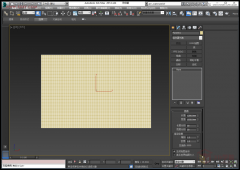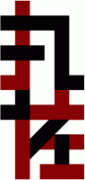对细部的点进行适当缩放调整后,对其添加涡轮平滑(TurboSmooth)我们看到花蕊造型已经出来了。

3.创建花瓣:接下来是花瓣的制作,同样在前视图创建一个分段数为2的平面,注意大小和花蕊的边缘保持一致。

在点级别下调整花瓣的形态,可以参考玫瑰花辨的形态进行调整。

由于花瓣围绕花蕊进行排列比较有规律,我们就从一片花辨入手,将其参考坐标系拾取中间的“花蕊”。

轴心选取“使用变换后的坐标中心”,这时我们选中花瓣并旋转关联复制4个。

阵列成功后,我们看到花瓣偏小,在点级别下对花瓣的大小形态进行调整,使花瓣均匀排列在花蕊周围。

接着需要打造花瓣的轮廓与绽放的形态。在点级别下,花瓣的中间的点朝外拖动一次。

继续切割(Cut)命令,对花瓣添加边线。

对最外侧的点向外拖动。

选中内侧的两个点向外适当拖动,在左视图选中花瓣的点进行旋转归正。

继续循环选中花瓣内侧的边,采用最新版本的石墨工具下的跟随连接(Flow Connect),这样会自动沿着周边添加边线。

给花瓣添加壳命令(Shell),设置一定的挤出值。

选中往外凸的三条边给出挤出(Extrude)命令,注意设置负数使其往内嵌。

内侧挤出形成的多边形进行适当缩放操作,并调整花瓣中间的略显夸张的花瓣形态。

调整完后,添加涡轮平滑(TurboSmooth),花瓣的雏形就出来了。

接下来是对花瓣的边缘进行优化,我们可以选中内侧边缘的面适当添加挤出(Extrude)操作即可实现。另一种简单的花蕊比较简单就是直接用球工具,选中最内侧往外的两边进行挤出(Extrude)命令,添加涡轮平滑(TurboSmooth)。

下面我们可以利用此方法制作出来的各种基本花形,并自由变换出多姿多彩的花朵形态。