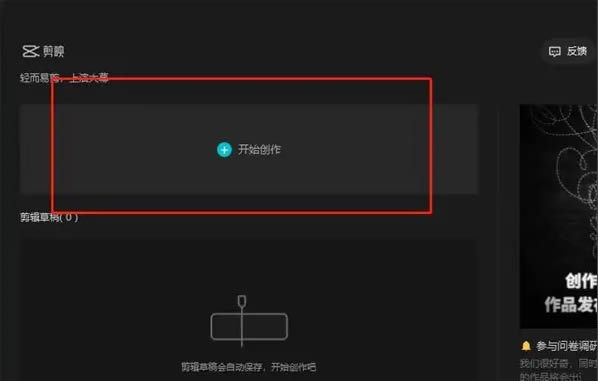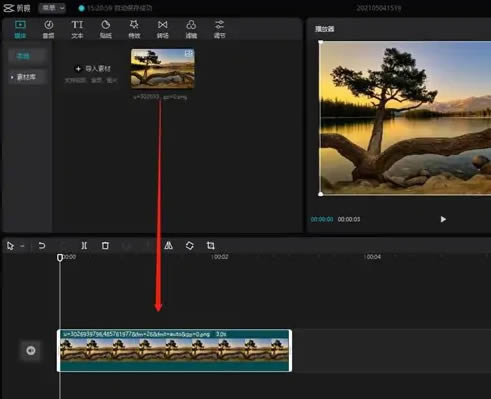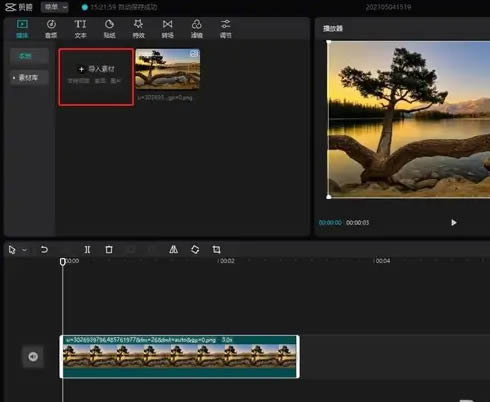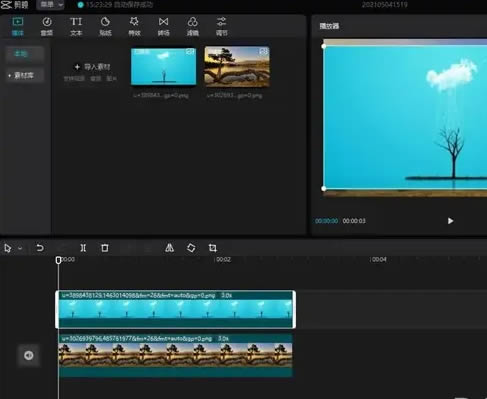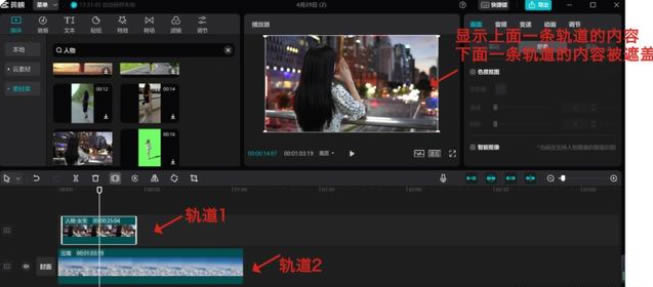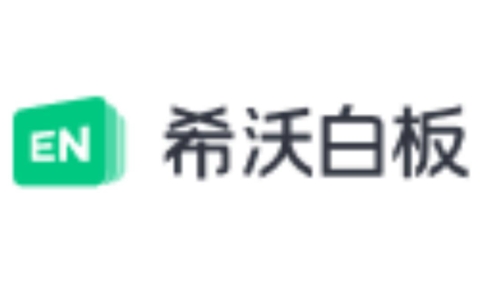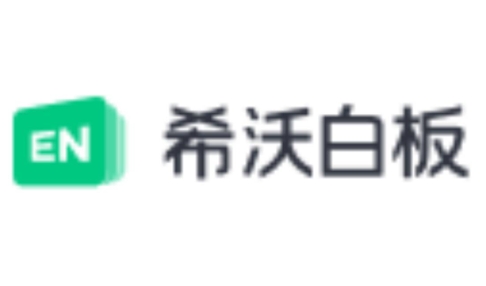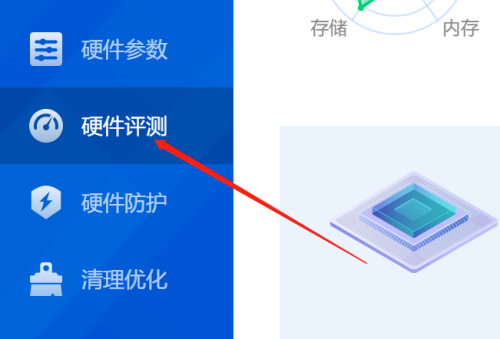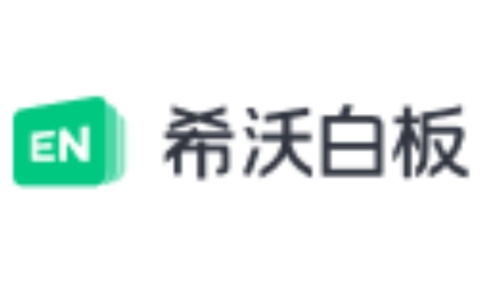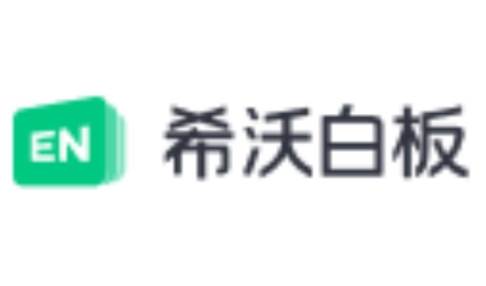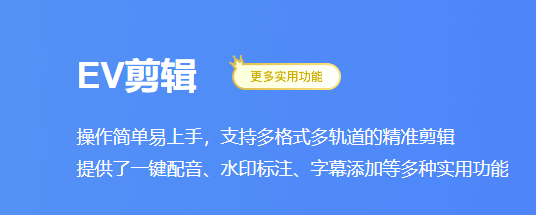剪映专业版怎么添加画中画 剪映专业版添加画中画的方法
软件教程
来源:互联网
作者:佚名
发布时间:2025-04-10 21:47:14
人浏览
摘要
很多小伙伴在日常工作和生活中都会用到剪映专业版这款软件,剪映专业版的画中画如何添加还有很多人不会,接下来小编就带来剪映专业版添加画中画的方法,有需要的小伙伴赶紧来看看吧
|
很多小伙伴在日常工作和生活中都会用到剪映专业版这款软件,剪映专业版的画中画如何添加还有很多人不会,接下来小编就带来剪映专业版添加画中画的方法,有需要的小伙伴赶紧来看看吧! 剪映专业版怎么添加画中画?剪映专业版添加画中画的方法
第一步双击打开剪映专业版,点击【开始创作】按钮。
第二步点击想要导入的素材,并将视频拖动至时间轴。
第三步再次点击导入素材,选择画中画视频文件,并将视频拖动至第一段视频的时间轴上方。
第四步选中画中画视频,拖动视频边框的四个角调整视频大小即可。 第五步画中画本质是两段视频,那么我们再添加一段视频,添加后,可以看到两段视频是处于同一条视频轨道的,现在我们鼠标选中点住其中一段视频,无论下拉或者还是上拉,然后松开后就会得到两条视频轨道。
|
版权声明 : 本文内容来源于互联网或用户自行发布贡献,该文观点仅代表原作者本人。本站仅提供信息存储空间服务和不拥有所有权,不承担相关法律责任。如发现本站有涉嫌抄袭侵权, 违法违规的内容, 请发送邮件至2530232025#qq.cn(#换@)举报,一经查实,本站将立刻删除。
原文链接 :
相关文章
推荐阅读
-
keep如何取消会员连续包月 取消会员连
2023-03-06
-
imageglass怎么设置为默认照片查看器
2024-04-14
-
时光序怎么关闭声音 时光序关闭声音
2023-03-06
-
QQ在哪玩QBOX qq玩QBOX入口介绍
2023-03-08
-
QQ浏览器文件下载路径在哪看 QQ浏览器
2023-03-20
最新更新