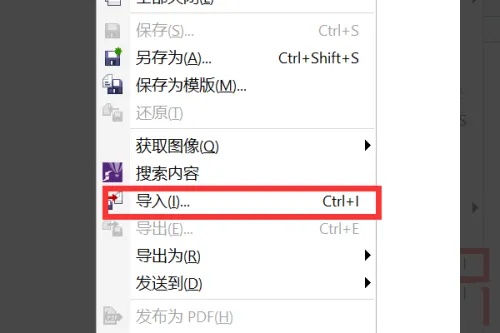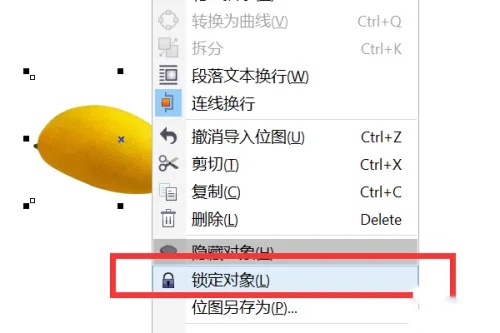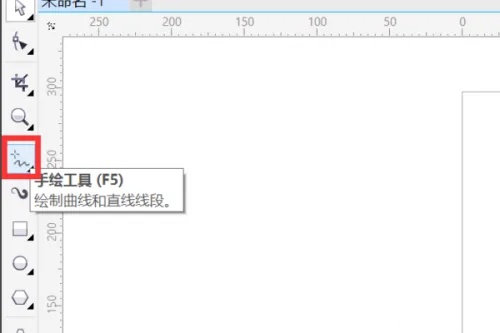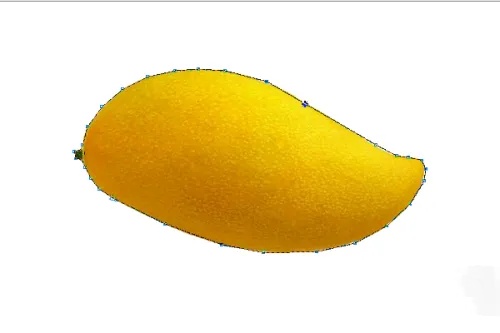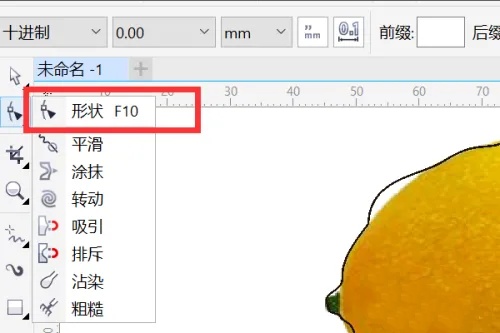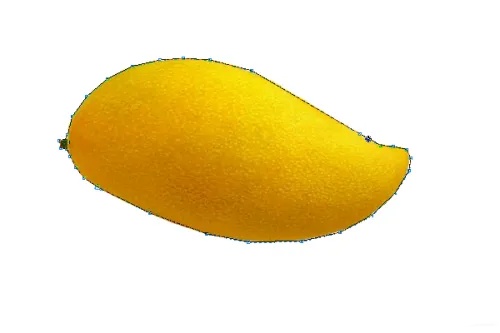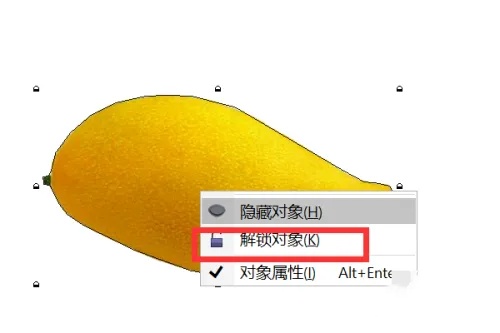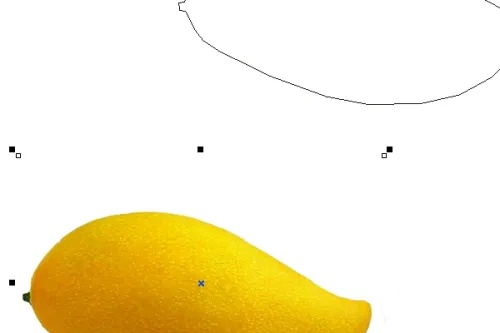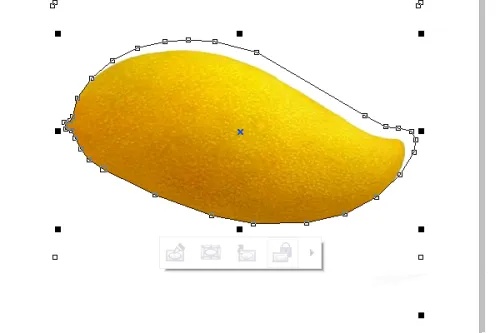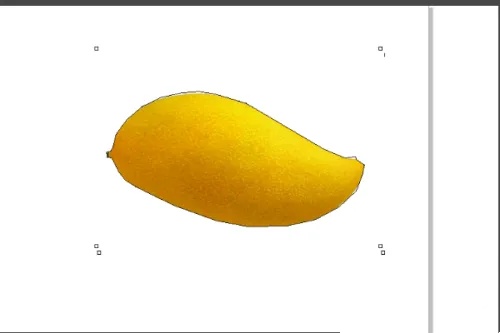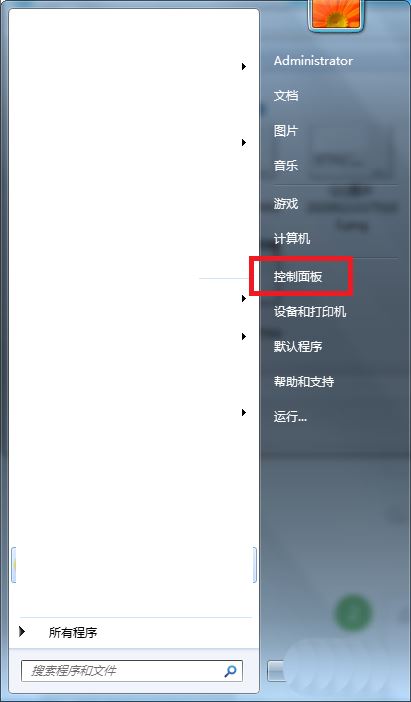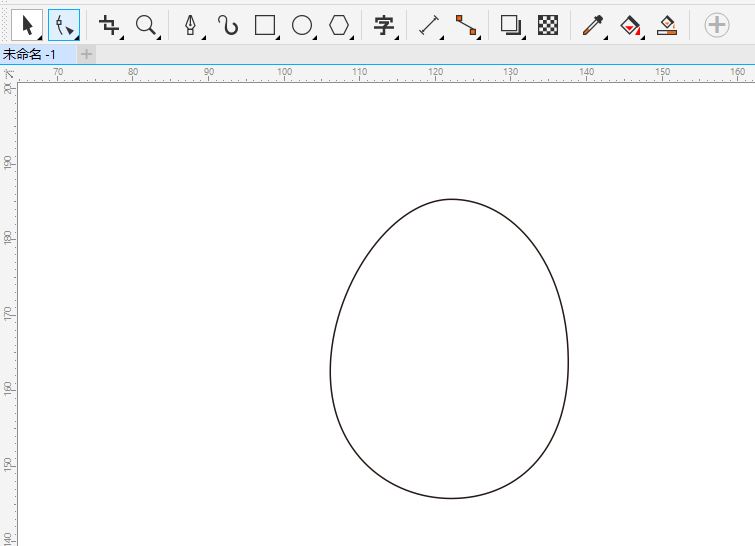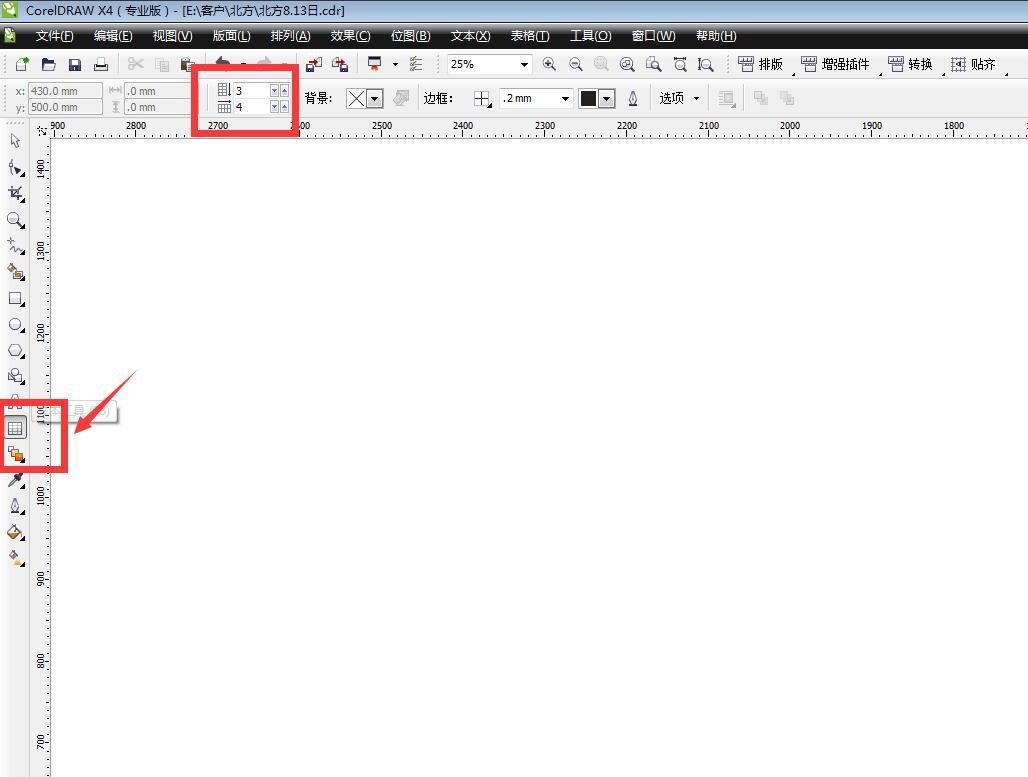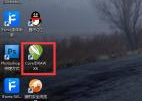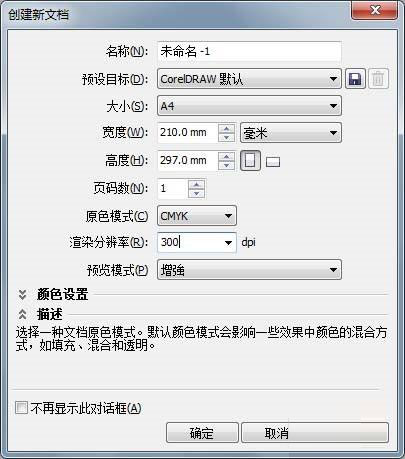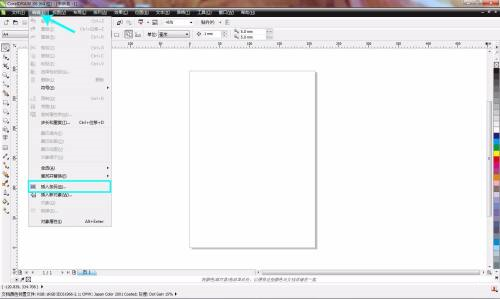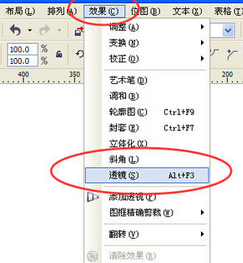coreldraw怎么用?coreldraw怎么抠图?
如何在CorelDRAW中进行图像抠图操作? 1.打开CorelDRAW软件,点击导入按钮,选择并加载您需要编辑的图片文件。 2.右键点击图片,从弹出的快捷菜单中选择锁定对象,以避免在编辑过程中不小心
|
如何在CorelDRAW中进行图像抠图操作? 1.打开CorelDRAW软件,点击“导入”按钮,选择并加载您需要编辑的图片文件。
2.右键点击图片,从弹出的快捷菜单中选择“锁定对象”,以避免在编辑过程中不小心移动或修改图片。
3.转到左侧的工具栏,点击“手绘工具”图标。
4.在手绘工具中,选择“钢笔工具”,沿着图片边缘细致地绘制路径,勾画出所需图形的轮廓。
5.如果路径线条不够平滑,可以点击左侧的“形状工具”进行调整,使路径更贴合目标图形的轮廓。
6.通过调整,确保路径紧密贴合图形边缘,以提高抠图的准确性。
7.路径编辑完成后,右键点击图片,选择“解除锁定对象”,以便进行后续操作。
8.将绘制好的轮廓路径移至一旁,为接下来的步骤腾出空间。
9.再次右键点击图片,选择“置于此对象下”,将图片置于轮廓路径下方。
10.右键点击轮廓路径,选择“编辑内容”,进入编辑模式,对图片进行抠图处理。
CorelDRAW提供了一套完整的工具集,无论是矢量图形的绘制还是位图图像的编辑,都能轻松应对。抠图只是CorelDRAW众多功能中的一小部分,但它展现了软件在图像处理方面的灵活性和强大能力。掌握这些基本技巧,将有助于您更深入地探索CorelDRAW的无限可能,并在设计工作中发挥重要作用。 |
您可能感兴趣的文章 :
-
coreldraw是什么?如何用coreldraw制作公章?
如何使用CorelDRAW设计公章图案? 1.打开CorelDRAW软件并新建一个文档。使用Shift键辅助绘制一个精确的圆形,设置圆的直径为40单位,线宽为 -
coreldraw怎么用?coreldraw怎么抠图?
如何在CorelDRAW中进行图像抠图操作? 1.打开CorelDRAW软件,点击导入按钮,选择并加载您需要编辑的图片文件。 2.右键点击图片,从弹出的快 -
CorelDRAW X6导入图片的方法_CorelDRAW X6导入图片教程
CorelDRAW X6导入图片教程 第一步:首先打开CorelDRAW X6软件。 第二步:打开CorelDRAW后,创建一个新图层。 第三步:在上方工具栏,点击导入的 -
CorelDRAW X6绘制小雏菊的方法_cdr x6绘制小雏菊教程
cdr x6绘制小雏菊教程 第一步:新建文档,如图所示。 第二步:椭圆形工具按Ctrl键绘制正圆形,在调色板中左键单击黄色,右键单击无色, -
CorelDRAW X6如何制作条形码?cdr x6制作条形码教程
cdr x6制作条形码教程 第一步:打开CorelDRAW X6,点击编辑插入条码。 第二步:打开条码向导对话框,如图所示。 第三步:根据行业标准,选 -
CorelDRAW X6如何将图形变为半透明?_cdr x6将图形变
cdr x6将图形变为半透明教程 第一步:首先画好图形,选择菜单栏---效果--透镜。 第二步:选择透明度 第三步:然后选择需要的颜色, 第四
-
cdr怎么手绘卡通小羊头像_cdr卡通适量
2022-11-23
-
CorelDRAW绘制谷歌浏览器LOGO详细教程
2020-03-09
-
CDR制作时尚的镂空艺术字
2019-06-27
-
CorelDRAW X6绘制小雏菊的方法_cdr x6绘制
2022-11-06
-
CorelDRAW制作剪纸风格的创意花纹
2020-03-09