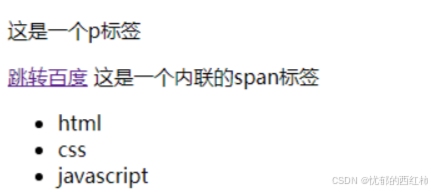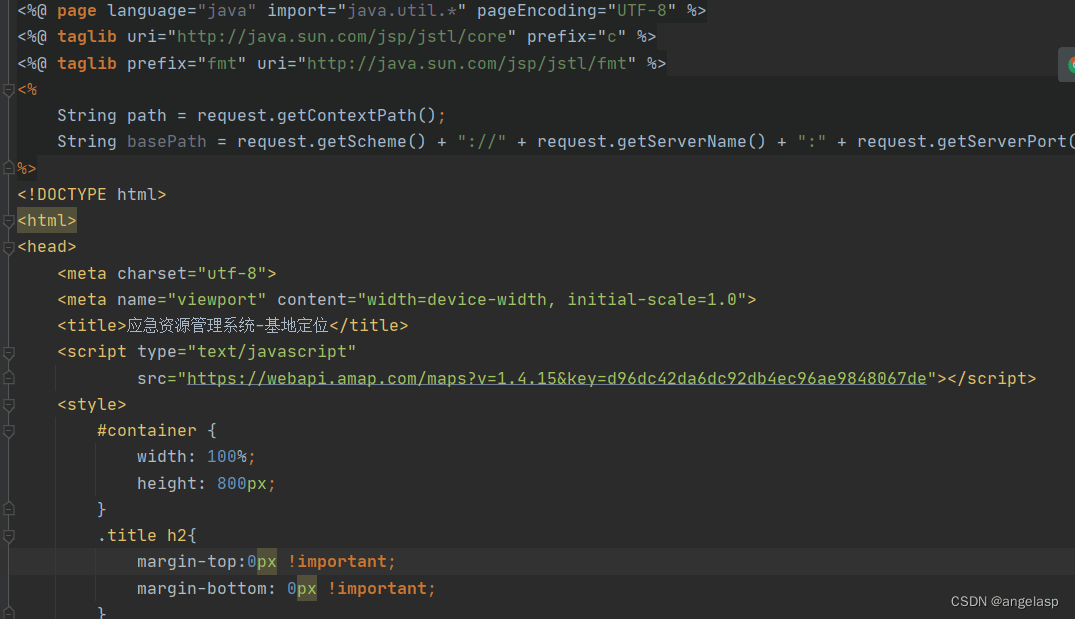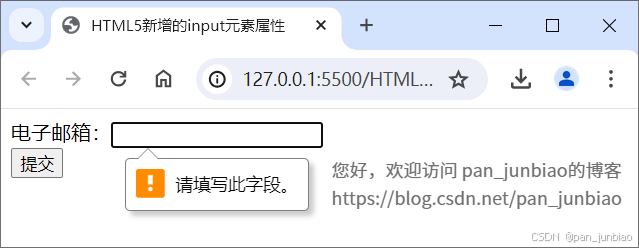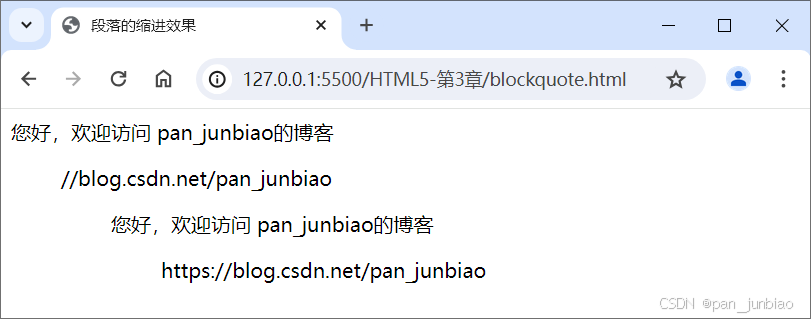HTML5实现本地摄像头拍照与照片上传的方法介绍
HTML5通过input type=file标签及其capture属性,允许网页调用本地摄像头进行拍照,提升了用户交互体验。本文将详细介绍如何使用HTML5和JavaScript构建一个调用本地摄像头拍照并上传照片的网页应用
|
HTML5通过 <input type="file"> 标签及其 capture 属性,允许网页调用本地摄像头进行拍照,提升了用户交互体验。本文将详细介绍如何使用HTML5和JavaScript构建一个调用本地摄像头拍照并上传照片的网页应用,包括实现照片的实时预览和发送图片数据到服务器的过程。同时,强调了用户隐私保护和浏览器兼容性考虑,并提供了服务器端图片处理的基本思路。通过这个项目,读者将能够掌握HTML5摄像头功能的核心技术,并为自己的网页应用添加类似功能。 1. HTML5调用本地摄像头拍照上传相片概述随着Web技术的快速发展,HTML5为网页提供了更多与本地设备交互的功能,其中调用本地摄像头拍照并上传相片,已经成为许多网站实现用户认证、上传个人资料等场景的标配功能。本章将从概念上概述HTML5如何实现这一功能,为读者提供一个全面的技术路线图和实践指南,从而帮助开发者快速构建出用户体验良好的应用。 HTML5的这一特性通过 <video> 和 <input type="file"> 两个元素配合实现。首先,利用 <video> 元素访问本地摄像头,并实现实时图像流的显示。随后,通过 <input type="file" capture> 属性选择摄像头作为文件输入源,配合JavaScript中的FileReader API读取图片数据,最终通过Ajax技术将图片数据上传至服务器。整个流程需要关注用户隐私保护,并解决各主流浏览器间的兼容性问题。本系列文章将深入探讨上述技术的实现细节,引导读者由浅入深掌握其用法,并最终能够在实际项目中实现该功能。 2. HTML5摄像头调用和文件选择功能HTML5为前端开发者提供了一套丰富的API来实现在浏览器端的操作,包括调用本地设备如摄像头和文件系统。本章节将深入探讨如何使用HTML5中的video元素和file输入类型来实现摄像头调用和文件选择功能。 2.1 HTML5的video元素2.1.1 video元素的基本用法HTML5的video元素使得开发者可以直接在网页上嵌入视频内容,而无需依赖任何插件。基本用法相当简单:
在这个例子中,video元素通过两个 <source> 子元素指定了视频的源文件。 controls 属性添加了视频播放器的默认控件,允许用户播放、暂停以及调整音量。 2.1.2 实现摄像头访问权限请求调用本地摄像头需要用户授予网页访问权限。HTML5通过MediaDevices接口提供了访问本地媒体设备的能力,包括摄像头。以下是访问摄像头权限请求的基本示例代码:
在这段代码中, getUserMedia 函数首先被调用并请求视频流。用户必须授权访问,一旦授权完成,返回的流被赋予video元素的 srcObject 属性,从而实现了摄像头访问。 2.2 HTML5的file输入类型2.2.1 file输入类型概述file输入类型允许用户选择一个或多个文件来进行上传。它在表单中的应用简单直观:
2.2.2 选择文件类型限制和多文件选择支持为了提高用户体验和确保安全,开发者可以限制用户能够选择的文件类型以及实现多文件选择功能:
accept 属性限制了用户只能选择特定类型的文件,如图片文件。 multiple 属性则允许用户同时选择多个文件。 2.3 摄像头与文件选择结合的实践2.3.1 实现拍照功能的初步接入实现摄像头拍照功能,需要结合video元素和MediaRecorder API来捕获视频帧。以下是一个简单的拍照功能示例:
2.3.2 文件选择与摄像头功能的融合操作流程将文件选择与摄像头功能结合,可以通过文件输入元素来实现用户上传已拍摄的照片,并与即时拍摄的照片进行比较。
在JavaScript中,我们需要处理用户的选择,并与摄像头捕获的内容进行比较:
以上代码演示了如何通过HTML5的video元素和file输入类型实现摄像头调用和文件选择功能。通过 getUserMedia 请求摄像头访问权限,以及通过 FileReader API读取和显示图片文件,开发者可以提供丰富的前端功能来增强用户交互体验。 3. capture 属性使用示例3.1 capture 属性介绍3.1.1 capture 属性的作用和基本语法capture 属性是在HTML5中对 <input> 元素引入的一个特性,允许开发者指定在用户选择文件时优先使用的媒体输入源。对于实现直接从摄像头拍照上传的场景来说, capture 属性尤为关键。通过使用该属性,可以在用户打开文件选择对话框时,直接捕获图像或视频,而不是让用户手动选择已保存的文件。 使用 capture 属性的基本语法非常简单,只需将其添加到 <input> 元素的 type="file" 类型中,并指定 accept 属性来限制文件类型。例如,以下代码展示了如何仅允许用户选择图像文件:
这里的 capture 属性没有指定任何值,但是根据不同的浏览器和操作系统,它会自动选择合适的设备进行图像或视频的捕获。而 accept="image/*" 指明了我们希望获取文件的类型是图片。 3.1.2 capture 属性在不同设备上的表现由于 capture 属性利用的是操作系统提供的默认设备选择对话框,因此在不同设备上其表现会有所差异。例如:
为了更好的用户体验,开发者可以通过 capture 属性指定特定的媒体输入源,例如 camera 来仅打开摄像头, camcorder 来仅打开录制视频的设备,或者 microphone 来仅打开麦克风。需要注意的是,并不是所有的浏览器和操作系统都支持所有的选项,开发者在使用时应该进行相应的兼容性测试。 3.2 capture 属性的实际应用3.2.1 应用 capture 属性进行拍照的示例代码下面是一个简单的示例代码,展示了如何使用 capture 属性来实现拍照并上传的功能:
在上面的代码中,我们首先创建了一个带有 capture 属性的 input 元素,用于从摄像头捕获图片。当用户选择了文件之后,会触发一个事件,我们通过监听 change 事件来获取文件,并使用 FileReader API读取文件内容为DataURL,最后创建了一个 img 元素来显示图片。这里只是展示了在本地显示图片,实际上你可以在这个基础上添加Ajax上传到服务器的代码。 3.2.2 处理 capture 属性可能出现的问题及解决方案尽管 capture 属性的使用非常简单,但在实际应用中可能会遇到一些问题,比如不同浏览器的支持度不一,或者在某些特殊设备上可能无法访问摄像头等。面对这些问题,开发者可以通过以下几种策略来解决:
通过上述策略,可以有效地处理在使用 capture 属性时可能遇到的大部分问题,以确保功能的健壮性和用户的良好体验。 4. FileReader API读取图片为DataURL4.1 FileReader API概述4.1.1 FileReader API的介绍和应用场景FileReader API是Web应用程序中用于异步读取文件(或原始数据缓冲区)的接口。它提供几个用于读取文件内容的方法。该API非常适合于文件上传和处理的场景,如图片预览、编辑文档、加载游戏资源等。 4.1.2 FileReader API的接口及方法FileReader主要提供了以下几种方法:
此外,FileReader接口还包含以下几个事件属性,用来处理文件读取过程中可能出现的事件:
4.2 FileReader API读取图片数据4.2.1 FileReader API读取图片的详细步骤实现FileReader API读取图片数据到DataURL的详细步骤如下:
下面是一个简单的示例代码:
4.2.2 将DataURL转换为图像并预览读取完成后, e.target.result 将包含一个DataURL字符串,这个字符串代表了图片文件的编码内容。可以将DataURL赋值给 <img> 元素的 src 属性,从而实现图片的预览。
4.3 FileReader API在实际项目中的应用4.3.1 图片预览功能的实现图片预览是用户上传图片前最重要的交互之一。使用FileReader API,可以实现以下功能:
4.3.2 文件读取异常的处理策略
通过合理的异常处理,可以提升用户体验,减少用户在上传图片时的挫败感。 在此章中,我们详细地介绍了FileReader API的基本概念、读取图片数据的步骤以及在实际项目中的应用方法。下一章我们将探讨如何实现图片上传时的实时预览功能,以及如何处理与用户交互的相关问题。 5. 实时照片预览实现5.1 实时预览功能的重要性5.1.1 用户体验与预览功能的关系在现代Web应用中,用户体验(UX)是产品成功的关键因素之一。实时预览功能通过允许用户在上传前查看并确认他们的照片,显著提升了用户体验。它减少了错误上传的风险,提高了用户对平台的信任感,并且可以即时向用户反馈任何问题,例如照片格式不正确或像素太小等。 5.1.2 实时预览与数据传输优化实时预览不仅提升了用户体验,也帮助优化了数据传输。通过在客户端对图片进行初步的处理和检查,可以避免不必要的服务器负载和带宽浪费。此外,实施预览功能减少了服务器端的错误处理需要,因为许多问题可以在客户端解决。 5.2 实现实时照片预览的技术细节5.2.1 利用canvas元素显示实时图片使用HTML5的 <canvas> 元素能够实现复杂的图形操作。要实现一个实时照片预览,首先需要获取摄像头捕获的图像流,并将其绘制到 <canvas> 元素上。
5.2.2 图片加载和显示的性能优化在处理实时预览时,性能优化是一个关键点。使用 setInterval 来定时绘制图像帧到 <canvas> 是一种简单的方法,但可能不够高效。因此,可以使用 requestAnimationFrame 来提高性能和电池寿命。
5.3 实时预览功能的用户交互设计5.3.1 交互式元素的设计和实现为了提供更好的用户体验,可以添加按钮来控制摄像头,如拍照、暂停和重新开始。另外,可以加入图像处理功能,比如裁剪和旋转,以满足用户的不同需求。 5.3.2 用户反馈和界面响应处理对于用户来说,看到即时反馈是极其重要的。无论用户何时与预览功能交互(例如调整画布大小、裁剪图像),预览应立即更新以反映这些更改。此外,对于错误状态(如摄像头不可用)应显示明确的提示消息。 以上内容详细介绍了实时照片预览的实现和重要性。下一章节将探讨如何通过Ajax技术上传图片数据。 6. 使用Ajax上传图片数据6.1 Ajax技术与图片上传6.1.1 Ajax技术的原理和特点Ajax(Asynchronous JavaScript and XML)技术是一种在无需重新加载整个页面的情况下,能够更新部分网页的技术。它使用HTTP请求从服务器获取XML或其他数据,然后使用JavaScript来操作DOM更新界面。Ajax的异步特点允许在等待服务器响应时,用户仍能与页面的其它部分交互,这种非阻塞的用户界面给用户带来了更加流畅的体验。 6.1.2 利用Ajax进行图片上传的优势使用Ajax上传图片数据提供了更好的用户体验,因为它允许用户在图片上传的同时继续浏览或操作网页。这种方式减少了等待时间,使得上传过程对用户来说几乎感觉不到。此外,Ajax可以精确控制上传的进度和状态,能够实时显示错误信息,并允许用户在上传过程中进行其他操作。 6.2 实现Ajax上传图片的过程6.2.1 构造Ajax请求上传图片要使用Ajax上传图片,首先需要获取到用户选取的图片文件。然后创建一个 FormData 对象并添加文件,最后使用 XMLHttpRequest 或者现代的 fetch API来发送请求。以下是一个简单的示例代码:
6.2.2 处理上传过程中的状态反馈在Ajax上传过程中,监听请求的状态变化是至关重要的。可以通过监听不同的事件来获取上传进度,响应服务器端的错误,或者上传完成后的成功信息。
6.3 Ajax上传图片的优化策略6.3.1 提升上传速度的方法为了提高图片上传的速度,可以使用多种方法,如启用gzip压缩、服务器端的图片压缩、多线程上传等。此外,当上传大文件时,可以将文件分割成多个块进行上传,实现断点续传。 6.3.2 上传过程的错误处理和重试机制错误处理是确保上传过程健壮性的关键。应当妥善处理网络错误、文件大小超限以及服务器端返回的错误信息。对于某些可恢复的错误,可以实现重试机制,允许用户在不重新选择文件的情况下尝试重新上传。
以上示例展示了第六章节中关于使用Ajax上传图片数据的方法和实践。在实际开发中,要根据具体需求进行调整和优化,确保上传过程的稳定性和用户的良好体验。 简介:HTML5通过 <input type="file"> 标签及其 capture 属性,允许网页调用本地摄像头进行拍照,提升了用户交互体验。本文将详细介绍如何使用HTML5和JavaScript构建一个调用本地摄像头拍照并上传照片的网页应用,包括实现照片的实时预览和发送图片数据到服务器的过程。同时,强调了用户隐私保护和浏览器兼容性考虑,并提供了服务器端图片处理的基本思路。通过这个项目,读者将能够掌握HTML5摄像头功能的核心技术,并为自己的网页应用添加类似功能。 |
您可能感兴趣的文章 :
-
HTML5使用details标签:展开/收缩信息
details 标签提供了一种替代JavaScript的方法,它主要是提供了一个展开/收缩区域。details 标签中可以使用 summary 标签从属于details 标签,单击 -
HTML5实现本地摄像头拍照与照片上传的方法介绍
HTML5通过input type=file标签及其capture属性,允许网页调用本地摄像头进行拍照,提升了用户交互体验。本文将详细介绍如何使用HTML5和JavaScri -
使用HTML5新增的表单元素来增强表单功能介绍
随着HTML5标准的推广和普及,网页表单的设计也得到了极大的改进。HTML5引入了许多新的表单控件和属性,不仅提升了用户体验,还简化了前 -
HTML5中Checkbox标签介绍
在HTML5中,Checkbox(复选框)是一种常用的表单元素,允许用户在一组选项中选择多个项目。本文将深入解析Checkbox标签的基本属性、样式自 -
HTML5中使用Noto Sans CJK字体的步骤
在HTML5中使用Noto Sans CJK字体的详细指南 在网页设计中,字体选择对用户体验至关重要。Noto Sans CJK是 Google 提供的一个优秀的免费字体系列,
-
HTML5+CSS+JavaScript实现捉虫小游戏的代码
2021-10-12
-
Html5播放hls格式的视频代码
2024-08-28
-
canvas绘制折线路径动画实现
2021-05-12
-
HTML5表单的自动验证、取消验证、自定
2024-09-23
-
canvas绘制太极图的实现
2020-05-01