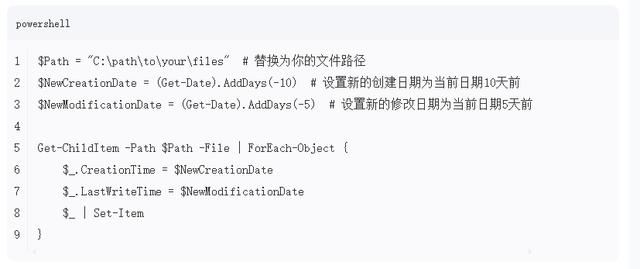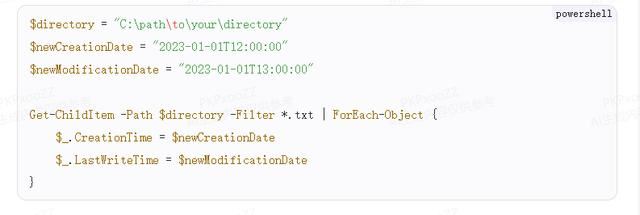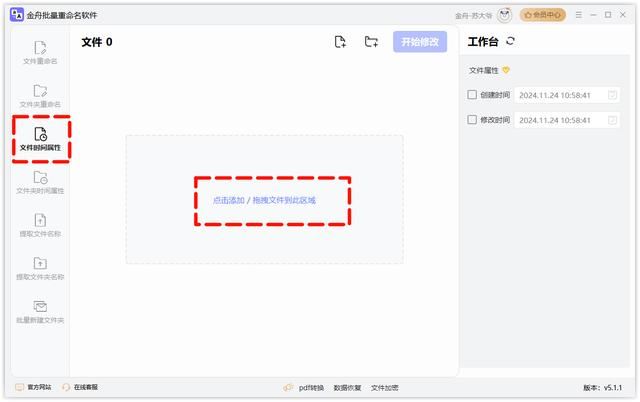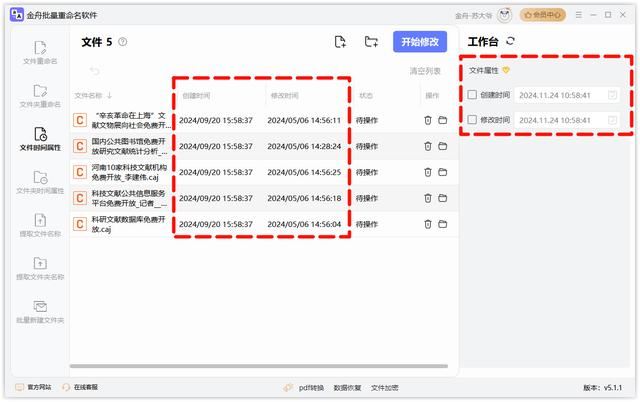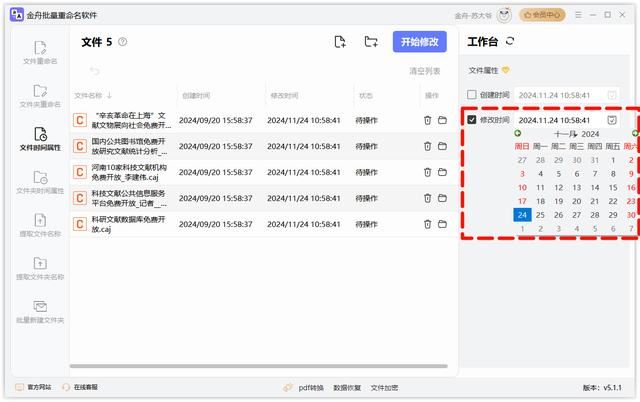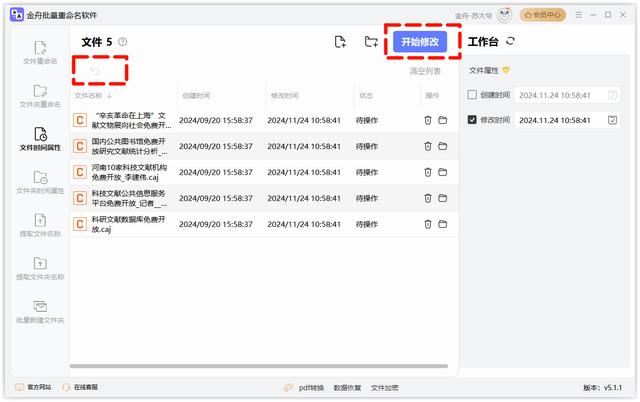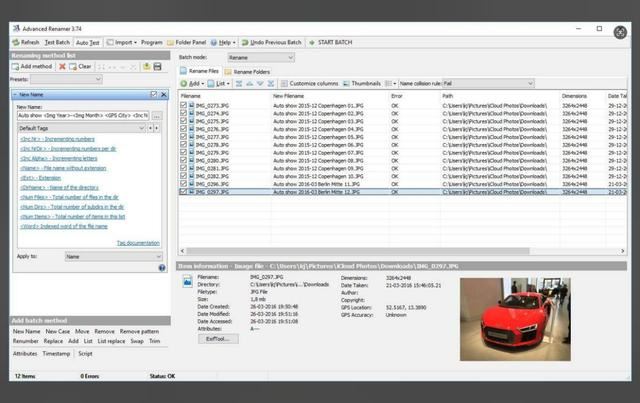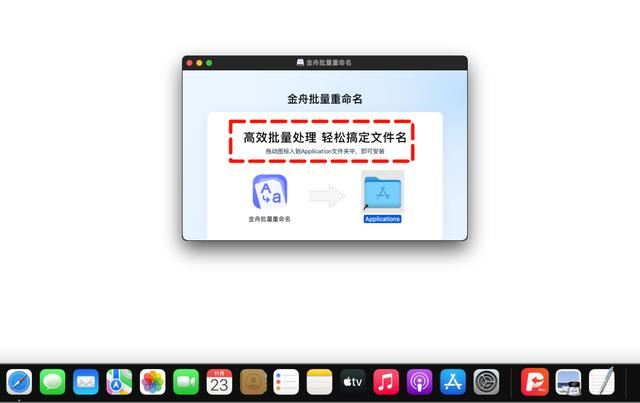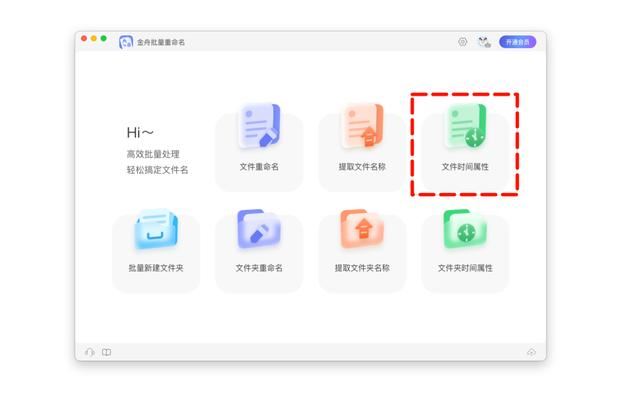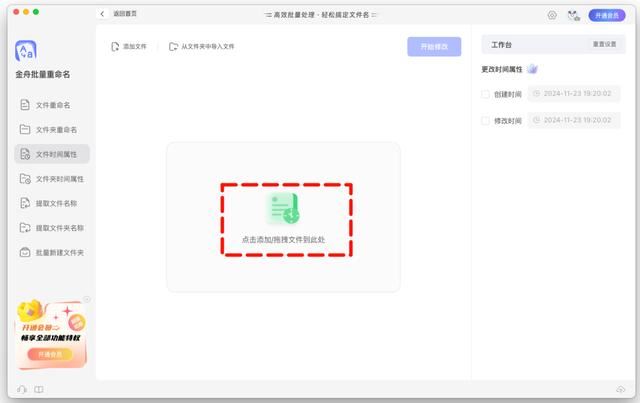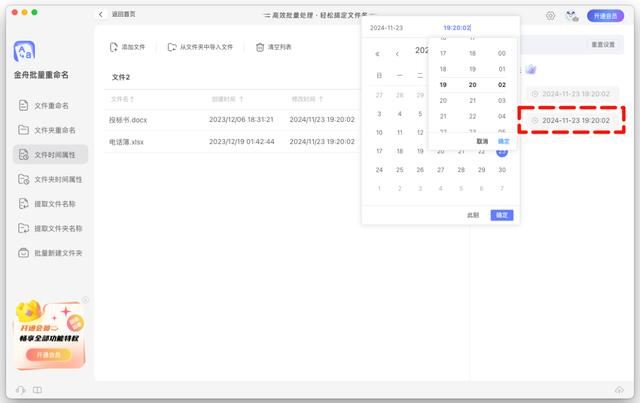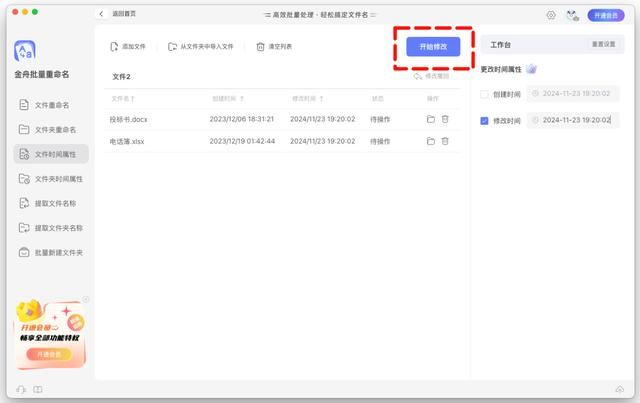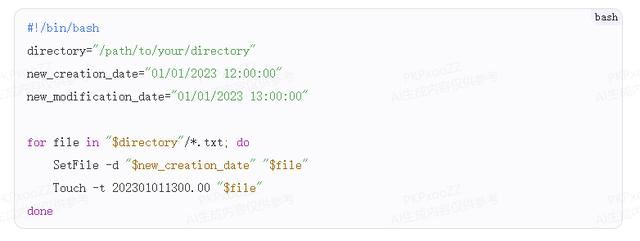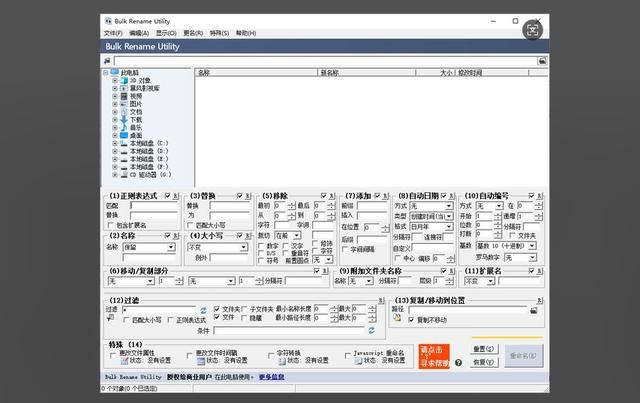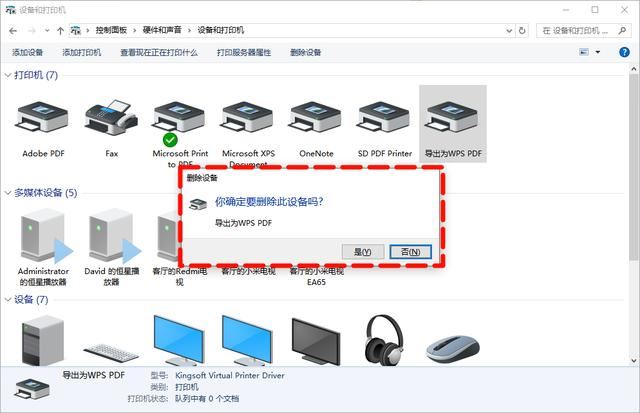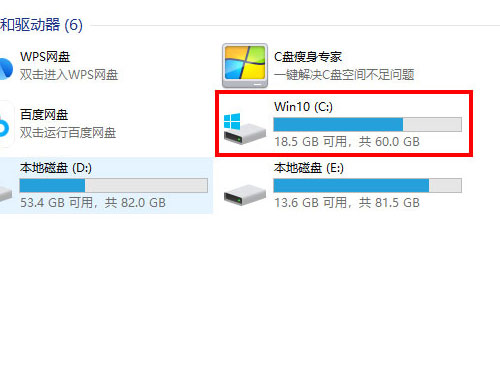怎么修改文件创建日期和修改日期? 批量修改文件时间属性的六种方法
在日常的文件管理中,有时候我们可能需要修改文件的创建日期和修改日期,以满足特定的需求,比如数据整理、归档或者伪装文件的实际使用时间。尽管大多数操作系统并不直接提供修改文
|
在日常的文件管理中,有时候我们可能需要修改文件的创建日期和修改日期,以满足特定的需求,比如数据整理、归档或者伪装文件的实际使用时间。尽管大多数操作系统并不直接提供修改文件时间属性的简单方法,但通过一些技巧和工具,我们可以轻松地实现这一目标。本文将介绍如何在Windows和macOS系统上手动和批量修改文件的创建日期和修改日期。 方法一、借助命令行工具PowerShell在Windows系统中,虽然文件资源管理器没有直接提供修改文件时间属性的选项,但我们可以通过命令行工具PowerShell来实现这一功能。 步骤1:手动修改单个文件的时间属性 打开PowerShell(可以通过在开始菜单搜索“PowerShell”来找到),然后输入以下命令:
$Path = "C:\path\to\your\files" # 替换为你的文件路径
$NewCreationDate = (Get-Dare).AddDays(-10) # 设置新的创建日期为当前日期10天前
$NewModificatioDate = (Get-Dare).AddDays(-5) # 设置新的修改日期为日期5天前
Get-ChildItem -Parh $Path -File | ForEach-Object {
$_.CreationTime = $NewCreationDate
$_.LastWriteTime = $NewModificationDate
$_ | Set-Item
}
请将上述脚本保存为.ps1文件,然后在PowerShell中运行。确保以管理员身份运行PowerShell以避免权限问题。
步骤2:批量修改文件的时间属性 如果你需要批量修改多个文件的时间属性,可以使用一个脚本。例如,以下脚本会修改当前目录下所有.txt文件的创建和修改日期:
将$directory替换为你的目标目录路径,并调整日期时间字符串。 方法二、借助批量重命名工具第三方重命名软件提供批量重命名、修改文件时间属性、提取文件名称等便捷操作,可以更快速帮助我们处理电脑文件重命名等需求,提高工作效率,但一般重命名软件都需要开通会员或具有一定的使用限制。 下面就以金舟批量重命名软件为例,讲解具体的操作步骤: 步骤1:搜索软件的官方网站,下载安装正版金舟批量重命名软件,运行进入主页面,选择“文件时间属性”功能,通过按钮或者直接拖拽方式进行文件的批量添加。
步骤2:软件列表可以看见文件的创建时间,直接在文件属性中,输入想要修改的时间日期。
步骤3:点击选项中的图标,就可以选择自己想要伪装的修改时间,或者直接输入。
步骤4:确认修改时间完成,点击“开始修改”,软件快速处理完成。想要再次修改或者撤销修改,点击相应的按钮就可再次操作。
方法三、借助第三方软件
方法四、借助Mac批量重命名软件苹果电脑macOS系统也有很多第三方软件可以帮助我们实现电脑文件时间属性修改等操作,下面就以金舟批量重命名For Mac软件为例,讲解具体的修改文件时间属性的操作步骤: 步骤1:打开Safari浏览器,输入软件名称,进入官网下载软件安装包,拖拽软件进行安装。
步骤2:软件主页面中选择“文件时间属性”。
步骤3:通过点击“添加文件”按钮或直接拖拽电脑文件进行批量添加。
步骤4:软件右侧工作台支持修改文件的创建和修改时间,点击相应的图标或直接输入想要的文件时间即可。
步骤5:设置好了后,点击“开始修改”即可完成文件修改时间的伪装!
方法五、借助Terminal在macOS系统中,我们可以通过Terminal(终端)和SetFile命令来修改文件的时间属性。 步骤1:手动修改单个文件的时间属性 打开Terminal,然后输入以下命令:
第一个命令设置文件的创建日期,第二个命令设置文件的修改日期。请注意,macOS的SetFile命令只能设置创建日期到“最近24小时”或“某个特定日期”,如果需要精确到具体时间,可能还需要借助其他工具或脚本。Touch命令用于设置文件的最后修改时间。 步骤2:批量修改文件的时间属性 你可以使用一个简单的Shell脚本来批量修改文件的时间属性。例如,以下脚本会修改当前目录下所有.txt文件的创建和修改日期:
将directory变量替换为你的目标目录路径,并调整日期时间字符串。保存脚本为.sh文件,然后在Terminal中运行chmod +x script.sh给脚本执行权限,最后通过./script.sh运行脚本。 方法六、借助使用第三方工具Mac系统下同样有许多第三方工具可以帮助你批量修改文件时间属性,如HFS+Explorer、BulkRename Utility等。这些工具提供了图形化界面,操作更为直观。
注意事项:
通过上述方法,你可以轻松实现文件的创建日期和修改日期的批量修改,无论是Windows系统还是Mac系统,都有多种工具和方法可供选择。希望这篇文章能帮助你解决文件时间属性修改的问题,提升工作效率。 |
您可能感兴趣的文章 :
-
appdata文件夹太大导致c盘满了怎么办? C盘爆满解决
在日常使用电脑的过程中,你是否遇到过C盘空间不足的提示?特别是在Windows系统中,AppData文件夹往往会随着时间的推移而变得异常庞大, -
谁是中端扛把子? i5-14600KF对比锐龙5 9600X处理器对
Intel与AMD雌雄争霸三十余载,峥嵘岁月就在眨眼间滑过。时间来到2024年,新一轮的竞争悄然拉开,中端【扛把子】之争---i5-14600KF直面锐龙 -
默认DDR5 8400! 金士顿FURY叛逆者DDR5 CUDIMM RGB内存条
尽管英特尔新一代酷睿Ultra 200S系列桌面处理器的性能提升不是非常让人满意,但它对高速率内存的支持能力的确有很大升级。很多四插槽设 -
华硕笔记本office密钥怎么查 华硕笔记本office密钥
购买笔记本电脑,激活windows以后都会有相应的office密钥。那么华硕笔记本office密钥怎么查呢?下面小编给大家介绍华硕笔记本office密钥查看方
-
华硕八爪鱼路由器怎么设置网络? 华硕
2023-02-12
-
丐版显卡和旗舰显卡区别对比 丐版显
2024-02-13
-
电脑显示器参数主要看什么 电脑显示
2024-02-13
-
电脑开机蓝屏inaccessible boot device的解
2024-02-01
-
电脑键盘怎么用? 电脑键盘功能基础知
2022-09-18