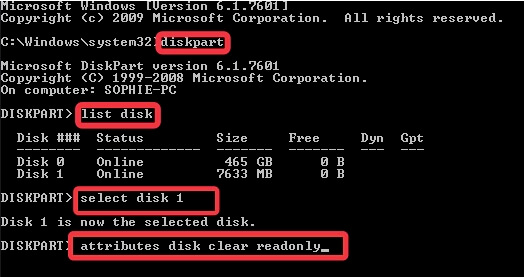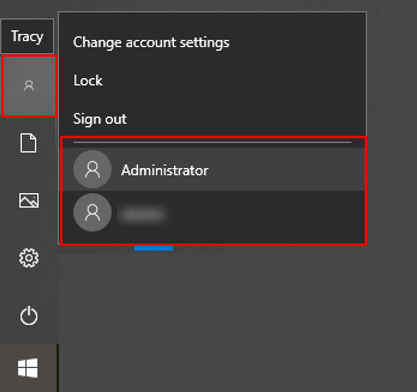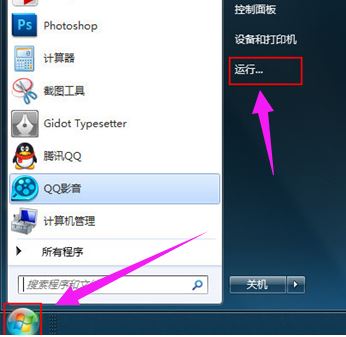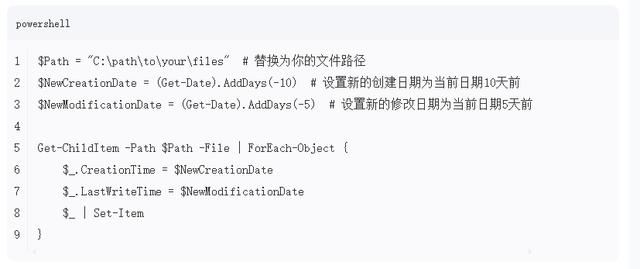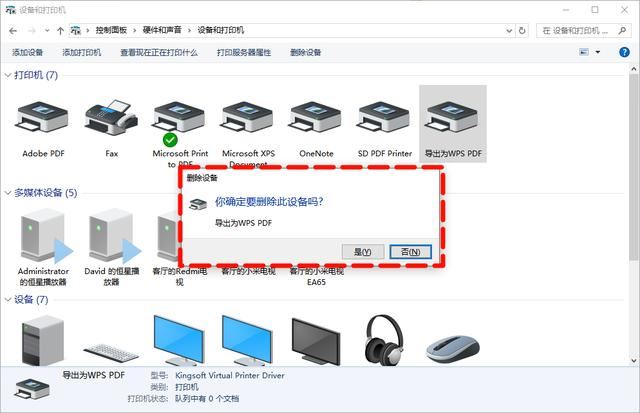解除U盘有写保护的方法(详细步骤与解决方案)
通过本文的详细步骤和解决方案,您可以轻松解除U盘的写保护问题,恢复U盘的正常使用。无论是检查物理开关、使用Diskpart工具、修改注册表,还是借助第三方工具,都能有效解决这一问题。
|
通过本文的详细步骤和解决方案,您可以轻松解除U盘的写保护问题,恢复U盘的正常使用。无论是检查物理开关、使用Diskpart工具、修改注册表,还是借助第三方工具,都能有效解决这一问题。希望本文对您有所帮助,解决了您在使用U盘过程中遇到的困扰。
工具原料系统版本:Windows 10 或 Windows 11 品牌型号:Dell XPS 13 (2021款) 或 MacBook Pro (2021款) 软件版本:Diskpart、注册表编辑器、第三方U盘修复工具(如EaseUS Partition Master) 一、检查U盘的物理写保护开关1、首先,检查U盘是否有物理写保护开关。有些U盘在侧面或底部有一个小开关,可以手动开启或关闭写保护功能。如果开关处于“锁定”位置,请将其切换到“解锁”位置。 2、将U盘重新插入电脑,尝试写入数据,检查问题是否解决。
二、使用Diskpart工具解除写保护
1、在Windows系统中,按下“Win + R”键,输入“cmd”并按回车键,打开命令提示符。 2、在命令提示符中输入“diskpart”并按回车键,启动Diskpart工具。 3、输入“list disk”并按回车键,列出所有连接的磁盘。找到您的U盘对应的磁盘编号(例如Disk 1)。 4、输入“select disk X”(X为U盘的磁盘编号)并按回车键,选择U盘。 5、输入“attributes disk clear readonly”并按回车键,清除U盘的只读属性。 6、输入“exit”并按回车键,退出Diskpart工具。 7、重新插入U盘,尝试写入数据,检查问题是否解决。 三、修改注册表解除写保护1、按下“Win + R”键,输入“regedit”并按回车键,打开注册表编辑器。 2、导航到以下路径:HKEY_LOCAL_MACHINE\SYSTEM\CurrentControlSet\Control\StorageDevicePolicies。如果没有StorageDevicePolicies项,请右键点击Control项,选择“新建”->“项”,命名为“StorageDevicePolicies”。 3、在StorageDevicePolicies项中,右键点击右侧空白处,选择“新建”->“DWORD(32位)值”,命名为“WriteProtect”。 4、双击WriteProtect,将数值数据设置为“0”,点击“确定”。 5、关闭注册表编辑器,重新启动电脑。 6、重新插入U盘,尝试写入数据,检查问题是否解决。 四、使用第三方工具解除写保护1、下载并安装EaseUS Partition Master等第三方U盘修复工具。 2、启动EaseUS Partition Master,找到并选择您的U盘。 3、右键点击U盘,选择“属性”,检查并清除只读属性。 4、应用更改,重新插入U盘,尝试写入数据,检查问题是否解决。 拓展知识1、U盘写保护的原理:U盘写保护功能是通过硬件或软件手段防止数据被修改或删除。硬件写保护通常通过物理开关实现,而软件写保护则通过设置只读属性或修改注册表来实现。 2、U盘的历史发展:U盘(USB闪存驱动器)自2000年问世以来,已经成为数据存储和传输的主要工具之一。其便携性和大容量使其在个人和企业用户中广受欢迎。 3、常见的U盘问题及解决方法:除了写保护问题,U盘还可能遇到无法识别、数据丢失等问题。对于无法识别的问题,可以尝试更换USB接口或更新驱动程序;对于数据丢失问题,可以使用数据恢复软件进行恢复。 总结通过本文的详细步骤和解决方案,您可以轻松解除U盘的写保护问题,恢复U盘的正常使用。无论是检查物理开关、使用Diskpart工具、修改注册表,还是借助第三方工具,都能有效解决这一问题。希望本文对您有所帮助,解决了您在使用U盘过程中遇到的困扰。 |
您可能感兴趣的文章 :
-
appdata文件夹太大导致c盘满了怎么办? C盘爆满解决
在日常使用电脑的过程中,你是否遇到过C盘空间不足的提示?特别是在Windows系统中,AppData文件夹往往会随着时间的推移而变得异常庞大, -
谁是中端扛把子? i5-14600KF对比锐龙5 9600X处理器对
Intel与AMD雌雄争霸三十余载,峥嵘岁月就在眨眼间滑过。时间来到2024年,新一轮的竞争悄然拉开,中端【扛把子】之争---i5-14600KF直面锐龙 -
默认DDR5 8400! 金士顿FURY叛逆者DDR5 CUDIMM RGB内存条
尽管英特尔新一代酷睿Ultra 200S系列桌面处理器的性能提升不是非常让人满意,但它对高速率内存的支持能力的确有很大升级。很多四插槽设
-
华硕八爪鱼路由器怎么设置网络? 华硕
2023-02-12
-
丐版显卡和旗舰显卡区别对比 丐版显
2024-02-13
-
电脑显示器参数主要看什么 电脑显示
2024-02-13
-
电脑开机蓝屏inaccessible boot device的解
2024-02-01
-
电脑键盘怎么用? 电脑键盘功能基础知
2022-09-18