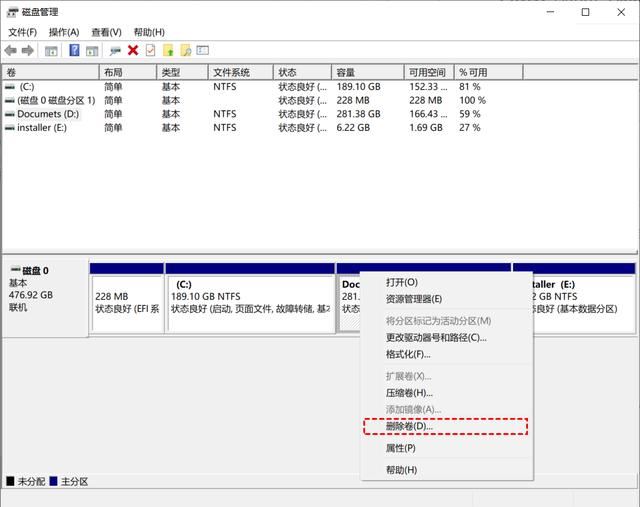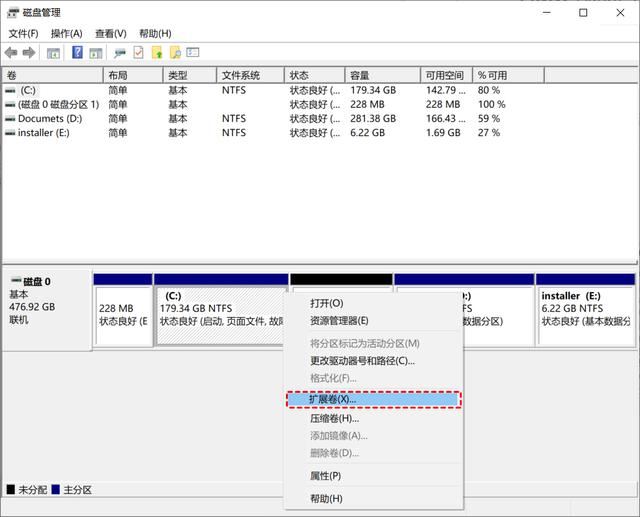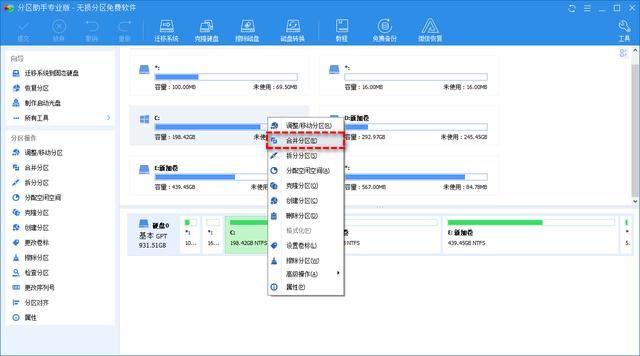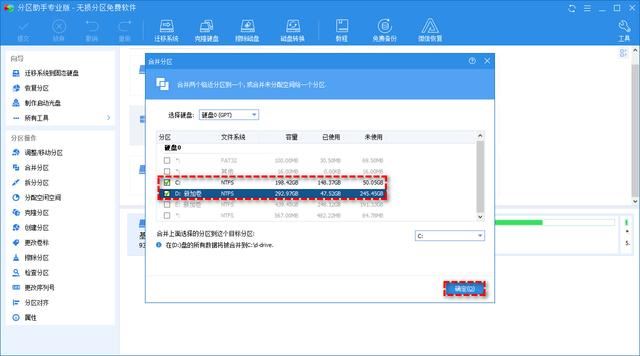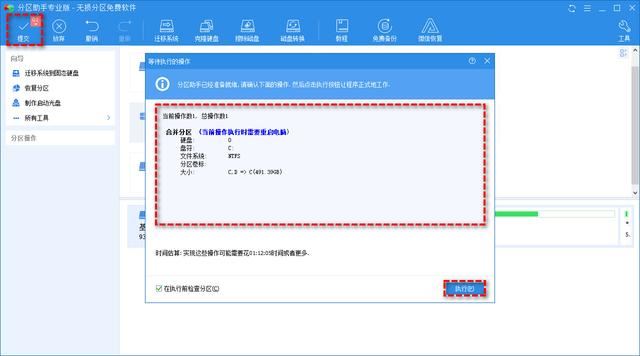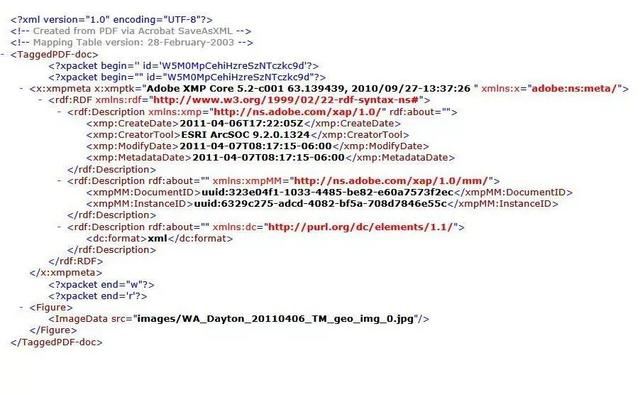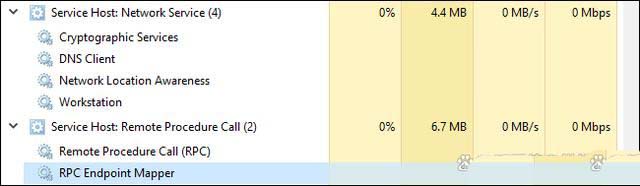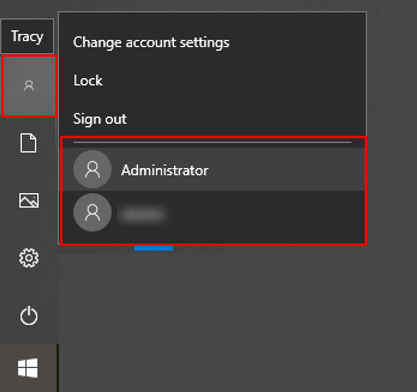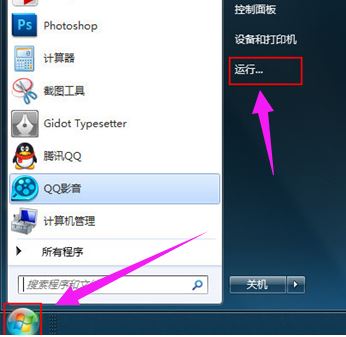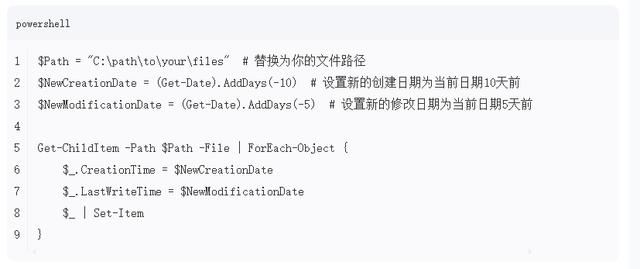不删数据还能合并磁盘? 让电脑C盘D盘合并并保留数据的技巧
在电脑生产时,制造商常为C盘分配较小的磁盘空间,以确保软件在运行过程中不会出现磁盘空间不足的问题。但在用户使用电脑时,C盘的剩余空间可能变得十分紧张,因此将C盘和D盘合并有助
|
在电脑生产时,制造商常为C盘分配较小的磁盘空间,以确保软件在运行过程中不会出现磁盘空间不足的问题。但在用户使用电脑时,C盘的剩余空间可能变得十分紧张,因此将C盘和D盘合并有助于扩展C盘的可用空间,从而提升电脑的性能。那么,怎么让C盘D盘合并不删除数据呢?请继续阅读本文,本文将向你介绍多种实用的方法来合并这两个磁盘分区。 C盘与D盘的作用和区别在开始操作之前,我们需要了解C盘和D盘的区别。通常情况下,C盘是系统盘,存储着Windows系统的核心文件以及一些必要的应用程序。而D盘及其他分区往往是数据盘,用来存储个人文件、软件等。合并C盘和D盘的目的主要是为了增加C盘的可用空间,同时保持数据不丢失,让电脑运行更加顺畅。 合并C盘和D盘的方法:不删除数据的前提 要想让C盘和D盘合并而不丢失数据,以下两个方法是较为推荐的:使用Windows自带的磁盘管理工具或使用专业的第三方分区软件。以下将分别介绍具体的操作步骤。 方法1. 使用Windows自带的磁盘管理工具合并分区在Windows系统下,把C盘和D盘合并有助于提高电脑的存储空间和整理零散数据。以下是在Windows 10系统中实现C盘和D盘合并的操作步骤。 1. 右键点击“此电脑”,选择“管理”,然后点击“磁盘管理”进入。 2. 选中D盘分区,右键点击它,选择“删除卷”,删除后会获得一个未分配的空间。
3. 选中C盘分区,右键点击它,选择“扩展卷”选项,将未分配的空间合并至C盘。
4. 在“扩展卷向导”中,选择要扩展的分区,设定分区大小,点击“下一步”按钮,再点击“完成”按钮即可。
方法2. 使用傲梅分区助手合并分区除此之外,你还可以使用傲梅分区助手合并分区,它可以帮助用户轻松合并同一硬盘上处于任意位置的未分配空间,即使没有未分配空间也可以轻松将两个相邻的正在使用的正常分区合并为一个分区,而不需要删除分区。 1. 打开傲梅分区助手,在主界面中右键单击你想要合并的分区(比如C分区),然后选择“合并分区”。
2. 在弹出窗口中勾选你想要合并的分区(比如与C分区相邻的D分区),然后单击“确定”。
3. 返回主界面,单击左上角“提交”按钮以预览即将进行的任务,确认无误后单击“执行”即可。
注意事项:
常见问题解答在合并磁盘过程中,可能会遇到一些小问题,以下是几个常见的疑问和解决方案: 1. 合并后系统会变慢吗? 合并磁盘本身不会影响电脑速度,反而能为C盘腾出更多空间,有助于系统更流畅地运行。不过要注意的是,C盘过满会影响系统性能,建议控制C盘使用量在70%左右。 2. 需要备份的文件有哪些? 在操作前,D盘的重要文件应提前备份,尤其是一些不可替代的文件,如照片、工作文档等。备份方式可以选择外接硬盘、U盘或网盘。 3. 操作完成后发现空间没有变化怎么办? 出现这种情况可能是操作不当或者软件冲突。建议重新启动电脑后再次检查磁盘管理界面,确保合并操作已生效。 使用合并功能的利与弊优点:
缺点:
好啦,关于怎么合并C盘和D盘的方法就介绍到这里啦!希望这篇文章能帮到你们,让你们轻松解决C盘空间不足的问题。 总结:以上是解决“怎么让C盘D盘合并不删除数据?”问题的方法,虽然磁盘管理也可以实现分区合并,但扩展卷功能存在限制条件,需要目标分区右侧相邻处有未分配空间,否则扩展卷选项变灰,无法使用,所以更建议你使用傲梅分区助手来合并分区。 |
您可能感兴趣的文章 :
-
什么是服务主机进程svchost.exe? svchost占用内存过高
如果你曾经浏览过任务管理器,你可能会想知道为什么有这么多服务主机进程(svhost.exe)在运行。你不能结束它们,而且你肯定没有启动它们 -
appdata文件夹太大导致c盘满了怎么办? C盘爆满解决
在日常使用电脑的过程中,你是否遇到过C盘空间不足的提示?特别是在Windows系统中,AppData文件夹往往会随着时间的推移而变得异常庞大,
-
华硕八爪鱼路由器怎么设置网络? 华硕
2023-02-12
-
丐版显卡和旗舰显卡区别对比 丐版显
2024-02-13
-
电脑显示器参数主要看什么 电脑显示
2024-02-13
-
电脑开机蓝屏inaccessible boot device的解
2024-02-01
-
电脑键盘怎么用? 电脑键盘功能基础知
2022-09-18