详情介绍
PixPin Mac是一款功能强大使用简单的截图/贴图工具,帮助你提高效率,拥有截图、贴图、长截图、文字识别、标注等功能,界面与 QQ 截图类似,与免费无限制的在线 OCR 工具 PearOCR 是同款开发者。PixPin截图工具结合了Snipaste和PearOCR等主流的截图工具的特点,为用户提供了一体化的图像处理功能,让用户里在线高效的进行文本和图像的处理。
PS:本次提供的是最新的测试尝鲜版,每周更新一次,正式版目前官方还未发布,一经发布,本站将第一时间为大家更新,欢迎需要的朋友前来下载使用。
软件特色
截图
自动识别窗口元素,可使用滚轮切换父/子元素
附带各种标注工具
贴图
把剪贴板的图片/文字贴到其他窗口最上层,方便参考查阅
自动识别图片上的文字,离线识别引擎,无数据上传
提供标注工具方便二次标注
截长图
智能图像识别算法自动捕捉滚动的图片
截动图
把操作过程保存为 Gif/Png/Webp 动图
提供标注过程,可以在录制过程中方便地标注
软件特点
多功能集成: 将多种常用的图像处理功能整合在一个工具中。
用户友好的界面: 界面直观,易于操作。
高效的处理: 自动元素识别和OCR技术大幅提升工作效率。
数据安全: 离线识别引擎无需数据上传,保护用户隐私。
灵活的输出选项: 支持多种图像和动图格式。
更新日志
v1.8.26 更新日志
2024年08月25日
1.8.26是基于1.8.26的Bug修复版本,修复了1.8.25版本截图复制OCR文字会崩溃的问题以及聚光灯标注无法旋转和调整透明度的问题 1.8.25主要增加了聚光灯标注,增加了图像贴图的裁剪功能,并且支持了工具栏按钮的自定义。由于时间有限,为了兼顾版本更新的节奏,还有许多用户的建议还没有完成,后面会尽快增加的,感谢大家的支持和反馈
功能
增加聚光灯标注
贴图在缩略图模式下增加裁剪功能
标注工具栏的按钮可以自定义
【截图】显示放大镜(默认显示)
优化
【优化】折线标注在绘制时双击是结束绘制而不会退出截图
修复
【修复】把功能键设置为热键不生效([启动邮件],[启动多媒体],[启动1],[启动2])
【修复】粘贴到微信会卡顿
【修复】某些情况下贴图窗口无法移动
【修复】某些情况下无法截取浮动的窗口
会员相关
【修复】箭头双击加文字后会退出截图
v1.8.24 更新日志
2024年08月11日
1.8.24主要修复了1.8.23版本在截图OCR的时候会崩溃的问题
1.8.23增加了在截图时增加的阴影和边框功能,也修复了一些影响使用的BUG,另外面向会员用户增加了表格识别的功能
更新说明
功能
增加截图时阴影/边框设置
功能说明添加阴影
优化/设置
【设置】忽略复制按键宏(开启翻译软件的划译功能会导致截图自动退出,如果有这种情况需要忽略按键宏)
【设置】鼠标设置新增功能:“显示标注栏”
【快捷键】【图像贴图】Ctrl + A选择所有文本
【优化】优化截图响应速度
修复
【修复】铅笔标注不能单击画一个点
【修复】截图时序号标注双击退出后,历史截图会有标注
【修复】经过贴图并复制之后,记住的标注会复原
【修复】【MacOS】HiDPI屏幕下查看历史截图会变大
【修复】【MacOS】切换虚拟桌面后贴图没有显示
会员相关
增加截图时阴影/边框设置,快捷键[Shift+Q]
可通过在贴图右键菜单-文本识别-表格识别调用,也可以在截图或者贴图时按下快捷键[Shift+Q]
v1.8.22 更新日志
2024年08月02日
修复
工具栏的按钮没有显示提示
带有透明图层的贴图在复制时没有正确复制
圆角截图在贴图的时候圆角显示错误
工具栏UI在切换不同缩放设置的屏幕时显示不正常
在选定截图区域前,鼠标移动到截图信息栏上会遮挡截图
多屏幕情况下打开自定义截图的界面显示不正常
某些情况下标注工具的设置没有保存
【MacOS】HiDPI屏幕下如果配置了复制图像为文件,在贴图时图像会变大
【MacOS】HiDPI屏幕下长截图在贴图的时候会变大
v1.8.21 更新日志
2024年07月30日
1.8.21 主要修复了一些影响使用的BUG,另外面向会员用户增加了全局鼠标的功能(仅windows可用),感谢大家的支持和反馈
修复
画笔标注的鼠标指针显示不正确
橡皮擦标注的鼠标指针无法调整
隐藏贴图后再次启动程序贴图没有隐藏
托盘菜单【调整贴图以确保显示】无效
贴图范围太大时可能会遮挡标注工具栏
在显示辅助线的情况下移动标注会有残影
优化
在没有鼠标滚轮的情况下可以把鼠标移动至画笔按钮调整大小
会员相关
【功能】【windows】增加全局鼠标功能
v1.8.17 更新日志
2024年07月11日
1.8.17主要增加了贴图组机制,用户可以把贴图分组,方便分类管理,另外还有一些Bug修复,感谢大家的建议和反馈。
功能/设置
【功能】增加贴图组功能
① 贴图分组
贴图组允许用户创建并切换不同的贴图集合,以便根据需要展示不同的贴图。
用户可以创建多个贴图组,每组可以有不同的贴图。在切换不同组时,显示的贴图也随之改变。每组有独立的屏幕和历史贴图,新贴图会归属于当前显示的贴图组,关闭的贴图仍属于当前贴图组,只有在该组下操作恢复关闭贴图时才会重新显示。这个功能使用户可以在不同工作场景下展示不同的贴图,提高工作效率。
创建贴图组
PixPin在初始化的时候会有一个默认的贴图组,在用户没有创建并切换到新贴图组时,所有的贴图都会归属于默认贴图组。用户可以通过托盘菜单栏的贴图组菜单创建新的贴图组。
组名
在创建贴图组时,用户需要设置贴图组的名称,以便区分不同的贴图组。贴图组名不可重复。
设置组颜色
可以指定贴图组的颜色标签,以便在贴图组切换时更容易区分不同的贴图组。此设置并非必选项,贴图组可以不设置颜色标签
切换到新组
勾选此选项可以在创建新贴图组后立即切换到新贴图组,否则会保持当前贴图组不变。
贴图组颜色
可以为每个贴图组设置不同的颜色标签,以便在贴图组切换时更容易区分不同的贴图组,在不同的贴图组下,贴图窗口的阴影颜色也会随之改变(如果贴图组没有颜色标签,则显示为当前设置的主题颜色)
② 切换贴图组
当需要切换到其他贴图组时,可以通过托盘菜单或者快捷键来切换。
托盘菜单切换贴图组
可以通过托盘菜单栏的贴图组菜单切换到其他贴图组。在贴图组菜单中,会显示当前所有的贴图组,用户可以选择需要切换的贴图组。
快捷键切换贴图组
切换贴图组的默认快捷键为Ctrl + ~(截图快捷键左边的键),用户可以在设置-快捷键/动作中修改快捷键。
按下快捷键后,默认会切换到下一个贴图组,如果需要继续切换可再次按下快捷键,也可以不松开Ctrl键,多次按~键来选择其他组。
快捷键设置建议
如果需要设置其他快捷键,建议设置带有辅助键(Ctrl,Win,Shift,Alt)的组合键,在快捷键为带辅助键的组合键时,只要保持辅助键不松开,切换贴图组的界面就不会消失,可以多次按下主键来选择其他组。
如果快捷键不带辅助键,则切换贴图组的界面会在按下主键保持2秒,在2秒内如果再次按下快捷键则会继续选择下一个贴图组,否则切换到选中的贴图组
贴图组右侧的计数显示
在贴图组菜单或者切换贴图组的界面上,贴图组标题右侧会两个数字,以1/2的格式显示,表示该贴图组贴在屏幕上的贴图数量和该贴图组的总贴图数量(屏幕贴图+历史贴图)。
③ 移动贴图到其他贴图组
如果想把一个贴图移动到其他贴图组,可以在贴图上右键点击,选择移动到贴图组,然后选择目标贴图组即可。
④ 管理贴图组
如果想修改贴图组的名称,颜色标签,删除贴图组或者修改贴图组的顺序,可以在托盘菜单栏的贴图组菜单中选择管理贴图组。
⑤ 修改贴图组标题/颜色标签
选中想要修改的贴图组,在右侧的编辑框中修改贴图组的名称和颜色标签,然后点击应用更改按钮即可。
⑥ 删除贴图组
如果想删除一个贴图组,可以选中要删除的贴图组,然后点击删除贴图组按钮。
⑦ 删除贴图组注意事项
删除贴图组会删除该贴图组下的所有贴图,包括屏幕贴图和历史贴图,删除后不可恢复,请谨慎操作。也可以在删除时选择把贴图移动到其他贴图组。
⑧ 清空贴图组
如果只是想清空一个贴图组的贴图,可以选中要清空的贴图组,然后点击清空贴图组按钮。清空贴图组会删除贴图组内的屏幕贴图和历史贴图。
⑨修改贴图组顺序
可以通过拖拽贴图组的标题来调整贴图组的顺序。
下载地址
重要提醒:使用过程中如存在付费、会员、充值等,均属软件源码开发者或所属公司行为,与本站无关,请谨慎判断!
PixPin截图软件for Mac v1.8.26 官方最新测试版
人气软件
相关文章
-
 hamachi是什么?hamachi怎么联机?
hamachi是什么?hamachi怎么联机?Hamachi是一款允许用户通过互联网创建虚拟局域网的软件,它通过P2P技术穿透防火墙和NAT,使得不同地点的用户能够像在同一局域网内一样进...
-
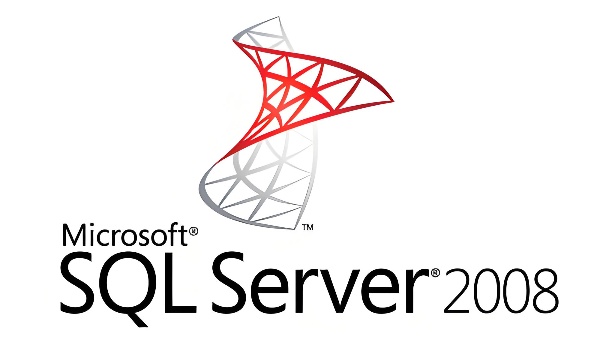 SQL Server2008是什么?SQL Server 2008 数据库入门
SQL Server2008是什么?SQL Server 2008 数据库入门SQL Server 2008是微软公司开发的关系型数据库管理系统(RDBMS),它为企业和开发者提供了一个强大的数据存储、管理和分析平台。作为SQL S...
-
 Bandicam是什么?Bandicam怎么录制声音?
Bandicam是什么?Bandicam怎么录制声音?Bandicam是一款强大的屏幕录制软件,能够帮助用户录制高质量的视频,包括游戏、屏幕操作和实时绘图等内容。除了视频录制,Bandicam还具备...
-
 iPhone16卡在恢复模式怎么办? 苹果手机陷入恢复模式的多
iPhone16卡在恢复模式怎么办? 苹果手机陷入恢复模式的多你的iPhone16有没有遇到过卡在恢复模式无法退出的情况?无论是错按或误按、更新失败、试图越狱iPhone而不成功等卡在恢复模式的情况,只要...
-
 iPhone16发烫过热怎么降温? 苹果手机发热发烫问题原因分
iPhone16发烫过热怎么降温? 苹果手机发热发烫问题原因分新手机发烫正常吗?刚从iPhone 13换到iPhone 16 Pro Max,在爱奇艺看视频不到10分钟手机就开始发热发烫,之后还收到了iPhone过热警告。请问各位...
-
 苹果手机iphone太阳下屏幕变暗的调整方法步骤
苹果手机iphone太阳下屏幕变暗的调整方法步骤有些小伙伴表示经常发现苹果手机太阳下屏幕会变暗,不知道到底该怎么处理,下面就是苹果手机太阳下屏幕变暗的调整方法步骤,遇到这...
-
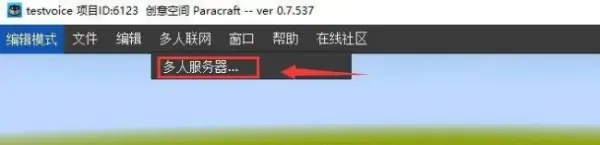 Paracraf是什么?多人联机在Paracraft中如何进行编辑?
Paracraf是什么?多人联机在Paracraft中如何进行编辑?如何在Paracraft中进行多人联机编辑? 1.启动Paracraft后,首先进入游戏的主界面,然后寻找并点击多人联机选项,这将带你进入服务器列表,...
-
 ABViewer如何使用?ABViewer怎么查看图像素材的结构?
ABViewer如何使用?ABViewer怎么查看图像素材的结构?ABViewer怎么查看图像素材的结构? 1.启动图像处理工具,并加载您需要分析的图片。 2.接着,点击界面顶部的结构菜单按钮。 3.一旦点击,系...
下载声明
☉ 推荐使用 [ 迅雷 ] 下载,使用 [ WinRAR v5 ] 以上版本解压本站软件。
☉ 如果这个软件总是不能下载的请在评论中留言,我们会尽快修复,谢谢!
☉ 下载本站资源,如果服务器暂不能下载请过一段时间重试!或者多试试几个下载地址
☉ 如果遇到什么问题,请评论留言,我们定会解决问题,谢谢大家支持!
☉ 本站提供的一些商业软件是供学习研究之用,如用于商业用途,请购买正版。
☉ 本站提供的 PixPin截图软件for Mac v1.8.26 官方最新测试版 资源来源互联网,版权归该下载资源的合法拥有者所有。

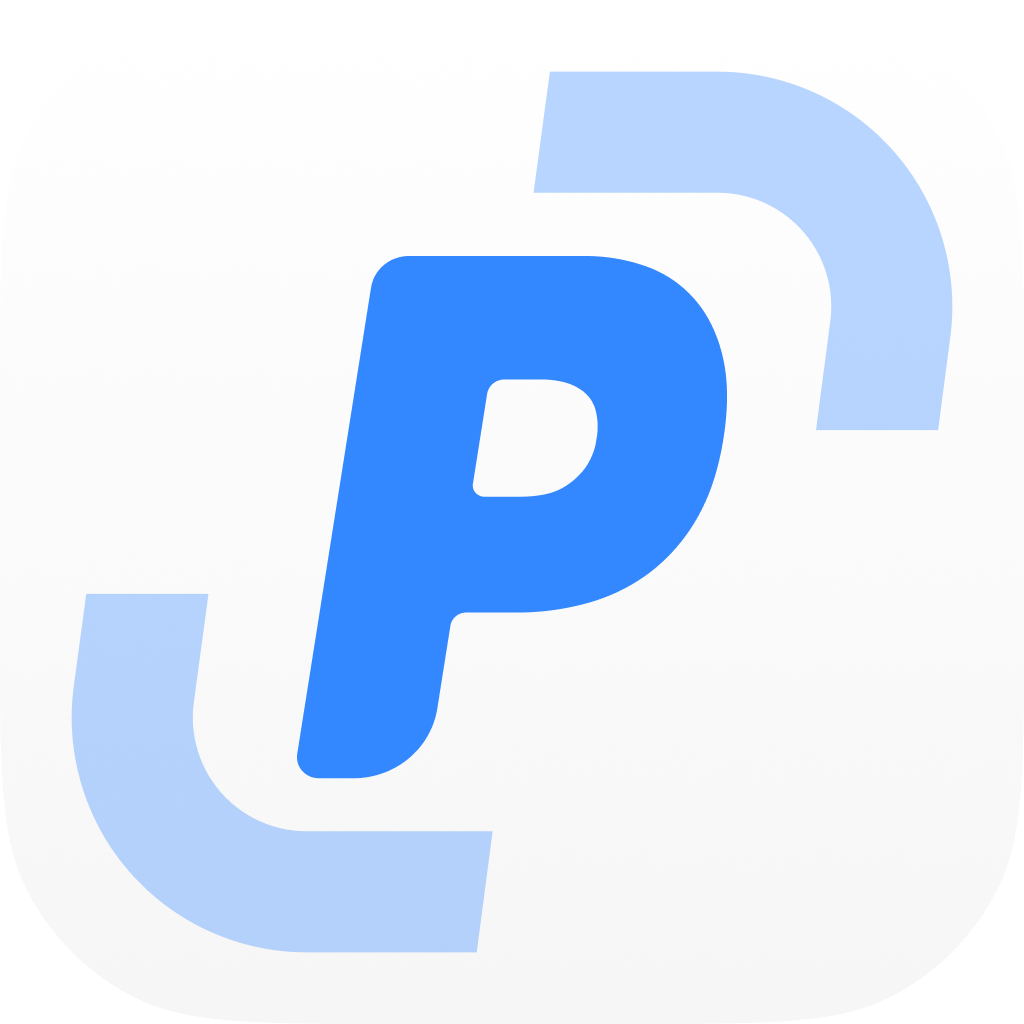



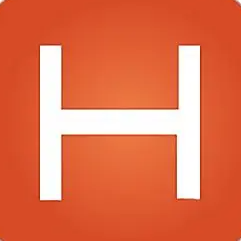
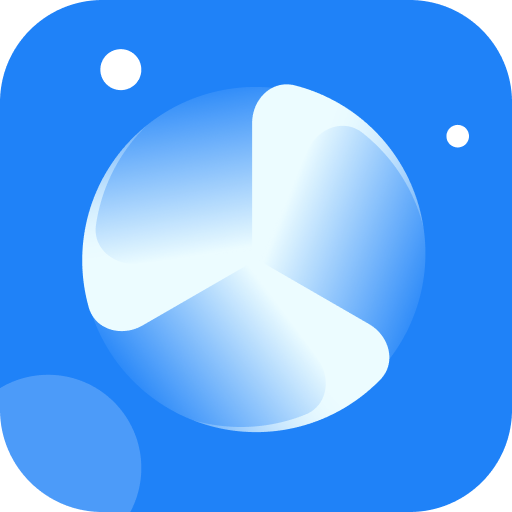

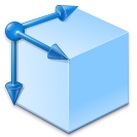
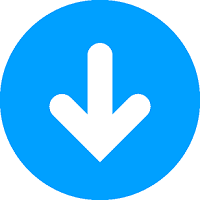



 爱奇艺播
爱奇艺播 红警2共和
红警2共和 快手极速
快手极速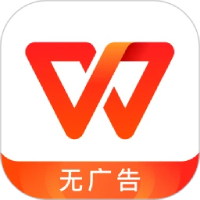 WPS Offic
WPS Offic 360安全卫
360安全卫 QQ游戏大
QQ游戏大 360浏览器
360浏览器 百度网盘
百度网盘