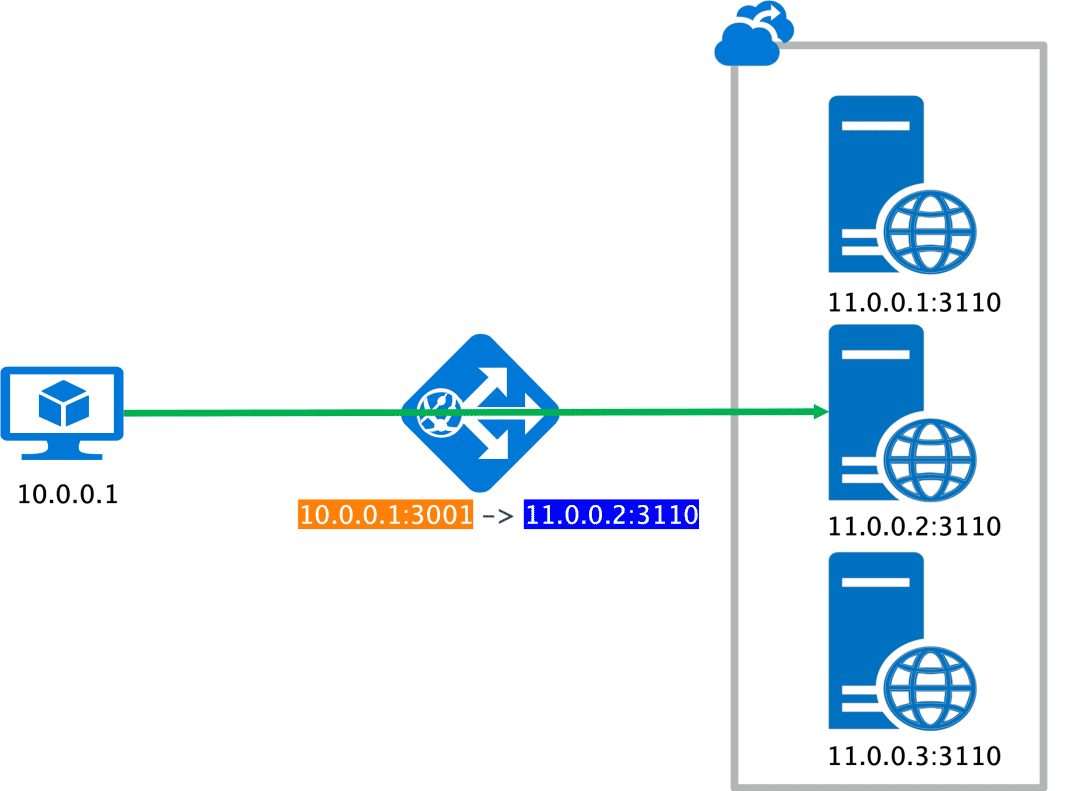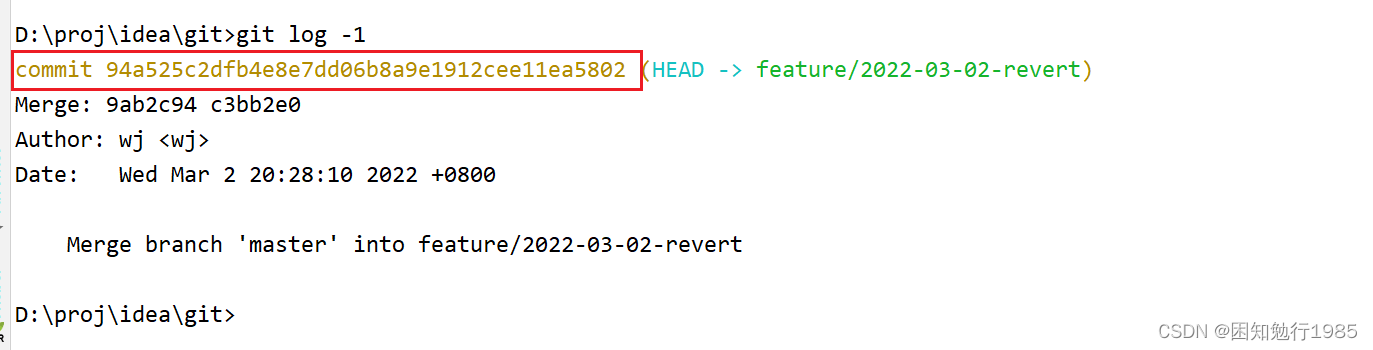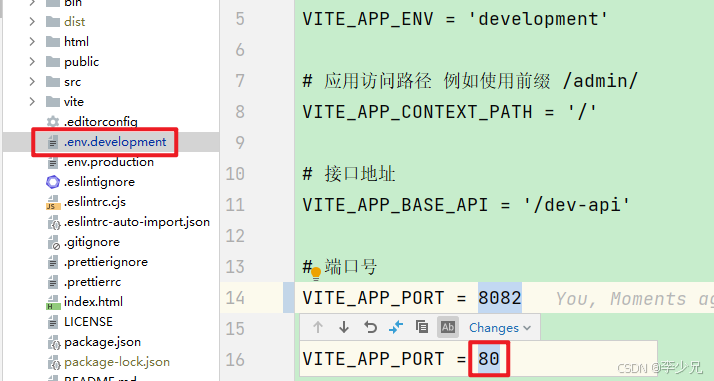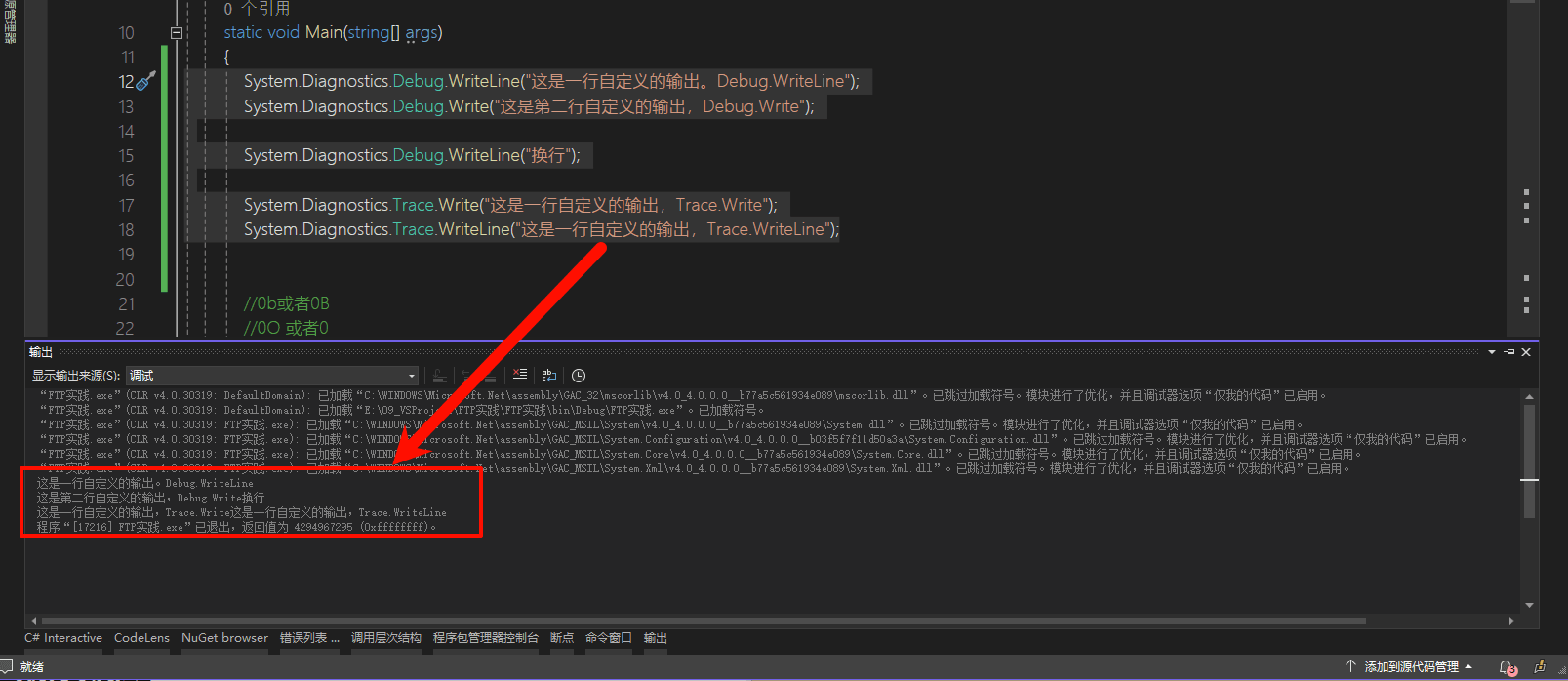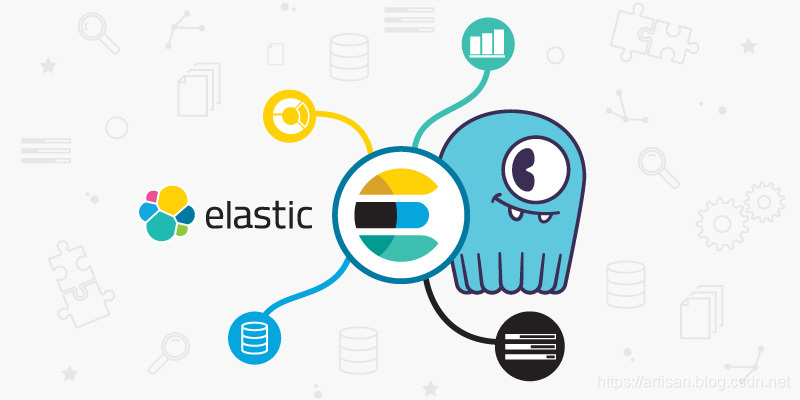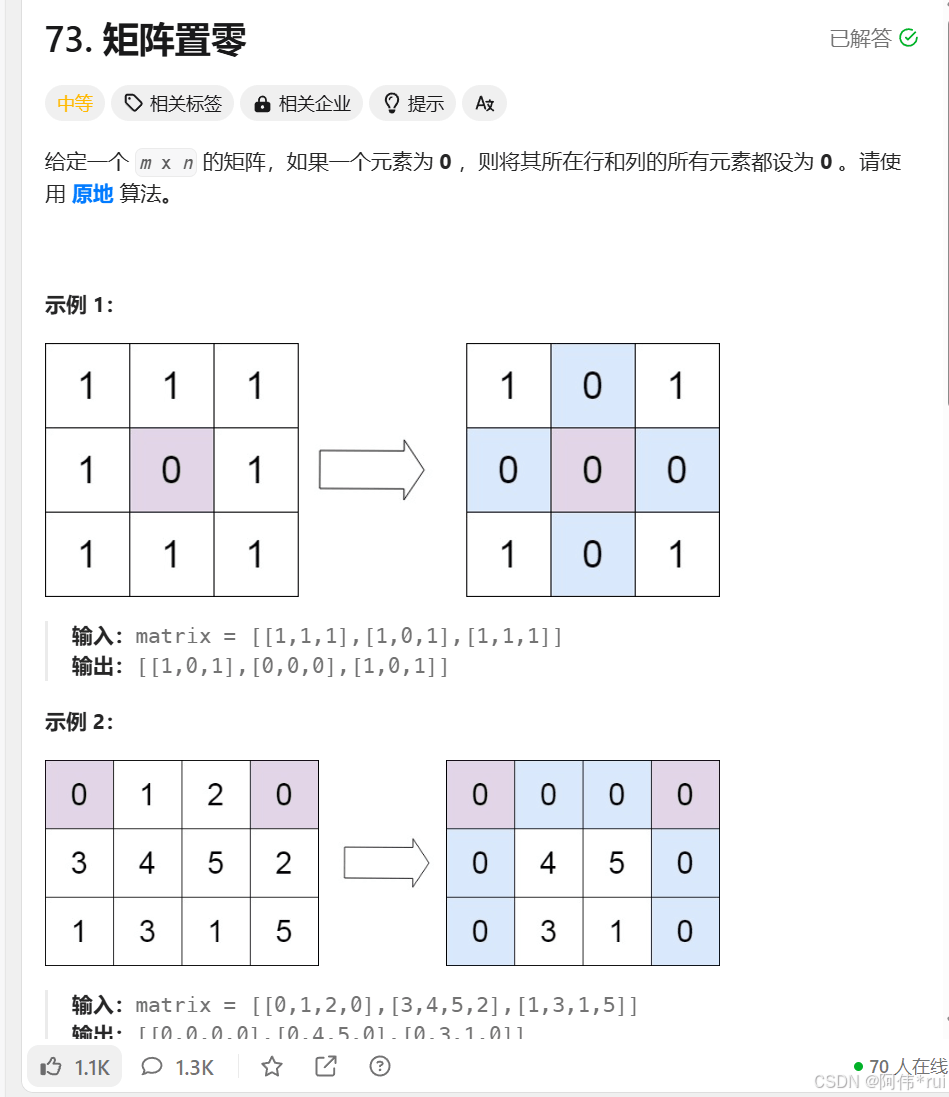vscode任务配置之tasks.json用途介绍
用途说明 在VS Code中配置任务主要涉及到task.json文件的编辑,这个文件允许你定义任务,比如编译、构建、测试、运行相关脚本等。 用途1:配置编译任务 1.生成task.json文件 如果已经有.vscode文
用途说明在VS Code中配置任务主要涉及到task.json文件的编辑,这个文件允许你定义任务,比如编译、构建、测试、运行相关脚本等。 用途1:配置编译任务1.生成task.json文件如果已经有.vscode文件夹以及里面有task.json文件,则跳过这步。
也可以点击界面上方的 终端,再点击Configure Task,然后选择C/C++:gcc.exe build active file。 当然你也可以手动生成task.json文件,只不过用刚才这两种方式生成的task.json文件内容不是空的,有一些基本的配置。 2.编辑task.json文件在task.json这个文件中,你可以定义任务的详细信息,包括任务的类型(如shell)、命令、参数、工作目录等。 假设你正在使用C++,并希望配置一个编译任务。task.json文件可以像下面这样配置。在下面的tasks选项中,可以配置多个任务,以下是配置一个任务的例子,如果已经存在其它任务,在tasks中再添加一个任务即可。
上面这个例子中,args编译选项中,"${file}"是对当前文件进行编译,但有时需要多个源文件进行编译,可以使用通配符,比如把"${file}"修改为"${workspaceFolder}\\*.cpp",表示构件当前工作区的所有c++文件。 3.运行任务
然后该任务就生成了一个可执行文件。然后就再运行这个可执行文件就可以了。 用途2:给一个脚本文件配置任务1.生成task.json文件参考用途1那里的步骤。 2.编辑task.json文件在task.json这个文件中,你可以定义任务的详细信息,包括任务的类型(如shell)、命令、参数、工作目录等。 在tasks.json文件中,你将定义一个或多个任务。每个任务都有一个label(标签),用于在VS Code中引用它,以及command(命令)和可能的args(参数)来执行脚本。 假设你需要添加一个Python脚本的任务,你可以像下面这样,在任务的最后面添加。
注意:如果你的系统上安装了多个Python版本,或者你想要指定使用特定的Python解释器,你可能需要将"command": "python"更改为指向特定Python解释器的完整路径"command": "D:\software\python3.6.6.exe" 3.运行任务
|
您可能感兴趣的文章 :
-
vscode任务配置之tasks.json用途介绍
用途说明 在VS Code中配置任务主要涉及到task.json文件的编辑,这个文件允许你定义任务,比如编译、构建、测试、运行相关脚本等。 用途1: -
鸿蒙开发搭建flutter适配的开发环境
环境搭建 1.安装 DevEco Studio NEXT IDE 注意版本应该是 Next,当前最新的是 Beta3 .下载之前需要先登录,后面的模拟器创建还要开发者验证、审核 -
鸿蒙UI开发之滚动组件overscroll-decor安装和使用介
鸿蒙UI开发之滚动组件overscroll-decor是一个开源库,旨在为开发者提供一种简单、灵活的方式来实现各种过度滚动(overscroll)动画效果,提升 -
git如何撤销已经push的merge问题
git撤销已经push的merge 今天在合并代码时,发现自己失误把另外一个分支 B 的代码合并到了自己分支 C,于是想要撤销这次 merge。 一般地,如 -
解决 “Error: listen EACCES: permission denied 0.0.0.0:80“
在开发过程中,我们经常会遇到各种各样的错误。其中一个常见的错误是Error: listen EACCES: permission denied 0.0.0.0:80。这个错误通常发生在尝试启 -
VS2022如何调出输出窗口并在输出窗口打印日志
在输出窗口打印 1 2 3 4 5 6 7 System.Diagnostics.Debug.WriteLine(这是一行自定义的输出。Debug.WriteLine); System.Diagnostics.Debug.Write(这是第二行自定义的输 -
ElasticSearch使用Composite Aggregation实现桶的分页查询
官方文档 https://www.elastic.co/guide/en/elasticsearch/reference/current/search-aggregations-bucket-composite-aggregation.html#_pagination 概述 当需要分页查询大量的桶 -
Solidity变量介绍之类型、作用域与最佳实践记录
Solidity变量详解:类型、作用域与最佳实践 引言 在Solidity智能合约开发中,变量是最基础也是最重要的概念之一。本文将深入探讨Solidity中的 -
(最新推荐)leetcode刷题记录
day4 73:矩阵置0 题目: 我的答案: 1 2 3 4 5 6 7 8 9 10 11 12 13 14 15 16 17 ArrayListInteger x = new ArrayList(); ArrayListInteger y = new ArrayList(); for (int i = 0;
-
解决Git Bash中文乱码的问题
2022-04-23
-
webp格式图片显示异常分析及解决方案
2023-04-23
-
typescript 实现RabbitMQ死信队列和延迟队
2024-04-08
-
git clone如何解决Permission Denied(publick
2024-11-15
-
Win10环境下编译和运行 x264的详细过程
2022-10-16