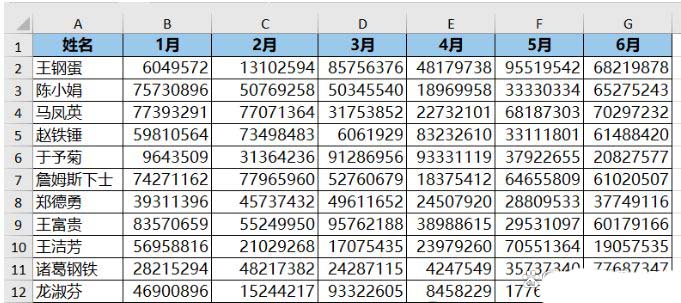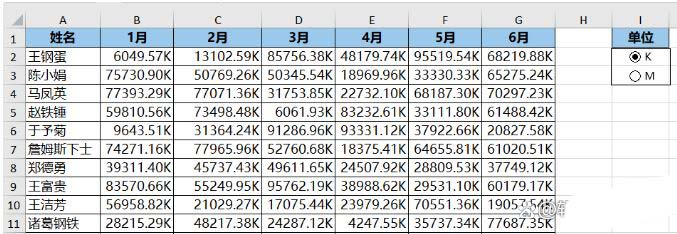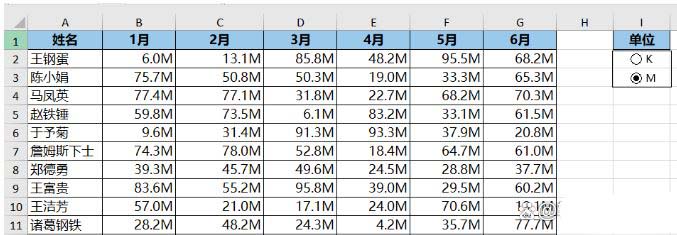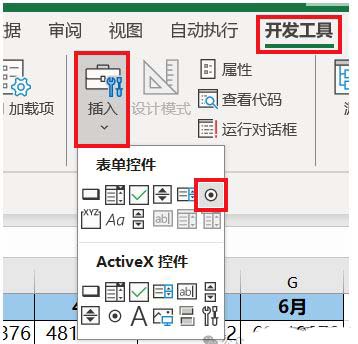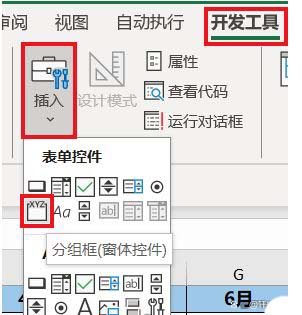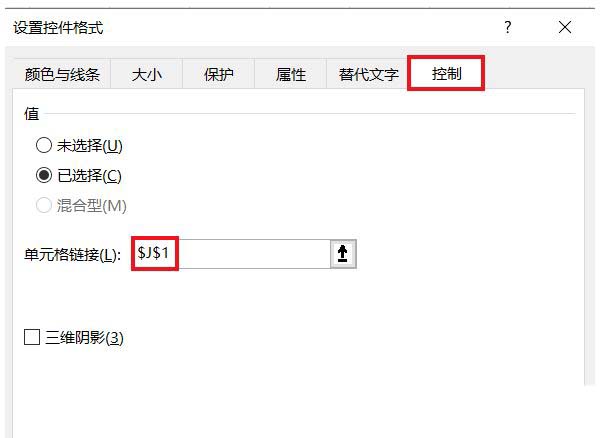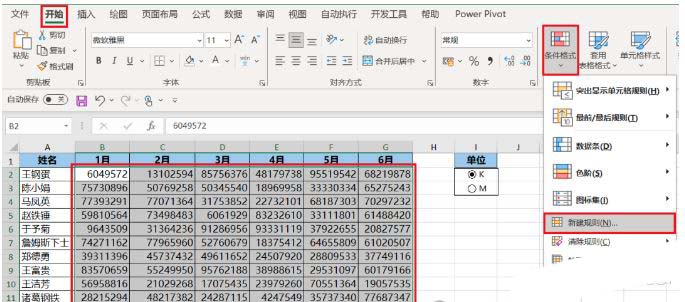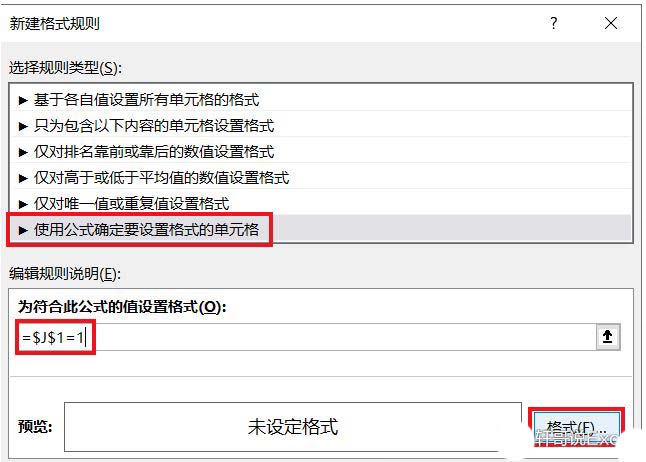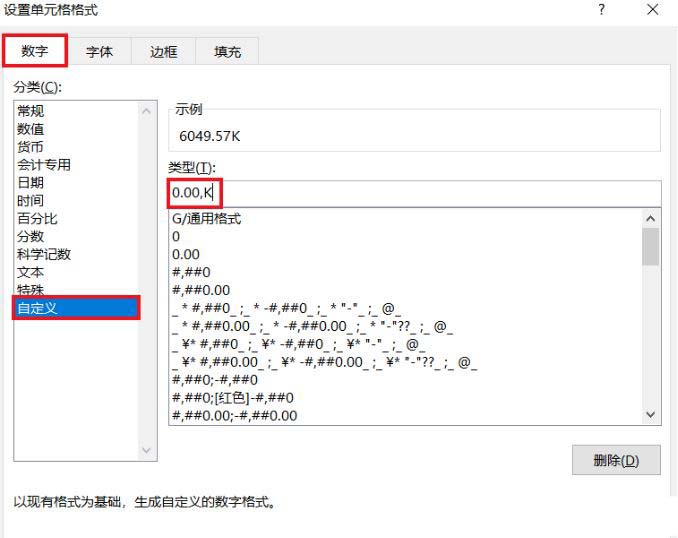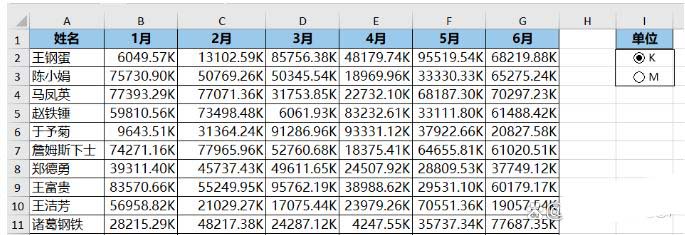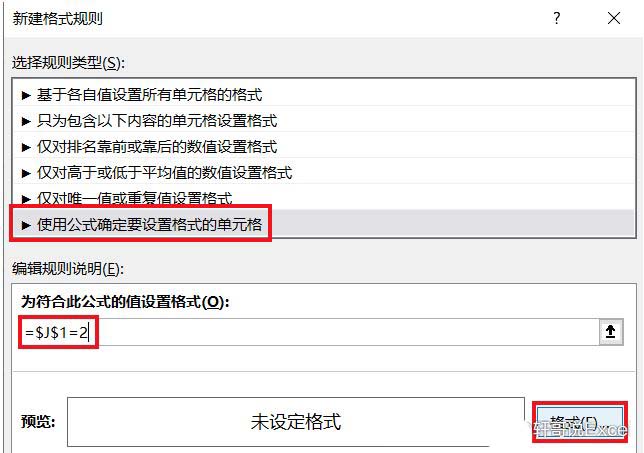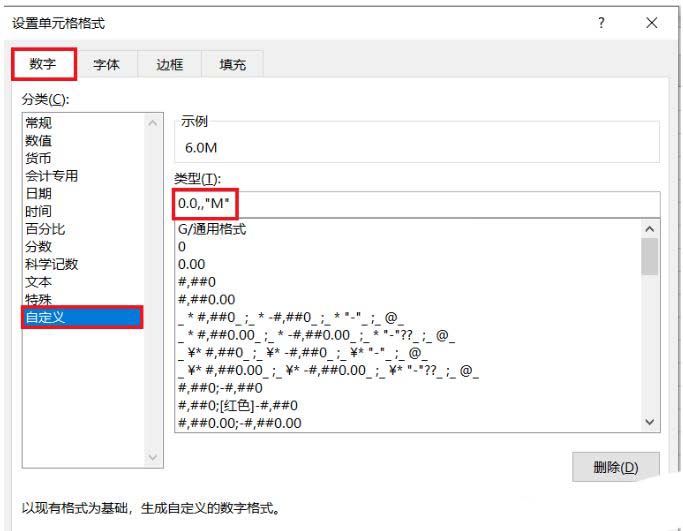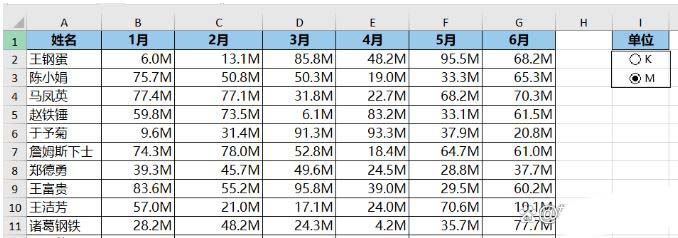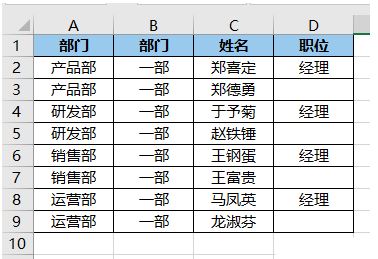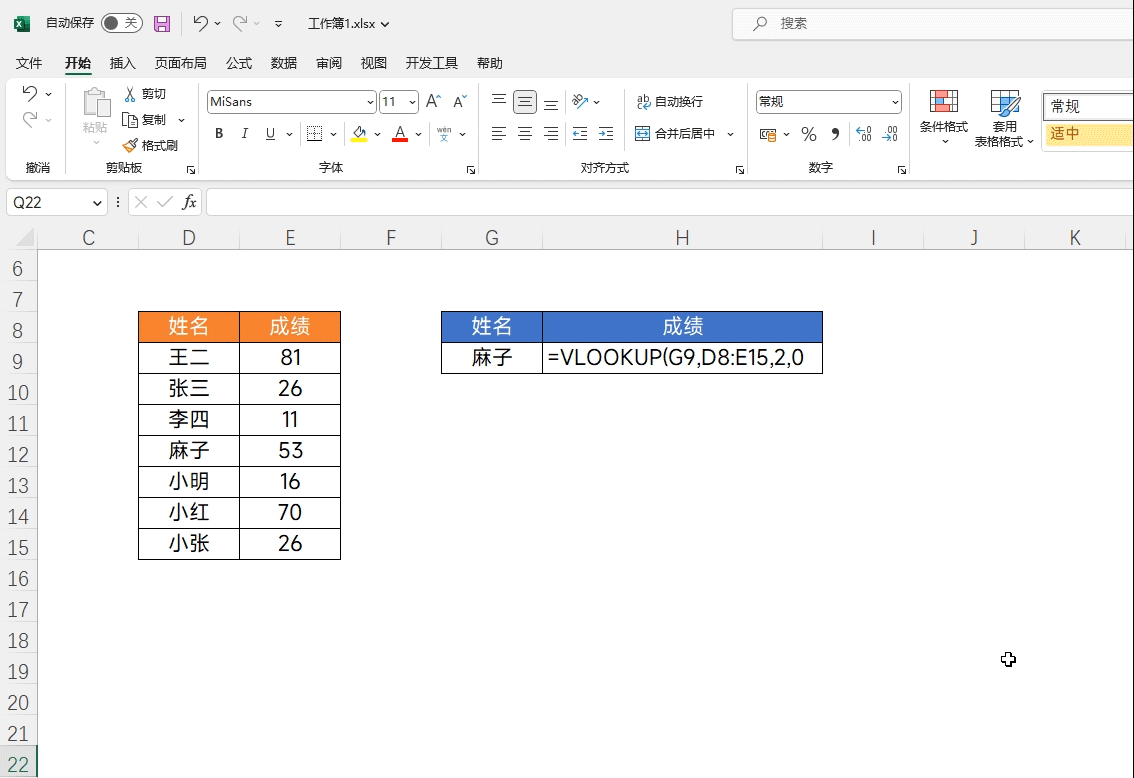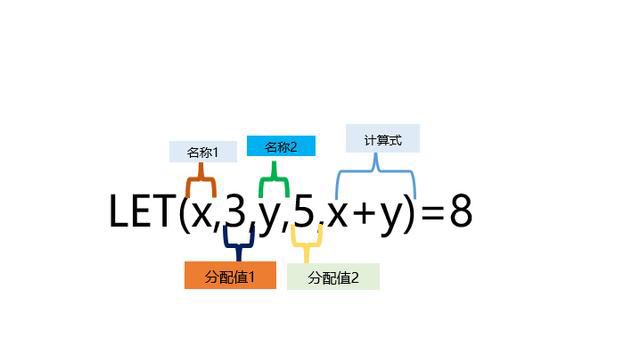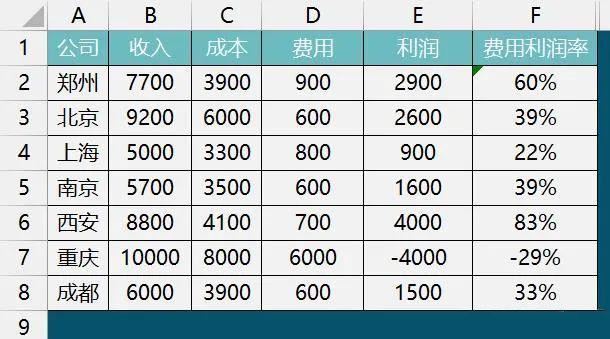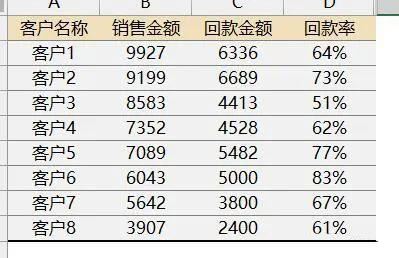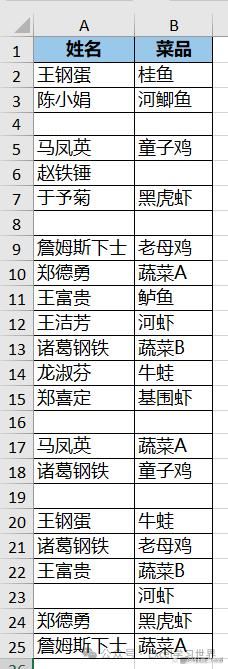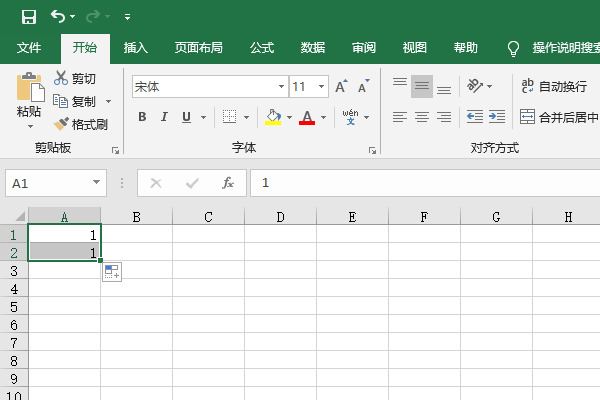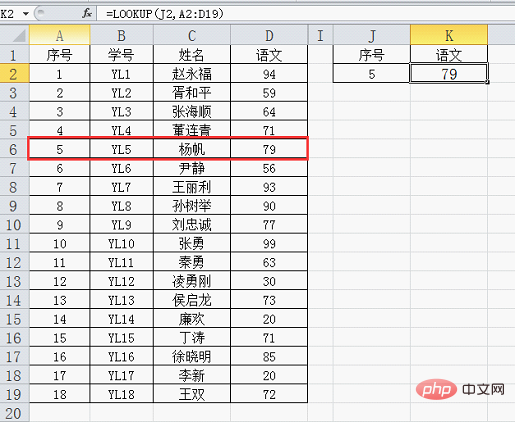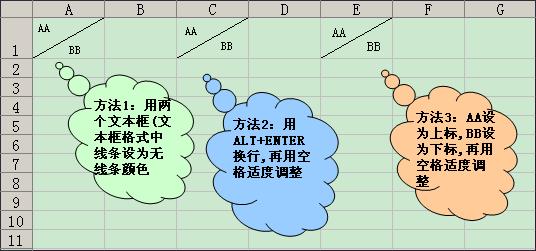Excel怎么自由切换单位? 选择单选钮实现数值按不同单位显示的方法
下图 1 的数据表中的数值位数非常长,对阅读很不友好。请制作一组选项按钮,允许通过选择不同选项,让数值按 K(千)和 M(百万)的单位显示。 效果如下图 2、3 所示。 解决方案: 1. 选择
|
下图 1 的数据表中的数值位数非常长,对阅读很不友好。请制作一组选项按钮,允许通过选择不同选项,让数值按 K(千)和 M(百万)的单位显示。 效果如下图 2、3 所示。
解决方案: 1. 选择工具栏的“开发工具”-->“插入”--> 选择“表单控件”区域的“选项按钮(窗体控件)”
2. 将控件拖动到合适的位置 --> 选中控件 --> 右键单击 --> 在弹出的菜单中选择“编辑文字” 3. 将文字修改为 K。 4. 复制控件 --> 将其放置到下方,文字修改为 M。 5. 在控件上方添加标题。 6. 选择工具栏的“开发工具”-->“插入”--> 选择“表单控件”区域的“分组框(窗体控件)”
7. 用分组框包住两个选项按钮,这样它们就成为了同一组控件。 8. 删除分组框的文本。 9. 选中第一个选项按钮 --> 右键单击 --> 在弹出的菜单中选择“设置控件格式” 10. 在弹出的对话框中选择“控制”选项卡 --> 在“单元格链接”处用鼠标选择 J1 单元格 --> 点击“确定”
现在分别选择两个选项按钮,J1 单元格中的值会分别显示为 1 和 2。 11. 将 J1 单元格的字体颜色设置为白色。 12. 选中 B2:G13 区域 --> 选择工具栏的“开始”-->“条件格式”-->“新建规则”
13. 在弹出的对话框中选择“使用公式确定要设置格式的单元格”--> 在公式区域输入 =$J$1=1 --> 点击“格式”按钮
14. 在弹出的对话框中选择“数字”选项卡 --> 选择“自定义”--> 在“类型”区域输入 0.00,K --> 点击“确定”
15. 点击“确定”按钮。 第一个按钮的效果就已经设置好了。
16. 再次选中 B2:G13 区域 --> 选择工具栏的“开始”-->“条件格式”-->“新建规则” 17. 在弹出的对话框中选择“使用公式确定要设置格式的单元格”--> 输入公式 =$J$1=2 --> 点击“格式”按钮
18. 选择“数字”选项卡 --> 选择“自定义”--> 输入类型 0.0,,"M" --> 点击“确定”
19. 点击“确定”。 第二个选项按钮也设置完毕。现在就能通过选择不同的按钮,实现单位转换了。
|
您可能感兴趣的文章 :
-
excel表格怎么仅删除空行保留空格? excel用公式仅
案例: 将下图 1 的数据表中整行为空的行全部删除,效果如下图 2 所示。 解决方案 1: 1. 选中 C2:C25 区域 -- 输入以下公式 -- 按 Ctrl+Enter: -
excel序号自动递增设置教程,excel下拉序号不递增怎
excel序号自动递增设置教程 方法一、 1、打开EXCEL,选择A1单元格进行下拉填充。 2、完成一次填充后,旁边会出来一个填充选项,点击展开。
-
excel表头制作之斜线上下文字的填充方
2022-08-08
-
Excel函数之LOOKUP函数的二分法原理介绍
2022-08-11
-
excel序号自动递增设置教程,excel下拉序
2023-03-05
-
Excel成本利润表怎么变成清晰的图表
2024-12-15
-
简化重复套用! Excel新函数公式LET太牛
2025-01-01