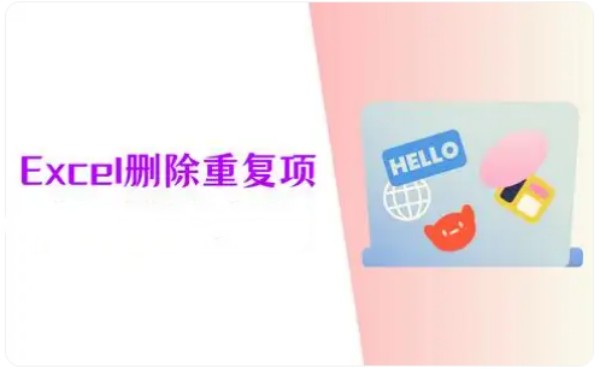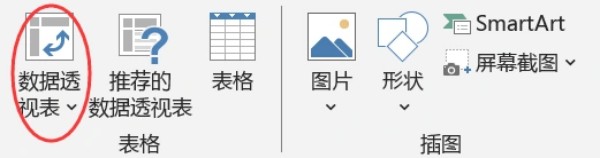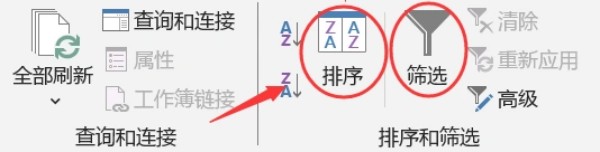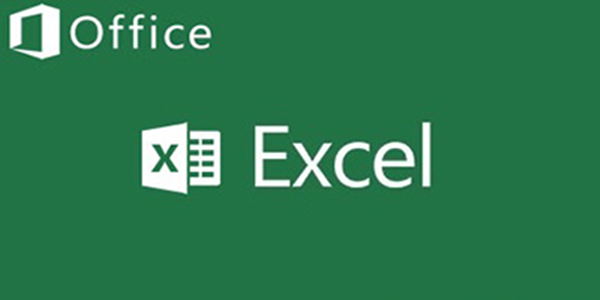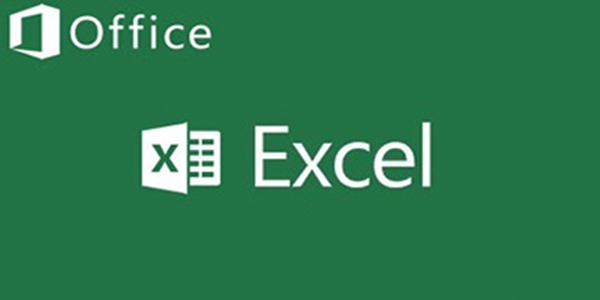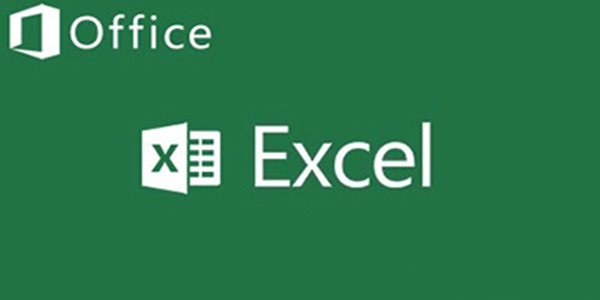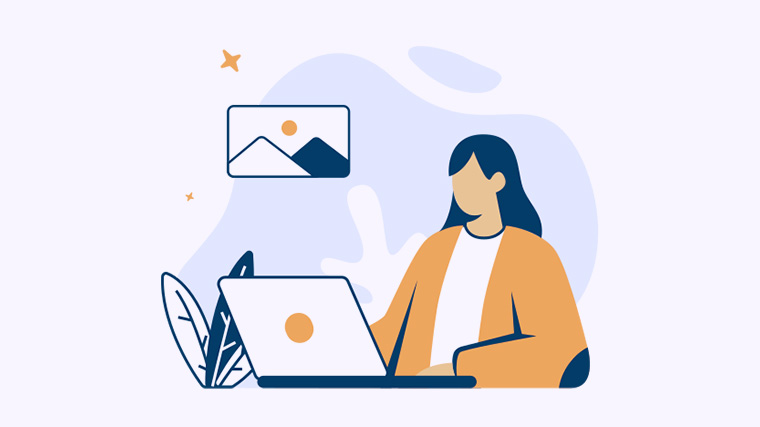Excel怎么删除重复项 Excel删除重复项的方法
在Excel中删除重复项能确保数据的准确性和唯一性,避免重复记录导致的错误分析和决策。例如,在客户名单中,重复信息可能导致营销资源浪费;在财务数据中,重复记录可能引发计算错误。
|
在Excel中删除重复项能确保数据的准确性和唯一性,避免重复记录导致的错误分析和决策。例如,在客户名单中,重复信息可能导致营销资源浪费;在财务数据中,重复记录可能引发计算错误。删除重复项有助于提升数据质量,优化工作效率,为后续的数据处理和分析提供可靠基础,从而更好地支持企业的运营和决策。那么Excel怎么删除重复项呢?
Excel怎么删除重复项 Excel删除重复项的方法 方法一:通过数据透视表删除重复项 1.选择数据区域 选择需要删除重复项的数据区域。确保选择的区域包含所有需要检查重复的列。 2.插入数据透视表 点击【插入】选项卡,选择【数据透视表】。在弹出的对话框中,确认数据区域是否正确,然后选择放置数据透视表的位置(可以选择“新工作表”或“现有工作表”),点击【确定】。
3.设置数据透视表字段 在数据透视表字段列表中,将需要检查重复的列拖到【行标签】区域。例如,如果你要检查“姓名”列的重复项,就将“姓名”字段拖到行标签区域。 4.检查重复项 数据透视表会自动对行标签中的数据进行汇总。如果某一行标签的计数大于1.说明该行存在重复项。你可以通过查看数据透视表的汇总结果来快速识别重复项。 5.删除重复项 数据透视表本身无法直接删除重复项,但它可以帮助你快速定位重复项。你需要返回原始数据区域,根据数据透视表的提示手动删除重复项。例如,如果数据透视表显示“张三”出现了两次,你可以在原始数据中找到这两个“张三”,并删除其中一个。 方法二:通过排序和筛选删除重复项 1.选择数据区域 首先,选中包含重复项的整个数据区域(可以是单列或多列)。 2.排序数据 点击【数据】菜单中的【排序】。 在弹出的【排序】对话框中,选择需要排序的列作为排序依据(例如,如果你希望根据某一列的值来识别重复项,就选择该列)。 点击【确定】,将数据按照指定列进行排序。排序的目的是将重复项集中在一起,方便后续筛选。
3.添加筛选 返回数据区域,点击【数据】菜单中的【筛选】。 此时,每一列的标题行会出现筛选箭头。 4.筛选重复项 在需要筛选重复项的列的筛选箭头中,选择【重复值】。 Excel会自动筛选出重复项,并将它们高亮显示。 5.删除重复项 筛选后,重复项会显示在表格中。你可以手动选择这些重复项所在的行(通常是除了第一行之外的重复行)。 右键单击选中的行,选择【删除行】,或者直接按键盘上的【Delete】键删除这些行。 6.取消筛选并保存 删除重复项后,点击筛选箭头,选择【清除筛选】,恢复所有数据的显示。 最后,保存你的表格。 |
您可能感兴趣的文章 :
-
excel表头制作之斜线上下文字的填充方
2022-08-08
-
Excel函数之LOOKUP函数的二分法原理介绍
2022-08-11
-
excel序号自动递增设置教程,excel下拉序
2023-03-05
-
破解Excel密码的多种方法总结,助你迅
2025-03-02
-
excel中的if函数怎么用?excel中if函数使
2025-03-30