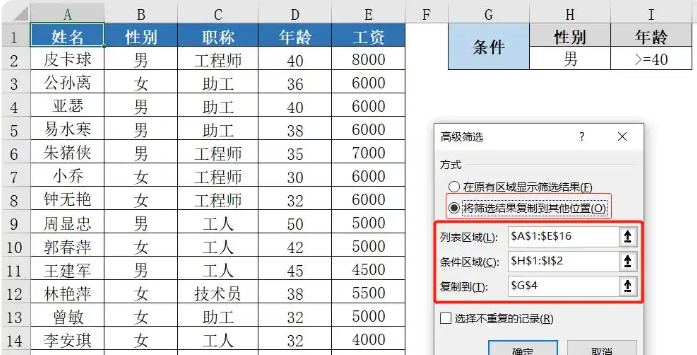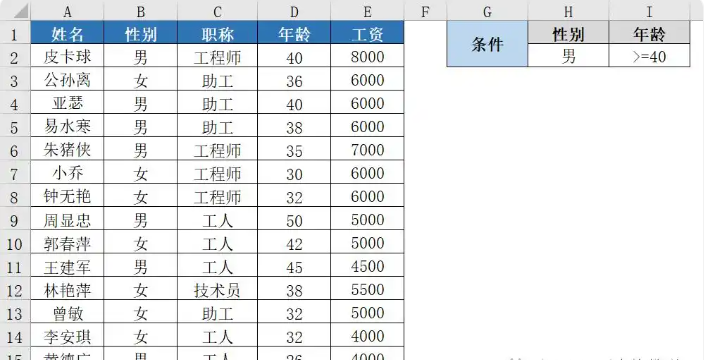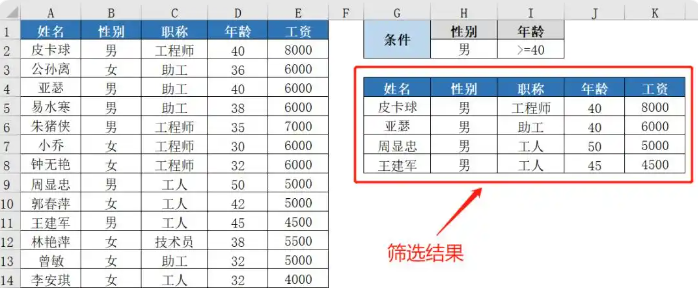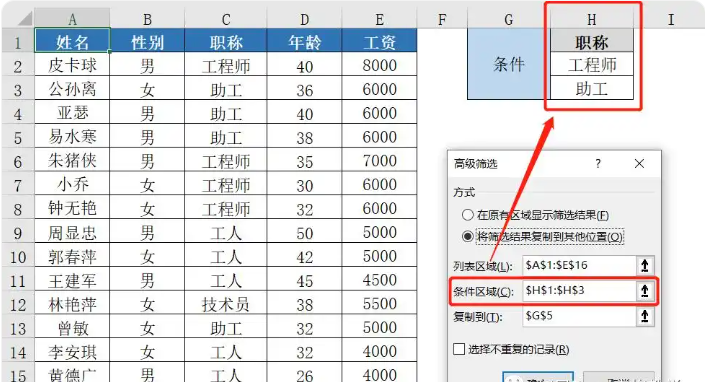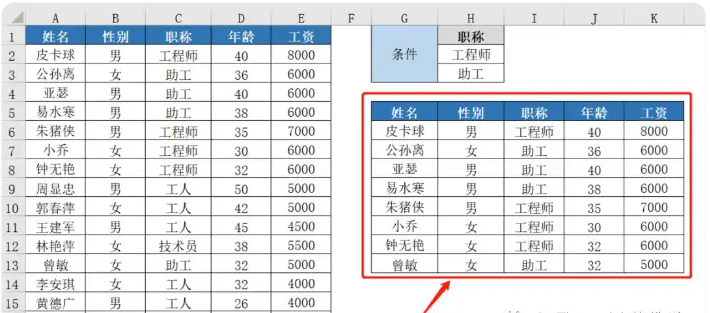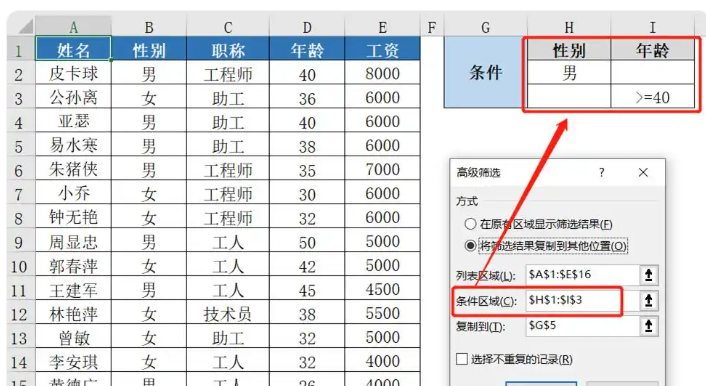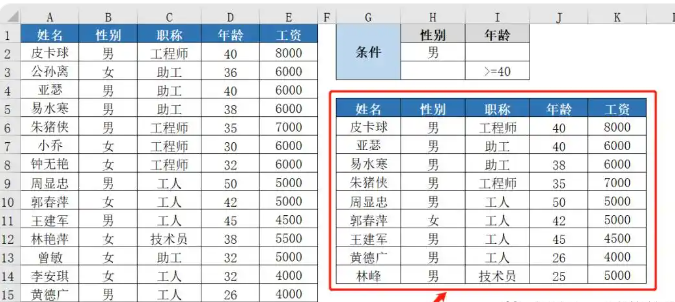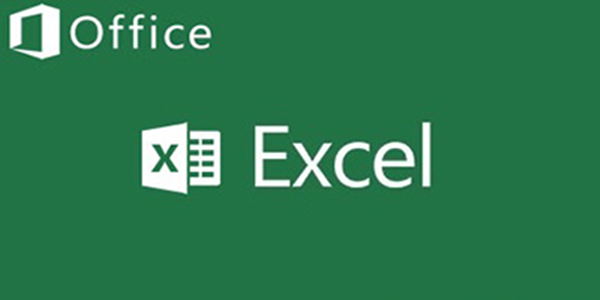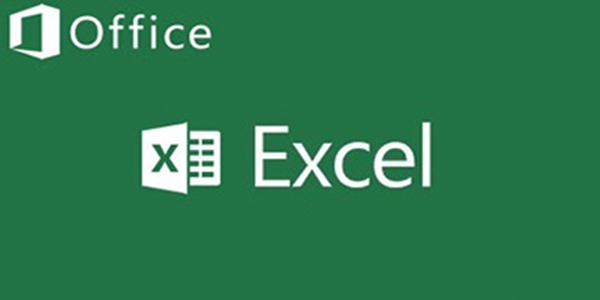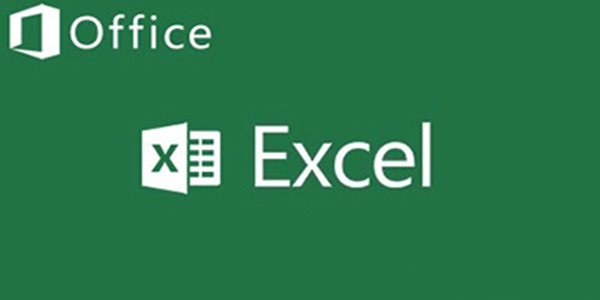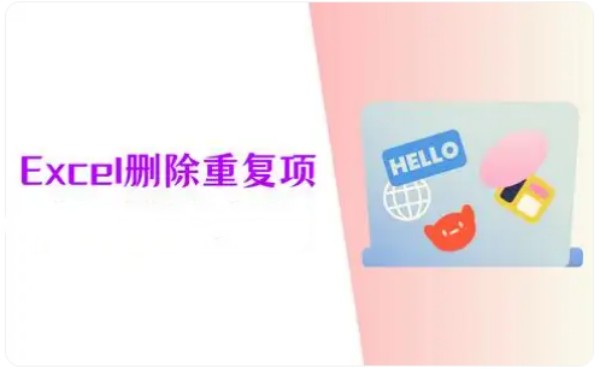Excel高级筛选怎么用 Excel高级筛选的使用方法
Excel高级筛选能够根据复杂条件快速筛选出符合要求的数据。无论是单列或多列的且或条件,高级筛选都能灵活应对,帮助用户精准提取信息。Excel高级筛选不仅能提升工作效率,还能在处理大
|
Excel高级筛选能够根据复杂条件快速筛选出符合要求的数据。无论是单列或多列的“且”“或”条件,高级筛选都能灵活应对,帮助用户精准提取信息。Excel高级筛选不仅能提升工作效率,还能在处理大规模数据时节省时间和精力,是数据分析和报表制作中不可或缺的功能,尤其适合需要精细化数据筛选的场景。那么Excel高级筛选怎么用呢?
Excel高级筛选怎么用 Excel高级筛选的使用方法 一、且条件筛选 在员工信息表中,若需筛选出“性别”为“男”且“年龄”大于等于40的数据,可按照以下步骤操作: 1.选择数据区域 单击员工信息表中任意单元格(假设为A1:E16),确保选中整个数据区域。 2.打开高级筛选对话框 在Excel菜单栏中,依次点击【数据】-【高级】,打开【高级筛选】对话框。
3.设置筛选区域 列表区域:指定要进行筛选的单元格区域,本例为A1:E16. 条件区域:指定筛选条件所在的单元格区域,本例为H1:I2. 注意:条件区域必须包含标题,并且标题名称需与列表区域中的标题完全一致。条件区域不必包含列表区域中所有列的标题,与筛选条件无关的列标题可以省略。 4.设置筛选条件 本例中,需同时满足“性别”为“男”和“年龄”大于等于40两个条件,属于“且条件筛选”。在条件区域中,两个条件必须在同一行输入。
5.选择筛选结果存放位置 在【高级筛选】对话框中,选择【将筛选结果复制到其他区域】,并指定【复制到】的位置,即筛选结果存放的单元格区域。 6.执行筛选 点击【确定】按钮后,筛选结果将按照指定条件显示在指定位置。
二、单列或条件筛选 在员工信息表中,若需筛选出“职称”为“工程师”或“助工”的数据,可以按照以下步骤操作: 1.选择数据区域 单击员工信息表中任意单元格(假设为A1:E16),确保选中整个数据区域。 2.打开高级筛选对话框 在Excel菜单栏中,依次点击【数据】-【高级】,打开【高级筛选】对话框。 3.设置筛选区域 列表区域:指定要进行筛选的单元格区域,本例为A1:E16. 条件区域:指定筛选条件所在的单元格区域,本例为H1:H3. 注意:条件区域必须包含标题,并且标题名称需与列表区域中的标题完全一致。
5.选择筛选结果存放位置 在【高级筛选】对话框中,选择【将筛选结果复制到其他区域】,并指定【复制到】的位置,即筛选结果存放的单元格区域。 5.设置筛选条件 本例中,需筛选出“职称”为“工程师”或“助工”的数据,属于“或条件筛选”。在条件区域中,两个条件需要分别写在不同的行。 6.执行筛选 点击【确定】按钮后,筛选结果将按照指定条件显示在指定位置。
三、多列或条件筛选 在员工信息表中,若需筛选出“性别”为“男”或“年龄”大于等于40的数据,可以按照以下步骤操作: 1.选择数据区域 单击员工信息表中任意单元格(假设为A1:E16),确保选中整个数据区域。 2.打开高级筛选对话框 在Excel菜单栏中,依次点击【数据】-【高级】,打开【高级筛选】对话框。 3.设置筛选区域 列表区域:指定要进行筛选的单元格区域,本例为A1:E16. 条件区域:指定筛选条件所在的单元格区域,本例为H1:I3. 注意:条件区域必须包含标题,并且标题名称需与列表区域中的标题完全一致。
4.设置筛选条件 本例中,需筛选出“性别”为“男”或“年龄”大于等于40的数据,属于“或条件筛选”。在条件区域中,两个条件需要分别写在不同的行。 5.选择筛选结果存放位置 在【高级筛选】对话框中,选择【将筛选结果复制到其他区域】,并指定【复制到】的位置,即筛选结果存放的单元格区域。 6.执行筛选 点击【确定】按钮后,筛选结果将按照指定条件显示在指定位置。
|
您可能感兴趣的文章 :
-
excel表头制作之斜线上下文字的填充方
2022-08-08
-
Excel函数之LOOKUP函数的二分法原理介绍
2022-08-11
-
excel序号自动递增设置教程,excel下拉序
2023-03-05
-
简化重复套用! Excel新函数公式LET太牛
2025-01-01
-
excel中的if函数怎么用?excel中if函数使
2025-03-30