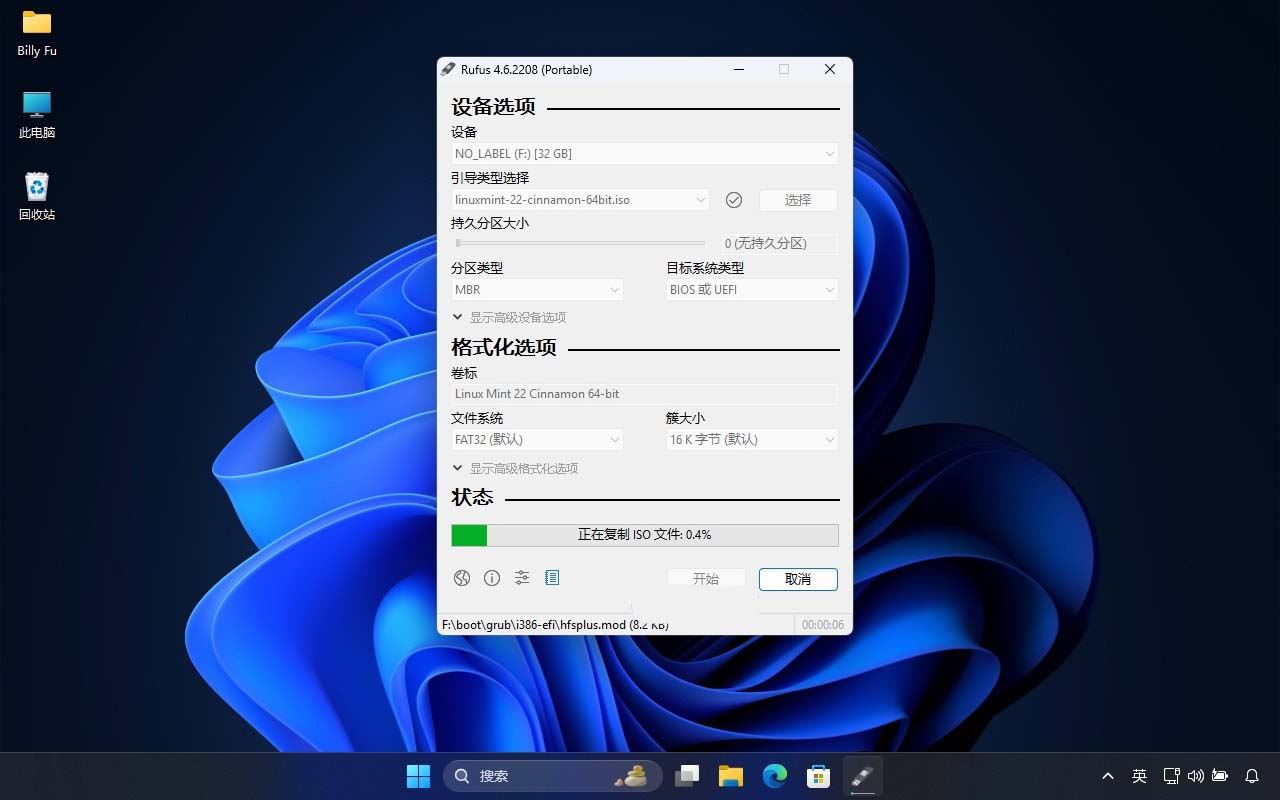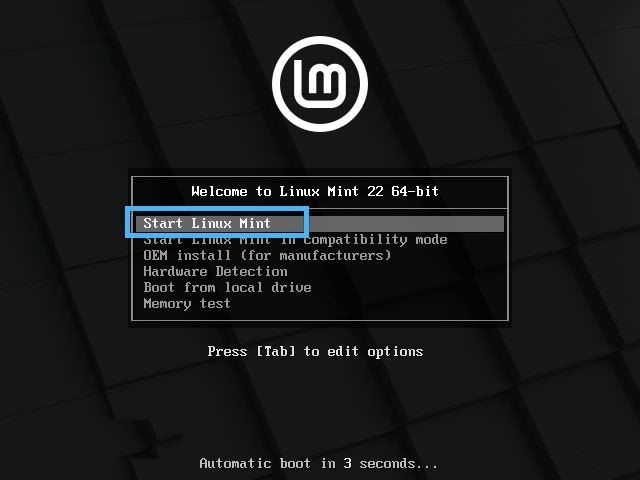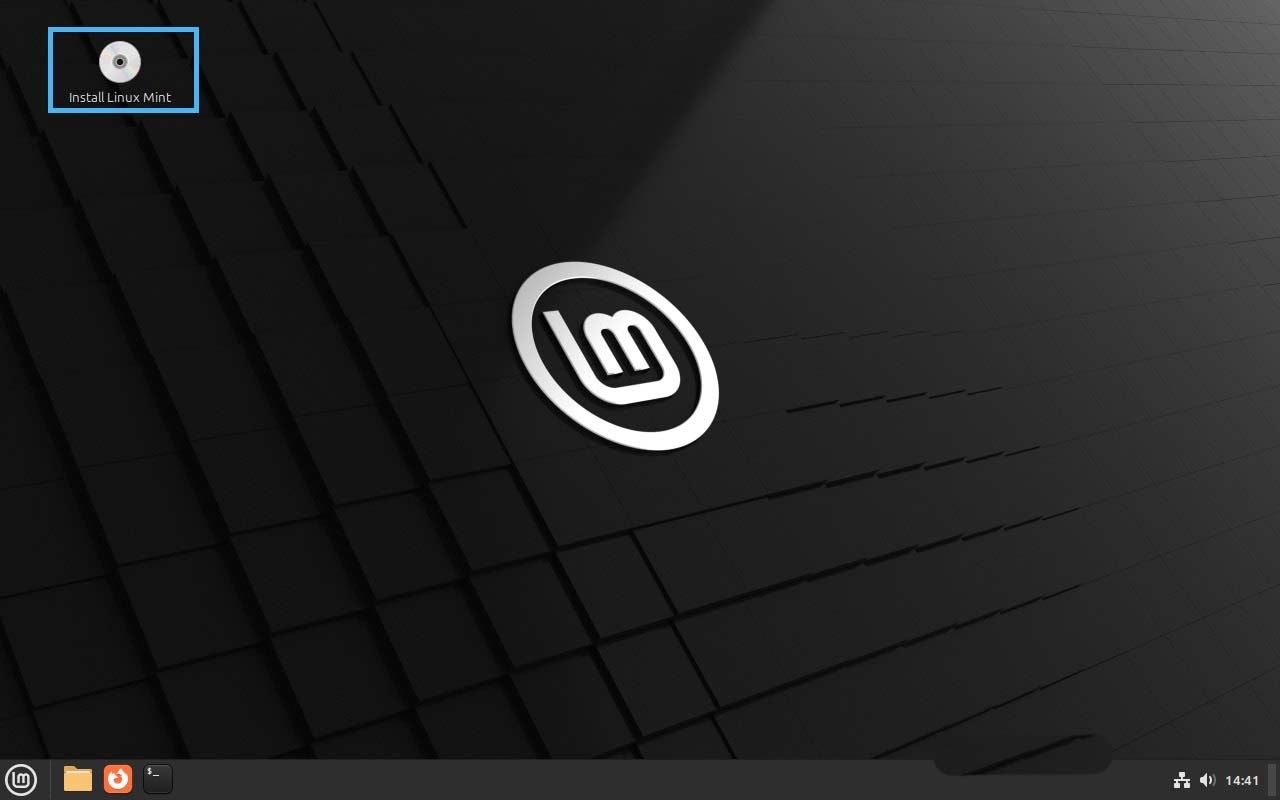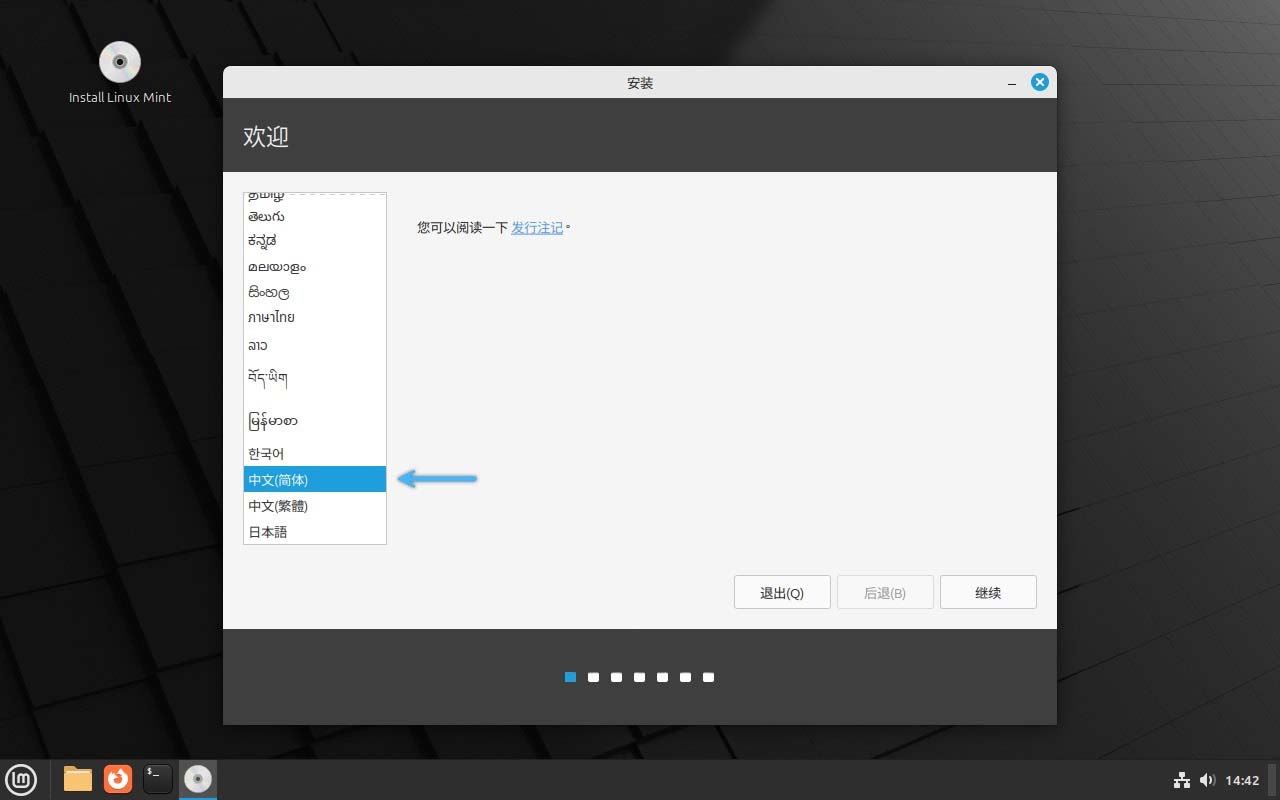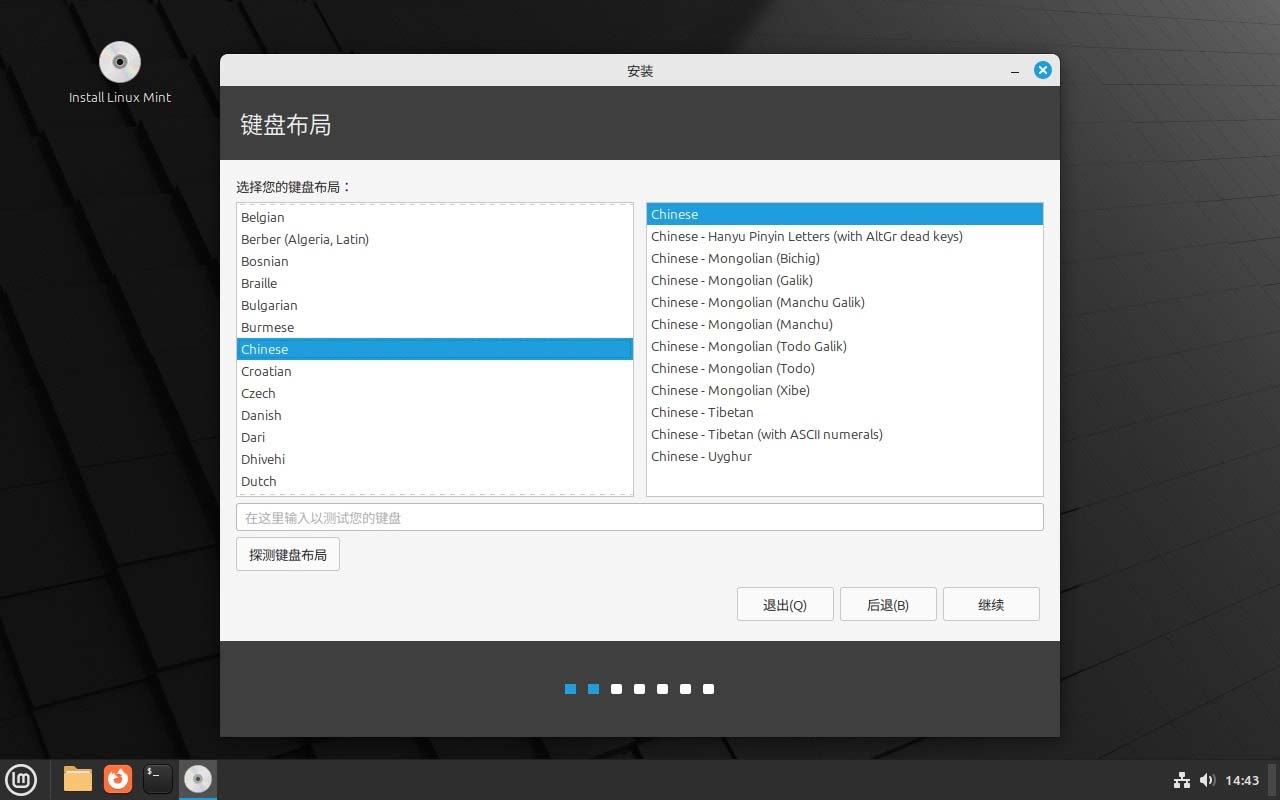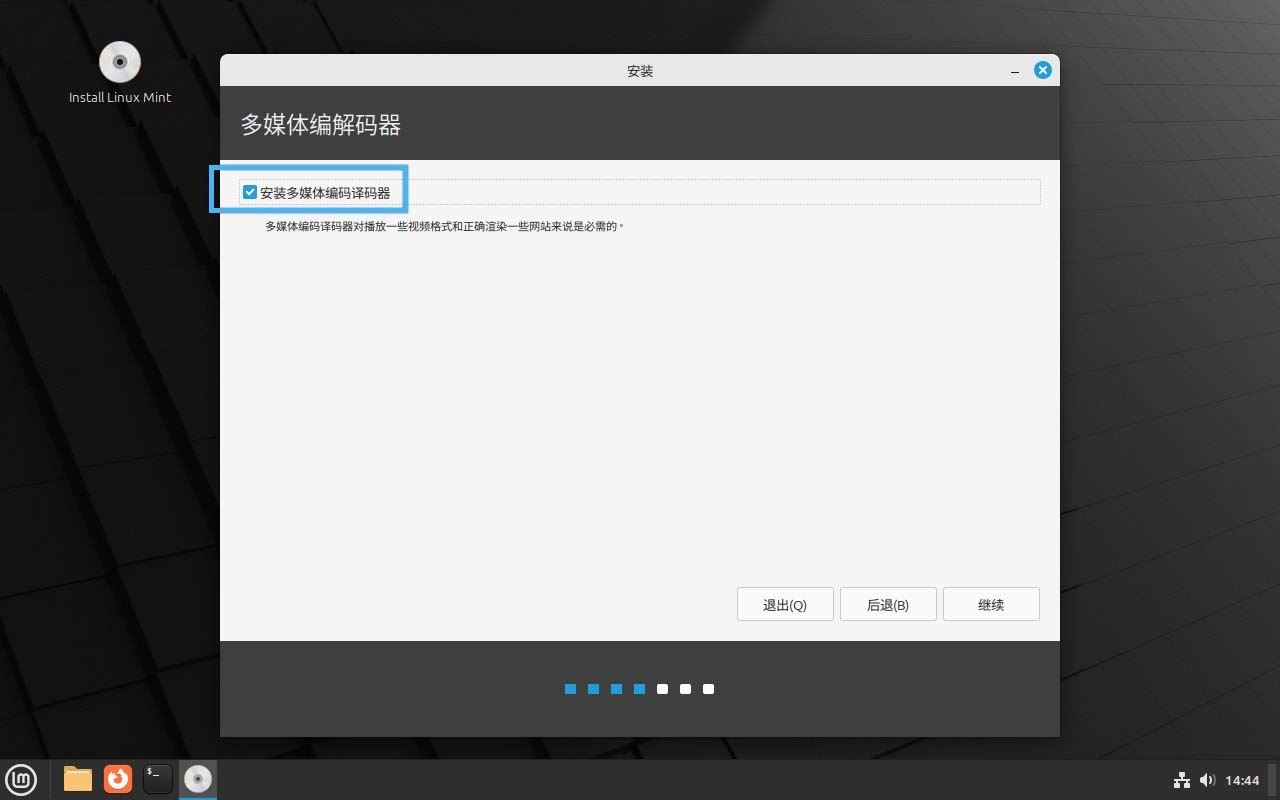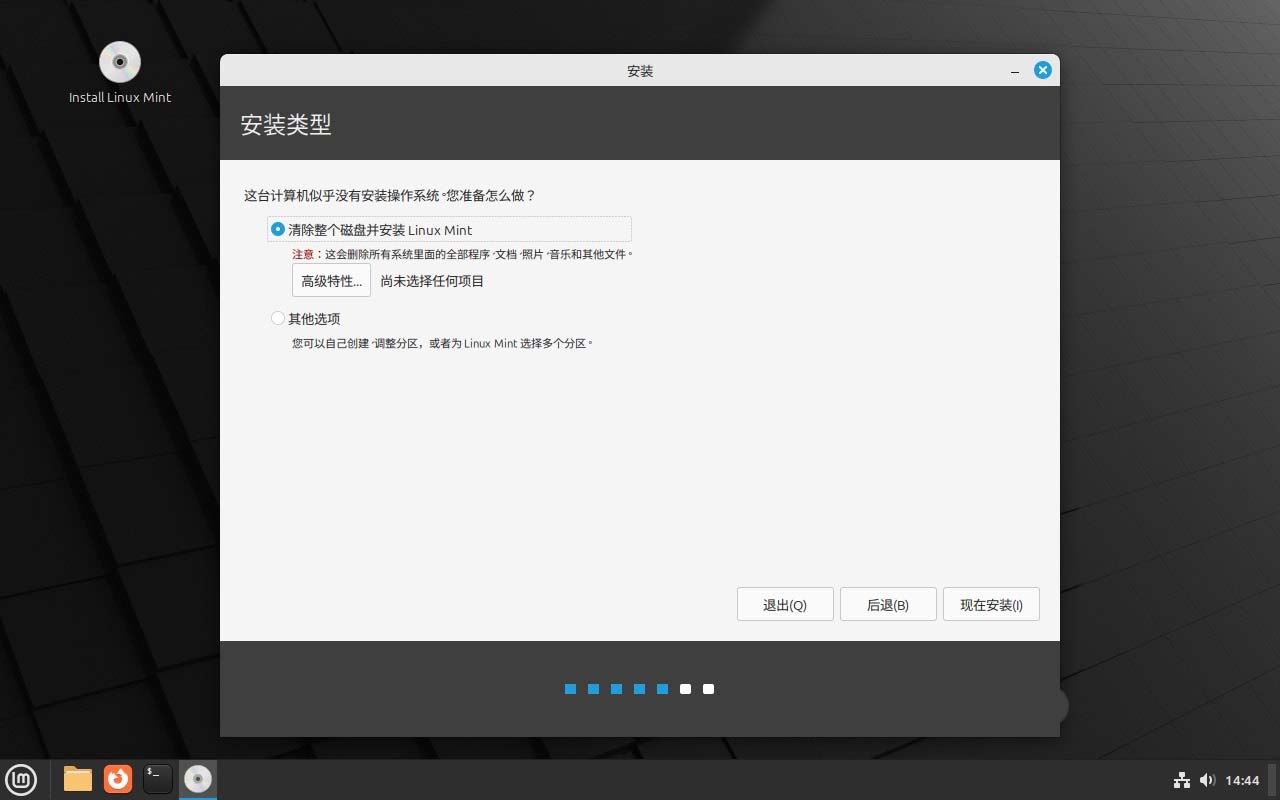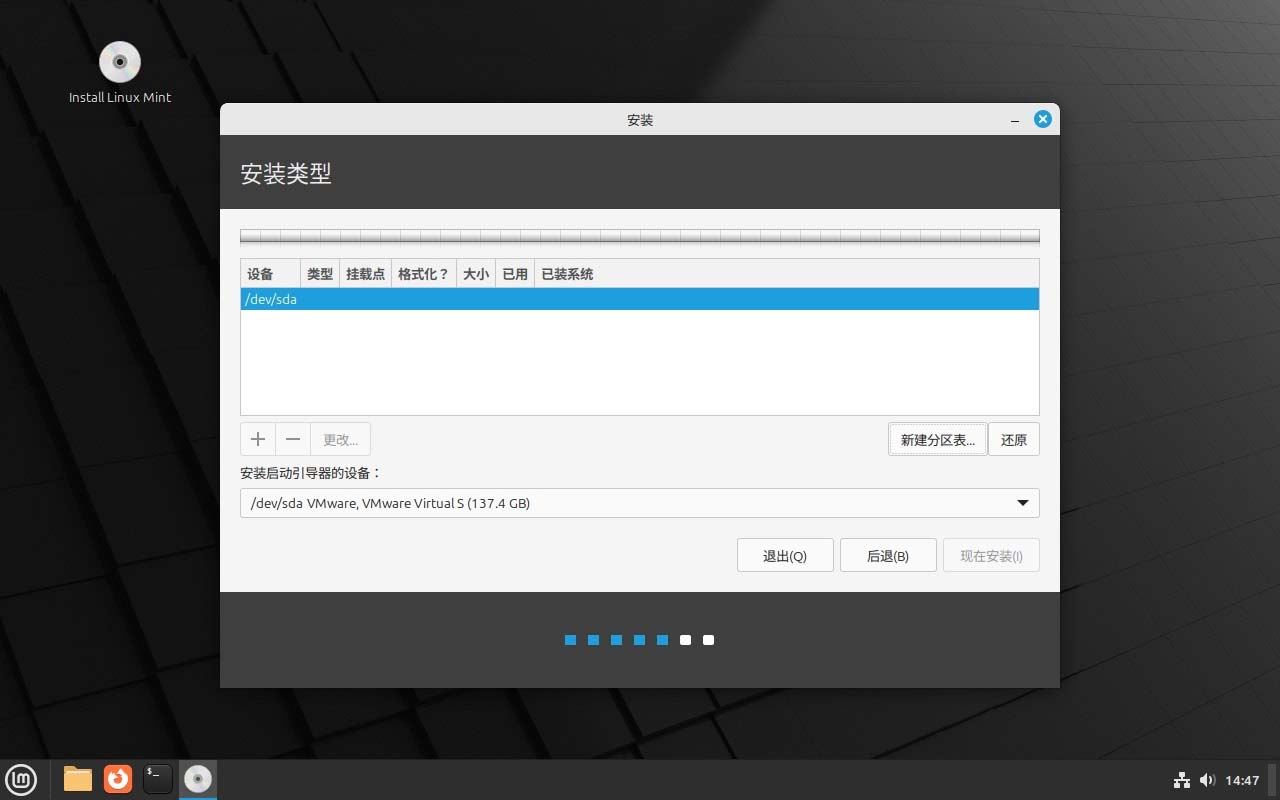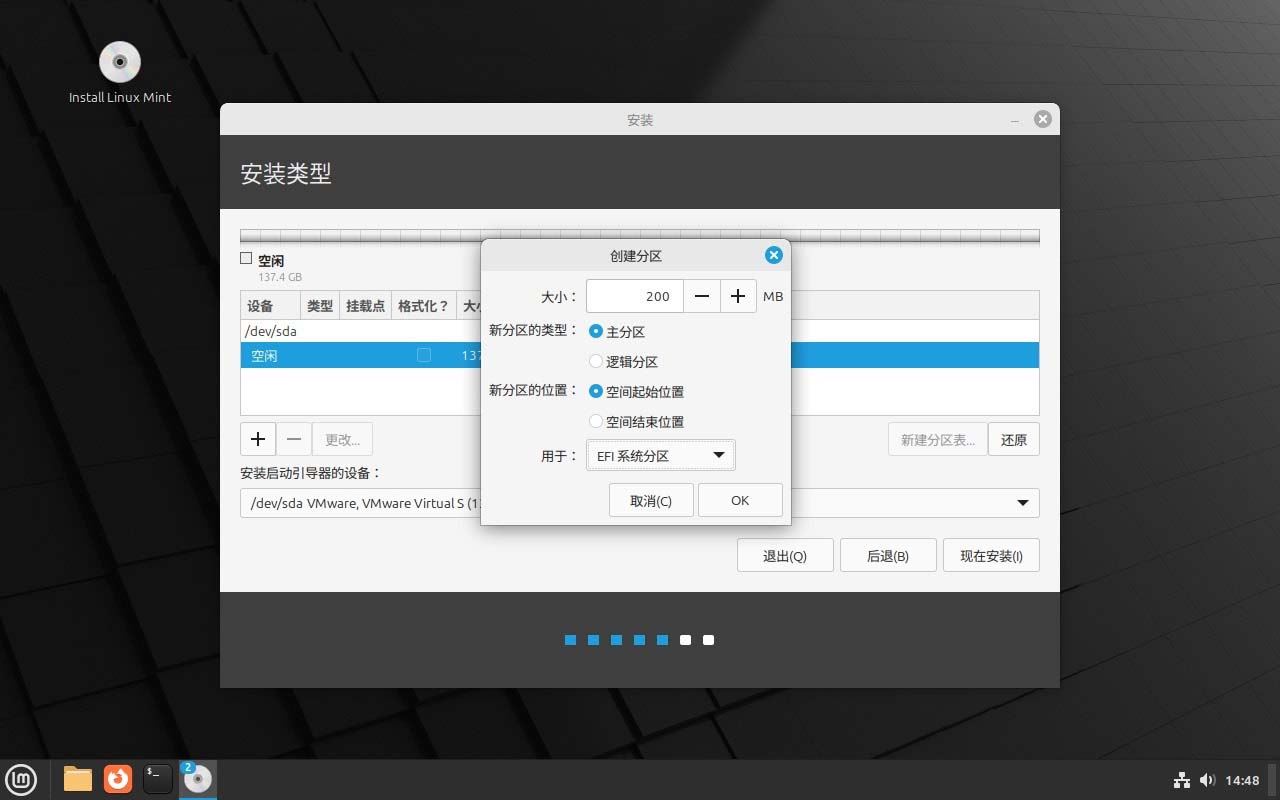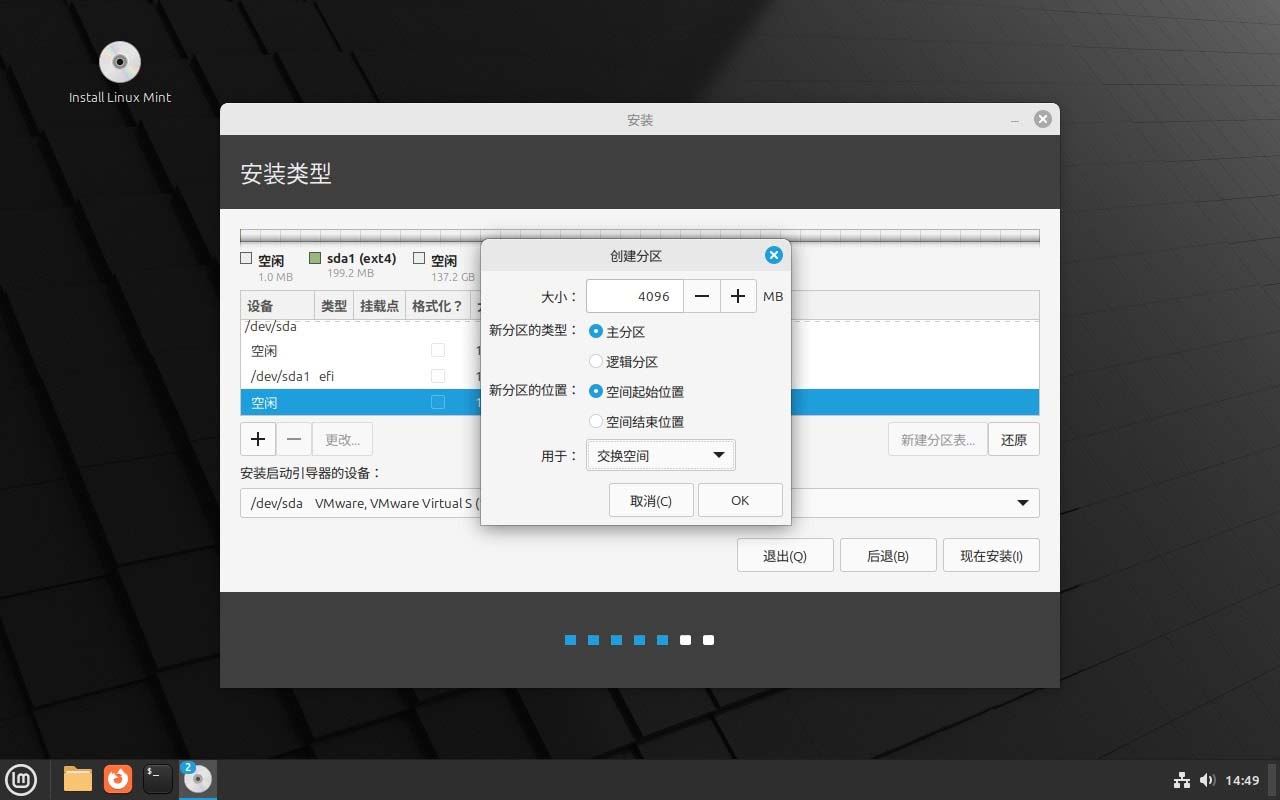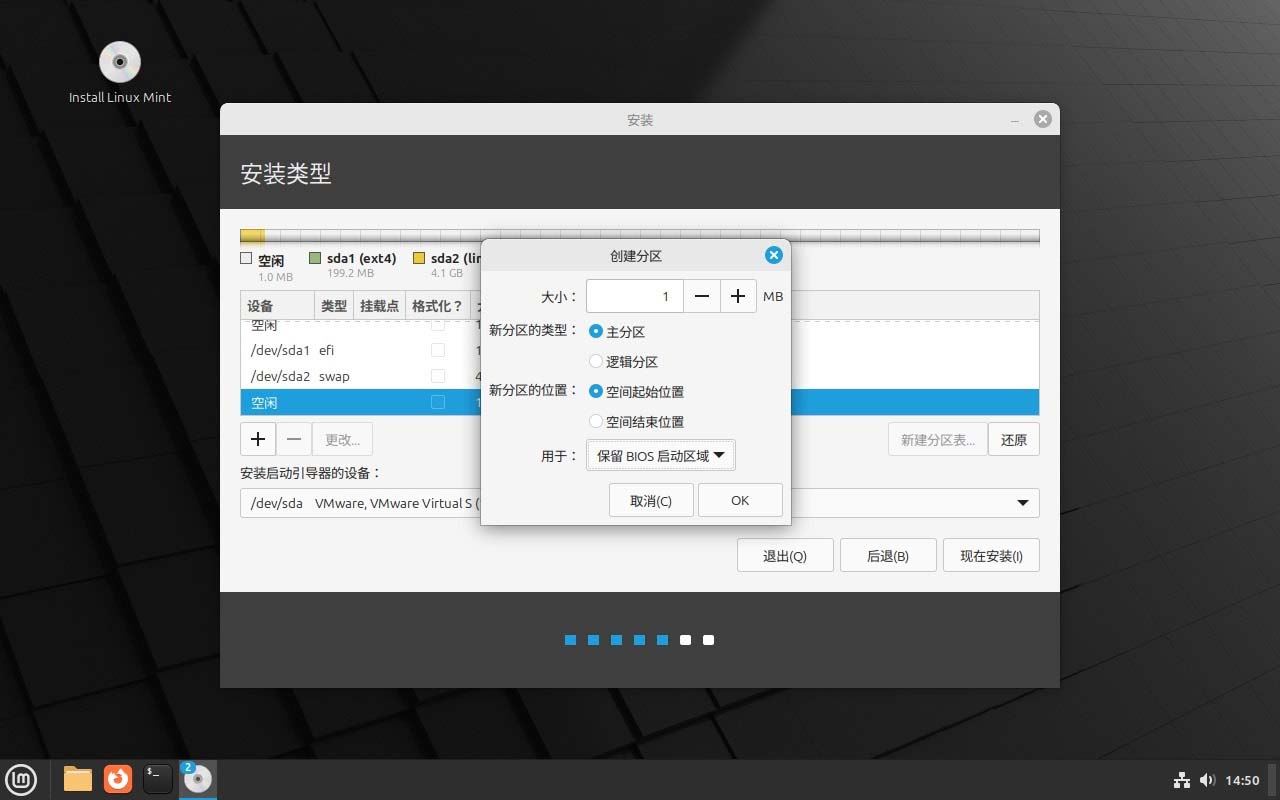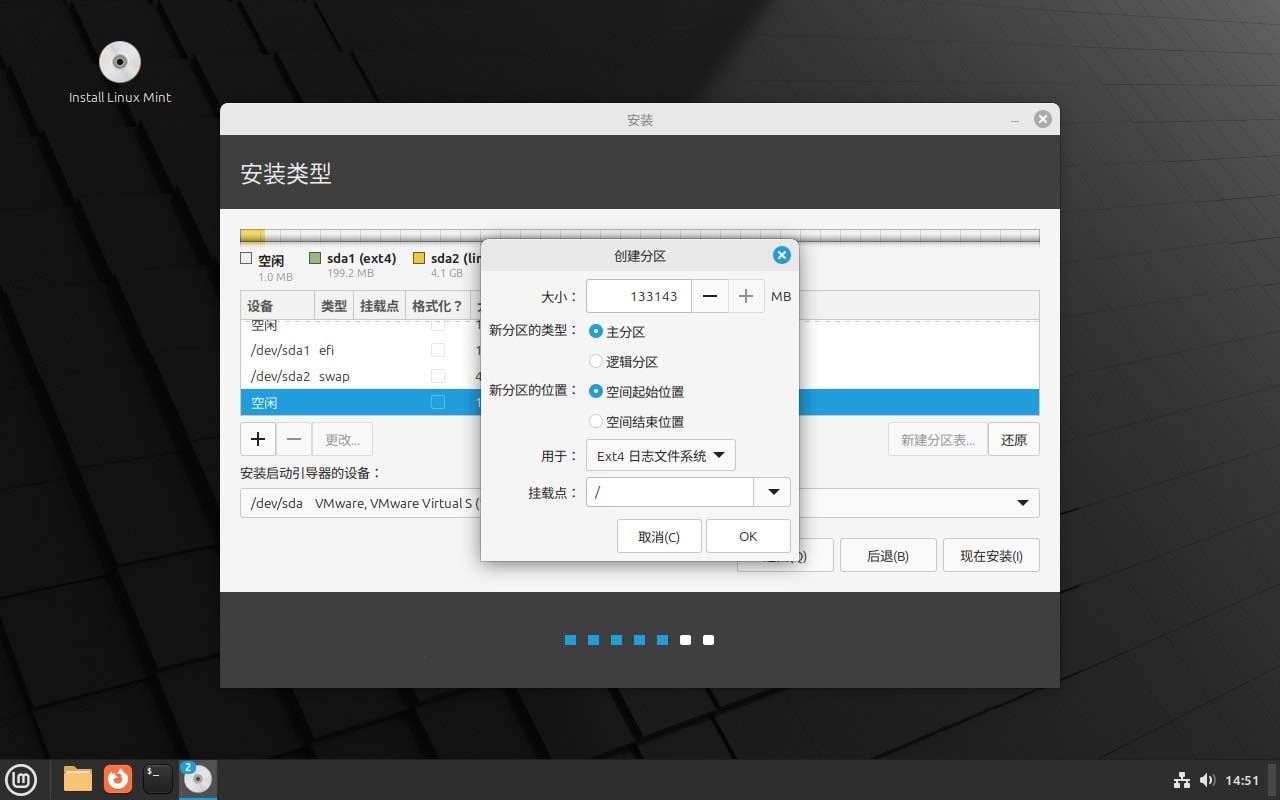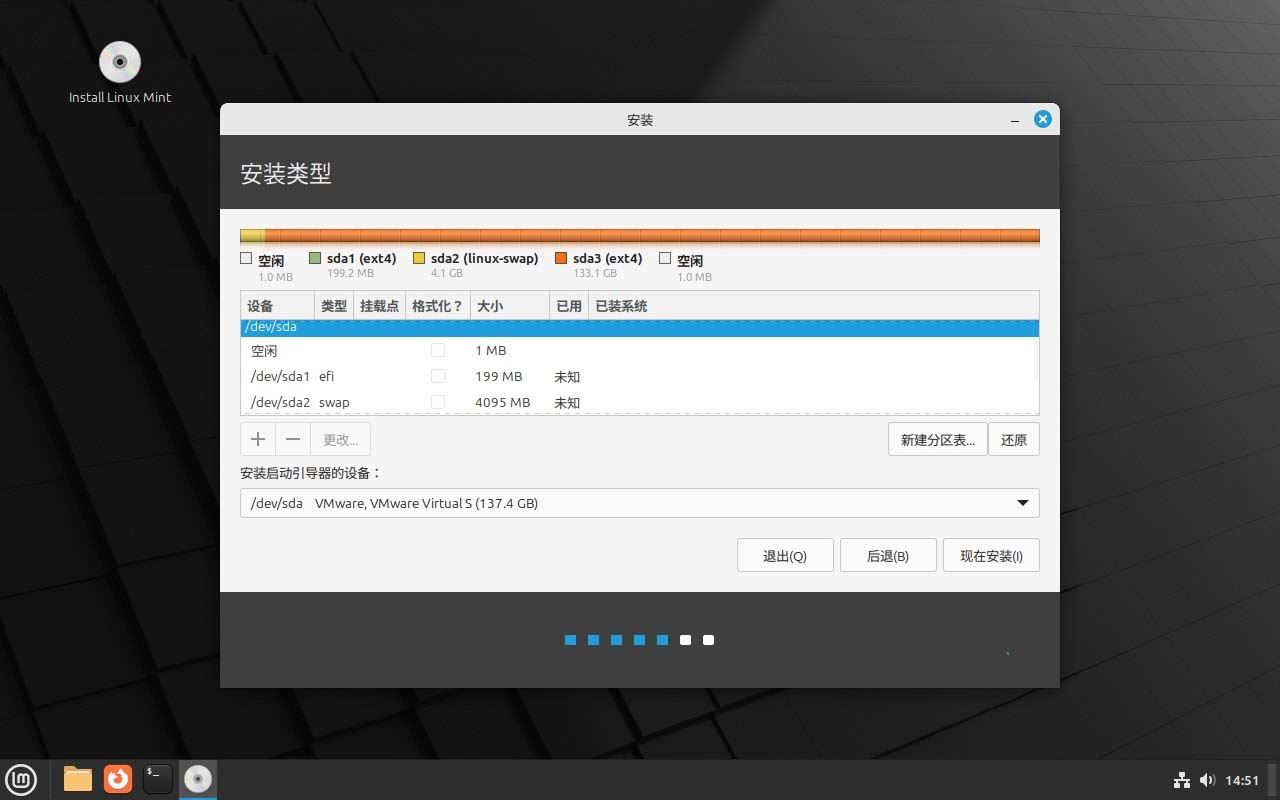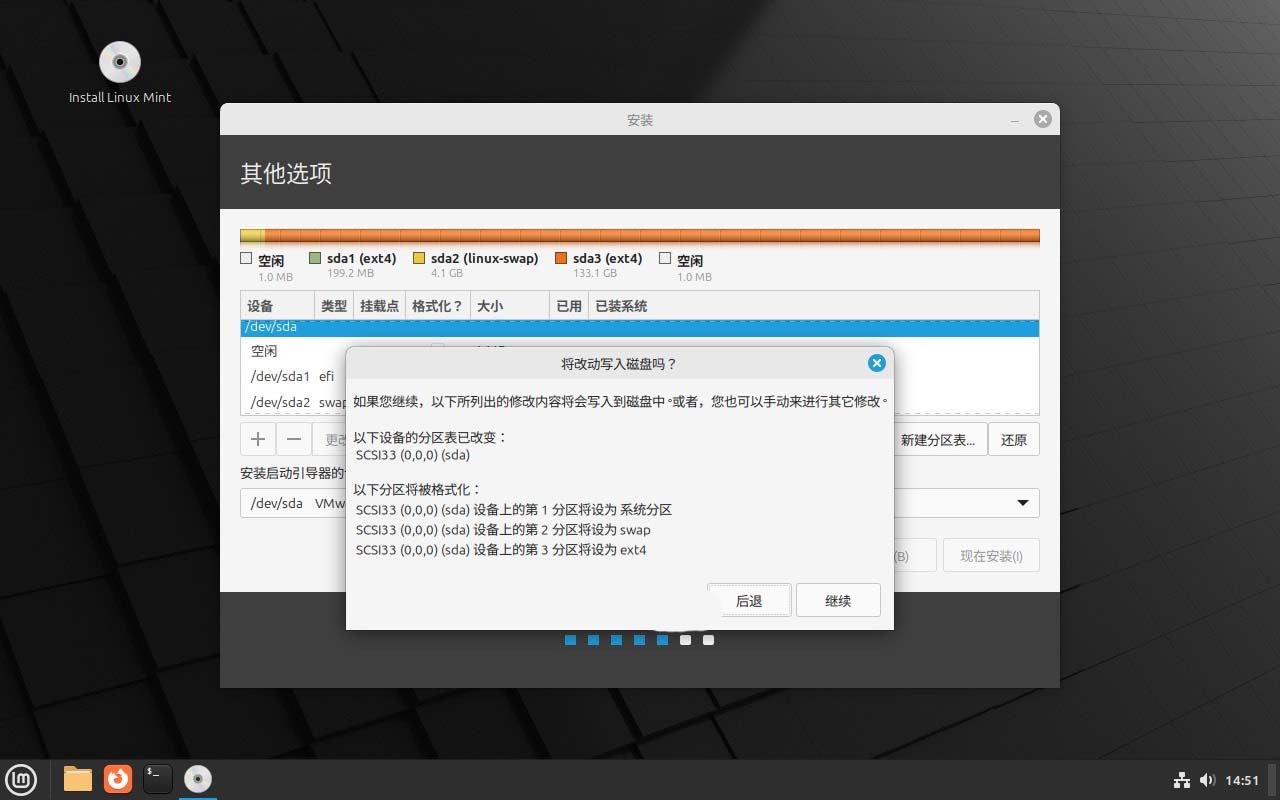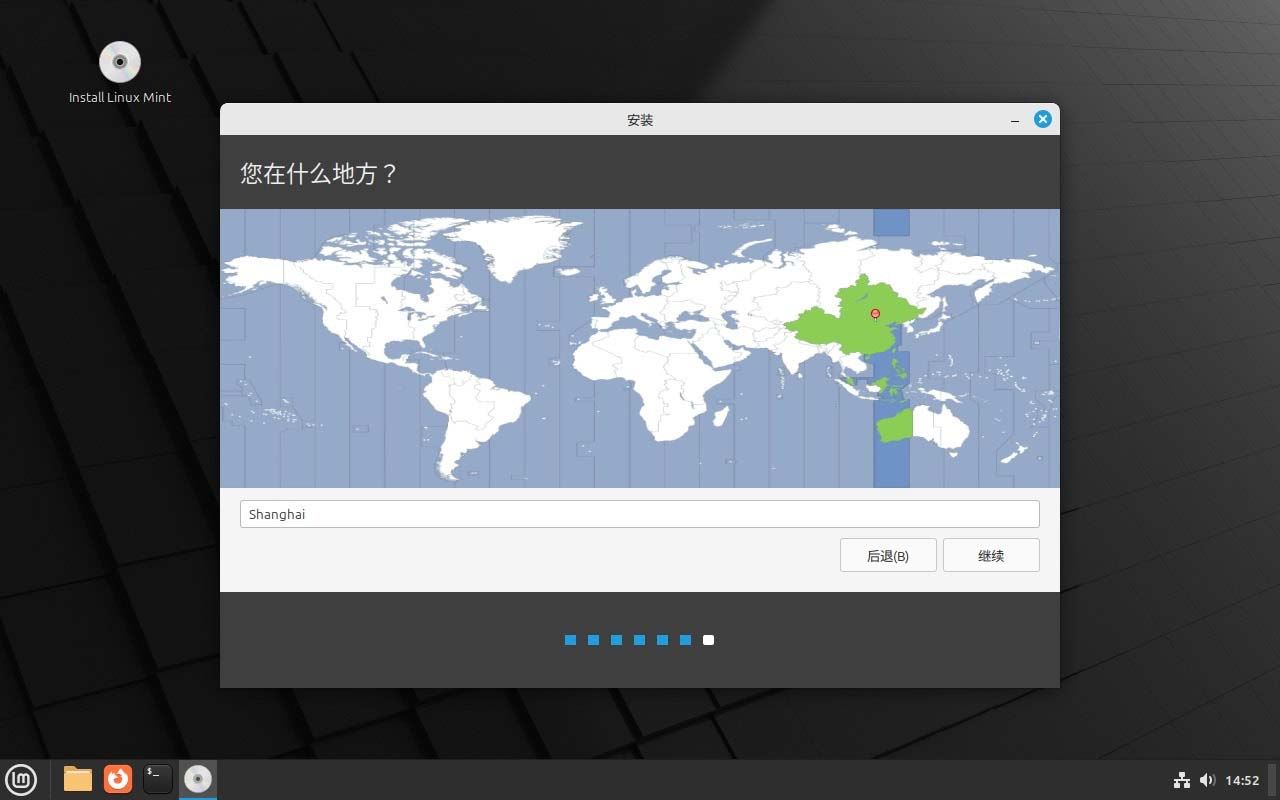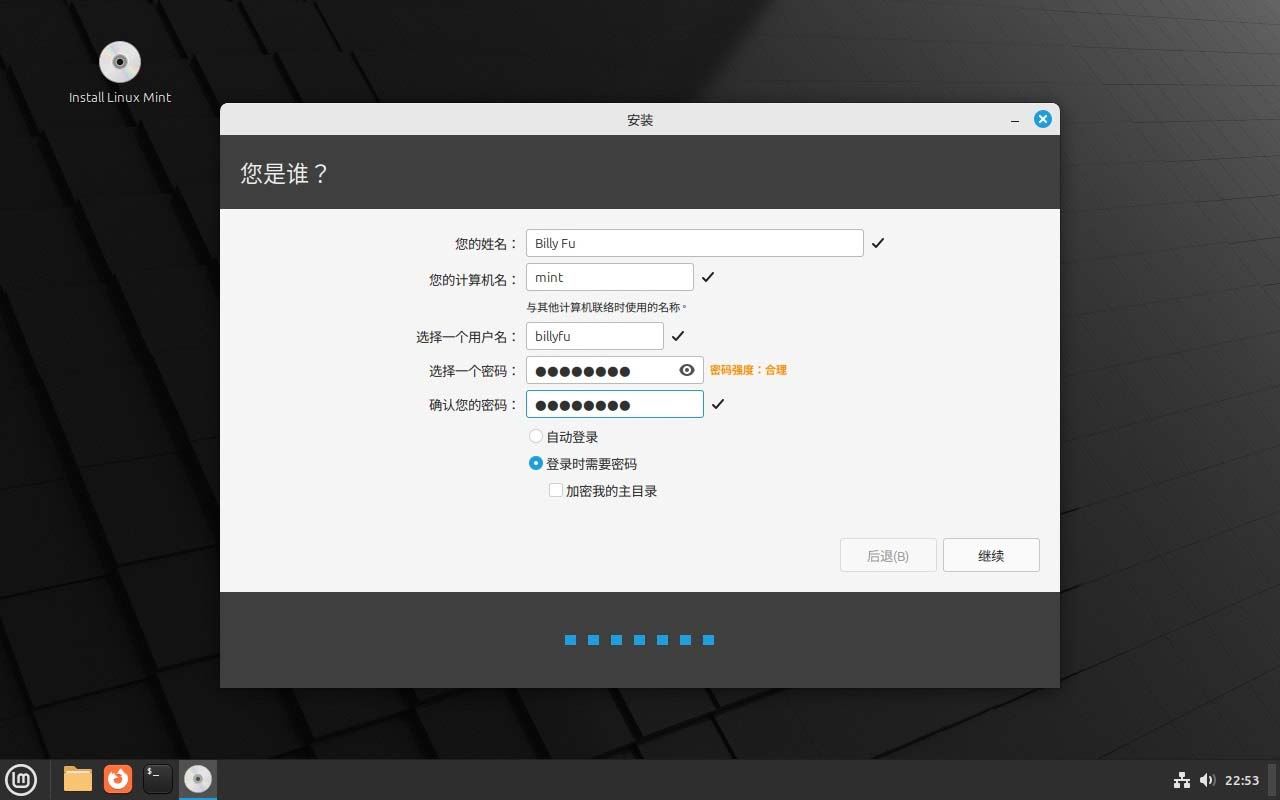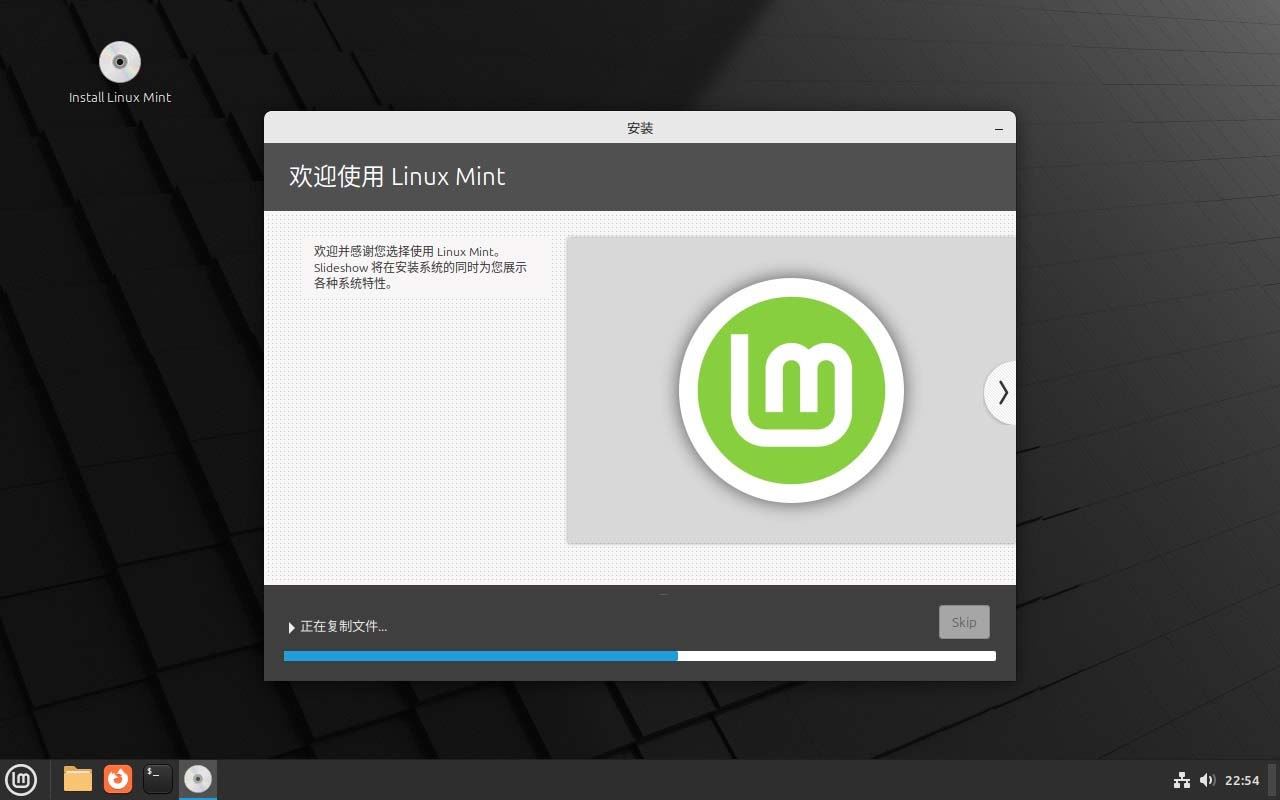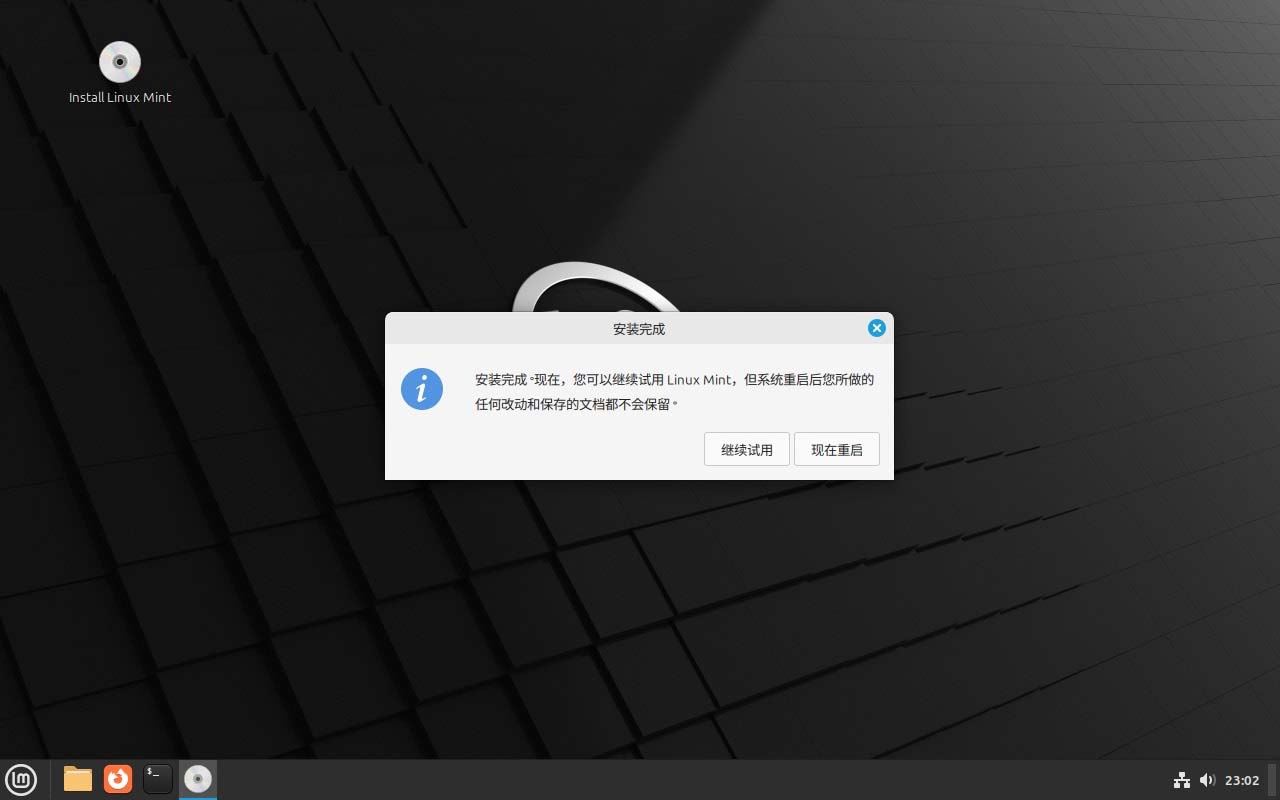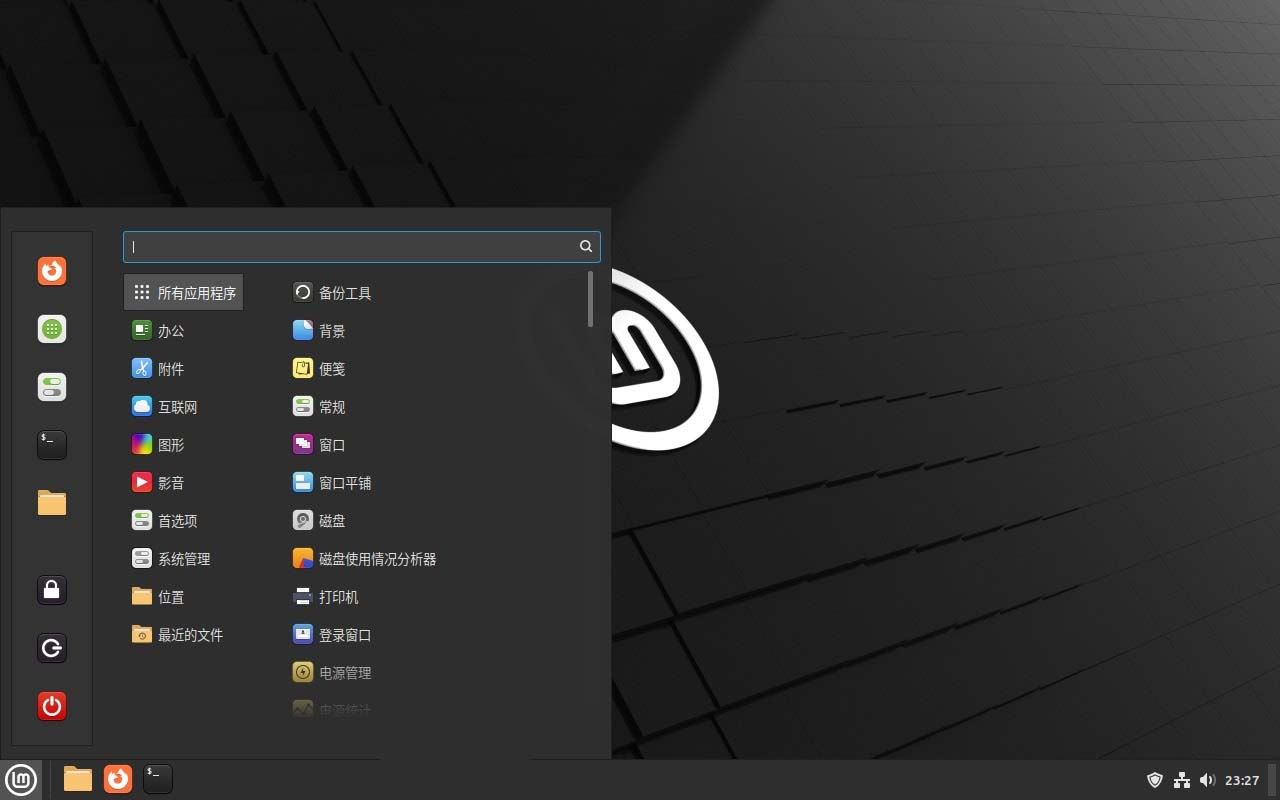LinuxMint怎么安装? Linux Mint22下载安装图文教程
Linux Mint 是一款基于 Ubuntu 的流行发行版,凭借其现代、精致、易于使用的特性,深受小伙伴们所喜爱。对于想从 Windows 或 macOS 转投 Linux 阵营的小白用户来说,它也是一个「新手上路」的绝佳
|
Linux Mint 是一款基于 Ubuntu 的流行发行版,凭借其现代、精致、易于使用的特性,深受小伙伴们所喜爱。对于想从 Windows 或 macOS 转投 Linux 阵营的小白用户来说,它也是一个「新手上路」的绝佳选择。
目前,最新版本的 Linux Mint 22 代号为「Wilma」,提供了三个主要版本:Cinnamon、Xfce 和 MATE。作为一个 LTS(长期支持)版本,Linux Mint 22 将支持直到 2029 年,非常适合注重稳定性和长期使用的用户。
Linux Mint 22 硬件要求
第 1 步:下载 Linux Mint 22.1 安装镜像1、根据你的需求和喜好,从以下链接下载对应的 ISO 镜像:
Cinnamon 版本界面现代、功能丰富,适合大多数用户;Xfce 版本轻量高效,适合老旧设备;MATE 版本则介于两者之间,兼顾性能和美观。 2、将.iso文件保存到本地,接下来我们会用它来制作 Linux Mint 22 的启动 U 盘。 第 2 步:制作 Linux Mint 启动 U 盘制作启动 U 盘是安装 Linux Mint 22 的关键步骤。你可以参考这篇文章中的详细教程,操作步骤十分简单。唯一的区别是:将教程中提到的 Ubuntu ISO 替换成你刚刚下载好的 Linux Mint ISO 文件。
使用 Rufus 制作 Linux Mint 启动 U 盘 第 3 步:从 U 盘引导 Linux Mint1、将电脑完全关机,然后断开所有不必要的 USB 设备和外部存储设备(比如移动硬盘、读卡器等),只保留键盘、鼠标。这样可以避免引导过程中出现干扰。 2、插入 Linux Mint 启动 U 盘并开机,进入 BIOS/UEFI 设置界面,然后选择 U 盘引导。 第 4 步:安装 Linux Mint 221、系统启动后,在 Grub 菜单中选择「Start Linux Mint」并按回车。
选择「Start Linux Mint」 2、桌面加载成功后,双击「Install Linux Mint」启动安装向导。
双击「Install Linux Mint」 3、在欢迎界面选择「中文 (简体)」,然后点击「继续」。
选择系统语言 4.1 选择「键盘布局」 在这里,系统已经自动检测出我使用的是「Chinese」键盘布局。如果没有检测出来或不正确,可以手动「探测键盘布局」或干脆手动指定。设置好后点击「继续」。
选择「键盘布局」 4.2 安装「多媒体编解码器」 在接下来的步骤中,推荐勾选「安装多媒体编码译码器」,然后单击「继续」。
勾选「多媒体编解码器」 4.3 选择「安装类型」
选择「安装类型」
4.4 创建磁盘分区(可选) 1、双击设备列表中的磁盘,例如dev/sda,或者在选中后点击「新建分区表」>「继续」。
新建分区表 2、创建「EFI 系统分区」:这是 UEFI 系统的必选分区。 它将保存由 UEFI 固件启动的 EFI 引导加载程序和驱动程序。选择「空闲」空间,然后点击添加「+」按钮,创建一个新的分区,并设置 EFI 分区属性:
创建「EFI 系统分区」 3、创建「SWAP 交换空间」:SWAP 在内存用尽还需要额外空间时才激活,它也会被用于休眠模式,允许你保存并恢复系统状态。选择「空闲」空间,然后点击添加「+」按钮,创建一个新的分区,并设置以下属性:
创建「交换空间 4、创建「保留 BIOS 启动区域」:用于存储引导加载程序代码。选择「空闲」空间,然后点击添加「+」按钮,创建一个新的分区,并设置以下属性:
创建「保留 BIOS 启动区域」 5、创建「根分区」:选择「空闲」空间,然后点击添加「+」按钮,创建一个新的分区,并设置以下属性:
创建「根分区」 6、创建好所有分区后,单击「现在安装」。在弹出窗口中,单击「继续」查看并确认新的分区表设置。
点击「现在安装」
确认分区并继续 4.5 选择「当前时区」 接下来,就来到了时区设置,国内通常选择「上海」即可。选择好之后点击「继续」,你也可以在以后随时更改时区。
选择「系统时区」 4.6 创建用户账户 这一步想必不用解释,按你的实际情况填写好要创建的用户,然后点击「继续」。
创建用户账户 第 5 步:完成 Linux Mint 安装1、接下来,Linux Mint 会正式开始复制文件并进行安装。
开始安装并复制文件 2、安装完成后,点击「现在重启」。
安装好后点击「现在重启」 3、重启完成后,就可以登录到 Linux Mint 22 桌面了。
Linux Mint 22 Cinnamon 桌面 Linux Mint 22 提供了强大的功能和友好的用户界面,无论是用于日常办公、娱乐,还是编程开发,都是一个不错的选择。通过以上步骤,只要按照指引一步步操作,小白用户也能轻松装好 Linux Mint 22 操作系统。 |
您可能感兴趣的文章 :
-
什么是 Linux Mint? 适合初学者体验的桌面操作系统
Linux Mint 是一款基于 Ubuntu 和 Debian 的知名发行版,它的用户体验非常友好,深受广大 Linux 爱好者和日常用户的青睐,特别适合那些从 Windo -
LinuxMint怎么安装? Linux Mint22下载安装图文教程
Linux Mint 是一款基于 Ubuntu 的流行发行版,凭借其现代、精致、易于使用的特性,深受小伙伴们所喜爱。对于想从 Windows 或 macOS 转投 Linux 阵 -
Linux Mint Xia 22.1重磅发布:重要更新一览
Linux Mint 22.1「Xia」正式发布啦!这次更新带来了诸多优化和改进,进一步巩固了 Mint 在 Linux 桌面操作系统领域的顶尖地位。 新版本基于 L -
如何查看已安装的Linux内核? 命令行查看所有已安
有些时候,你可能需要检查或查看 Linux 系统上已安装内核列表。如果你不知道如何操作,请继续阅读。 查看已安装的Linux内核 RHEL/CentOS/Fe -
Win11怎么查看和清除DNS缓存? 清除dns缓存命令使用
DNS 缓存记录了你最近访问过的网站域名及其对应的 IP 地址。当你打开某个网站时,Windows 会先检查本地 DNS 缓存,从而快速定位到网站的 -
如何选择最合适自己的linux系统? 2024十款最佳桌面
Linux, 作为基于 Unix 的开源操作系统,凭借其卓越的安全性和灵活性,正逐渐成为大众瞩目的焦点。Linux 发行版则是围绕 Linux 内核构建的操 -
Linux版本怎么选? 2024十款最适合初学者的Linux发行
如果你正在考虑加入 Linux 阵营,那么现在正是时候。本文将为大家推荐 10 款面向初学者的 Linux 发行版。以此作为一个完美的起点,帮助你
-
在Linux中恢复已删除的文件的方法
2022-08-08
-
在Linux中创建新用户命令的使用方法
2024-04-17
-
RedFlag红旗Linux系统怎么安装? 红旗Re
2022-08-08
-
CentOS7安装MYSQL8.X的教程介绍
2022-08-08
-
Flatpak和Snapcraft怎么选? Linux软件包管理
2024-10-18