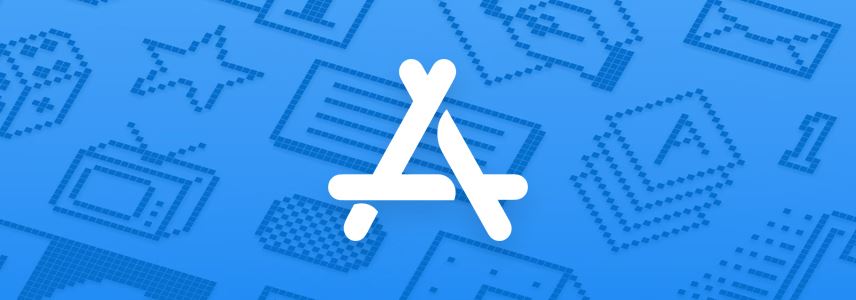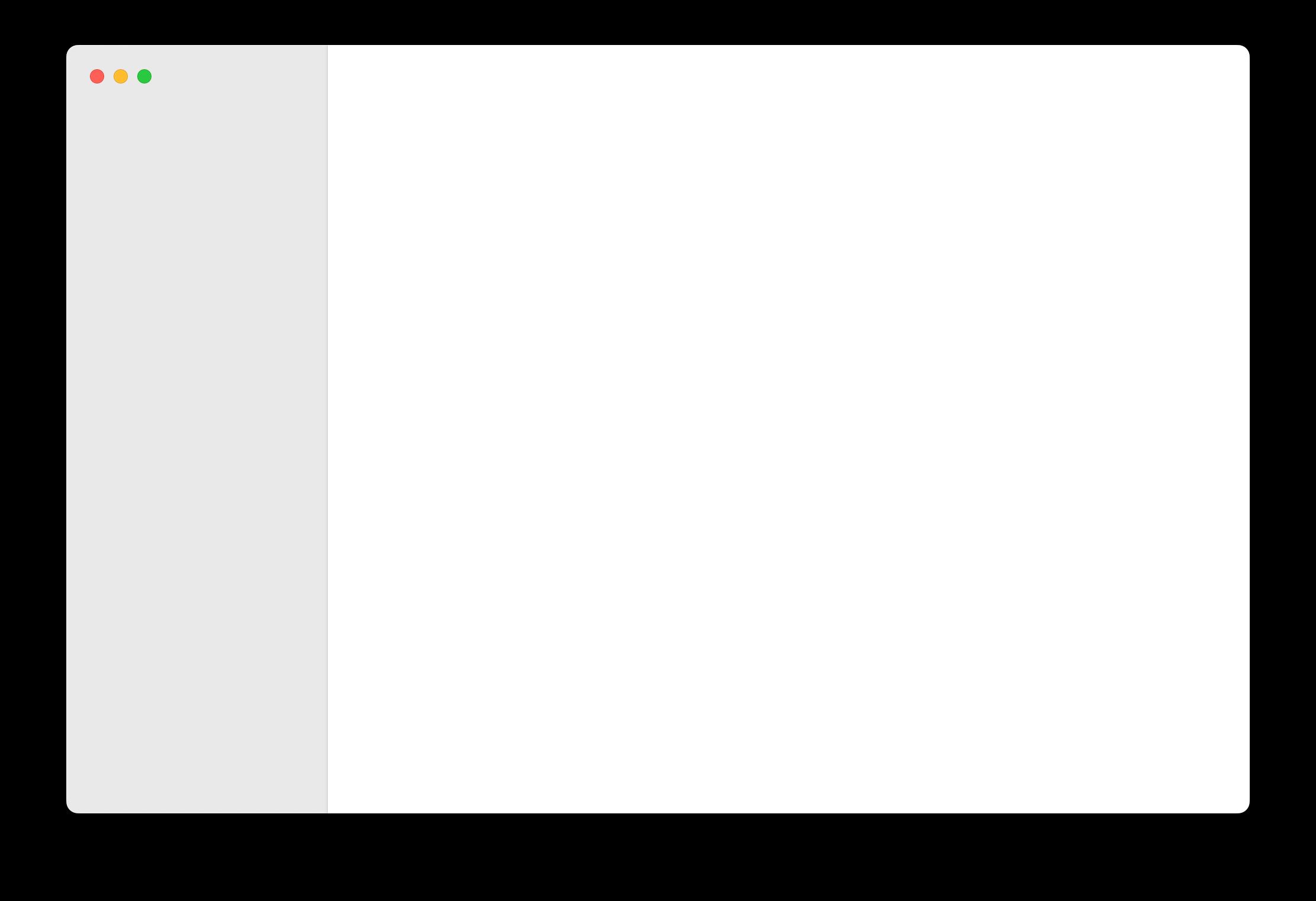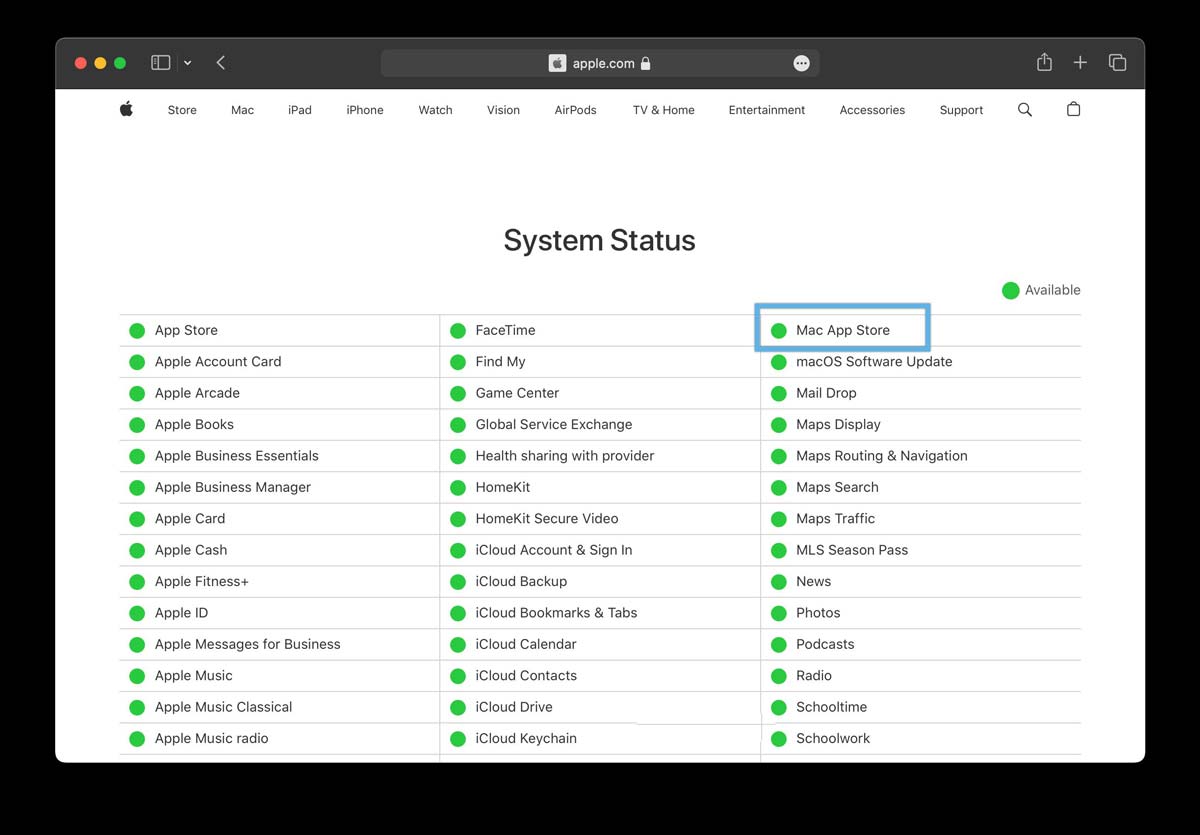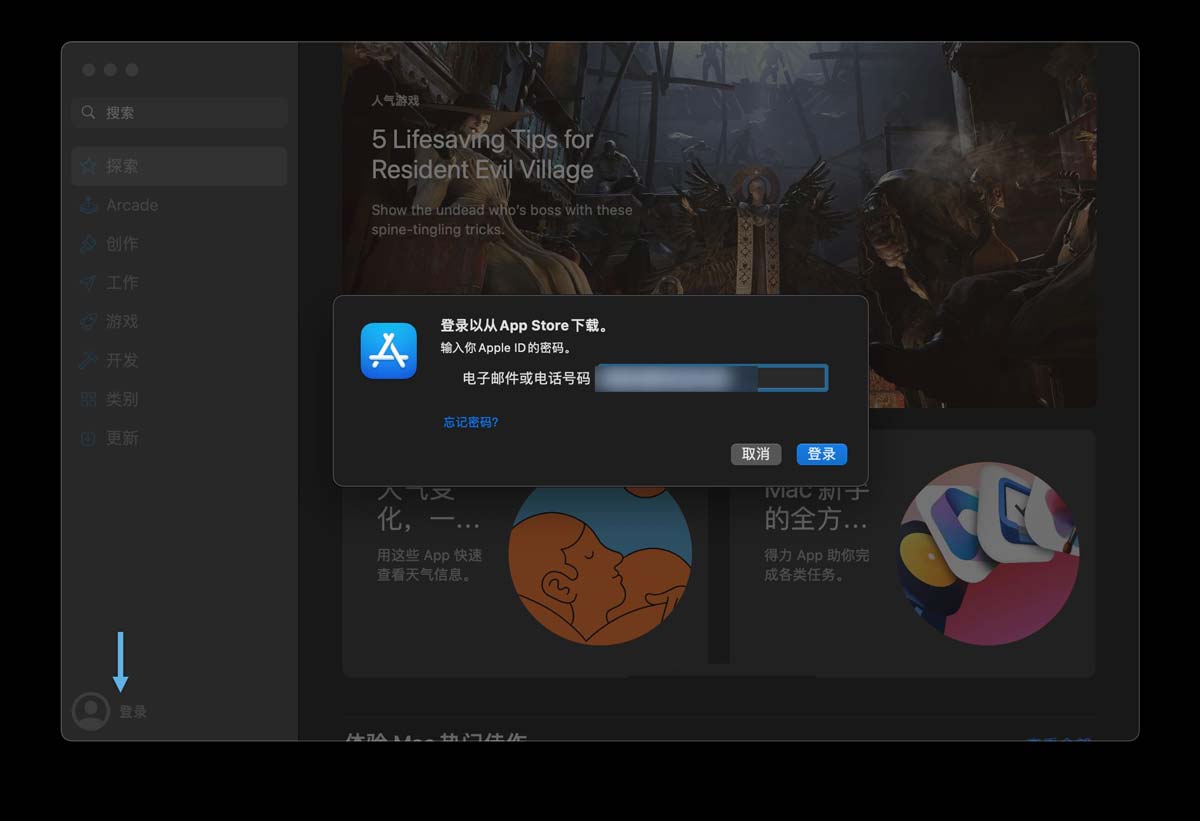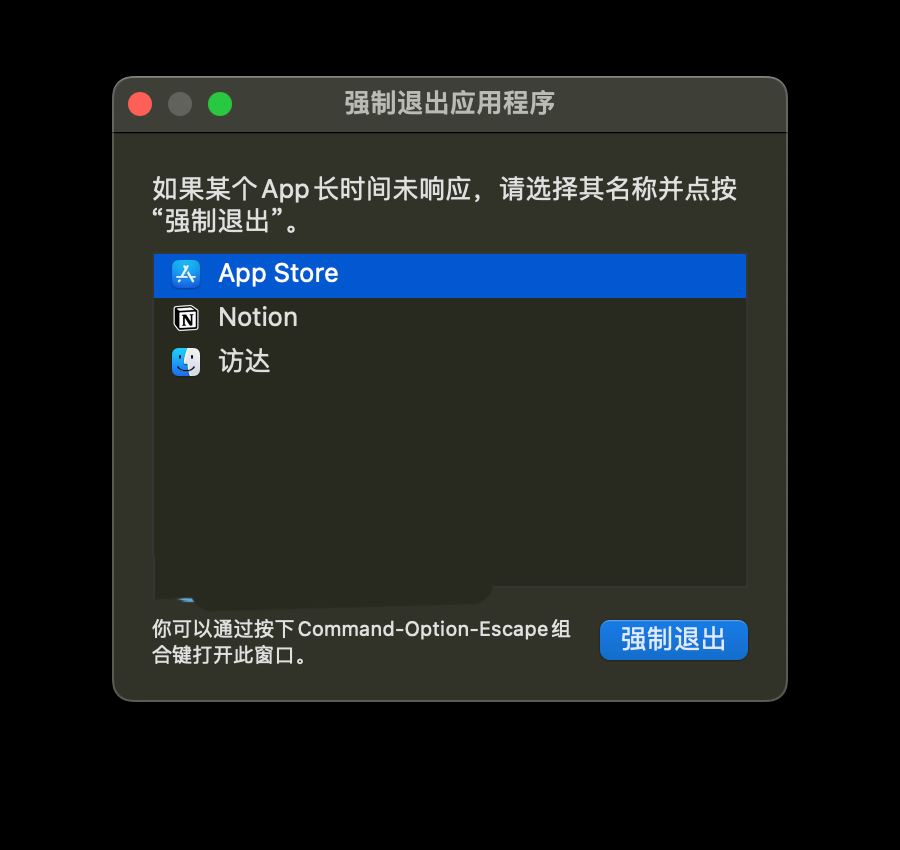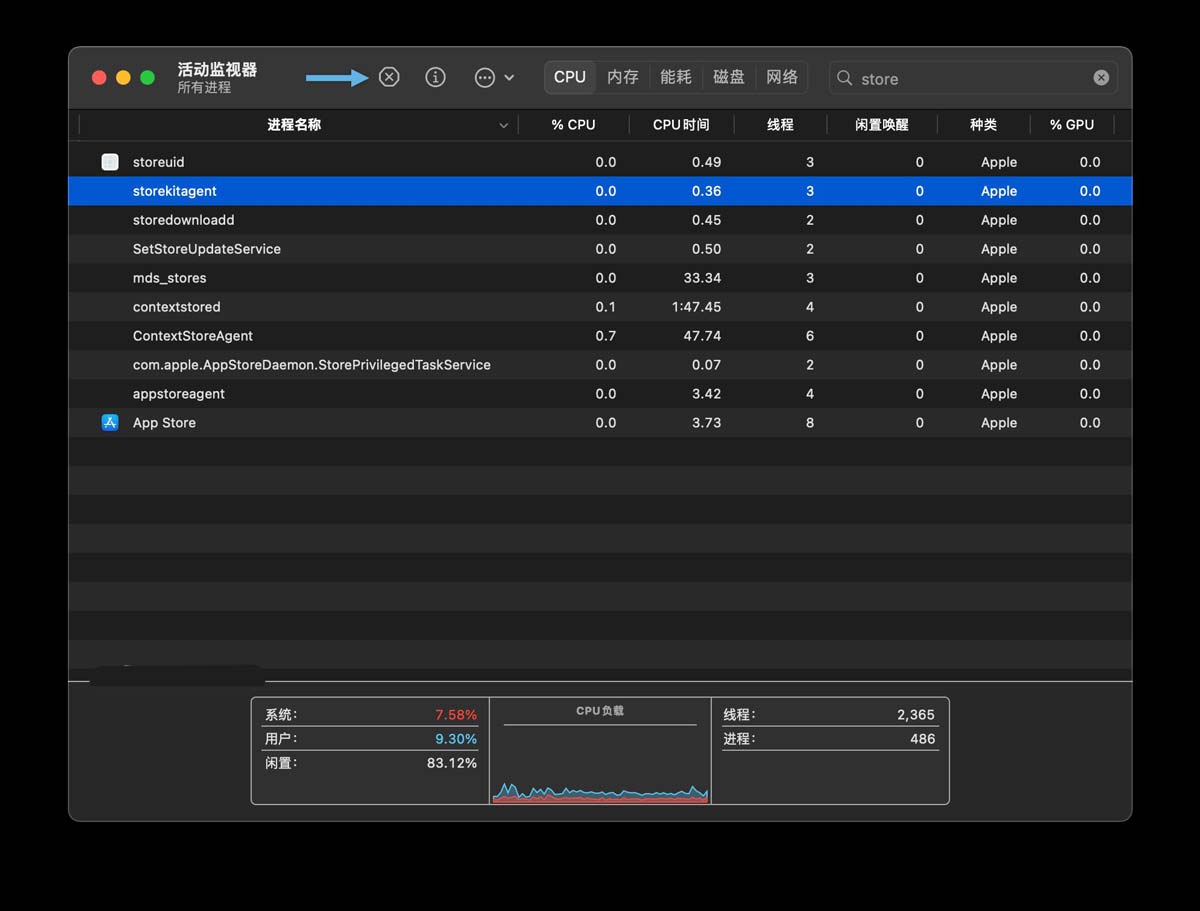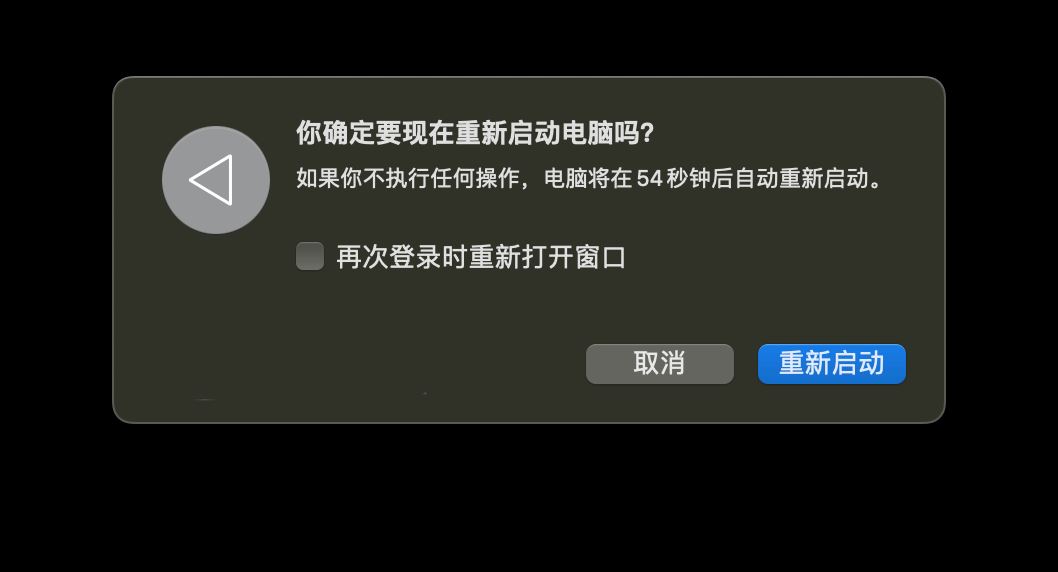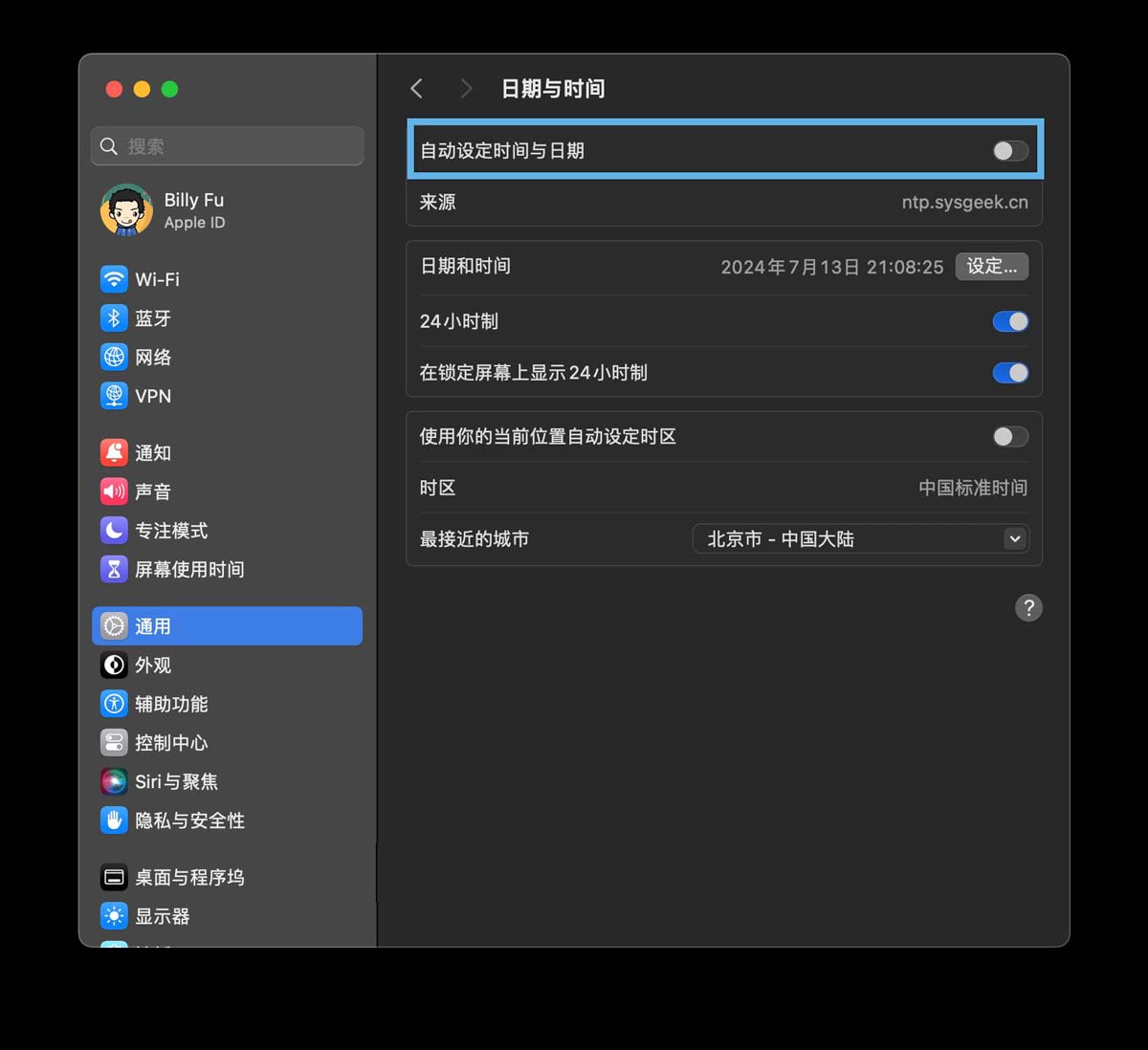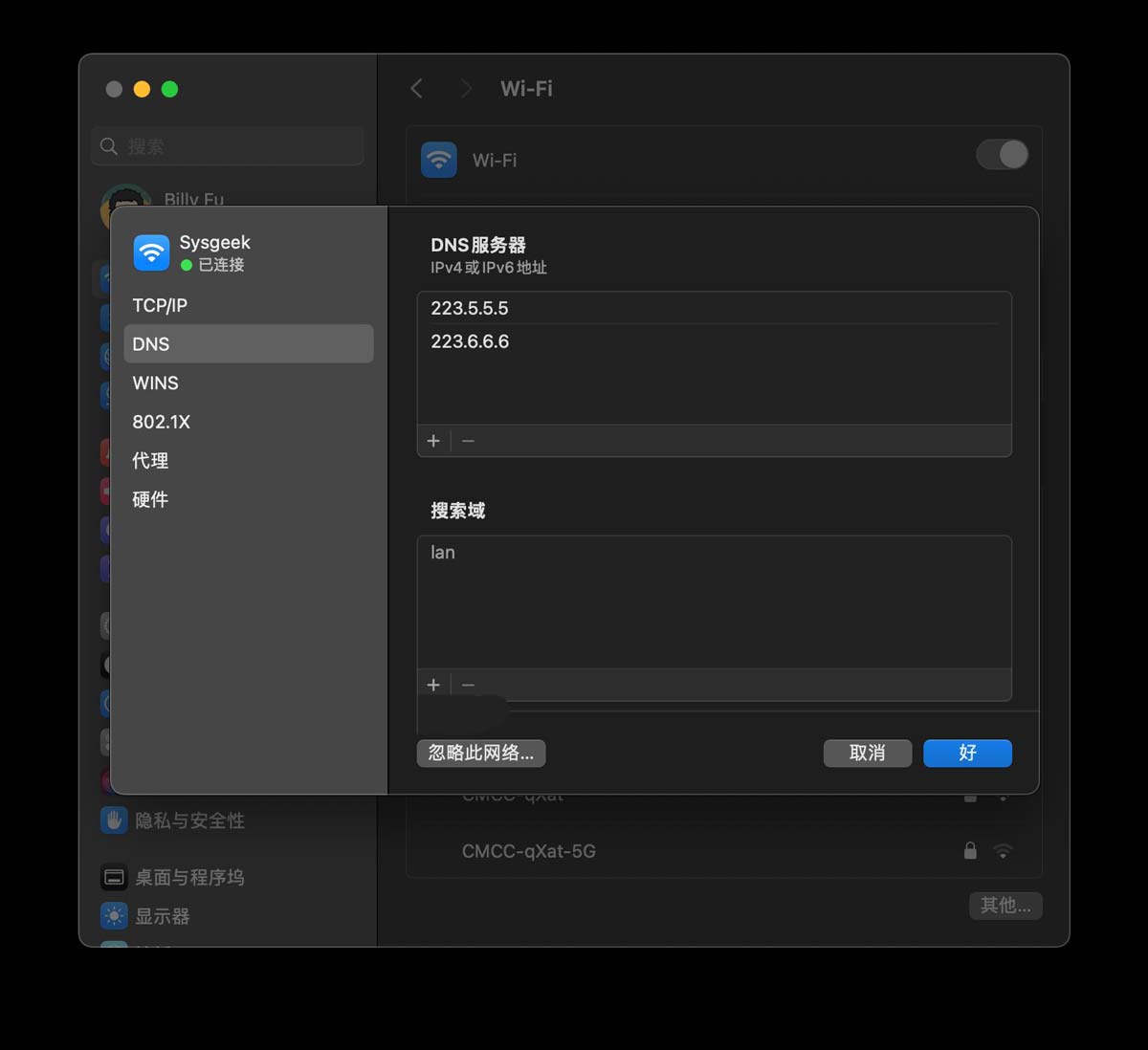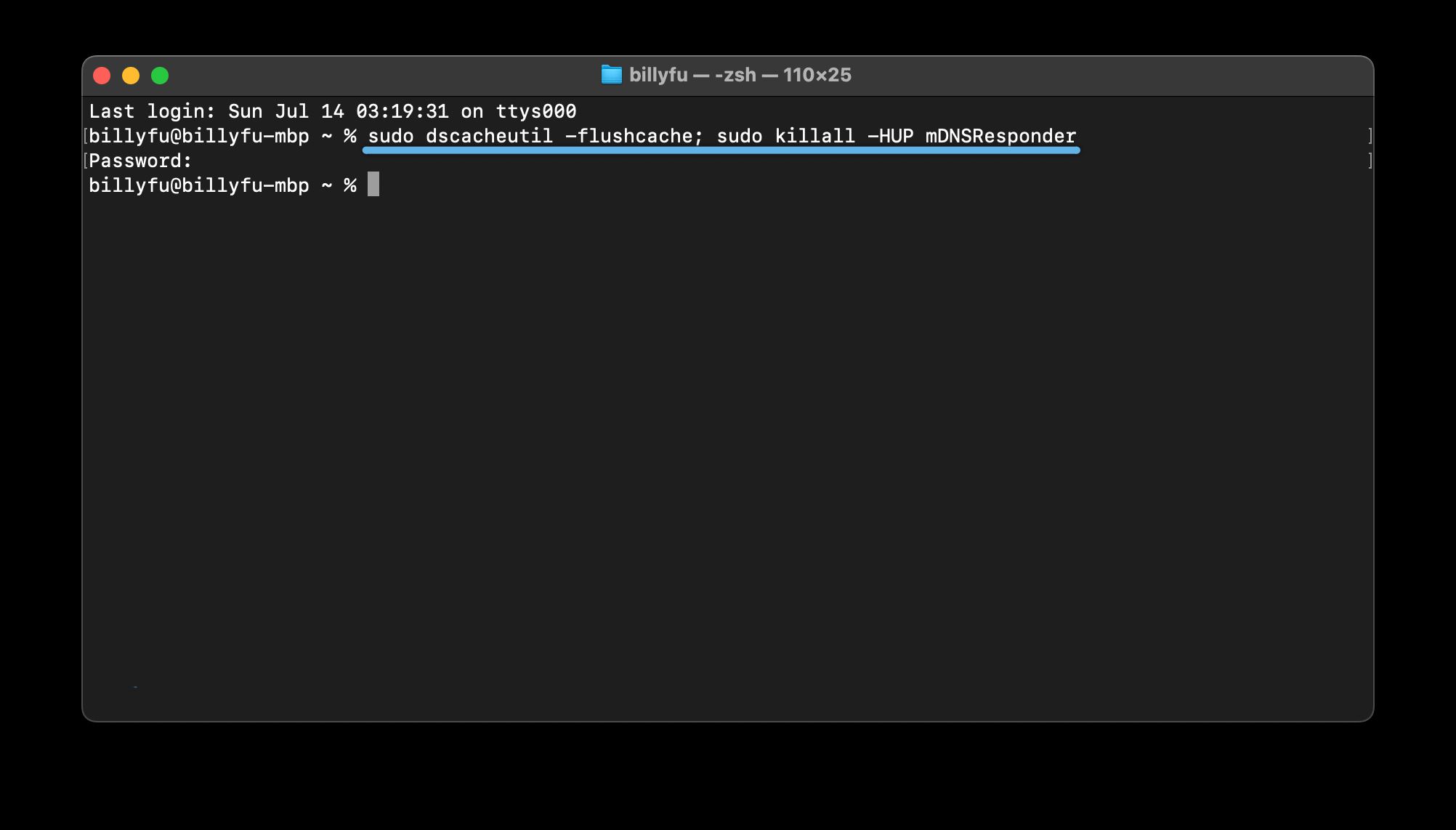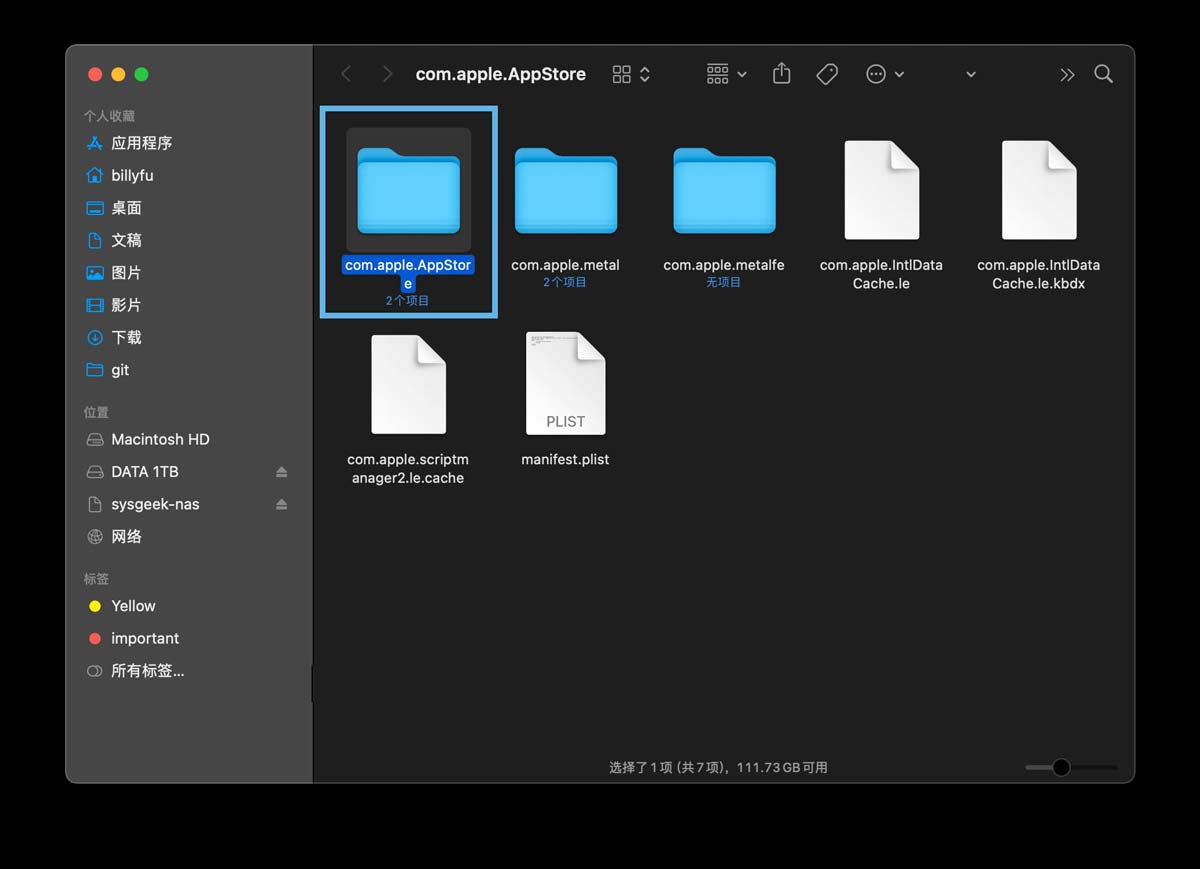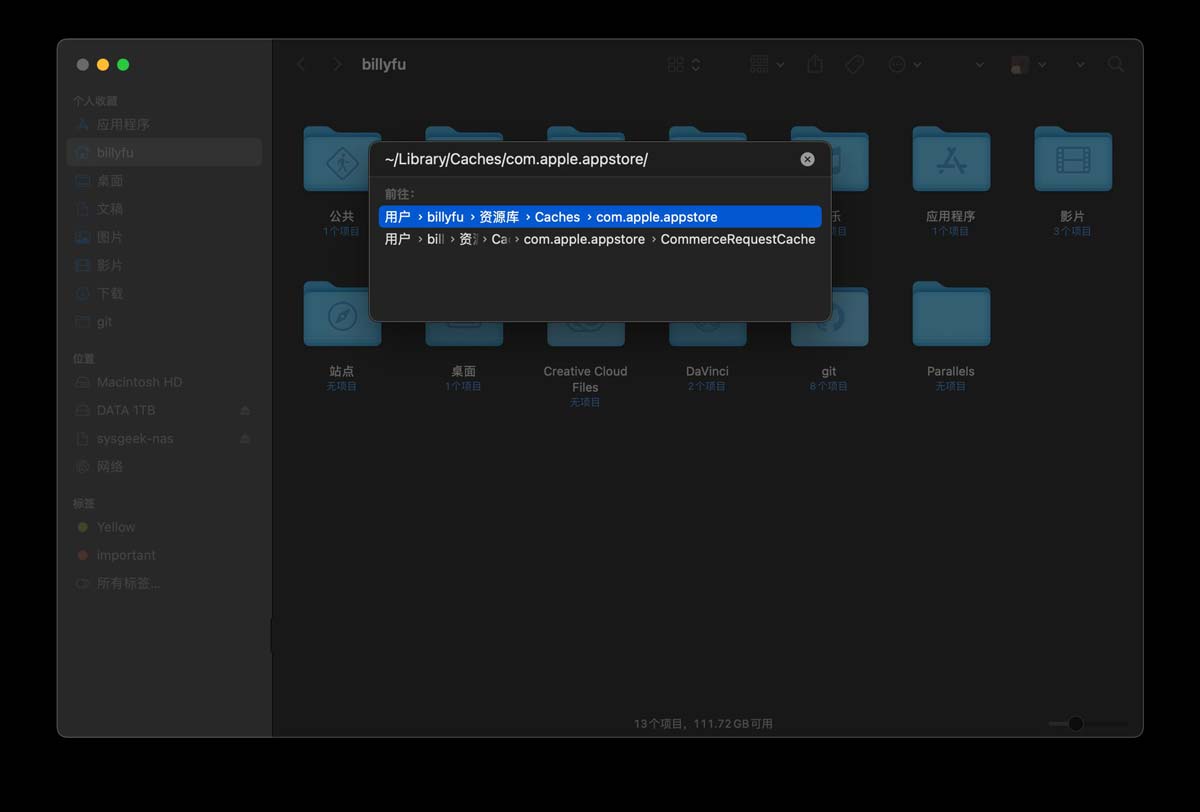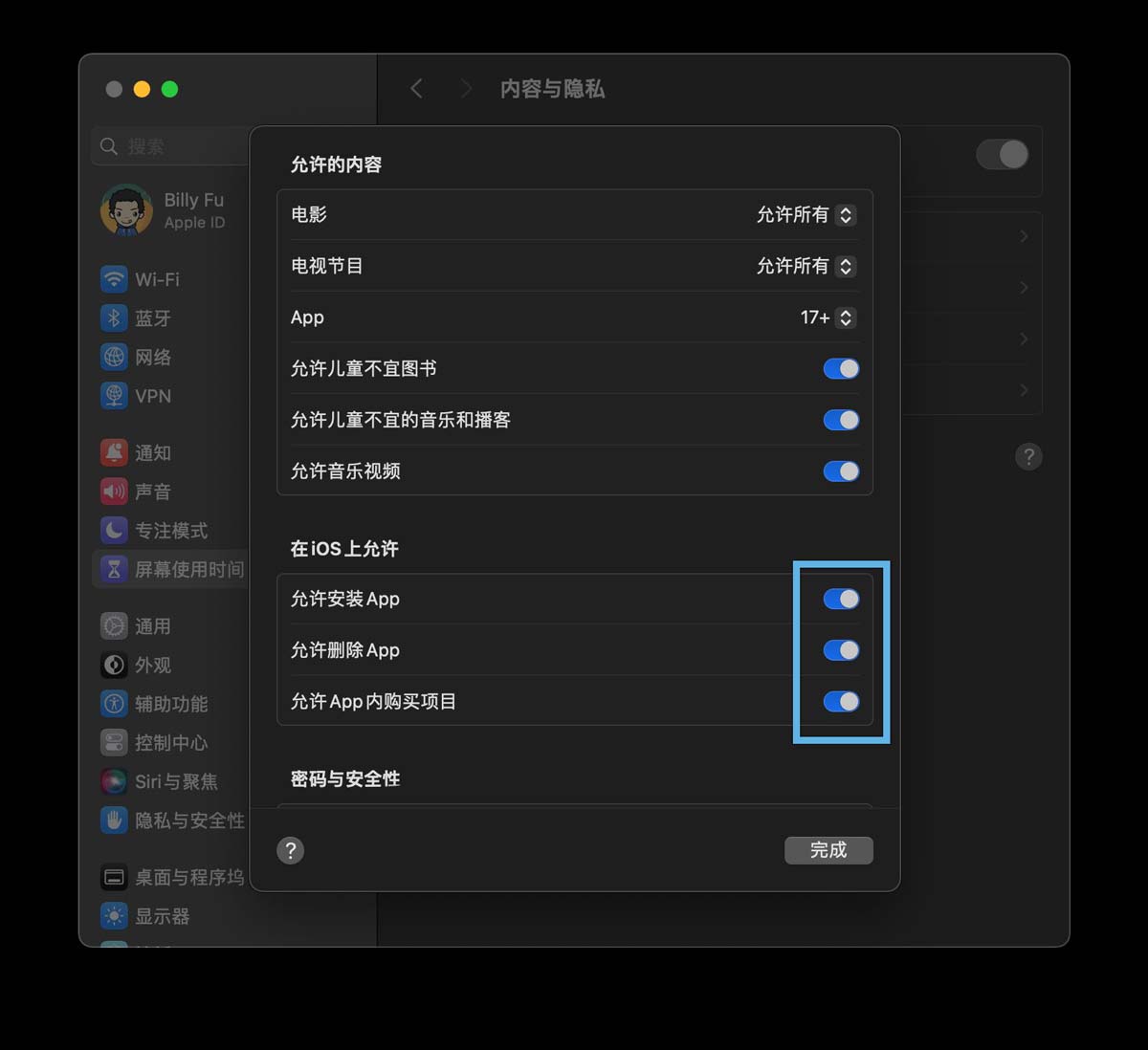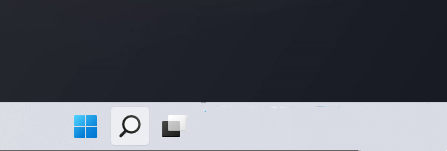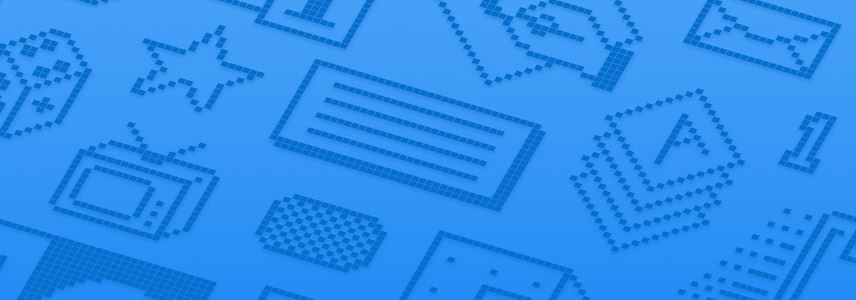mac app store不显示什么情况? Mac App Store白屏的多种解决办法
和其他在线平台一样,Mac App Store 偶尔也会抽风,其中最让人抓狂的就是屏幕空白。这可能是苹果服务出现短暂故障、本地设置冲突或网络连接等问题所引起的。接下来,本文将教你如何在 M
|
和其他在线平台一样,Mac App Store 偶尔也会抽风,其中最让人抓狂的就是屏幕空白。这可能是苹果服务出现短暂故障、本地设置冲突或网络连接等问题所引起的。接下来,本文将教你如何在 MacBook Pro/Air、iMac 或 Mac mini 上轻松解决 App Store 白屏问题。
Mac App Store 白屏 一、检查 Apple 服务状态首先要确认问题是否源于 Apple 服务器,如果苹果服务都挂了,你在本地再怎么折腾都白搭: 1、打开 Safari,访问 Apple 系统状态页面,查看「Mac App Store」条目。 2、如果出现停机(用红色或黄 色 图形表示),请耐心等待官方服务恢复正常。
在线查看 Apple 系统状态 二、注销并重新登录 Apple ID注销并重新登录 Apple ID 可以解决一些 Mac App Store 界面持续的加载错误: 1、打开 App Store,选择菜单栏中的「商店」>「退出登录」。 2、退出并重启 App Store,然后在窗口左下角或「商店」菜单中选择「登录」。 3、输入你的 Apple ID 或 iCloud 账号信息重新登录。
重新登录 Apple ID 三、强制退出并重启 App Store在 macOS 上强制退出应用程序通常也能解决一些奇葩问题,App Store 白屏也可以尝试修复: 1、点击屏幕左上角 ? 苹果图标,选择「强制退出」,或按???快捷键。 2、在弹出的对话框中,选中「App Store」并点击「强制退出」。
强制退出 App Store 3、通过 Dock 或 Launchpad 重启 App Store,看看问题是否解决。 如果问题仍存在,可以通过「活动监视器」结束以下进程后再试: 1、在「访达」>「应用程序」>「实用工具」中,双击打开「活动监视器」。 2、在「CPU」选项卡的「进程名称」一列中,找到并停止以下进程(如果有):
结束 App Store 相关进程 3、重新打开 App Store。 四、重启你的 Mac你可以关闭并重启你的 Mac,来尝试解决 App Store 的系统故障: 1、点击屏幕左上角 ? 苹果图标,选择「系统启动」。 2、取消勾选「再次登录时重新打开窗口」,然后点击「重新启动」。 3、macOS 重启完成后,再打开 App Store 试试。
重启 macOS 系统 五、校正日期和时间如果 macOS 系统的日期和时间不正确,可能导致与 Apple 服务器的同步问题,从而阻止 Mac App Store 获取数据,然后就变白屏了。你可以按以下步骤来设定 Mac 日期和时间: 1、点击屏幕左上角 ? 苹果图标,选择「系统设置」>「通用」>「日期与时间」。 2、确保日期、时间和时区都正确无误,推荐打开「自动设定时间与日期」选项。
校正日期和时间 六、更换 DNS 并清除缓存你可以将 Wi-Fi 或以太网配置成公共 DNS,这样有助于 macOS 解析到最佳服务器,操作步骤如下: 1、点击屏幕左上角 ? 苹果图标,选择「系统设置」>「网络」>「Wi-Fi」/「以太网」>「详细信息」。 2、将 DNS 替换为国内大厂的公共 DNS,例如:
更换 DNS 服务器 其次,在 macOS 上刷新 DNS 缓存可以解决因条目过时或 DNS 数据损坏引起的网络连接问题,操作步骤如下: 1、在「访达」>「应用程序」>「实用工具」中,双击打开「终端」。 2、执行以下命令清除 DNS 缓存: sudo dscacheutil -flushcache; sudo killall -HUP mDNSResponder
刷新 DNS 缓存 七、清除 Mac App Store 缓存文件Mac App Store 会在本地缓存文件以提升性能,但如果缓存数据损坏,可能会导致问题。你可以尝试清除缓存内容,看看能否解决白屏问题: 1、强制退出 App Store。 2、在「访达」>「应用程序」>「实用工具」中,双击打开「终端」。 3、执行以下命令打开 Mac App Store 缓存文件夹: open $TMPDIR../C/com.apple.appstore/ 4、在弹出的「访达」窗口中,将com.apple.AppStore文件夹移到废纸篓。
清除 Mac App Store 缓存文件 5、在「访达」菜单栏选择「前往」>「前往文件夹」,依次将以下路径的文件夹内容清空:
清除 Mac App Store 缓存文件 八、检查屏幕使用时间限制如果你在使用相同 Apple ID 的 iPhone 或 iPad 设备上设置了 App Store 屏幕使用时间限制,这可能会导致 Mac App Store 的加载问题。你可以按以下步骤关闭这些限制: 1、点击屏幕左上角 ? 苹果图标,选择「系统设置」>「屏幕使用时间」>「内容与隐私」>「商店访问限制」。 2、将「在 iOS 上允许」区域的以下 3 个选项打开:
检查屏幕使用时间限制 3、点击「完成」保存更改。 九、更新 macOS 版本1、点击屏幕左上角 ? 苹果图标,选择「系统设置」>「通用」>「软件更新」。 2、如果有更新可用,请点「立即更新」进行安装。 |
您可能感兴趣的文章 :
- mac怎么让屏幕常亮? 苹果MAC设置屏幕常亮不休眠的方法
- mac电脑如何查看cpu使用率? 查看mac cpu占用的教程
- 轻松下载macOS安装程序三种方法 如何直接下载macOS系统镜像文件?
- VMware安装MacOS教程 如何在VMware中安装macOS Sonoma?
- 轻松制作macOS启动盘图文教程 如何制作可引导macOS安装U盘?
- macOS文件保险箱怎么加密数据? Mac filevault文件保险箱加密的用法
- mac系统怎样复制文件路径? 快速复制macOS文件路径的四种方法
- 苹果mac怎么关闭原彩显示? Mac禁用原彩显示功能的方法
- mac屏幕忽亮忽暗是怎么回事? Mac自动调节亮度启用或禁用的方法
- Mac查找隐藏文件的方法 如何快速显示macOS中的隐藏文件?
-
mac app store不显示什么情况? Mac App Store白屏的多种
和其他在线平台一样,Mac App Store 偶尔也会抽风,其中最让人抓狂的就是屏幕空白。这可能是苹果服务出现短暂故障、本地设置冲突或网络连 -
mac电脑如何查看cpu使用率? 查看mac cpu占用的教程
如果你的 Mac 响应变得不再流畅丝滑,可能是因为一些不良或有缺陷的软件正在占用 CPU 资源。要解决这个问题,我们可以通过 macOS 内置的「 -
轻松下载macOS安装程序三种方法 如何直接下载m
虽然 macOS 内置的软件更新机制非常可靠,但在某些情况下,我们还是需要获取完整的安装程序,比如创建 macOS 启动 U 盘。本文将介绍 3 种实 -
VMware安装MacOS教程 如何在VMware中安装macOS Sonoma?
Apple 在 WWDC23 上推出了 macOS Sonoma 作为 macOS 的下一代产品,此次更新包含以下功能:新的屏幕保护和锁屏、可放置于桌面任意位置的交互式小 -
轻松制作macOS启动盘图文教程 如何制作可引导m
如果你的 Mac 恢复分区损坏,或者要在额外的分区上安装 macOS,可以制作一个可启动的 macOS 安装 U 盘。本文将介绍如何下载 macOS 安装程序, -
macOS文件保险箱怎么加密数据? Mac filevault文件保险
大多数用户都知道,在维护数字资产时,隐私和安全是一个至关重要的问题。那么,在 Mac 上如何确保数据免受窥探呢?对硬盘中的数据进行 -
苹果mac怎么关闭原彩显示? Mac禁用原彩显示功能的
Mac 系列电脑的屏幕显示在整个行业中都非常卓越,而 Apple 在其设备上提供了一项独特的「原彩显示」功能。该技术最早出现在 2016 年的 i
-
macOS Sonoma 8款超实用稍微小组件推荐
2024-08-27
-
在Mac桌面上使用小组件的方法! macOS
2024-08-27
-
mac右上角小喇叭灰色怎么办? Mac系统音
2022-08-10
-
轻松制作macOS启动盘图文教程 如何制
2024-09-06
-
macOS如何检查SSD健康状态? mac查看ssd寿
2024-07-07