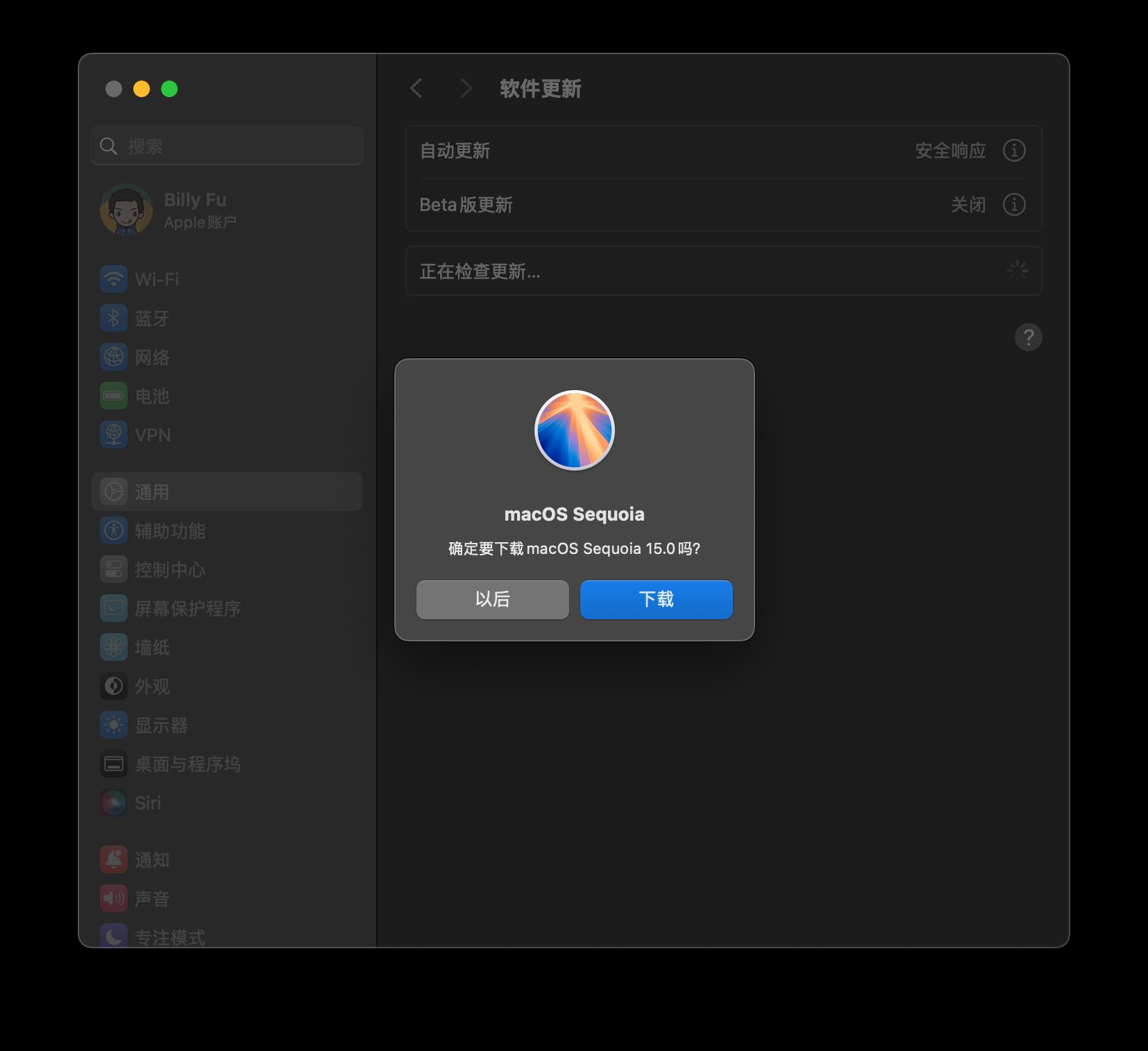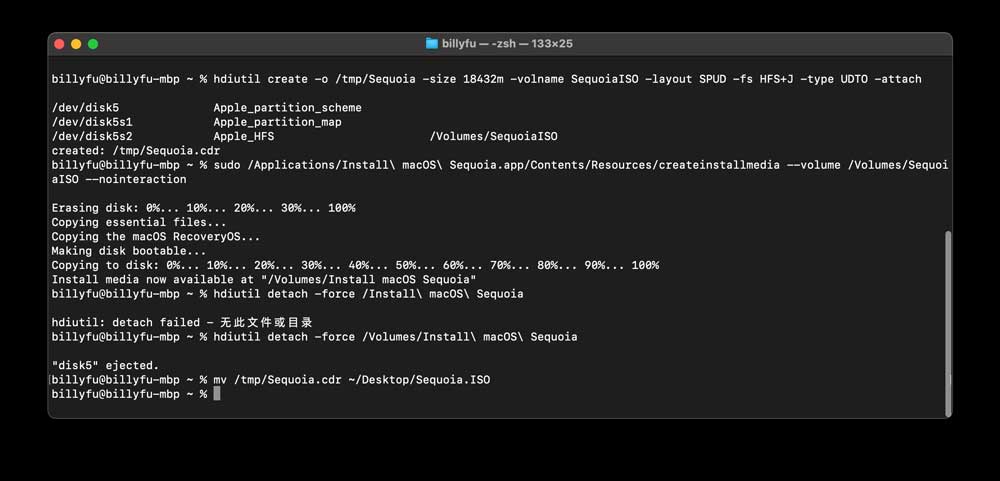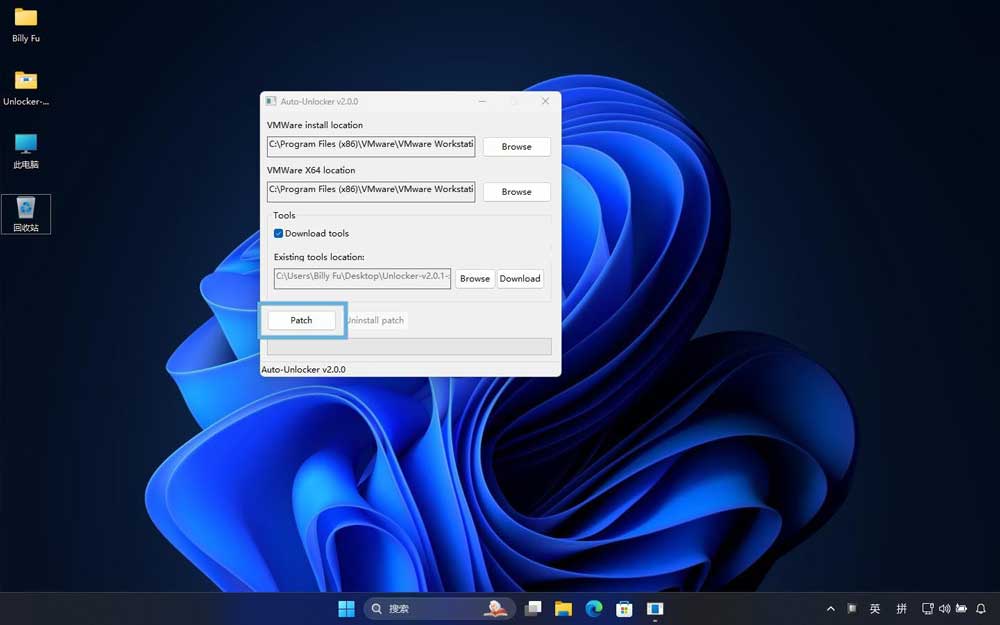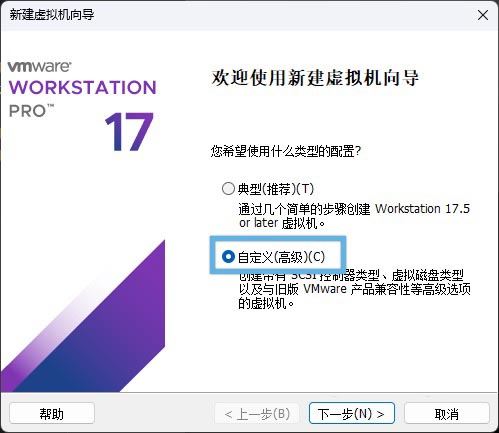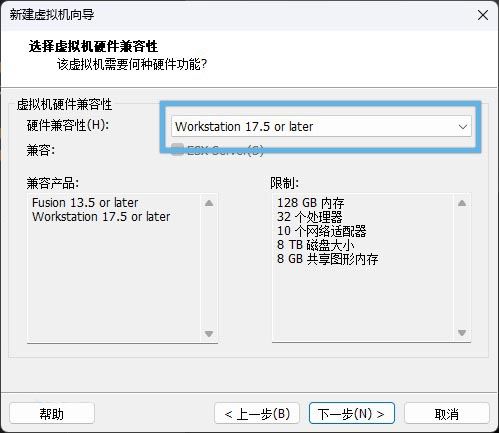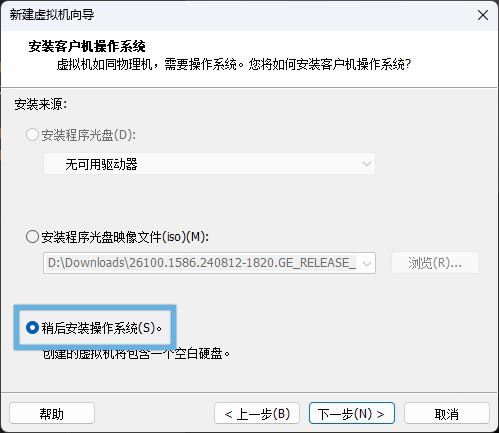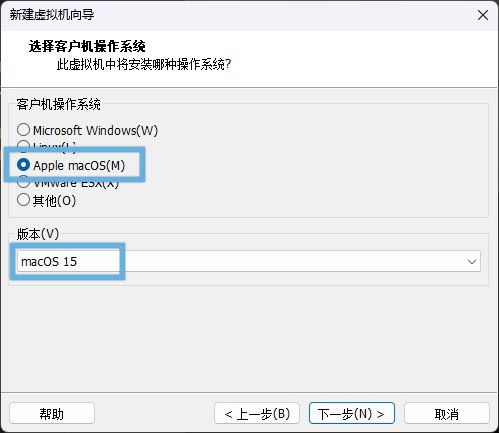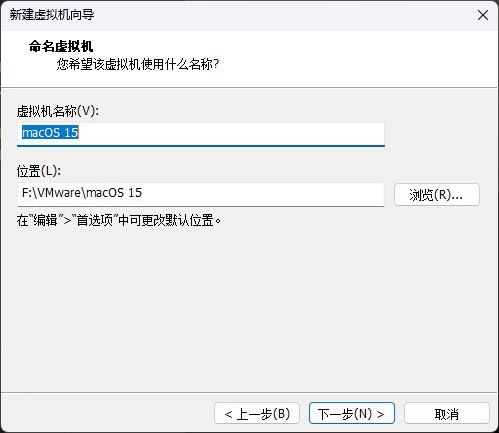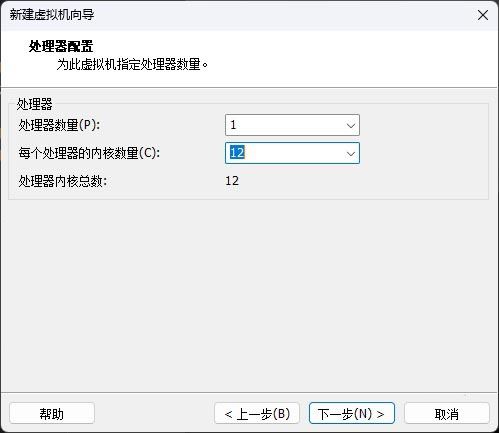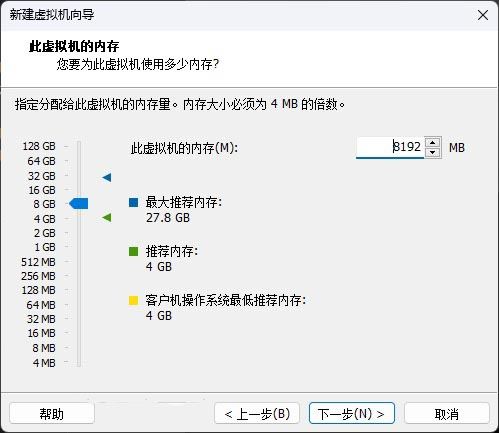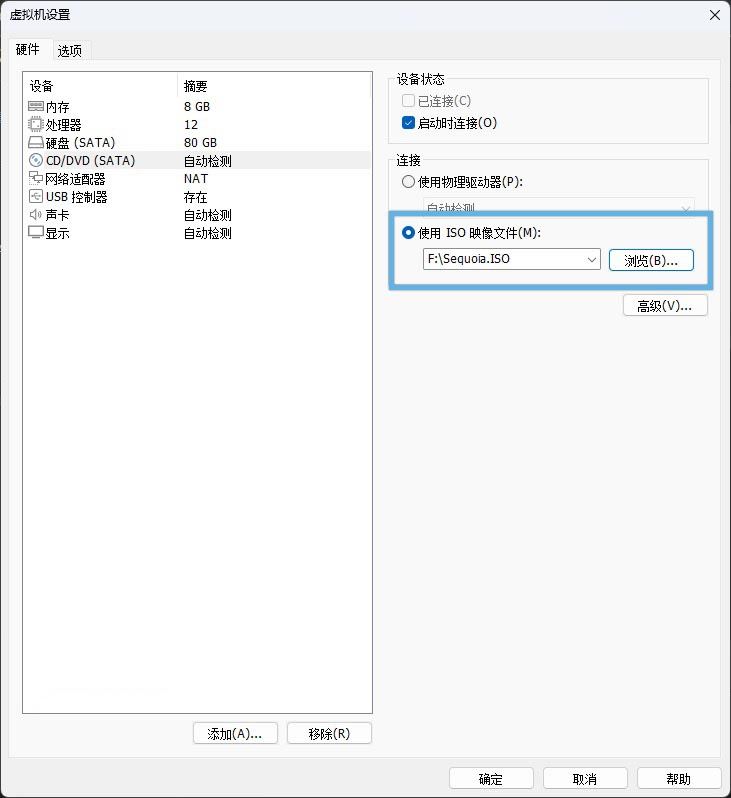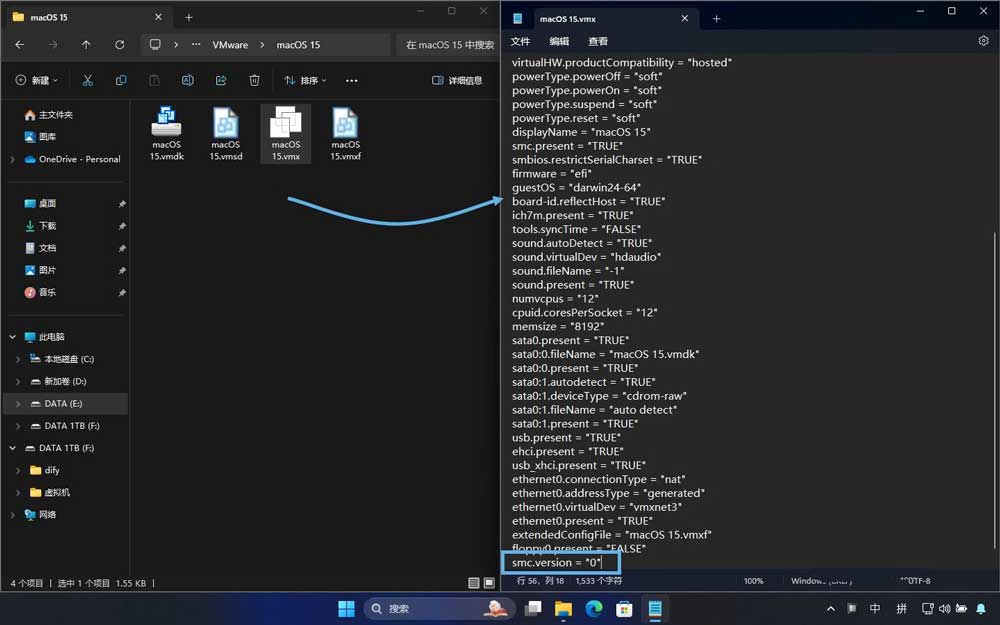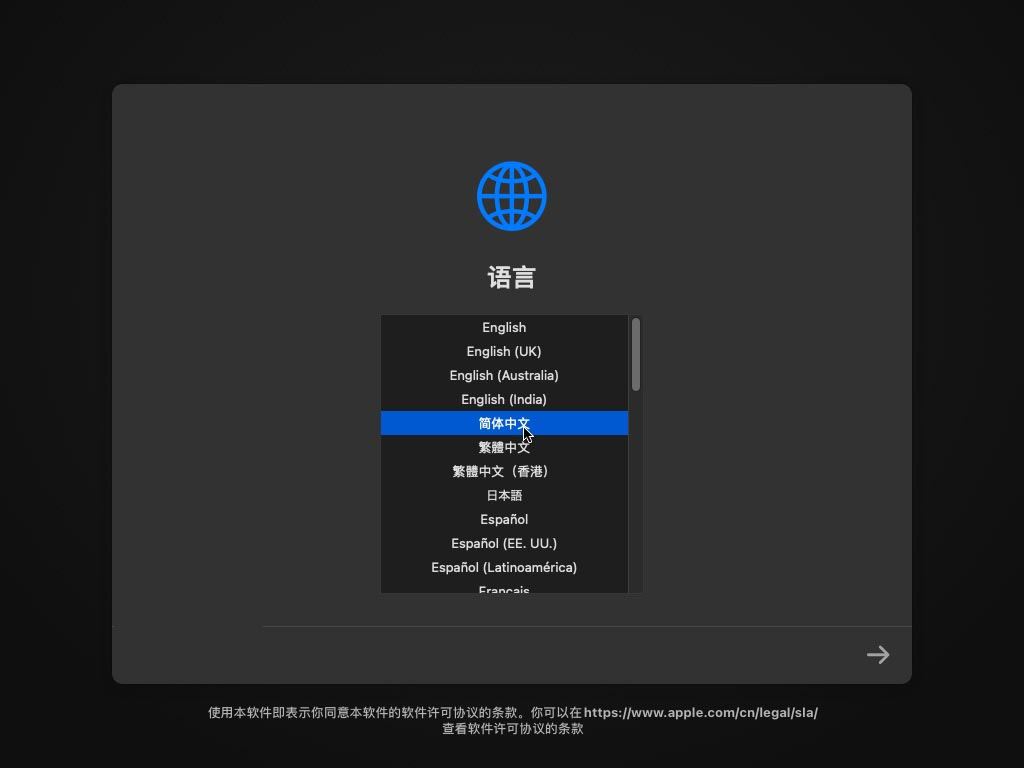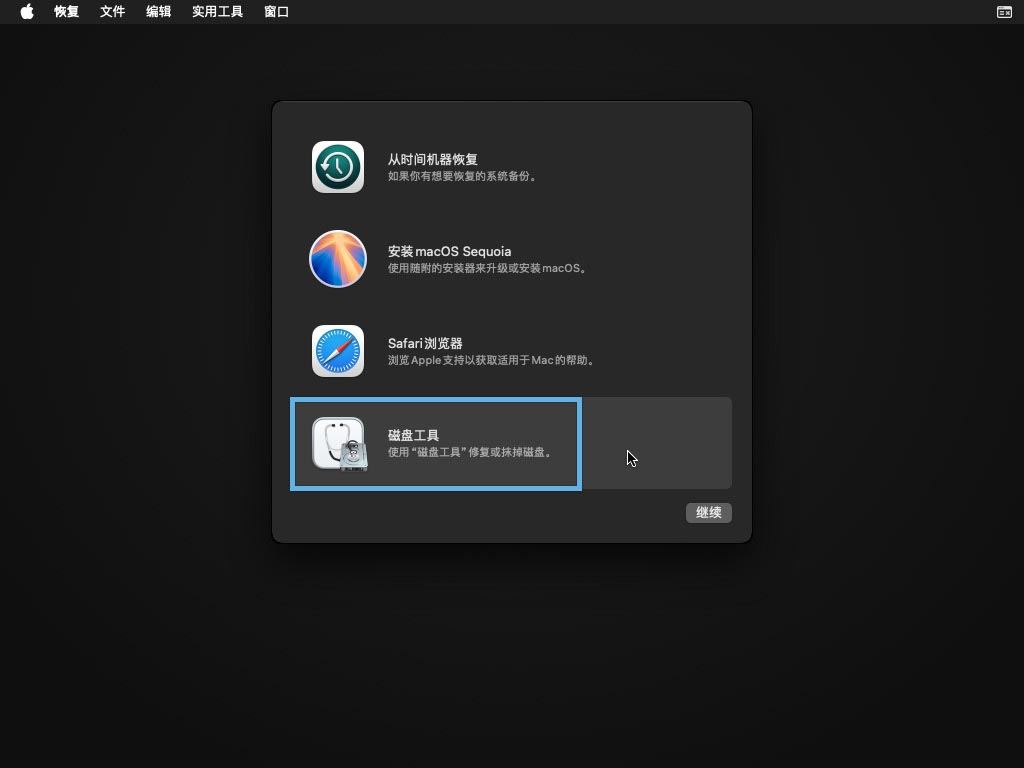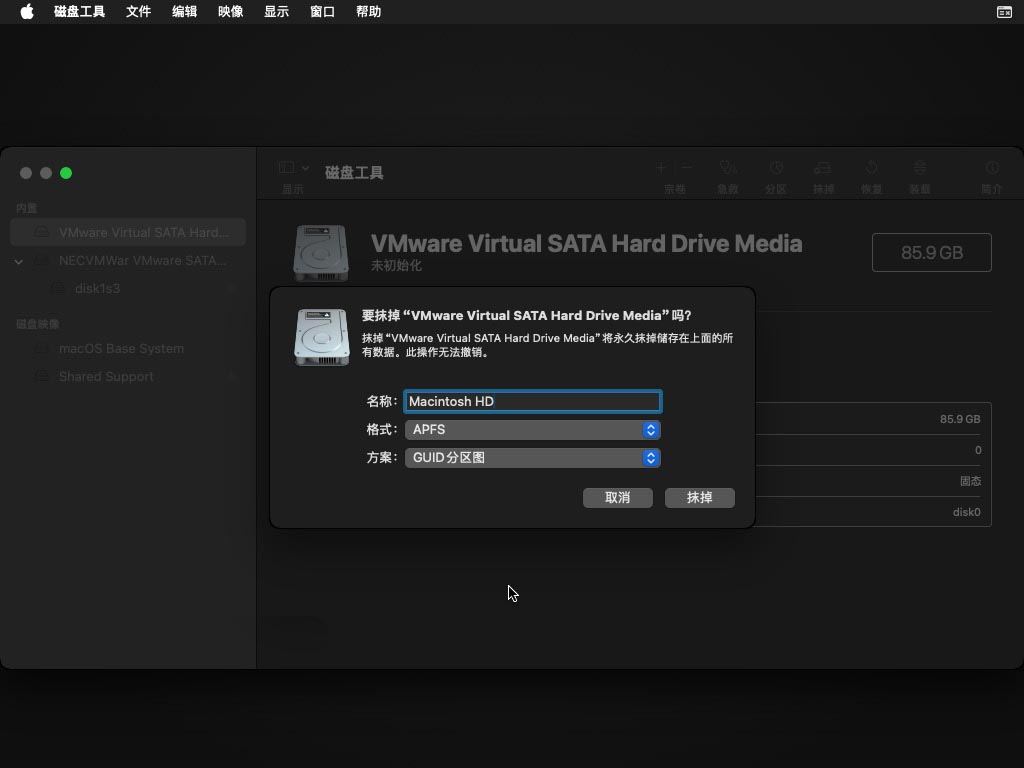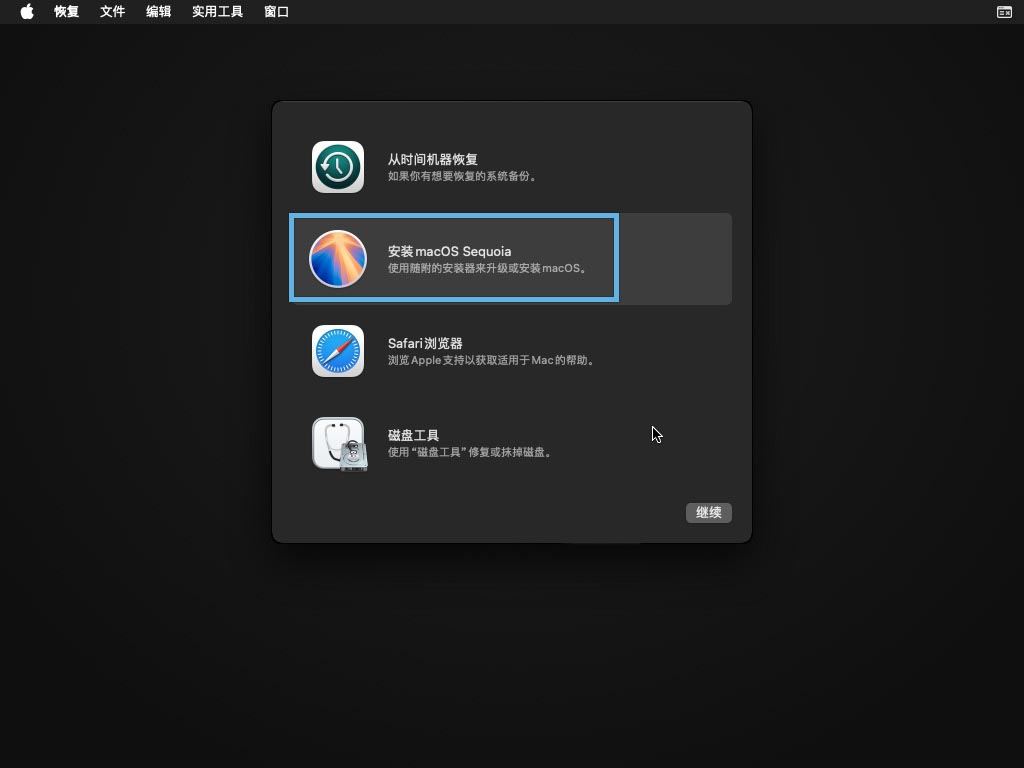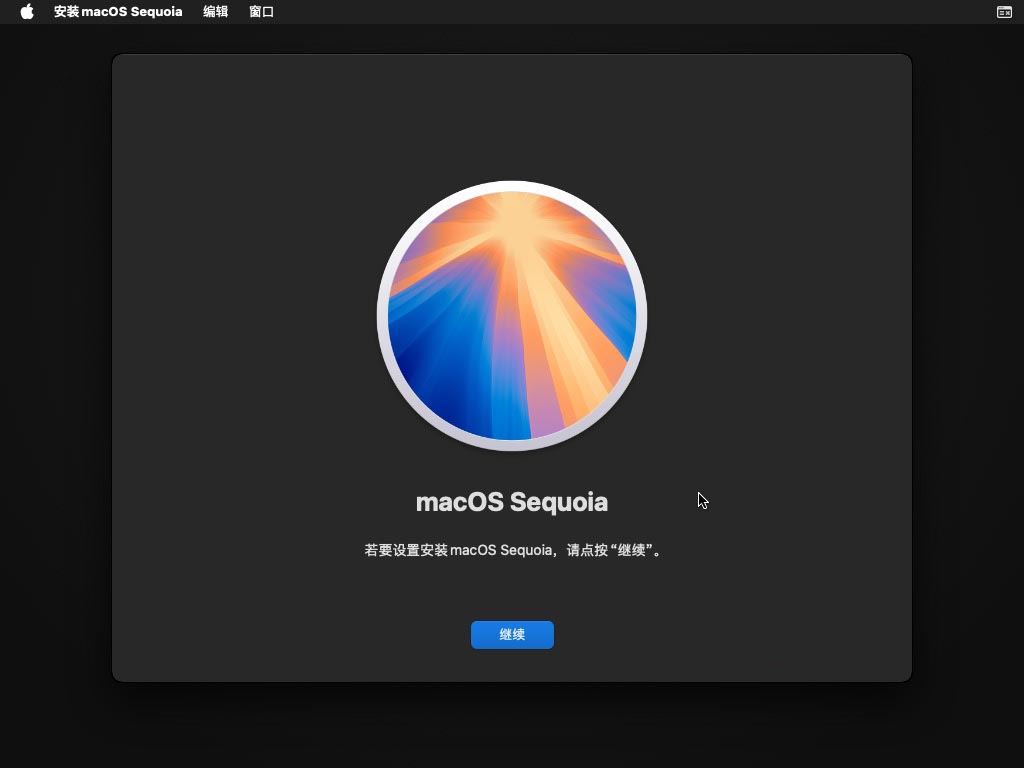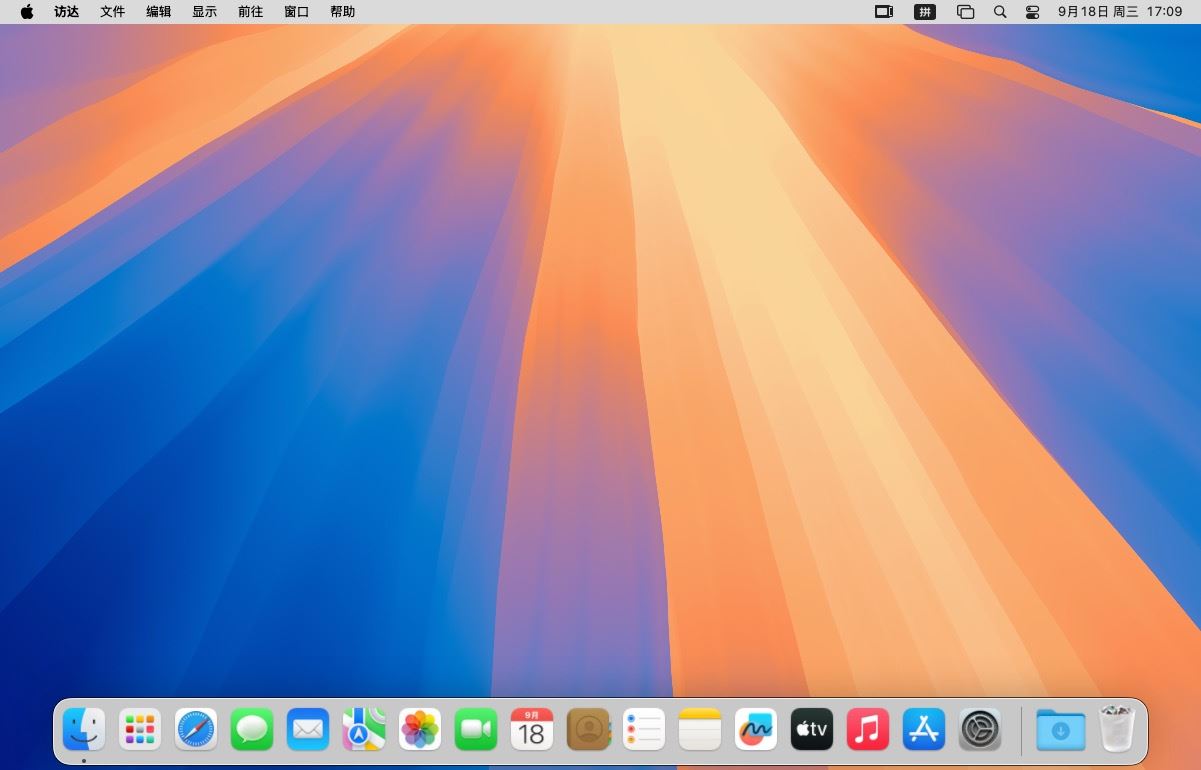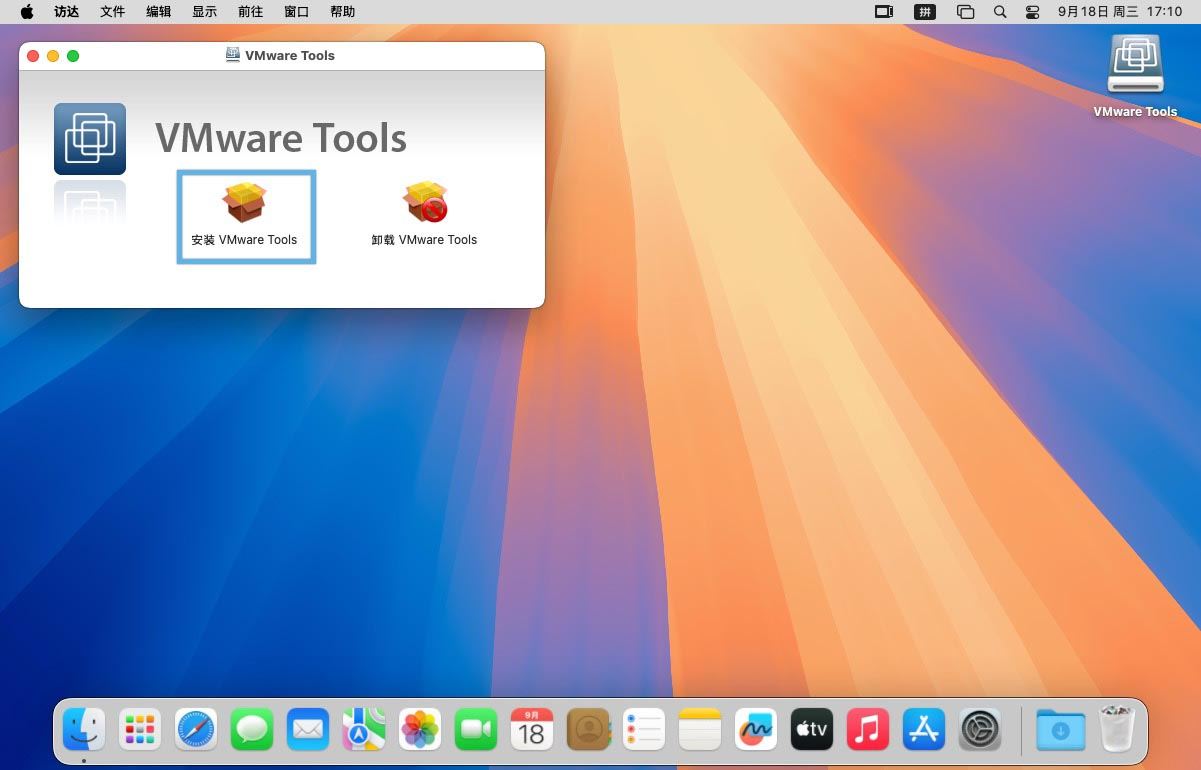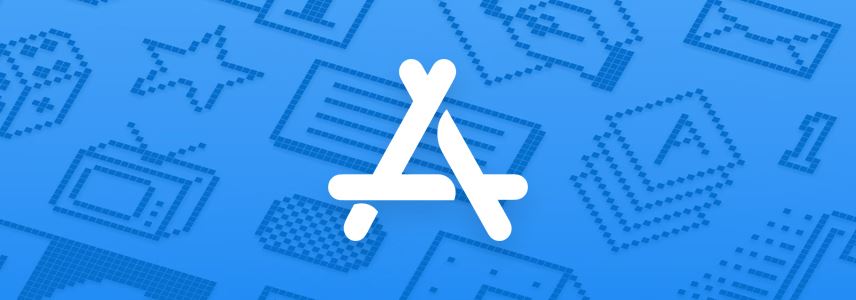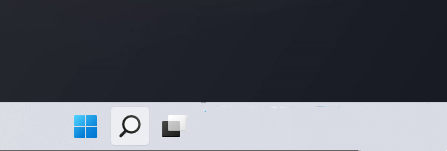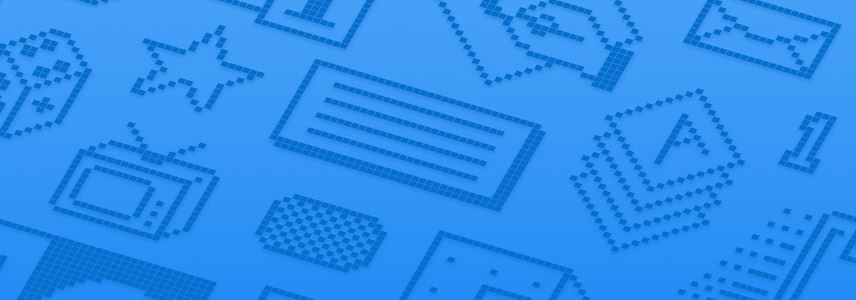VMware虚拟机怎么快速安装macOS Sequoia系统?
macOS Sequoia 推出了众多创新功能,旨在提升 Mac 用户的生产力和创造力。比如,借助全新的「连续互通」功能iPhone 镜像,你可以在 Mac 上轻松访问 iPhone 的全部内容。而新增的窗口自动布局功能
|
macOS Sequoia 推出了众多创新功能,旨在提升 Mac 用户的生产力和创造力。比如,借助全新的「连续互通」功能——iPhone 镜像,你可以在 Mac 上轻松访问 iPhone 的全部内容。而新增的窗口自动布局功能,则能帮助你迅速构建出理想的工作环境。在使用演讲者模式时,还能提前预览即将展示的内容,为演讲做好准备。
Safari 浏览器也迎来了重大升级,新增的「干扰控制」功能让你在上网时能更加专注,轻松实现多任务处理。此外,macOS Sequoia 为「信息」应用增加了文字效果和表情符号反馈功能,并为「计算器」应用添加了数学笔记功能,极大地增强了应用的实用性。 如果你不打算直接将 Mac 升级到 macOS Sequoia,或者想在 Windows PC 上体验一番,那么在 VMware 中安装 macOS Sequoia 将是个不错的选择。以下是详细的安装步骤。 在 VMware 中安装 macOS Sequoia第 1 步:制作 macOS Sequoia 安装 ISO 镜像 1、在 macOS 系统中打开「App Store」,搜索并找到「macOS Sequoia」。 2、点击「获取」,然后在弹出的窗口中选择「下载」。
下载 macOS Sequoia 3、安装程序将下载到「应用程序」文件夹,具体下载时间取决于你的网络速度。 4、下载完成后,安装程序会自动启动。此时,你可以通过菜单栏选择「退出安装 macOS」来关闭安装程序。 5、接下来,我们需要制作安装镜像。首先,打开「访达」,导航至「应用程序」>「实用工具」,双击打开「终端」。 6、在「终端」中执行以下命令来创建 Sequoia 安装 ISO 镜像: hdiutil create -o /tmp/Sequoia -size 18432m -volname SequoiaISO -layout SPUD -fs HFS+J -type UDTO -attach sudo /Applications/Install\ macOS\ Sequoia.app/Contents/Resources/createinstallmedia --volume /Volumes/SequoiaISO --nointeraction hdiutil detach -force /Volumes/Install\ macOS\ Sequoia mv /tmp/Sequoia.cdr ~/Desktop/Sequoia.ISO
制作 macOS Sequoia 启动 ISO 镜像 第 2 步:为 VMware 安装 macOS 解锁补丁 1、(可选)在你的 Windows PC 上,下载并安装 VMware Workstation Pro。
VMware Workstation Pro Tech Preview 2023 v22060606 技术预览版
查看详情 2、接着,下载并解压 Auto-Unlocker 解锁补丁工具。 3、在解压后的文件夹中,找到Unlocker.exe,右键点击它,并选择「以管理员身份运行」。 4、点击「Path」安装补丁,这样就可以解锁 VMware 对 macOS 系统的支持了。
为 VMware 安装 macOS 解锁补丁 第 3 步:创建 macOS Sequoia 虚拟机 现在,我们在 VMware 中创建一个专门用于安装 macOS Sequoia 的虚拟机: 1、打开 VMware,点击「创建新的虚拟机」,选择「自定义(高级)」选项,然后将硬件兼容性设置为「Workstation 17.5 or later」。
创建 VMware 自定义虚拟机
选择兼容 Workstation 17.5 及更高版本 2、选择「稍后安装操作系统」,然后在「客户机操作系统」选择「Apple macOS」,「版本」下拉菜单中选择「macOS 15」。
选择稍后安装操作系统
选择 macOS 15 客户端操作系统 3、为你的虚拟机命名,并选择一个合适的文件保存位置。
指定虚拟机名称和保存位置 4、根据你的实际需求配置处理器、内存、网络和虚拟磁盘。这里有一些推荐的配置:
指定虚拟机 CPU 核心数
指定虚拟机 RAM 大小 5、挂载「第 1 步」创建的 ISO 镜像文件并勾选「启动时连接」。
挂载 macOS Sequoia 系统镜像 第 4 步:编辑 VMX 配置文件 1、定位到你在「第 3 步」中创建的虚拟机文件夹,找到对应的.vmx配置文件。 2、使用记事本或其他文本编辑器打开.vmx文件。 3、在文件的末尾添加以下配置行,启用 macOS 系统的 SMC(系统管理控制器)仿真: smc.version = "0"
编辑虚拟机 .vmx 配置文件 4、保存文件并关闭文本编辑器。 第 5 步:启动虚拟机并安装 macOS Sequoia 终于到了安装 macOS Sequoia 的关键时刻: 1、退出 VMware,然后再重新打开,确保虚拟机配置文件被正确加载。 2、启动虚拟机,并选择安装过程中使用的语言。
选择 macOS Sequoia 安装语言 3、进入「磁盘工具」,创建一个新的分区来安装 macOS Sequoia。
选择磁盘工具
格式化虚拟磁盘 4、完成分区后,退出「磁盘工具」,并选择「安装 macOS Sequoia」选项,点击「继续」开始安装过程。
安装 macOS Sequoia
点击继续
5、安装完成后,按照屏幕上的指示完成系统设置,创建一个新的 macOS 用户账户,之后你就可以登录到 macOS Sequoia 的桌面了。
登录 macOS Sequoia 桌面 第 6 步:安装 VMware Tools 提升体验 为了实现全屏模式以及在 Windows 和 macOS 虚拟机之间进行文件拖放等便捷功能,还需要安装 VMware Tools: 1、挂载Darwin.iso,双击「安装 VMware Tools」,按照安装向导的步骤进行安装。
安装 VMware Tools 2、在安装过程中,可能需要进入「系统设置」>「隐私与安全性」,在「安全性」部分允许「VMware, Inc.」软件。 3、安装完成后,重新启动 macOS Sequoia 系统。 你可以通过以下方式验证 VMware Tools 是否正常工作:
|
您可能感兴趣的文章 :
- macOS Sequoia 15.0新增哪些功能? macOS Sequoia 15.0立即升级教程
- 新手不再抓瞎,MacOS键盘符号和修饰键说明汇总
- 怎么启用隐藏的macOS科学计算器? mac科学计算器快捷键用法
- 怎么在macOS中使用时钟应用程序? mac时钟使用方法
- 轻松下载macOS安装程序三种方法 如何直接下载macOS系统镜像文件?
- VMware安装MacOS教程 如何在VMware中安装macOS Sonoma?
- 轻松制作macOS启动盘图文教程 如何制作可引导macOS安装U盘?
- macOS文件保险箱怎么加密数据? Mac filevault文件保险箱加密的用法
- mac系统怎样复制文件路径? 快速复制macOS文件路径的四种方法
- Mac查找隐藏文件的方法 如何快速显示macOS中的隐藏文件?
-
macOS Sequoia 15.0新增哪些功能? macOS Sequoia 15.0立即升
macOS Sequoia 15.0 正式发布!你可在以下设备上免费安装新版本:2018 年及以后的 MacBook Pro、2020 年及以后的 MacBook Air、2018 年及以后的 Mac mini、 -
VMware虚拟机怎么快速安装macOS Sequoia系统?
macOS Sequoia 推出了众多创新功能,旨在提升 Mac 用户的生产力和创造力。比如,借助全新的「连续互通」功能iPhone 镜像,你可以在 Mac 上轻松 -
新手不再抓瞎,MacOS键盘符号和修饰键说明汇总
要提升软件和操作系统的使用效率就得熟悉快捷键,想必大家不会反对这种说法。与微软 Windows 系统一样,苹果 Mac 电脑和 macOS 的快捷键也 -
怎么启用隐藏的macOS科学计算器? mac科学计算器快
最新的 Mac,例如 MacBook Pro(2023 款),以其无与伦比的强大和高效而闻名。这些苹果设备由 macOS Ventura 和 Apple Silicon 驱动,适用于学生、轻 -
怎么在macOS中使用时钟应用程序? mac时钟使用方法
2022 年末,macOS Ventura 终于推出了「时钟」应用程序。与 iOS 或 iPadOS 相比,macOS 的「时钟」应用程序几乎没有什么区别。Apple 在其官网上表示 -
mac app store不显示什么情况? Mac App Store白屏的多种
和其他在线平台一样,Mac App Store 偶尔也会抽风,其中最让人抓狂的就是屏幕空白。这可能是苹果服务出现短暂故障、本地设置冲突或网络连 -
mac电脑如何查看cpu使用率? 查看mac cpu占用的教程
如果你的 Mac 响应变得不再流畅丝滑,可能是因为一些不良或有缺陷的软件正在占用 CPU 资源。要解决这个问题,我们可以通过 macOS 内置的「 -
轻松下载macOS安装程序三种方法 如何直接下载m
虽然 macOS 内置的软件更新机制非常可靠,但在某些情况下,我们还是需要获取完整的安装程序,比如创建 macOS 启动 U 盘。本文将介绍 3 种实
-
怎么启用隐藏的macOS科学计算器? mac科
2024-09-27
-
macOS Sonoma 8款超实用稍微小组件推荐
2024-08-27
-
在Mac桌面上使用小组件的方法! macOS
2024-08-27
-
新手不再抓瞎,MacOS键盘符号和修饰键
2024-09-27
-
mac右上角小喇叭灰色怎么办? Mac系统音
2022-08-10