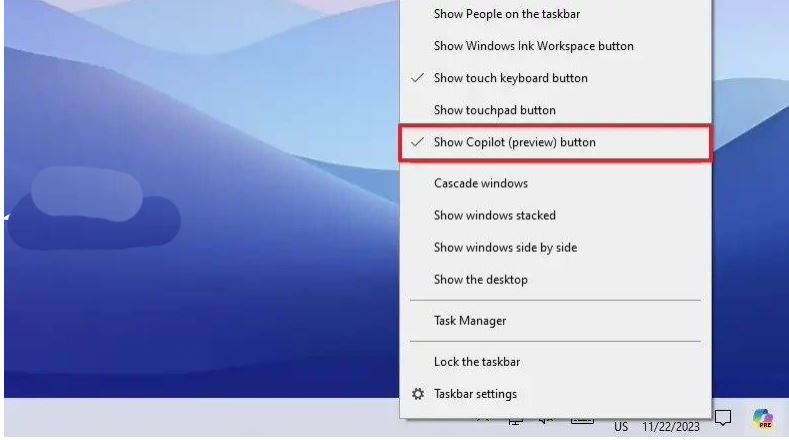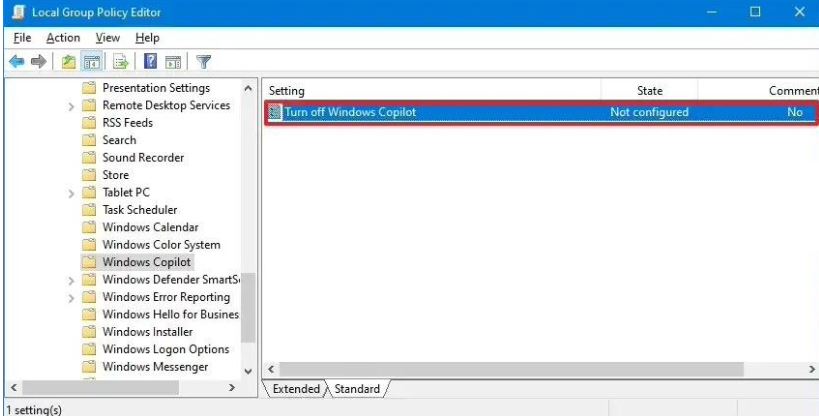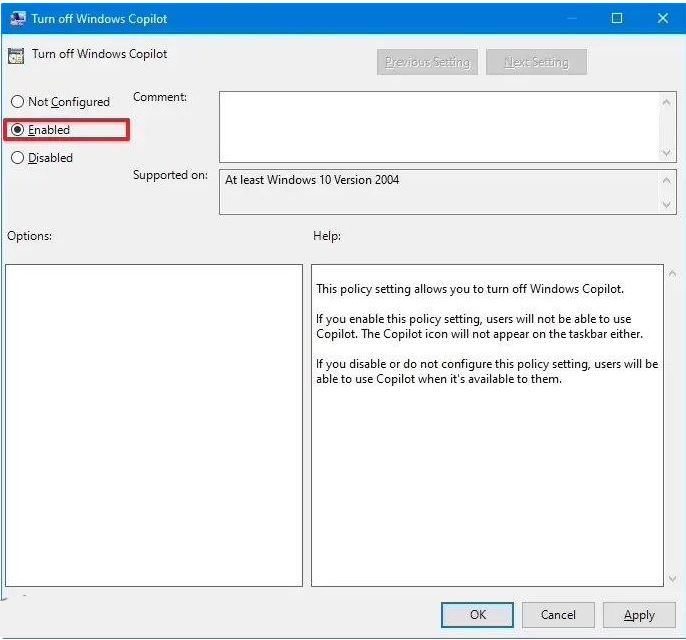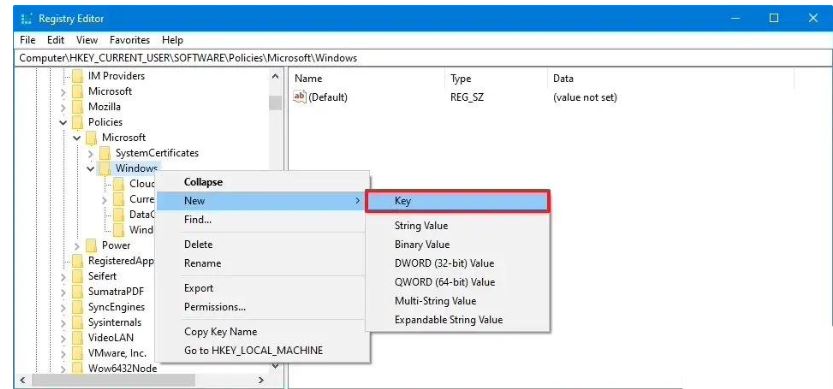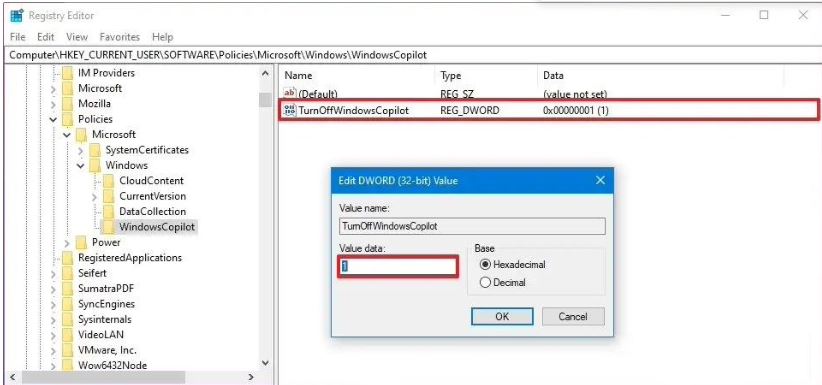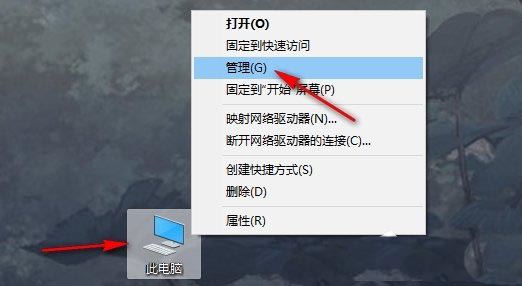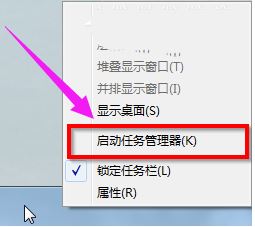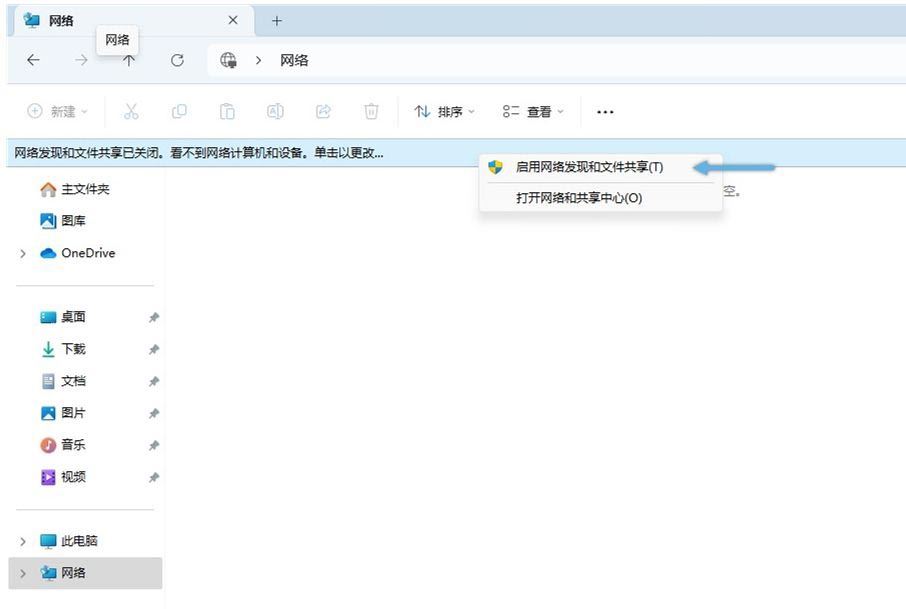Win10任务栏怎么禁用微软Copilot? 三步轻松禁用微软Copilot的教程
现在微软已经把Copilot推送到Win10的预览版了,但是有些Win10用户觉得这个功能没啥用,就想把它关掉。那要怎么做呢?别担心,我这里就给大家介绍三种方法,让你轻松关闭Windows Copilot。如果你
|
现在微软已经把Copilot推送到Win10的预览版了,但是有些Win10用户觉得这个功能没啥用,就想把它关掉。那要怎么做呢?别担心,我这里就给大家介绍三种方法,让你轻松关闭Windows Copilot。如果你想试试看,就跟我一起学起来吧! Win10在任务栏上禁用微软Copilot的三种方法 方法一:1. 右键点击任务栏。 2. 在跳出的菜单中,取消勾选“显示 Copilot(预览版)按钮”即可。
完成上述步骤后,任务栏不再显示 Copilot,但缺点是并未彻底禁用 Copilot ,用户依然使用“Windows 键 + C”键盘快捷键来打开和关闭体验。 方法二:Win10 组策略 1. 打开开始菜单。 2. 搜索“组策略”,然后打开组策略编辑器。 3. 打开“用户配置 > 管理模板 > Windows 组件 > Windows Copilot”路径。
4. 双击“关闭 Windows Copilot”策略。 5. 选择“已启用”。
6. 点击“应用”和“OK”按钮。 7. 重启电脑。 完成这些步骤后,Copilot 将从操作系统中禁用,您甚至无法使用“Windows 键 + C”键盘快捷键打开界面。此操作将从任务栏上下文菜单中删除“显示 Copilot(预览)按钮”选项。 方法三:注册表修改方式 1.打开开始菜单。 2. 搜索“注册表”,打开注册表编辑器。 3. 跳转到“HKEY_CURRENT_USERSoftwarePoliciesMicrosoftWindows”路径。 4. 右键 Windows 文件夹,选择新建“项”。 5. 将其命名为 WindowsCopilot。
6. 然后再新建“DWORD(32 位)”值,将其命名为“TurnOffWindowsCopilot”。
7. 双击“TurnOffWindowsCopilot”,将 DWORD 并将其值从 0 更改为 1。 8. 点击 OK 按钮。 9. 重启电脑。 以上就是Win10在任务栏上禁用微软Copilot的三种方法 |
您可能感兴趣的文章 :
-
Win10任务栏怎么禁用微软Copilot? 三步轻松禁用微软
现在微软已经把Copilot推送到Win10的预览版了,但是有些Win10用户觉得这个功能没啥用,就想把它关掉。那要怎么做呢?别担心,我这里就给大 -
Win10启用/禁用网络发现功能的解决办法 网络发现
网络发现是Windows中的一个网络功能,它可以让你的Windows 10找到其他网络上的电脑和设备,也可以让其他网络设备找到你的电脑。今天小编给 -
怎么轻松禁止自动安装macOS更新? 关闭mac系统版本
当我们购买一台新的 Mac 或重新安装了 macOS 系统时,macOS Ventura 将按照默认设置运行。然而,有时候这些设置可能不符合我们的个人喜好、需 -
macOS Sequoia 15.0新增哪些功能? macOS Sequoia 15.0立即升
macOS Sequoia 15.0 正式发布!你可在以下设备上免费安装新版本:2018 年及以后的 MacBook Pro、2020 年及以后的 MacBook Air、2018 年及以后的 Mac mini、 -
VMware虚拟机怎么快速安装macOS Sequoia系统?
macOS Sequoia 推出了众多创新功能,旨在提升 Mac 用户的生产力和创造力。比如,借助全新的「连续互通」功能iPhone 镜像,你可以在 Mac 上轻松 -
新手不再抓瞎,MacOS键盘符号和修饰键说明汇总
要提升软件和操作系统的使用效率就得熟悉快捷键,想必大家不会反对这种说法。与微软 Windows 系统一样,苹果 Mac 电脑和 macOS 的快捷键也 -
怎么启用隐藏的macOS科学计算器? mac科学计算器快
最新的 Mac,例如 MacBook Pro(2023 款),以其无与伦比的强大和高效而闻名。这些苹果设备由 macOS Ventura 和 Apple Silicon 驱动,适用于学生、轻 -
怎么在macOS中使用时钟应用程序? mac时钟使用方法
2022 年末,macOS Ventura 终于推出了「时钟」应用程序。与 iOS 或 iPadOS 相比,macOS 的「时钟」应用程序几乎没有什么区别。Apple 在其官网上表示
-
怎么启用隐藏的macOS科学计算器? mac科
2024-09-27
-
macOS Sonoma 8款超实用稍微小组件推荐
2024-08-27
-
在Mac桌面上使用小组件的方法! macOS
2024-08-27
-
新手不再抓瞎,MacOS键盘符号和修饰键
2024-09-27
-
mac右上角小喇叭灰色怎么办? Mac系统音
2022-08-10