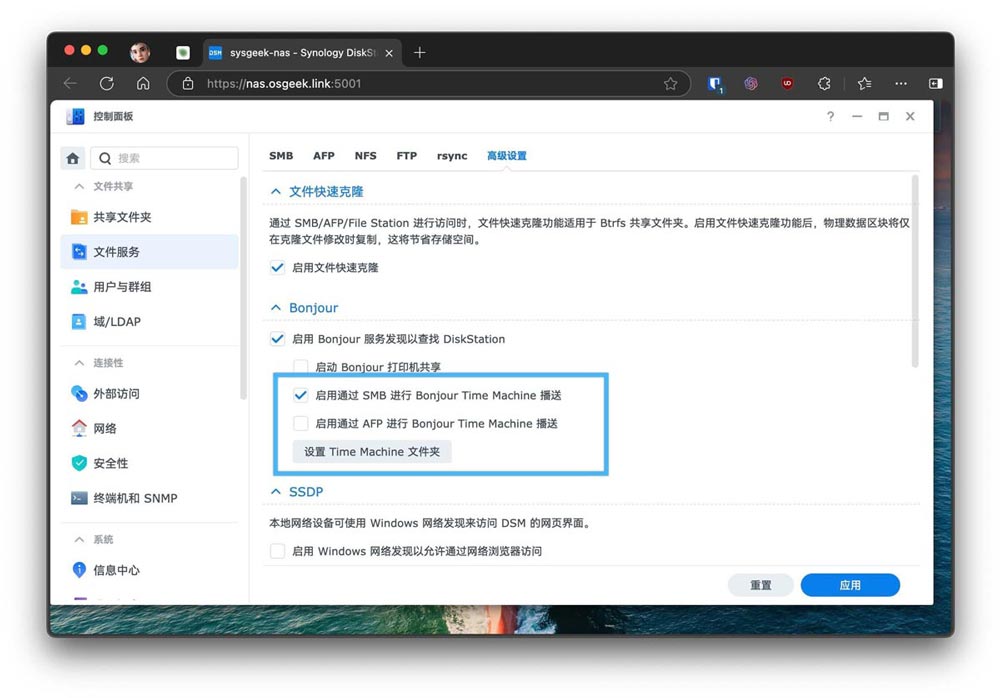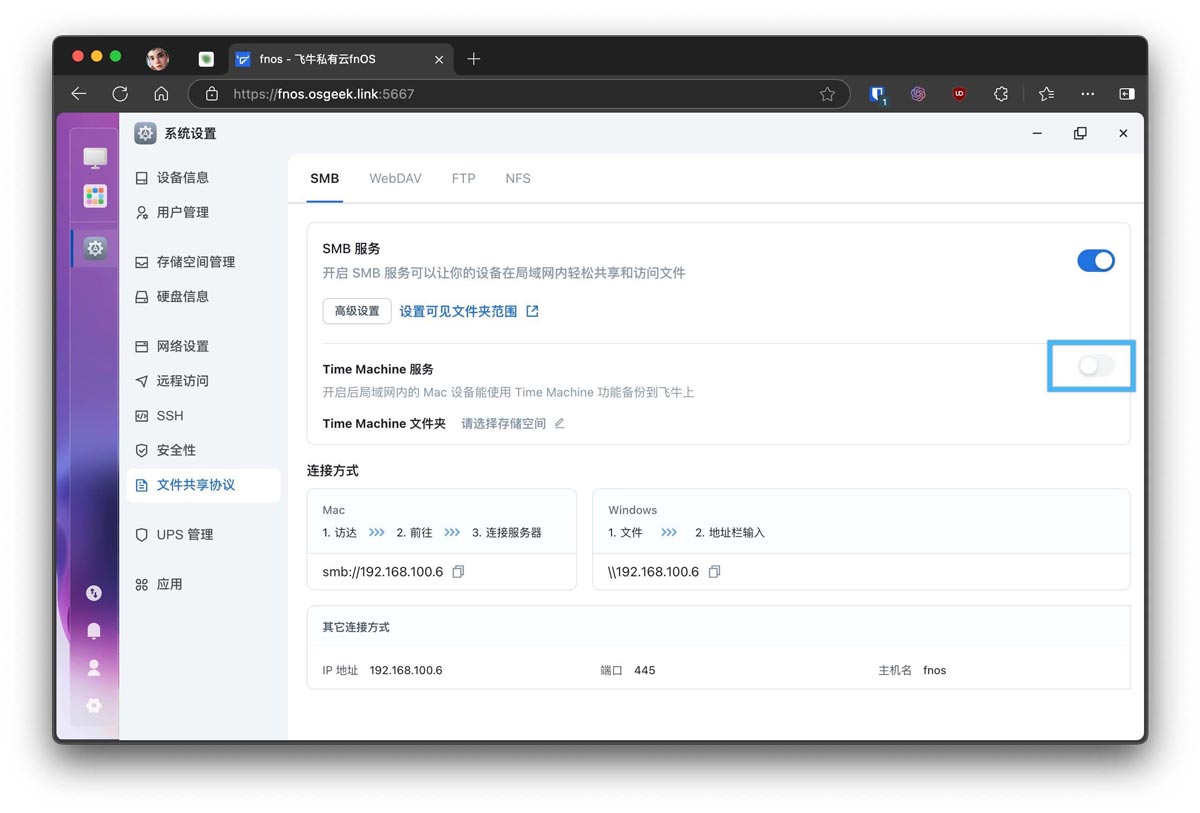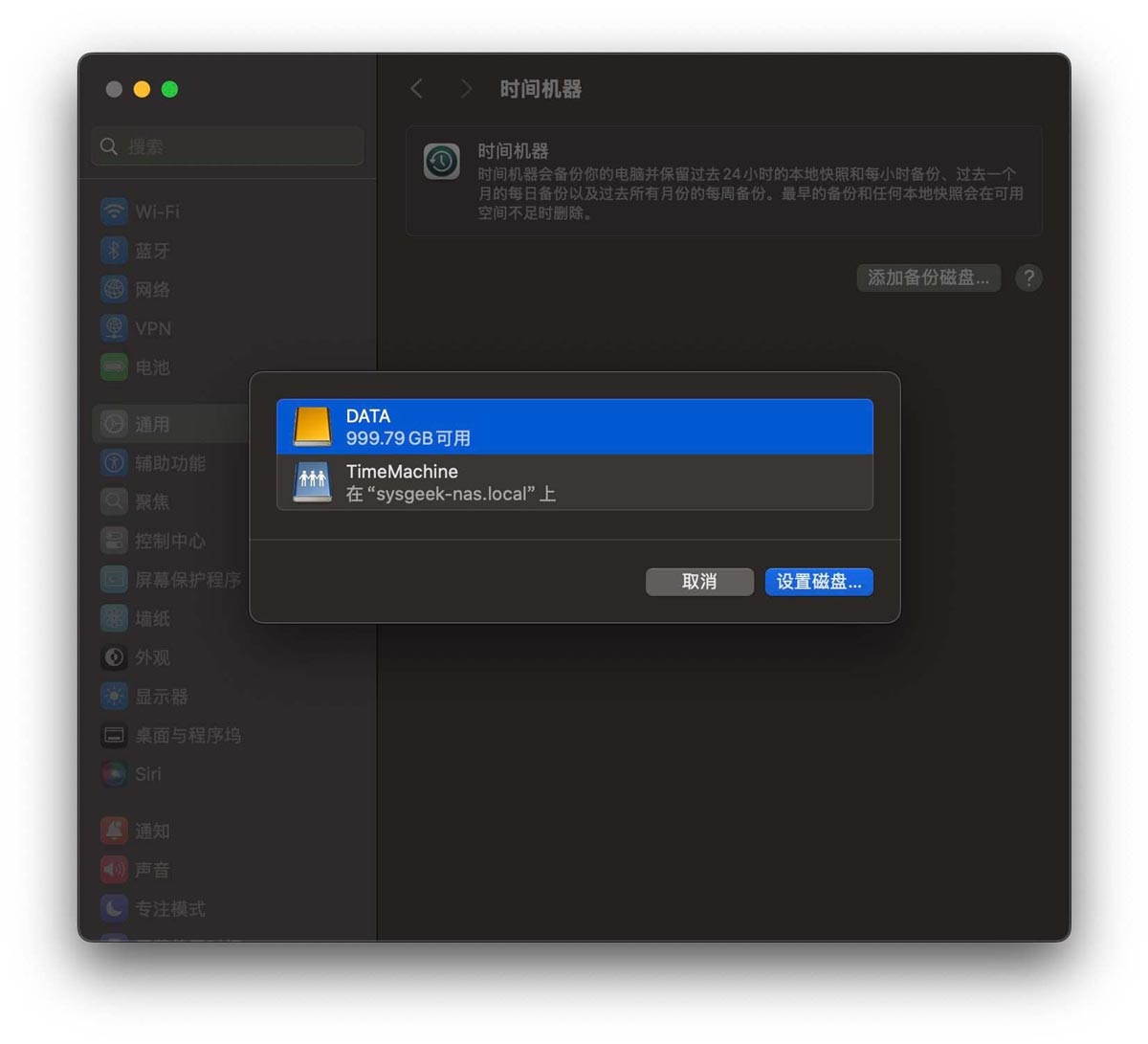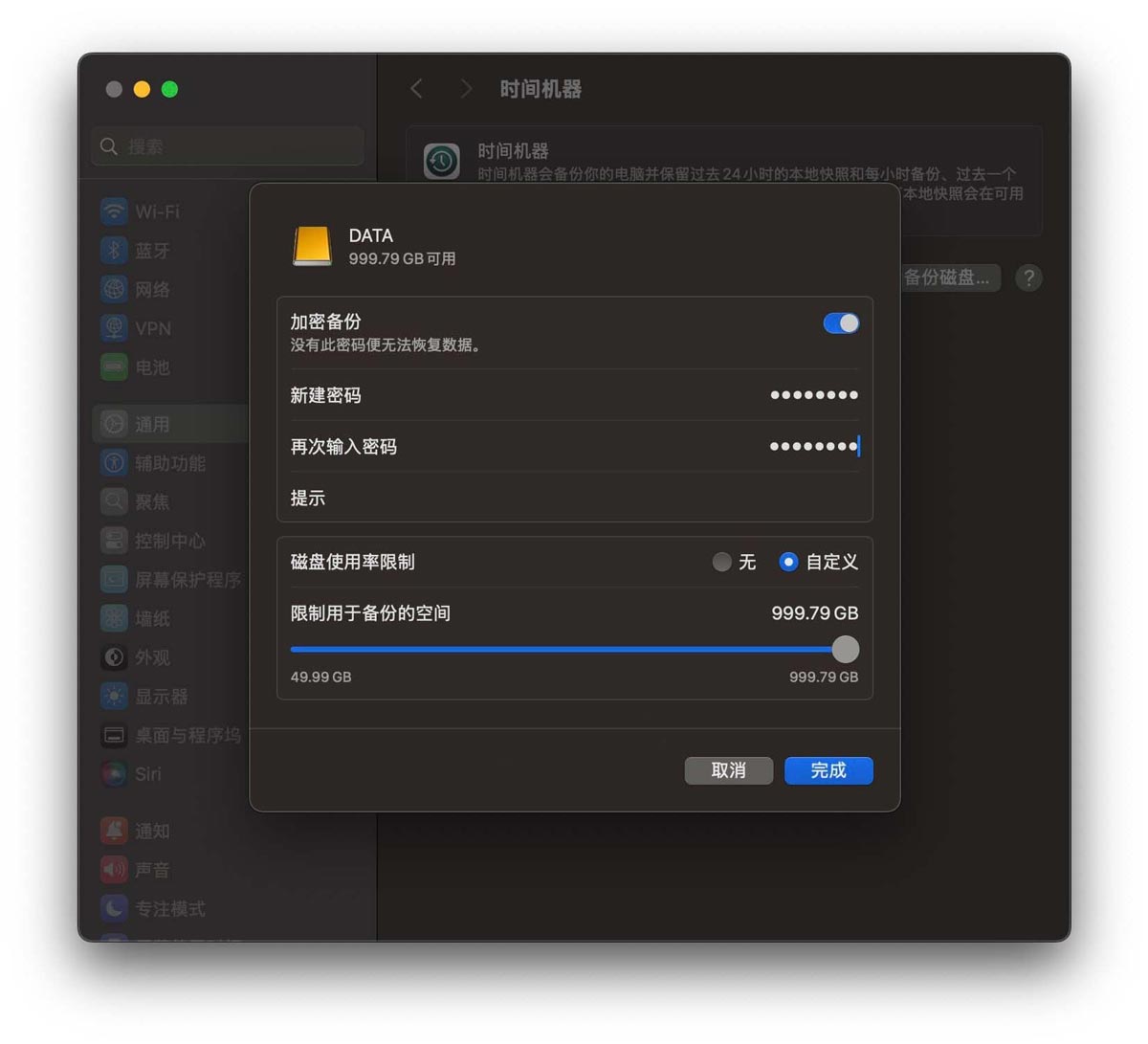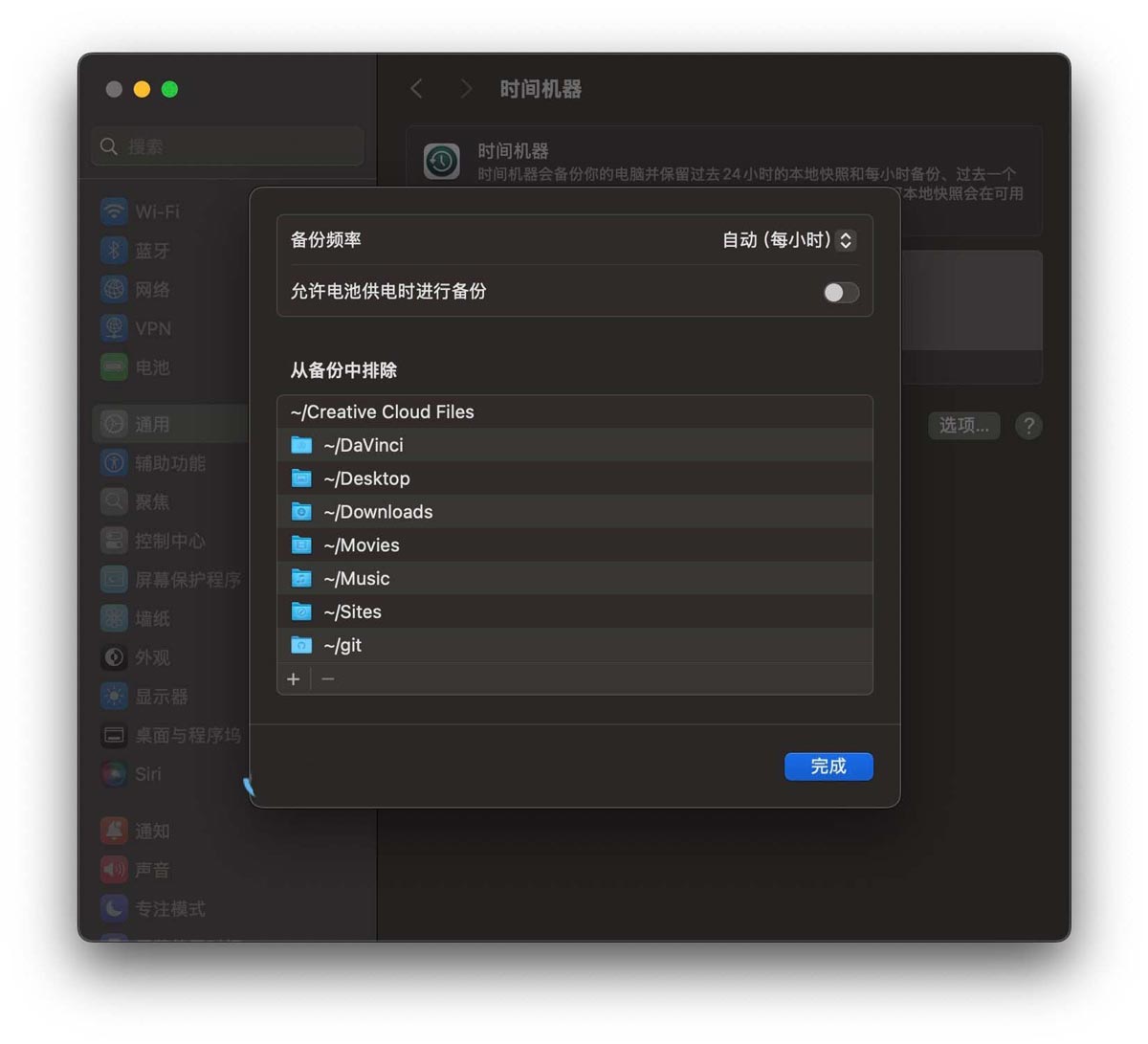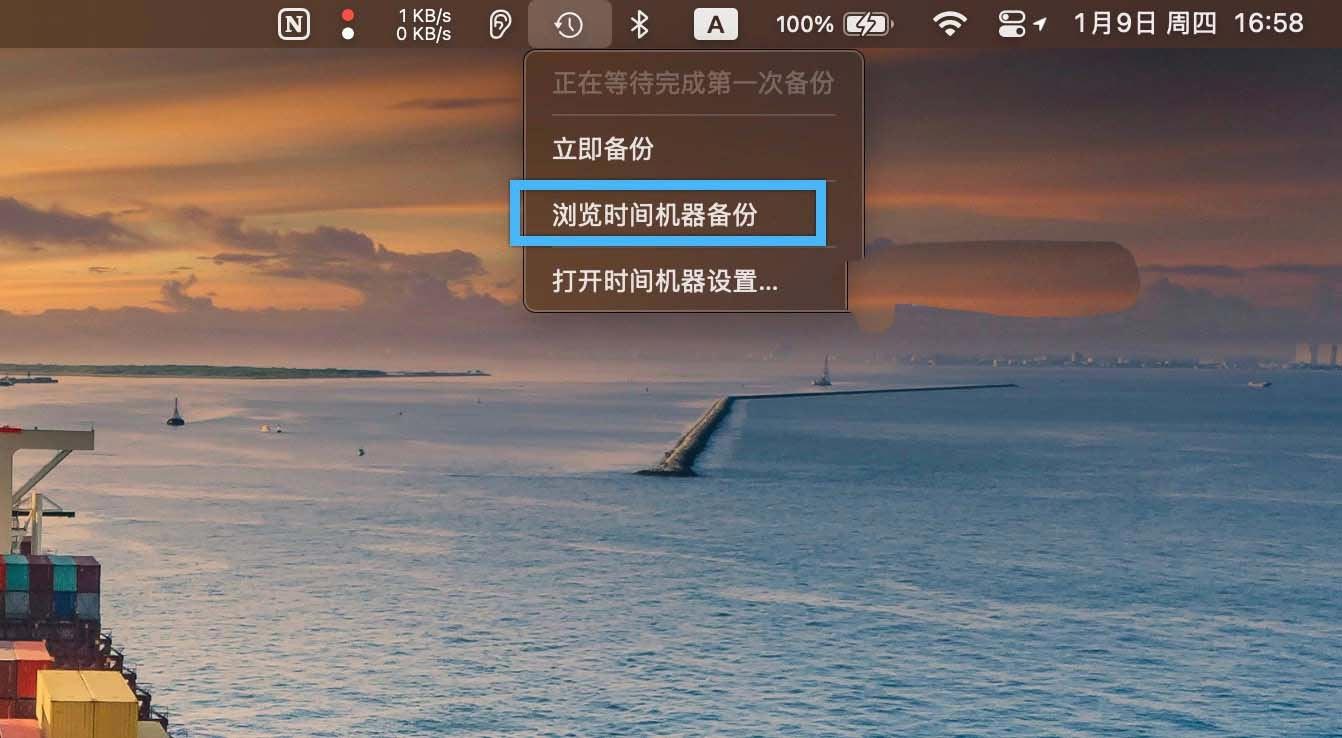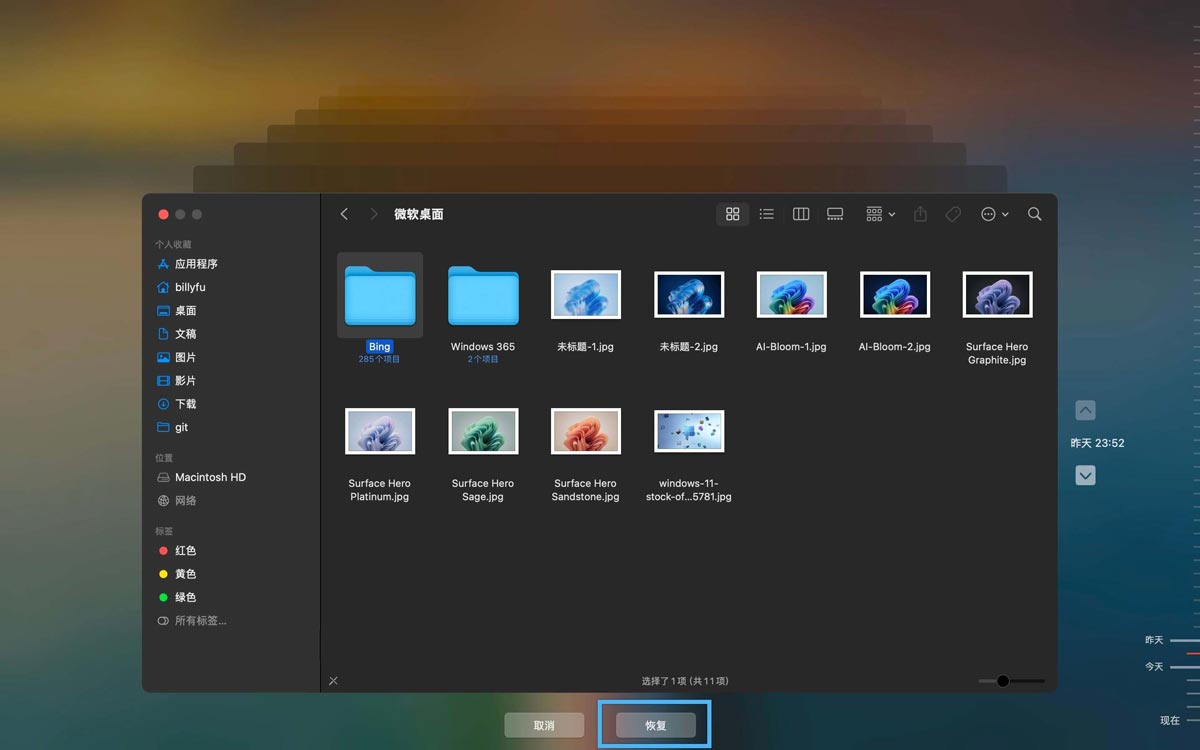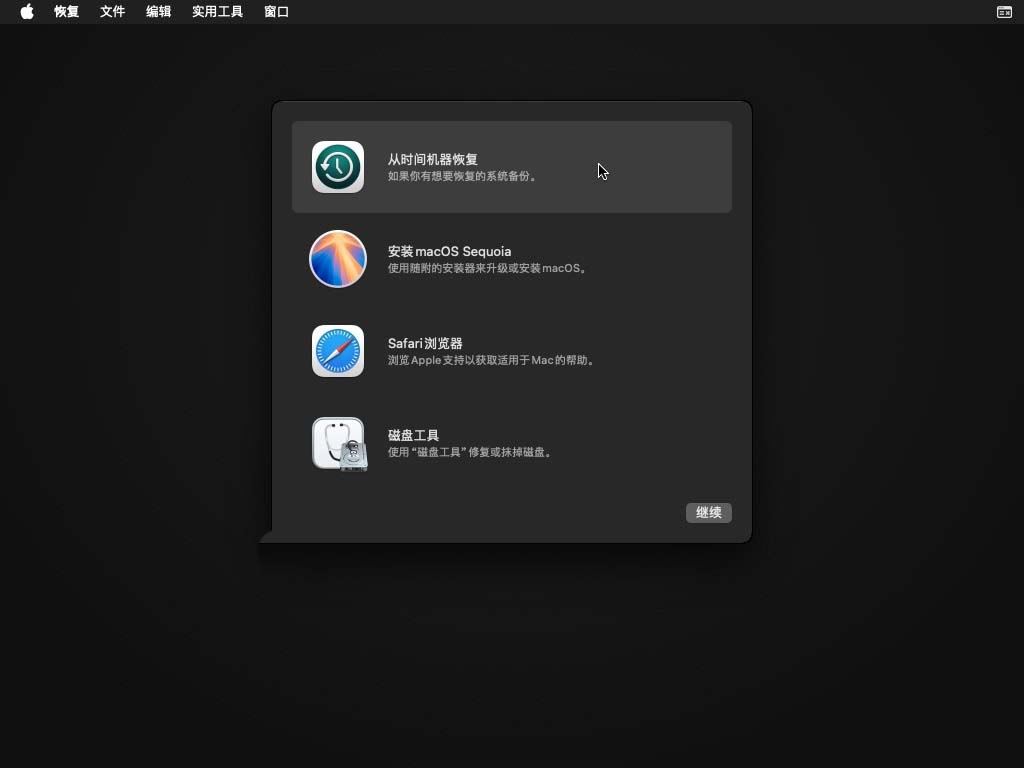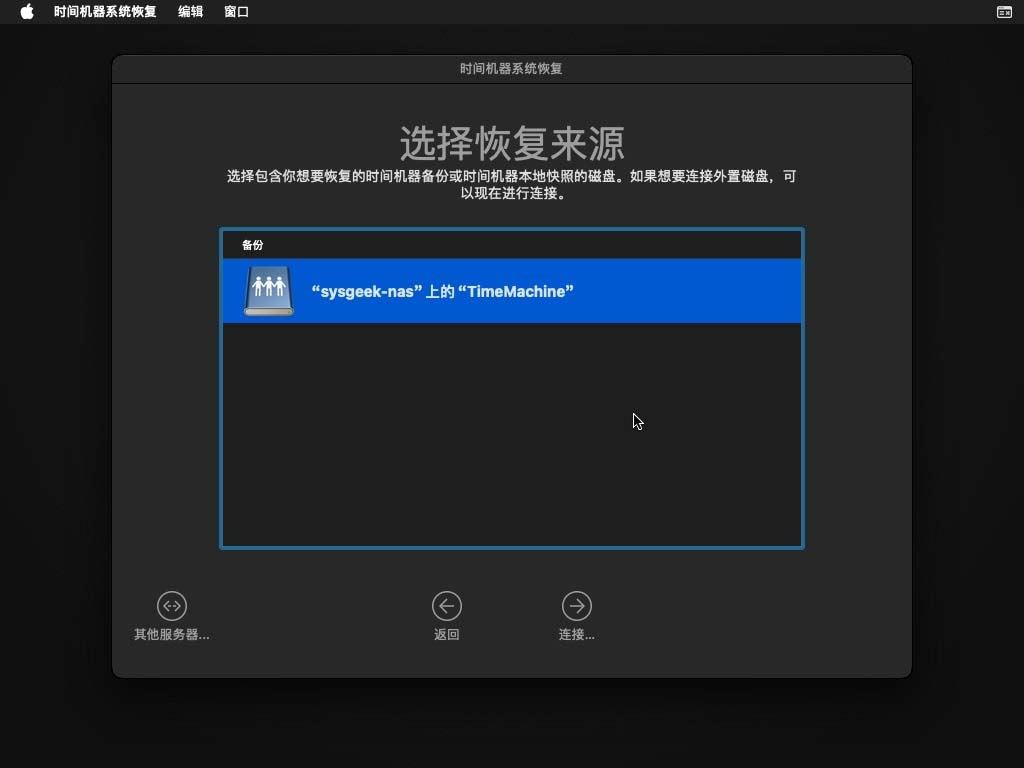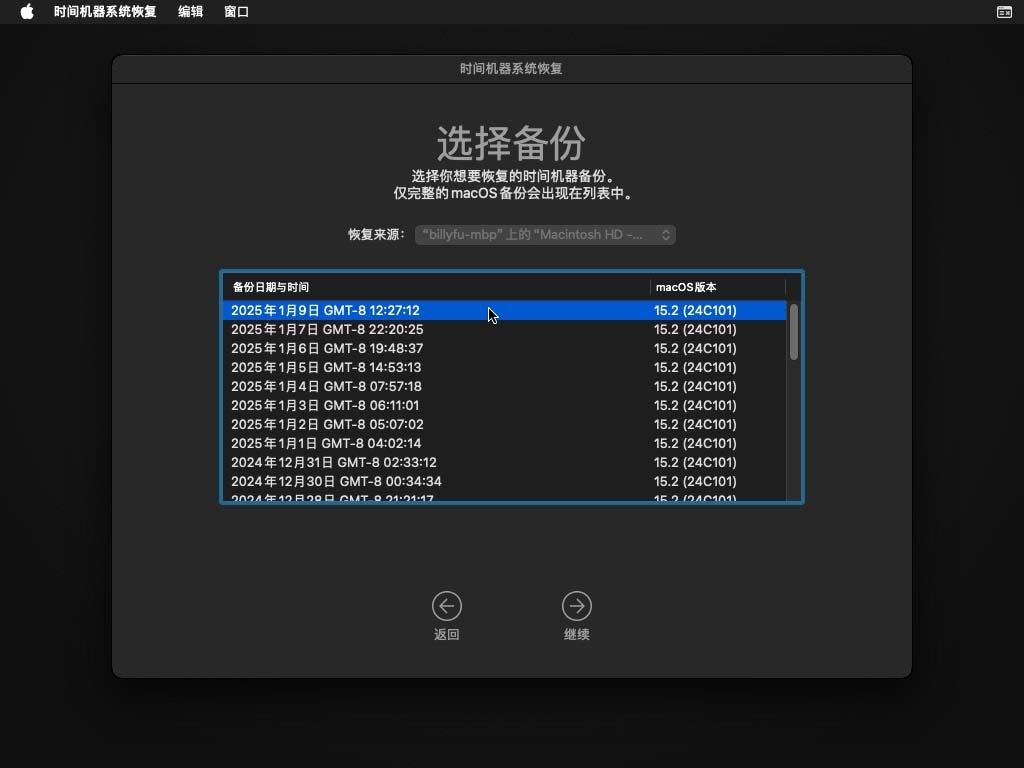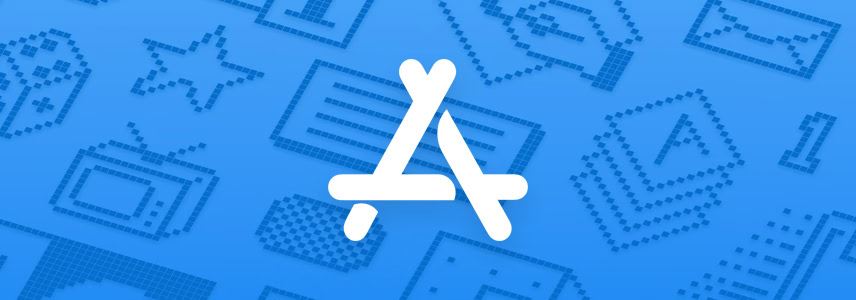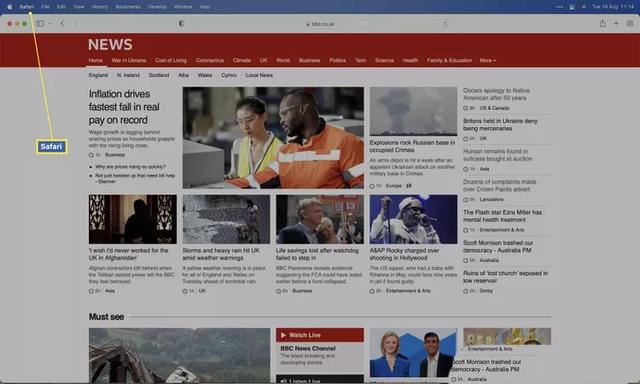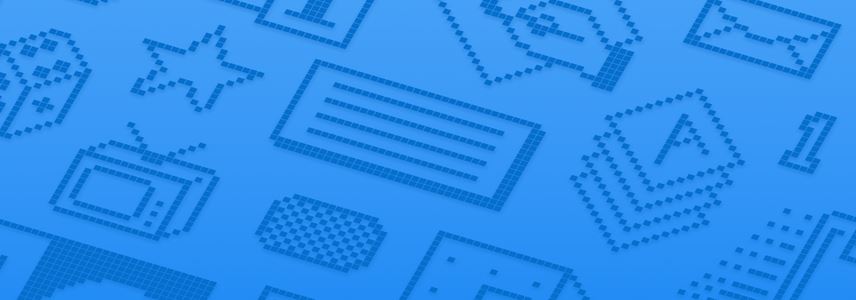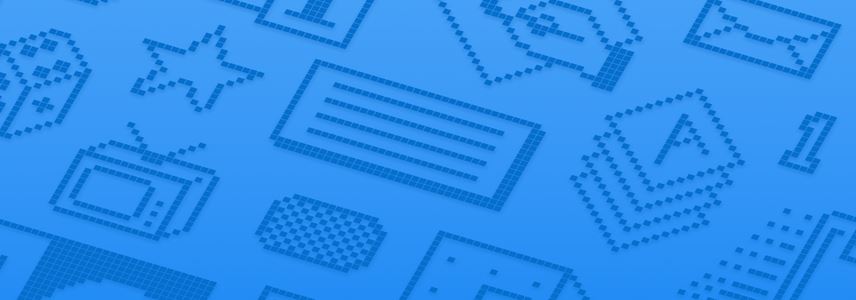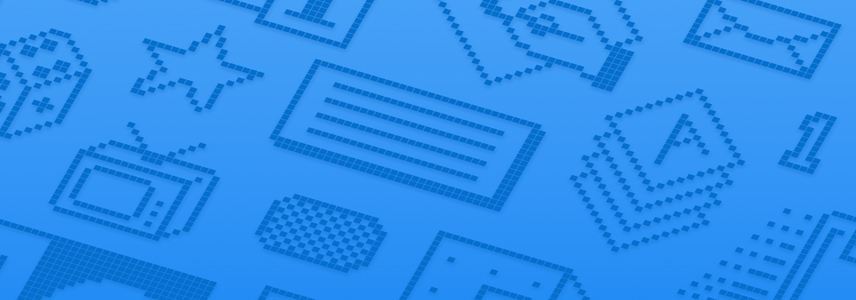Mac时间机器怎么用? macOS时间机器备份和恢复指南
想要保护 Mac 上的重要数据?「时间机器」绝对是你的不二之选。它是苹果官方推出的 macOS 备份工具,不仅十分可靠,还特别容易上手。设置好之后,它就会自动在后台自动帮你备份数据,完
|
想要保护 Mac 上的重要数据?「时间机器」绝对是你的不二之选。它是苹果官方推出的 macOS 备份工具,不仅十分可靠,还特别容易上手。设置好之后,它就会自动在后台自动帮你备份数据,完全不需要手动干预,非常省心。
接下来,本文将带你全方位了解「时间机器」,教你如何玩转这款强大的备份工具。 01. 什么是 macOS 时间机器?「时间机器」是 macOS 自带的备份神器,从 2007 年的 OS X 10.5 Leopard 开始就一直伴随我们。虽然它的核心功能多年以来没有太大的变化,但在 2016 年的 macOS 11 Big Sur 更新中,增加了对 APFS 文件系统的支持,让备份效率更上了一层楼。 1.1 工作机制
1.2 准备工作
02. 使用「时间机器」备份 macOS在了解了「时间机器」的基本概念之后,接下来就是实操环节!别担心,设置过程非常简单,跟着下面的步骤走,很轻松就能搞定。 2.1 准备备份空间
比如,在群晖 DSM 的「控制面板」>「文件服务」>「高级配置」中,你可以:
在群晖 DSM 中启用「时间机器」支持 在飞牛 OS 的「系统设置」>「文件共享协议」>「SMB」配置中,你可以:
在飞牛 OS 中启用「时间机器」支持
2.2 设置「时间机器」1、点击屏幕左上角的 ? 苹果图标,打开「系统设置」>「通用」>「时间机器」。 2、点击「添加备份磁盘」。 3、在弹出窗口中,选择你的外接硬盘或共享存储,点击「设置磁盘」。
添加「时间机器」备份位置 4、根据需要进行以下设置:
设置备份加密和硬盘使用限制 5、最后,点击「完成」,系统将会开始初始化备份磁盘。 至此,「时间机器」就会默默地在后台运行,自动备份你的数据,无需你再操心! 2.3 调整备份频率和排除文件如果你希望调整备份频率或排除某些文件,可以在「时间机器」设置中进行: 1、点击你的「备份磁盘」,然后点击「选项」。 2、在「备份频率」下拉菜单中选择合适的频率:手动、每小时、每天或每周。 3、点击左下角的「+」号,添加你想排除的文件或文件夹。
设备备份频率和文件排除
03. 通过「时间机器」找回丢失的文件不小心误删掉了重要文件?别慌!只要之前用「时间机器」备份过,就能轻松找补回来。下面是具体操作步骤: 1、打开恢复界面:点击顶部菜单栏的「时间机器」图标,选择「浏览时间机器备份」。
浏览时间机器备份 2、浏览历史备份:进入后,你会看到一个熟悉的「访达」窗口,但右边多了一个时间轴,来显示所有备份记录(最新的在最下面)。你可以:
3、恢复文件:打开文件原来所在的位置。 4、在时间轴上找到文件还存在的备份时间点。 5、选中要恢复的文件或文件夹,点击「恢复」即可。
通过「时间机器」恢复文件和文件夹 04. 通过「时间机器」恢复整个 macOS 系统如果你的系统挂了,或者换了新 Mac 想把旧数据迁移过来,只要有「时间机器」备份,几步就能搞定整个 macOS 系统的恢复和数据迁移。 1、进入恢复模式:在 Mac 开机或重启时,按住? + R键不放,直到看到苹果 Logo 或旋转的地球仪再松手。这时,Mac 就会进入恢复模式。 2、选择恢复选项:在出现的「macOS 实用工具」窗口中,选择「从时间机器恢复」,然后点击「继续」。
在 Mac 恢复模式中选择从时间机器恢复 3、选择恢复来源:将网络共享或外部存储设备连接到 Mac,系统会自动检测设备并显示可用的备份列表。选择你需要的备份,然后点击「继续」。
选择恢复来源
选择要恢复的备份 4、选择目标磁盘:选择要将数据恢复到哪儿(通常是 Mac 内置的启动磁盘),然后点击「恢复」。 5、完成恢复:系统将开始从选定的「时间机器」备份中恢复数据。这个过程需要一些时间,具体取决于备份的大小和你的 Mac 性能。恢复完成后,Mac 将自动重启,回到所选备份的状态。 |
您可能感兴趣的文章 :
- macOS怎么轻松更换App图标? Mac电脑图标更换指南
- 提升Mac生产力! 分享10个访达高效使用技巧让Mac文件管理效率翻倍
- Mac浏览器允许使用弹出式窗口设置方法 如何在Mac上设置允许弹窗?
- macOS天气插件怎么用? mac天气应用程序设置使用方法
- Mac怎么显示和使用访达路径栏? mac访达显示路径的方法
- macOS Sequoia 15.2 发布:新增Apple Intelligence功能
- 如何在苹果Mac电脑上播放背景音? Mac轻松提升专注力的方法
- macOS Sequoia 15.1 正式发布:附安装教程
- Mac那些你不知道的: 自带计算器不容错过的5项隐藏功能
- 怎么轻松禁止自动安装macOS更新? 关闭mac系统版本自动升级的教程
-
macOS天气插件怎么用? mac天气应用程序设置使用方
macOS Ventura 终于将备受期待的「天气」应用带到了新款 Mac。之前用户只能使用天气小组件作为本地解决方案,点击小组件后,将被引导至一 -
macOS Sequoia 15.2 发布:新增Apple Intelligence功能
macOS Sequoia 15.2 正式发布,带来了全新的 Apple Intelligence(苹果智能)功能以及多项实用更新。让我们一起来看看这次更新的亮点内容。 全新 -
macOS Sequoia 15.1 正式发布:附安装教程
macOS Sequoia 15.1 正式发布!这次更新为 Mac 带来了第一波 Apple Intelligence 功能,以及一些非生成式 AI 功能升级。 macOS Sequoia 15.1 更新亮点 macO -
Mac那些你不知道的: 自带计算器不容错过的5项隐
Mac 自带的「计算器」应用看似简单,实则功能强大,尤其是在使用最新 macOS Sequoia 的情况下。以下是你需要了解的 5 项目 Mac「计算器」隐藏
-
在Mac桌面上使用小组件的方法! macOS
2024-08-27
-
怎么启用隐藏的macOS科学计算器? mac科
2024-09-27
-
macOS Sonoma 8款超实用稍微小组件推荐
2024-08-27
-
新手不再抓瞎,MacOS键盘符号和修饰键
2024-09-27
-
macOS如何检查SSD健康状态? mac查看ssd寿
2024-07-07