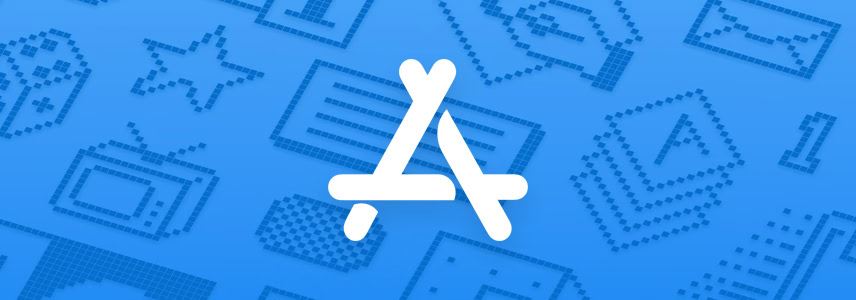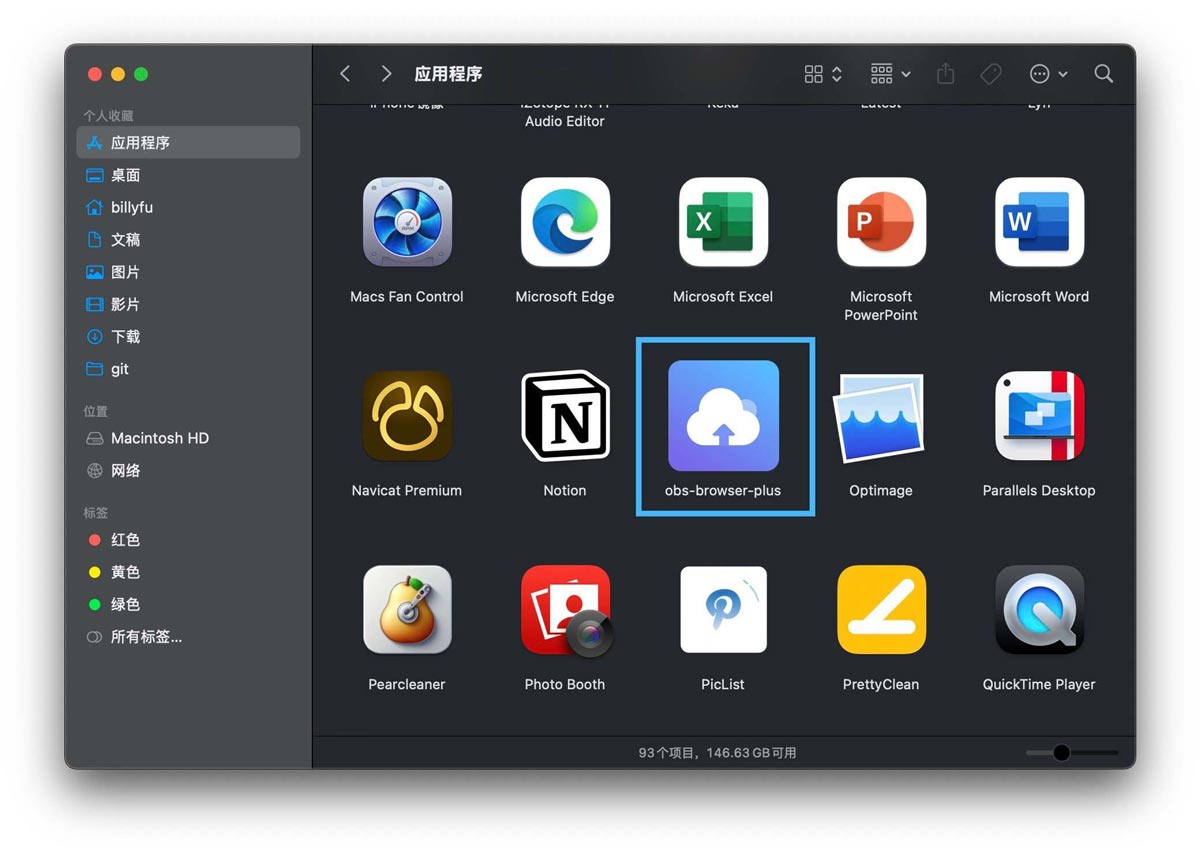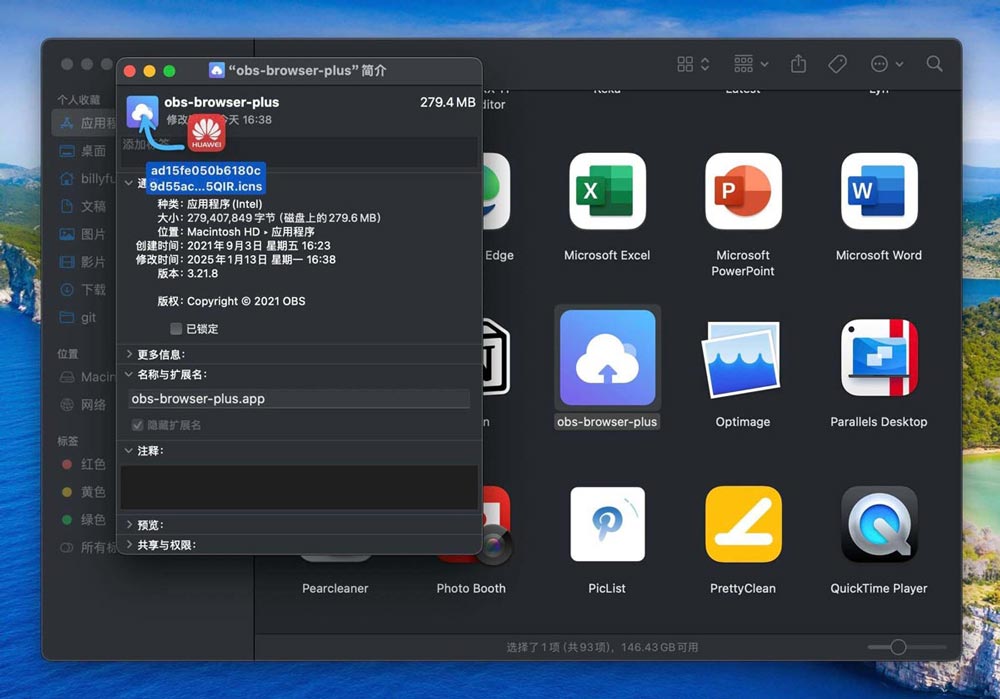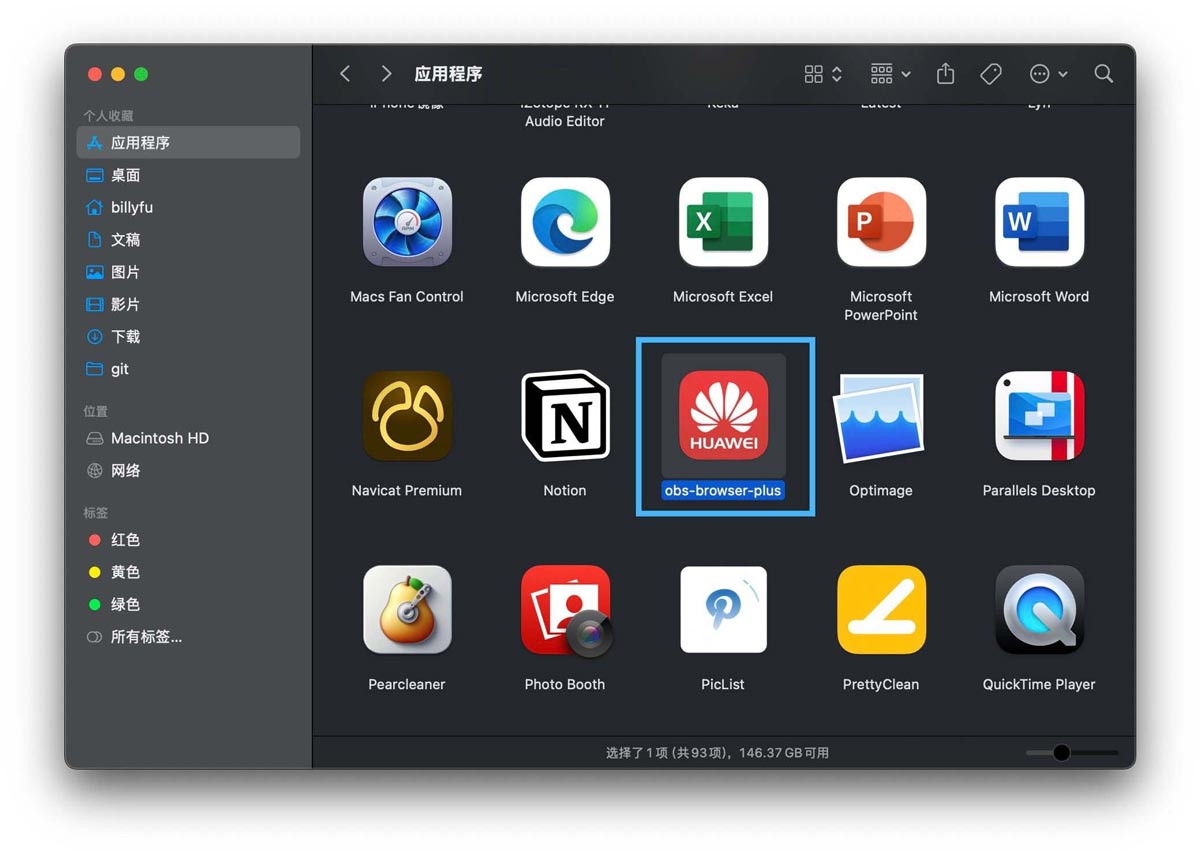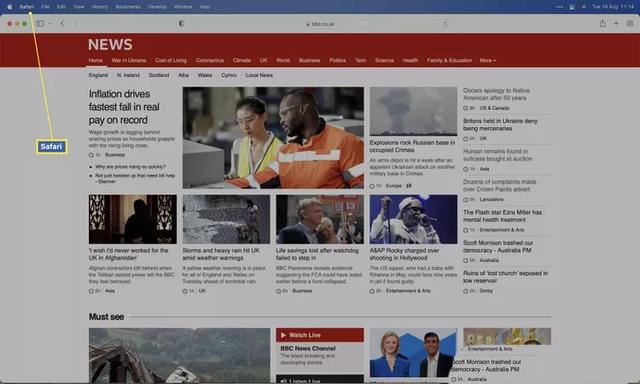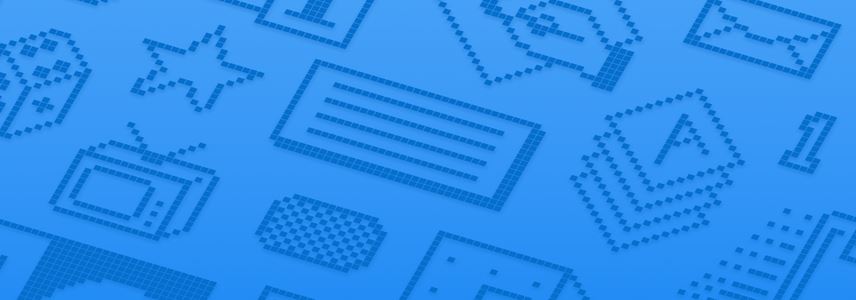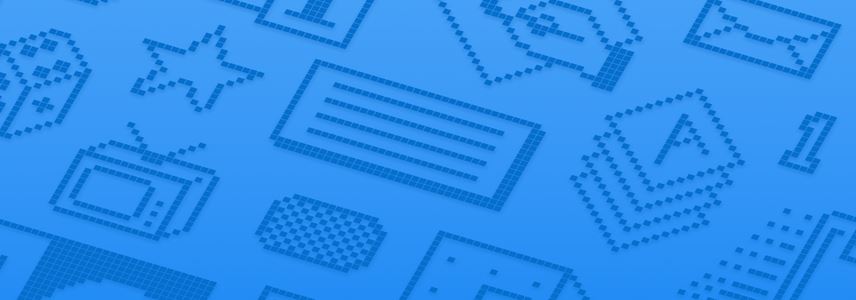macOS怎么轻松更换App图标? Mac电脑图标更换指南
虽然 macOS 的个性化定制选项已经「缩水」,不如早期版本那么丰富,但我们仍然可以按照自己的喜好来更换 App 图标。不管你是为了打造统一的视觉风格,还是想让桌面更有个人特色,我们都
|
虽然 macOS 的个性化定制选项已经「缩水」,不如早期版本那么丰富,但我们仍然可以按照自己的喜好来更换 App 图标。不管你是为了打造统一的视觉风格,还是想让桌面更有个人特色,我们都能轻松搞定。
macOS App 图标要求在 macOS 中,应用程序的图标通常采用.icns格式。这种格式可以在一个文件中包含多种尺寸的图标,以适应不同的显示需求。常用的图标尺寸包括:
如果你不是应用开发人员,只是想换个图标让界面更好看,高清 PNG 图片就足够了。为了确保图标在 Dock、访达和 App Store 等不同场景中都能清晰显示,苹果官方在人机界面指南中建议:
但是,总有一些 App 本着「能用就行」,根本不按苹果的标准来,搞得图标比别的应用大了一圈儿,严重破坏了界面的整体一致性。比如华为的 obs-browser-plus,我就是在说你。
在「访达」中查看应用程序图标 如果你跟我一样有点强迫症,怎么着也得给它换上一波图标。 如何找到合适的图标
动手更换应用图标准备好了心仪的图标后,让我们开始更换操作吧: 1、打开「访达」,进入「应用程序」文件夹。 2、找到并选中要更换图标的 App,右键点击选择「显示简介」选项,或者直接按? + I快捷键。 3、在弹出的窗口中,左上角有一个小图标,这就是我们要替换的目标。 4、将准备好的新图标直接拖拽到这个位置,看到绿色「+」号的提示后,松开鼠标,替换就完成了。
在 macOS 上更换应用程序图标 更换后的新图标会立即在系统中生效,你可以在 Dock 栏和 Launchpad 中看到实际效果。如果图标没有马上更新,重启一下应用程序应该就能解决这个小问题。
立即查看更换效果
想要恢复原始图标也很简单:重新打开「显示简介」窗口,选中当前的图标,按下键盘上的「删除」键就 OK 了。 在 macOS 上更换 App 图标并不复杂,即便是新手也能轻松搞定。你还可以试试为 Mac 文件夹自定义图标,让你的「访达」也焕然一新! |
您可能感兴趣的文章 :
- mac中资源库在哪? macOS资源库文件夹介绍
- Mac时间机器怎么用? macOS时间机器备份和恢复指南
- macOS天气插件怎么用? mac天气应用程序设置使用方法
- macOS Sequoia 15.2 发布:新增Apple Intelligence功能
- macOS Sequoia 15.1 正式发布:附安装教程
- 怎么轻松禁止自动安装macOS更新? 关闭mac系统版本自动升级的教程
- macOS Sequoia 15.0新增哪些功能? macOS Sequoia 15.0立即升级教程
- VMware虚拟机怎么快速安装macOS Sequoia系统?
- 新手不再抓瞎,MacOS键盘符号和修饰键说明汇总
- 怎么启用隐藏的macOS科学计算器? mac科学计算器快捷键用法
-
macOS天气插件怎么用? mac天气应用程序设置使用方
macOS Ventura 终于将备受期待的「天气」应用带到了新款 Mac。之前用户只能使用天气小组件作为本地解决方案,点击小组件后,将被引导至一 -
macOS Sequoia 15.2 发布:新增Apple Intelligence功能
macOS Sequoia 15.2 正式发布,带来了全新的 Apple Intelligence(苹果智能)功能以及多项实用更新。让我们一起来看看这次更新的亮点内容。 全新 -
macOS Sequoia 15.1 正式发布:附安装教程
macOS Sequoia 15.1 正式发布!这次更新为 Mac 带来了第一波 Apple Intelligence 功能,以及一些非生成式 AI 功能升级。 macOS Sequoia 15.1 更新亮点 macO
-
在Mac桌面上使用小组件的方法! macOS
2024-08-27
-
怎么启用隐藏的macOS科学计算器? mac科
2024-09-27
-
macOS Sonoma 8款超实用稍微小组件推荐
2024-08-27
-
新手不再抓瞎,MacOS键盘符号和修饰键
2024-09-27
-
macOS如何检查SSD健康状态? mac查看ssd寿
2024-07-07