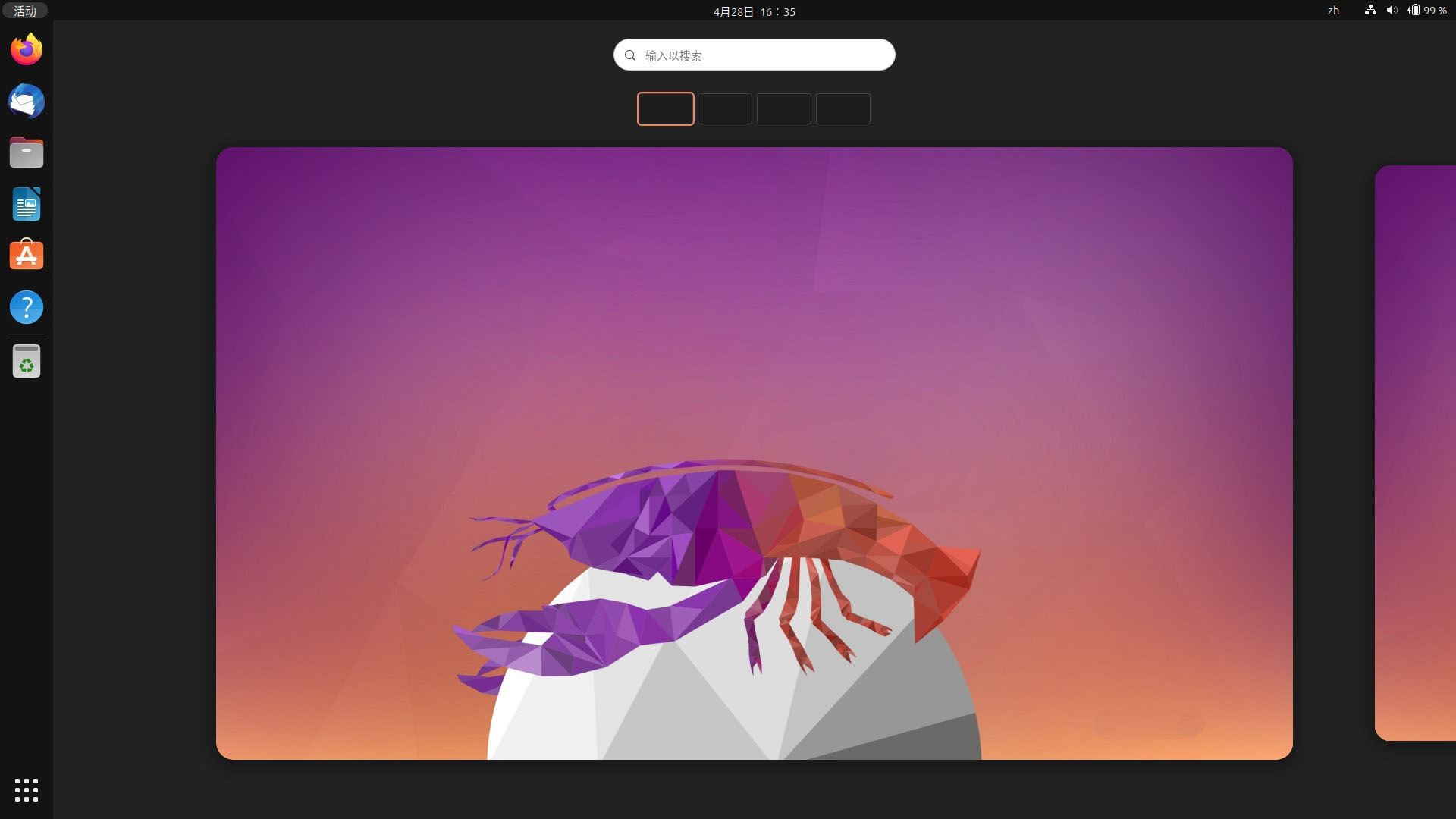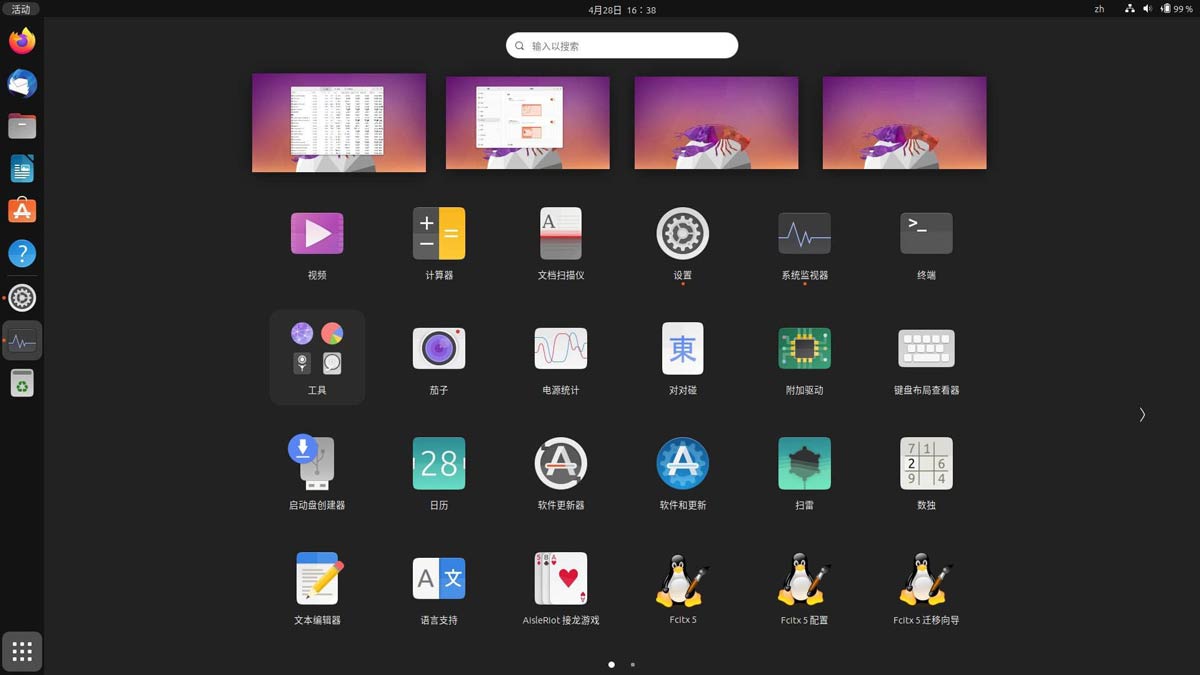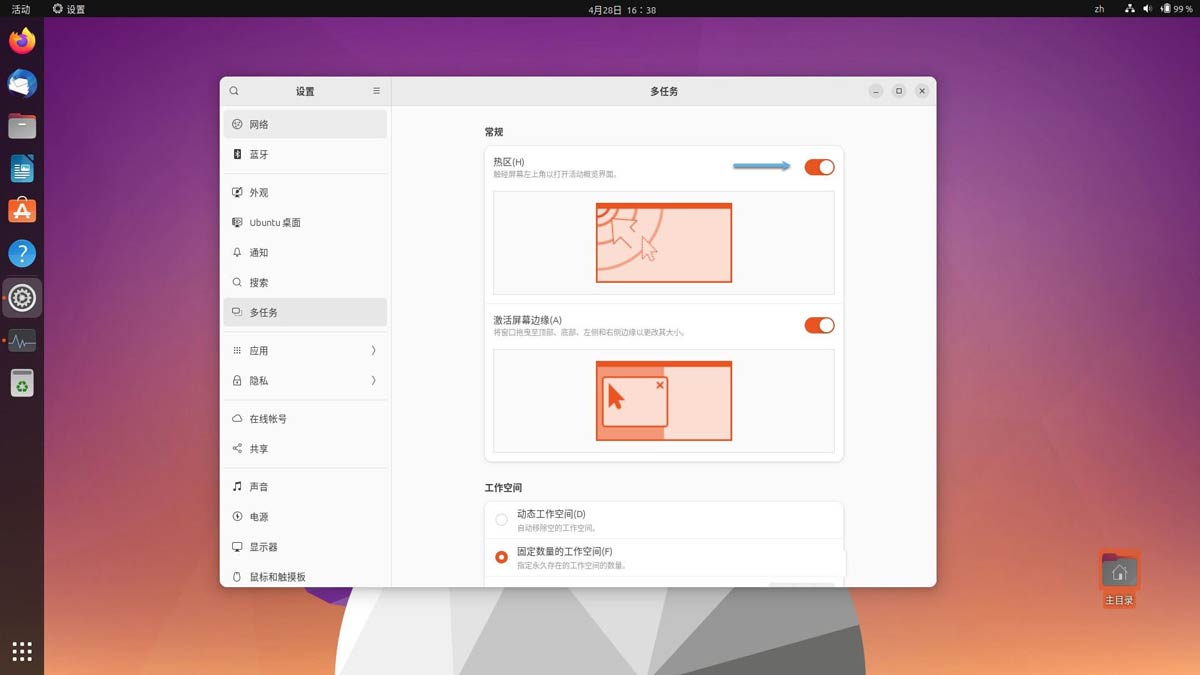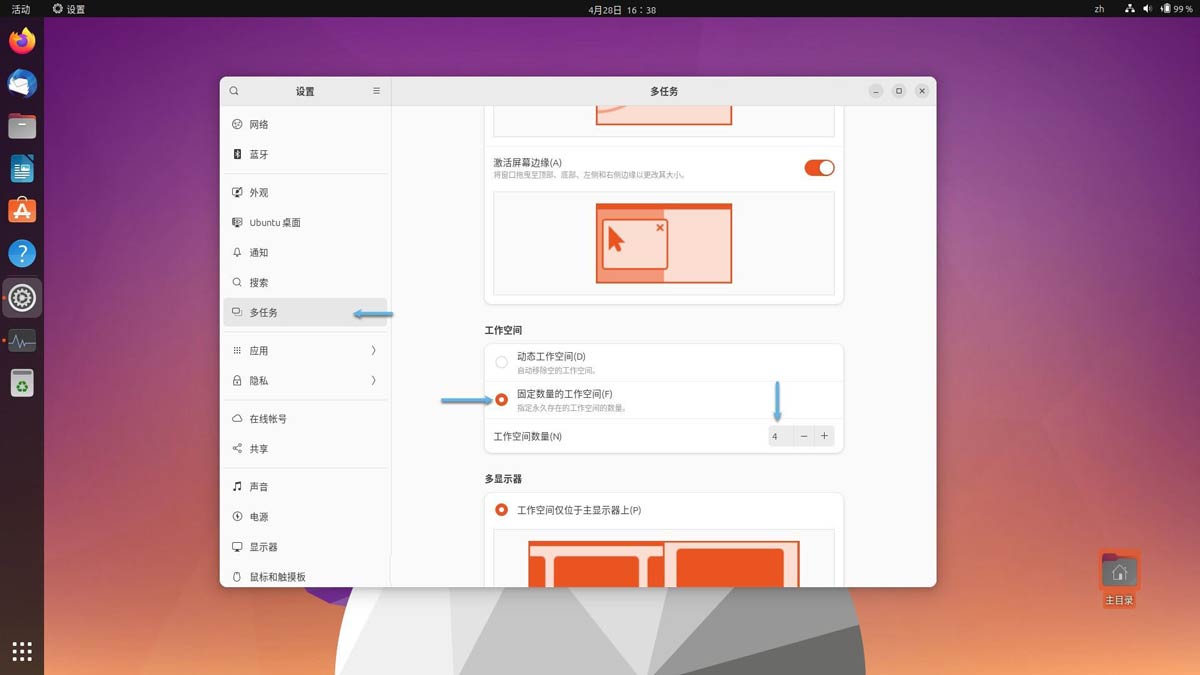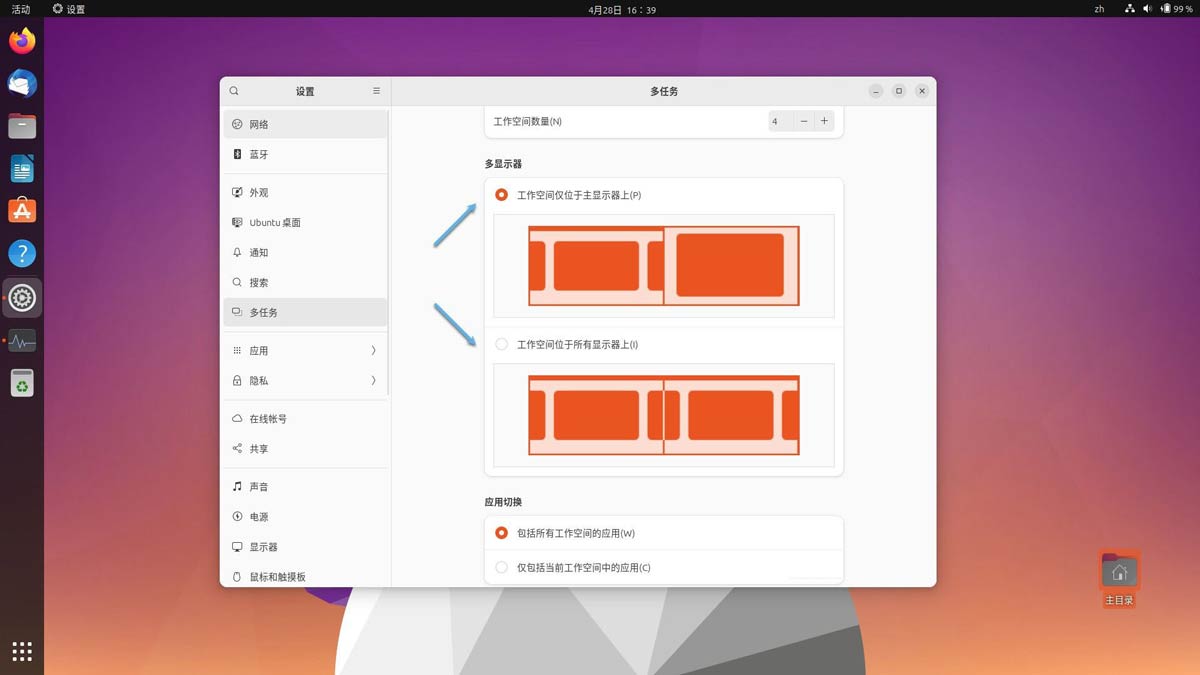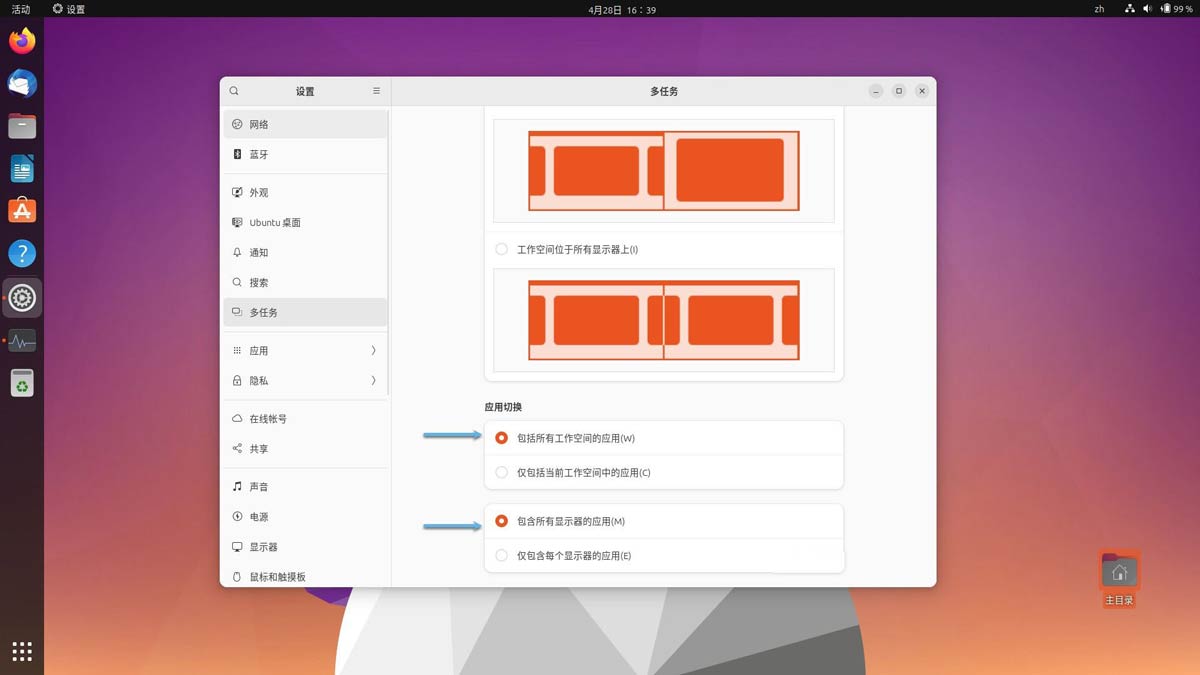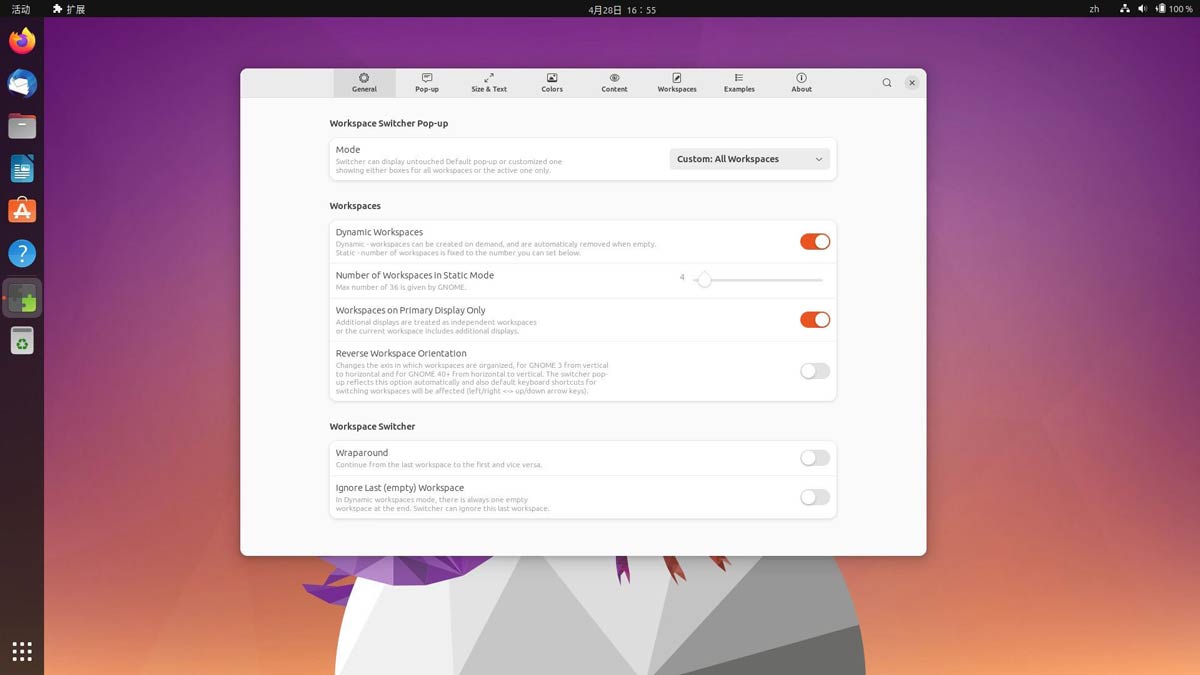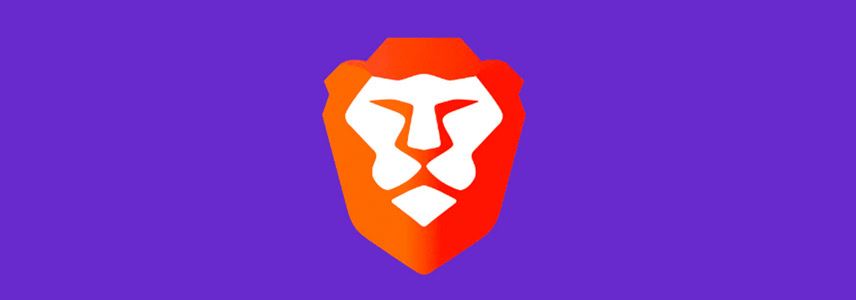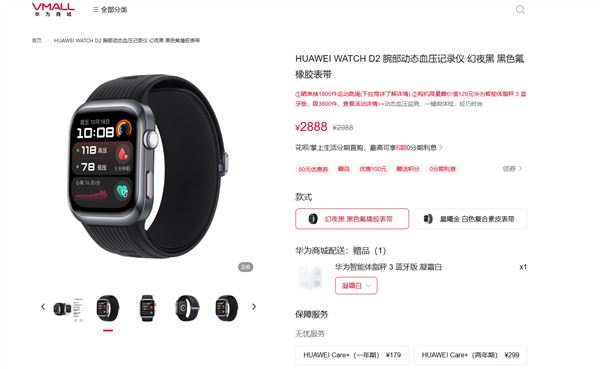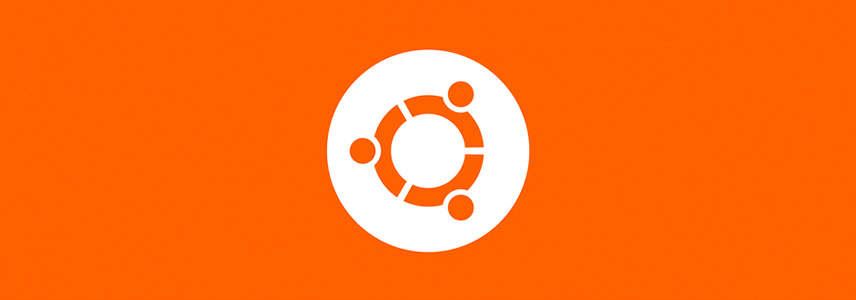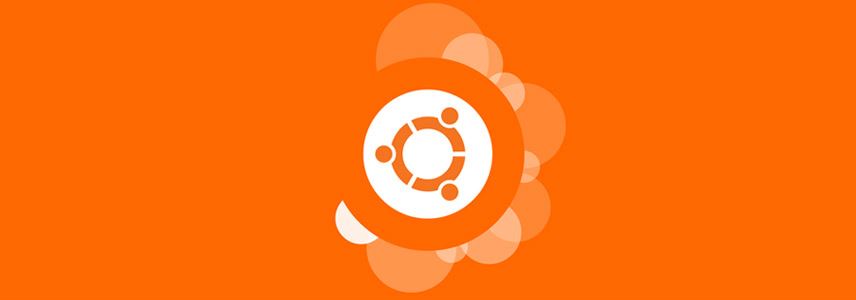Ubuntu怎么启用虚拟桌面功能? Ubuntu工作空间解决方案
「工作空间」是 Ubuntu 提供的虚拟桌面功能,可以方便地管理和组织一系列应用程序窗口。 不同于将所有窗口混合地放置在同一屏幕上,您可以将多个窗口放置在不同的 Ubuntu 工作空间中。这样
|
「工作空间」是 Ubuntu 提供的虚拟桌面功能,可以方便地管理和组织一系列应用程序窗口。
不同于将所有窗口混合地放置在同一屏幕上,您可以将多个窗口放置在不同的 Ubuntu 工作空间中。这样,桌面区域就可以保持整洁,能够快速访问所需的窗口和应用程序。 现代桌面环境提供多种方式来组织虚拟桌面,如 Windows 11 虚拟桌面及 macOS 调度中心。Ubuntu 的最新版本使用 GNOME 40 及以上版本,提供水平对齐的工作空间,以及对 Wayland 显示服务器的触摸板手势支持。
使用 Ubuntu 工作空间无论您使用 Ubuntu 还是其他带有 GNOME 的发行版,都可以使用Super 键来查看工作空间,从而获得工作空间及其内容的预览。您还可以使用顶部的「活动」按钮访问 Ubuntu 工作空间。
使用 Super 键查看 Ubuntu 工作空间 默认情况下,工作空间是动态分配的,并从 2 开始。换句话说,当您将窗口移动到最后一个工作空间时,会添加一个新的工作空间。当您从工作空间中关闭所有窗口时,该工作空间也会被自动关闭。 此外,如果您按两次Super 键或单击左下角的「显示应用」按钮,就可以查看工作空间预览以及应用程序网格。
应用程序网格与工作空间预览
现在,您已经知道如何访问 Ubuntu 工作空间,是不是非常简单。接下来,我们学习一些快捷键,以便在自定义工作空间之前高效地浏览。 Ubuntu 工作空间导航快捷键
自定义 Ubuntu 工作空间虽然默认设置对大多数用户来说已经足够,但也可以自定义配置工作空间以适应您的需求。 有几种方法可以调整默认的工作空间行为。我在这里使用的是 Ubuntu,相同的步骤同样适用于基于 GNOME 的其他 Linux 发行版。 启用「热区」功能 默认情况下,Ubuntu 中的「热区」功能是禁用的。要启用它,请打开「设置」并转到「多任务」选项卡。然后,启用「热区」选项,如下面的截图所示。
启用「热区」功能 现在您可以将鼠标悬停在左上角以获取工作空间预览。如果您经常使用鼠标,这非常有用。 设置工作空间数量 如前所述,Ubuntu 默认使用动态工作空间,但如果需要,可以将其更改为固定数量。
要更改工作空间数量,请前往「多任务」选项卡,切换成「固定数量的工作空间」,并将数量更改为您喜欢的值。
设置 Ubuntu 工作空间数量 多显示器的工作空间设置 对于使用多显示器提高生产力的用户来说,这是最重要的功能之一。Ubuntu 默认「工作空间仅位于主显示器上」。这意味着您的虚拟桌面会被限制在主显示器上,其他显示器可能会被用于其它用途,或者被视为单个工作空间。 例如,您可以在主显示器上使用虚拟桌面进行各种编辑任务,同时在外部显示器上用于演示。
多显示器支持 如果您有多台显示器,可以调整为「工作空间位于所有显示器上」,让其可用于所有显示器。这样可以提高生产力。在这种设置下,您可以轻松地将窗口移动到任何显示器上。 优化工作空间的应用切换 默认情况下,Ubuntu 将应用切换设置为「包括所有工作空间的应用」和「包含所有显示器的应用」。这意味着您可以在任何工作空间或显示器上切换打开的应用程序窗口,使用键盘快捷键或 Ubuntu Dock 进行切换。
跨工作空间的应用程序切换 然而,如果将其设置为「仅在当前工作空间显示应用」,则只能在当前工作空间切换应用程序。 更多调整之前我们已经介绍了 Ubuntu 开箱即用的工作空间基本调整。此外,我们还可以安装「Workspace Switcher Manager」GNOME 扩展以实现更多辅助功能。 使用该扩展,可以对默认工作空间切换器进行多项调整。例如,使用快捷键Super + PageUp / Down可以访问工作空间,为工作空间命名以及在每个工作空间上显示活动窗口标题等等。 安装好这个 GNOME 扩展后,就可以根据自己的喜好在扩展设置中进行调整。
Workspace Switcher Manager 扩展设置 |
您可能感兴趣的文章 :
- Brave浏览器怎么下载安装? Ubuntu安装和配置Brave浏览器图文教程
- Edge浏览器图文安装教程 Ubuntu怎么安装Microsoft Edge浏览器?
- Ubuntu怎么安装Intel NPU驱动? 通过Snap Store轻松搞定
- 怎么通过ZRAM内核模块压缩Ubuntu内存? Linux使用zram压缩内存教程
- Ubuntu怎么创建、删除和调整SWAP空间? Linux修改swap交换空间的方法
- Ubuntu 24.04 LTS安装和卸载Docker?
- 3招教你轻松创建Ubuntu启动盘教程 如何制作ubuntu启动盘?
- Ubuntu备份全指南:Deja Dup 和Timeshift全攻略
- 老用户如何就地升级到Ubuntu 24.04 LTS 桌面版?
- Ubuntu24.04LTS怎么配置? 安装Ubuntu 24.04 LTS后的10项基本建议
-
Brave浏览器怎么下载安装? Ubuntu安装和配置Brave浏
Brave 浏览器是一款创新的开源浏览器,以注重安全、隐私和速度而迅速赢得人们的青睐。在当今隐私和安全威胁日益增长的环境下,Brave 为 -
Edge浏览器图文安装教程 Ubuntu怎么安装Microsoft E
作为一款跨平台的主流浏览器,Microsoft Edge 已经不再局限于 Windows 系统,它现在还支持包括 Linux、macOS 和 Android 在内的多个操作系统。 接下 -
华为WatchD2智能手表评测 24小时动态血压监测!
今天上午10:08,华为WATCH D2腕部动态血压记录仪开启全款预售,到手价2888元,将于11月29日10:08首销。 相比前代,华为WATCH D2在外观和功能方面 -
Ubuntu怎么安装Intel NPU驱动? 通过Snap Store轻松搞定
最近,英特尔为从「Meteor Lake」架构开始的 Core Ultra 处理器推出了一款通过 Snap 打包的 NPU 驱动。其中囊括了 AI 推理加速器所需的全套工具, -
怎么通过ZRAM内核模块压缩Ubuntu内存? Linux使用zr
如果你正在使用 Ubuntu 系统,并且希望在内存受限的机器上提升系统性能,ZRAM 是一个非常不错的选择。通过压缩内存中的数据,ZRAM 可以有 -
Ubuntu怎么创建、删除和调整SWAP空间? Linux修改sw
当 Linux 系统消耗完物理内存时,非活动页面会被移动到 SWAP 空间。SWAP 空间可以采用专用的 SWAP 分区或以SWAP 文件的形式存在。然而,在大多 -
Ubuntu 24.04 LTS安装和卸载Docker?
Ubuntu 是一款稳定而出色的操作系统,再搭配 Docker 这一强大的容器化工具,能够极大地简化应用程序的创建、部署和管理过程。接下来,本 -
Ubuntu备份全指南:Deja Dup 和Timeshift全攻略
在如今信息时代,数据无疑是至关重要的资产之一。Ubuntu 用户也需要像 Windows 和 macOS 用户一样备份数据。即使 Ubuntu 系统很稳定,但硬件故
-
Ubuntu24.04LTS怎么配置? 安装Ubuntu 24.04
2024-09-02
-
ubuntu强制修改root密码的两种方法 Ub
2024-08-30
-
Ubuntu 24.04 LTS安装和卸载Docker?
2024-09-14
-
Debian11怎么添加桌面快捷图标? Debian桌
2022-08-24
-
Debian11怎么设置桌面壁纸? Debian11更换
2022-08-24