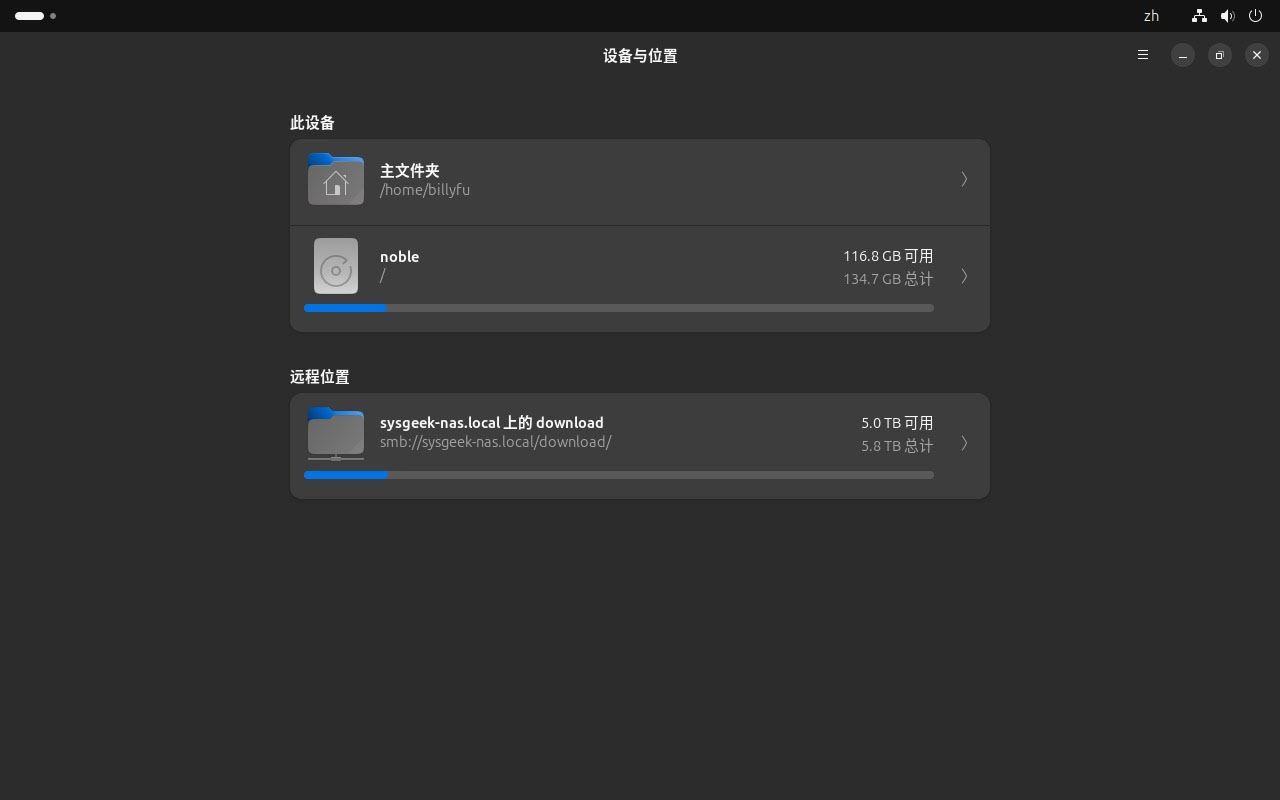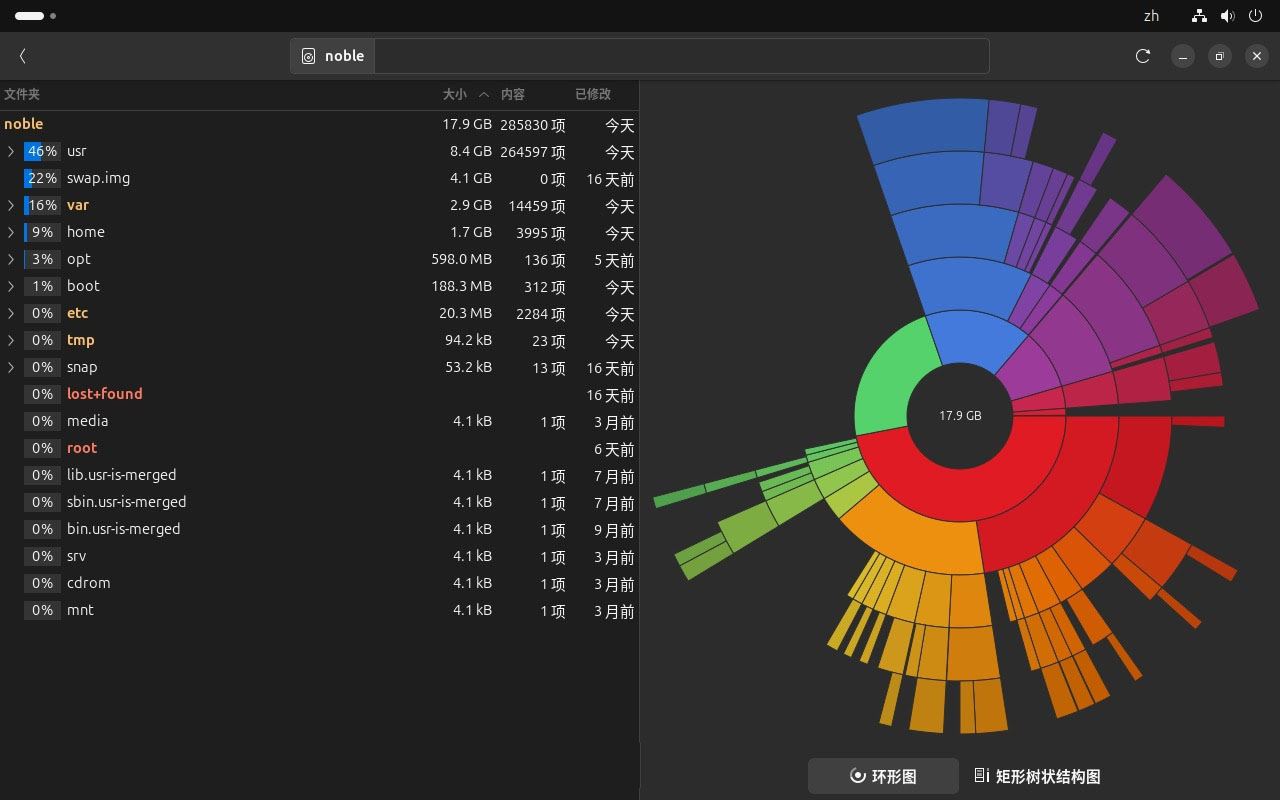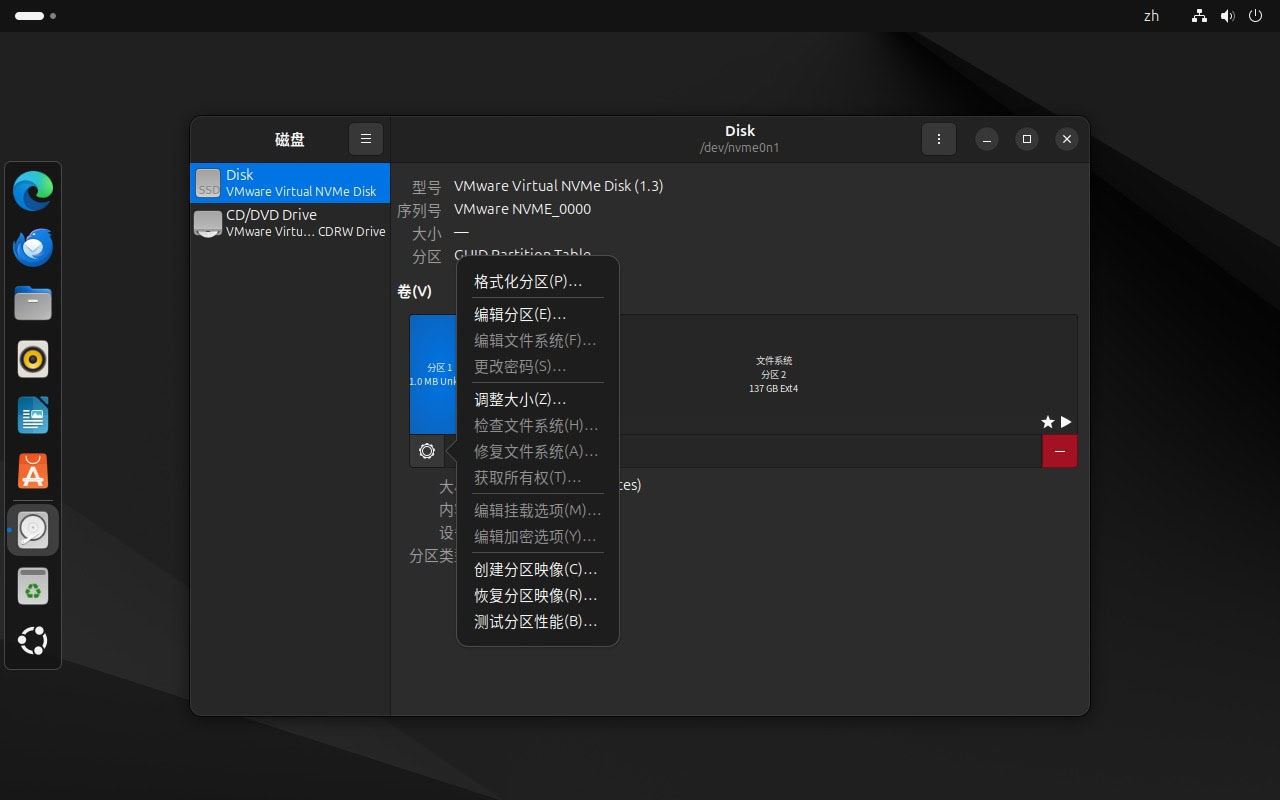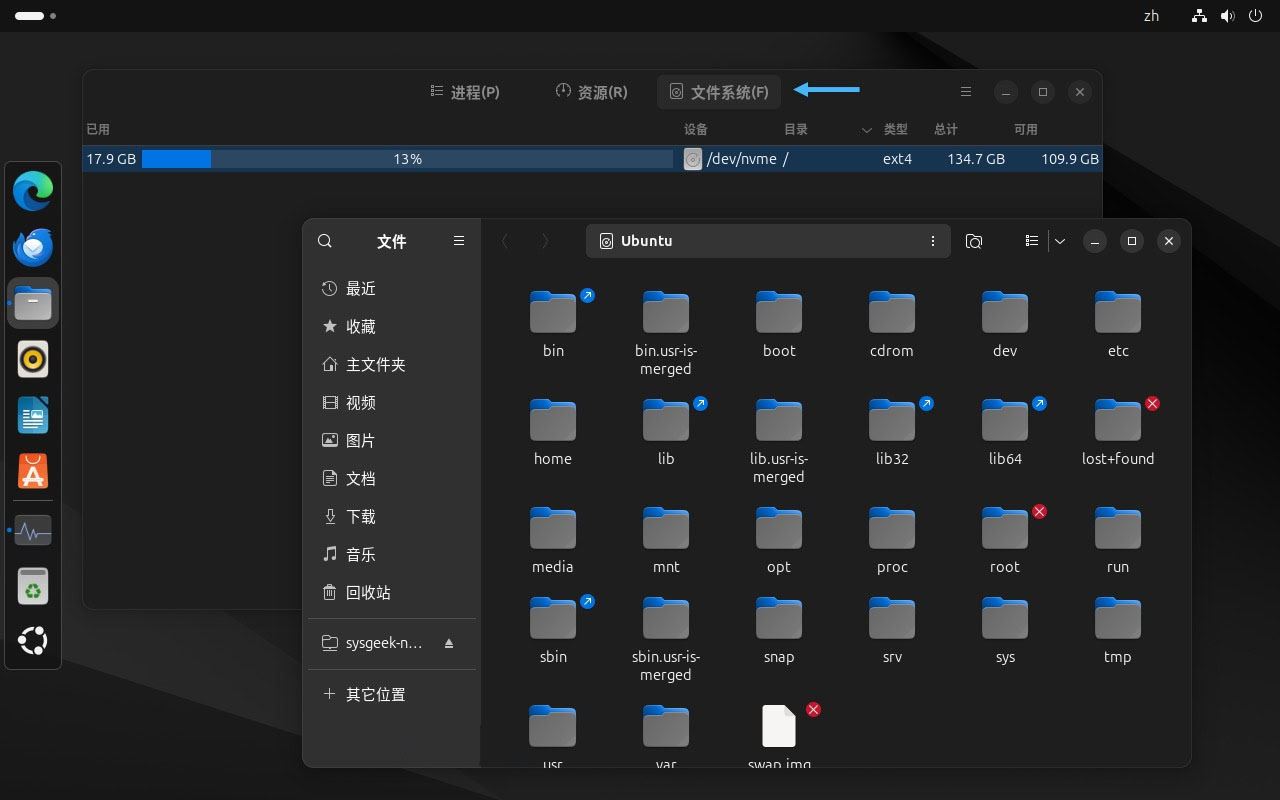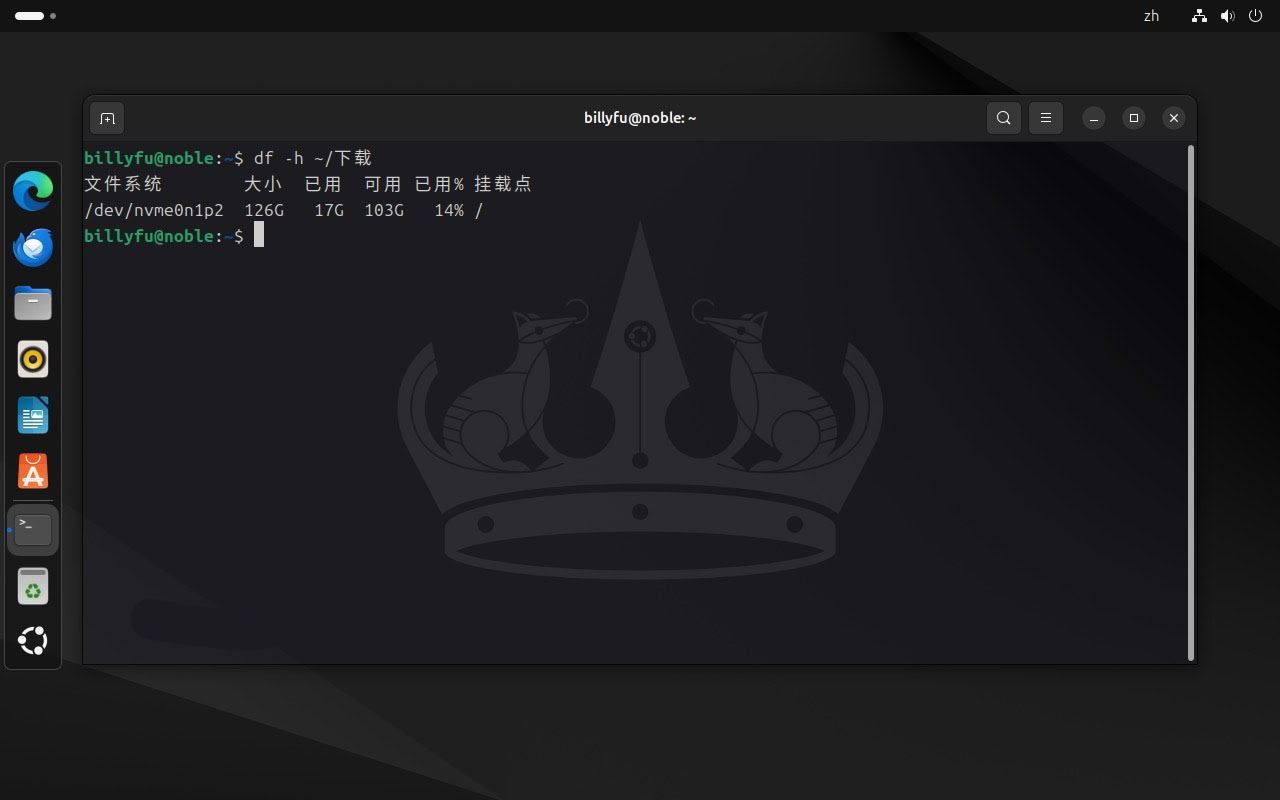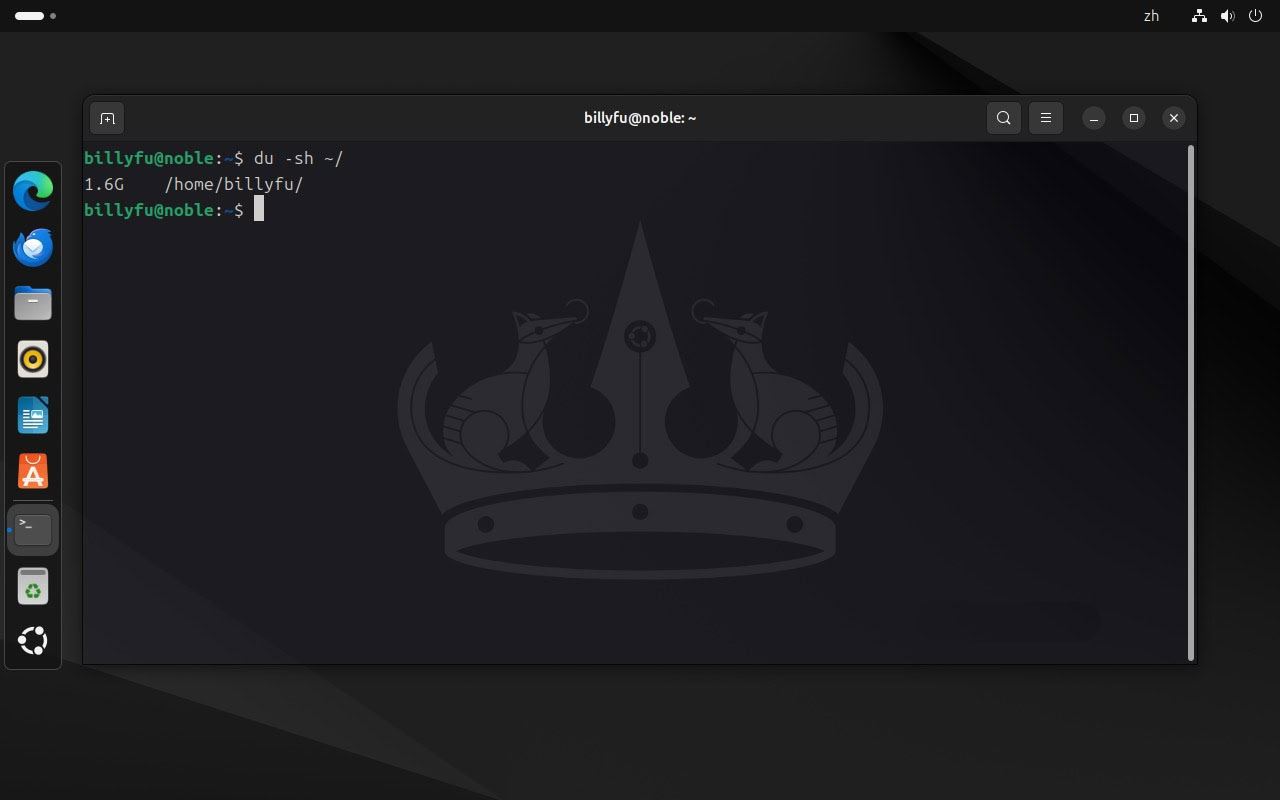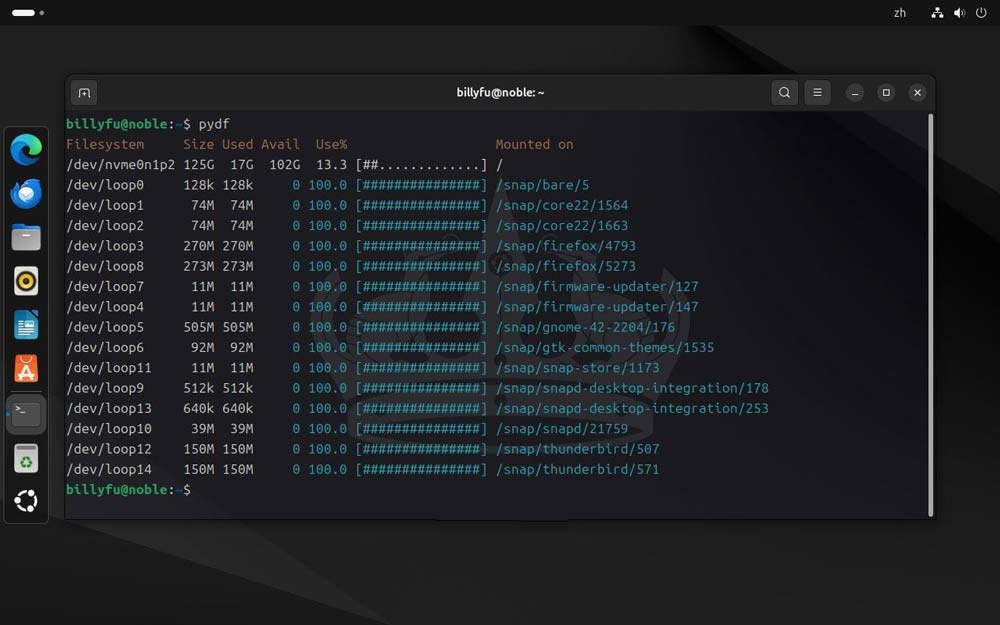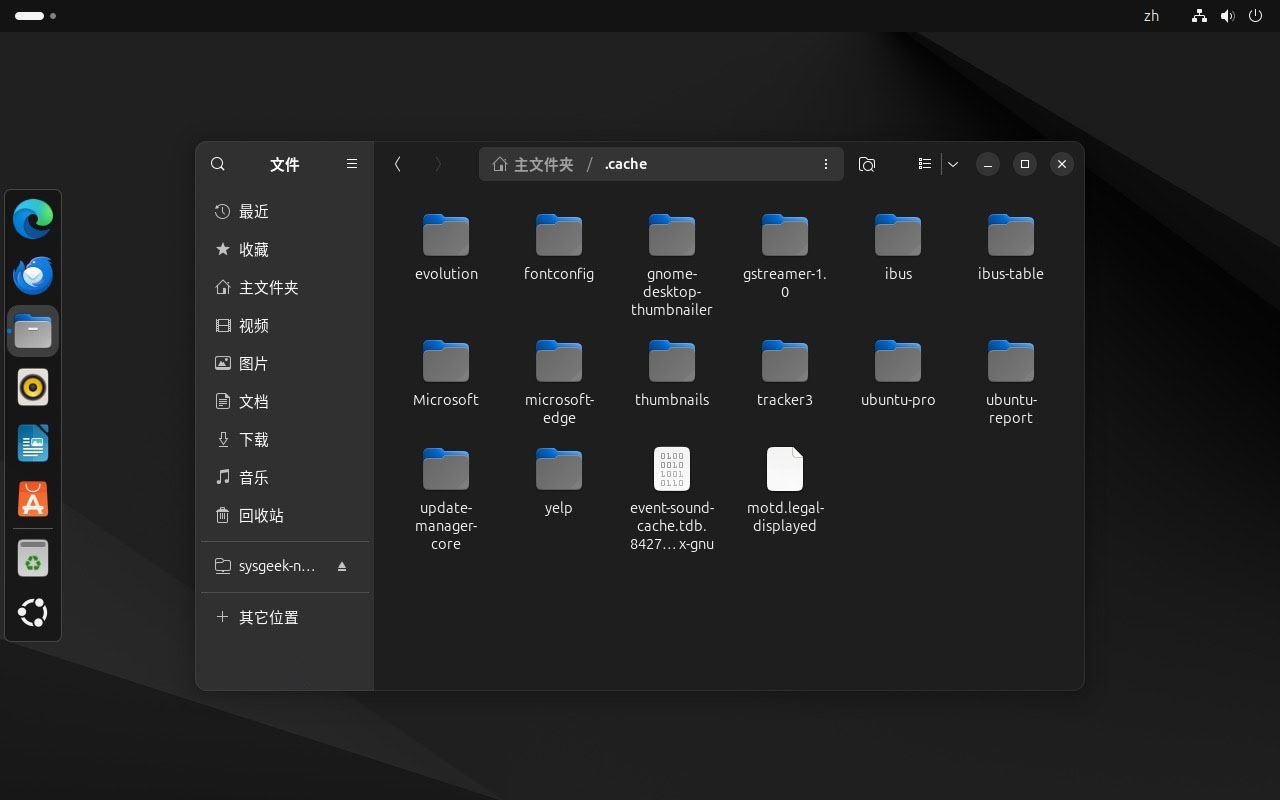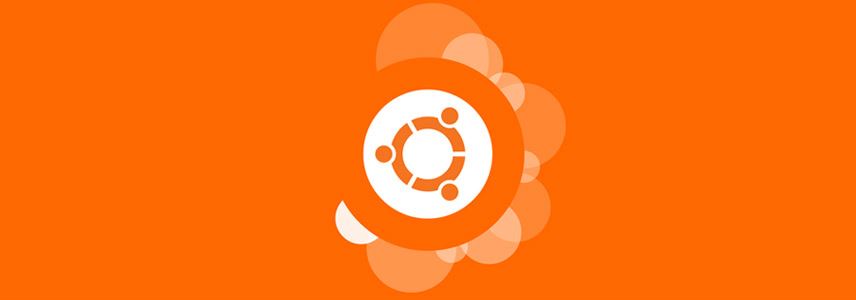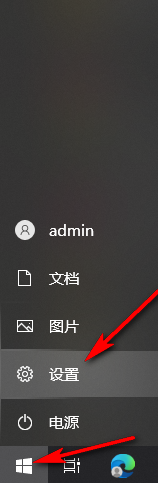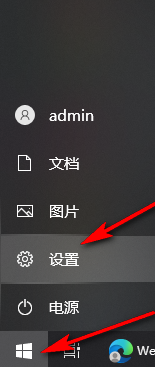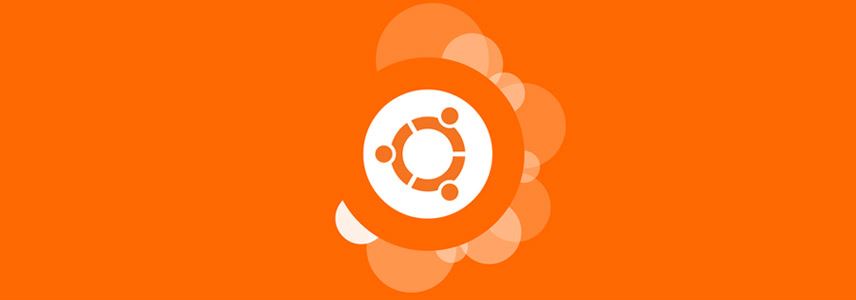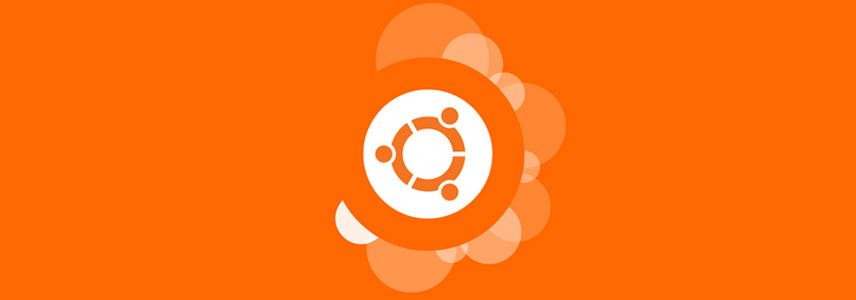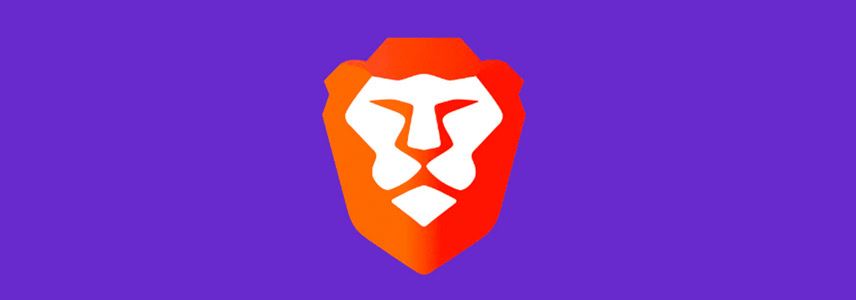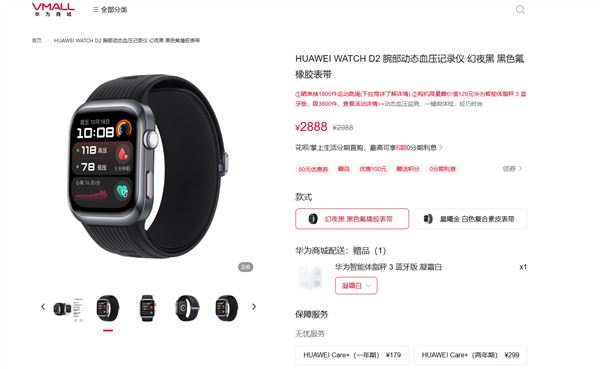Ubuntu零基础入门到精通:Ubuntu存储和磁盘空间管理
作为 Ubuntu 用户,无论硬盘容量有多大,不少用户的「磁盘空间焦虑」总是挥之不去,总是想要更多的存储空间。本文将介绍几款实用工具,帮助你分析存储情况,并找出可以释放空间的地方。
|
作为 Ubuntu 用户,无论硬盘容量有多大,不少用户的「磁盘空间焦虑」总是挥之不去,总是想要更多的存储空间。本文将介绍几款实用工具,帮助你分析存储情况,并找出可以释放空间的地方。
图形界面工具篇Ubuntu 自带了好几款图形工具,可以帮助你监控和管理存储空间。无论是日常清理,还是重新规划硬盘分区,这些工具都能派上大用场。 磁盘占用分析器 Disk Usage Analyzer(磁盘占用分析器)是 Ubuntu 默认 GNOME 桌面环境中的标配工具。你可以在应用程序菜单的「工具」里轻松找到它。 1、启动后,选择要分析的文件系统。
选择要分析的位置 2、通常你会看到至少两个驱动器,其中:
3、选择驱动器后,界面会分为左右两栏:
使用 Disk Usage Analyzer 分析文件夹 「磁盘」工具 GNOME 的「磁盘」工具也在「工具」文件夹中。这是一款强大的磁盘管理工具,可以删除、调整和创建分区,还能更改 Linux 文件系统类型。如果你想提升数据安全性,它还支持驱动器加密功能。
使用 GNOME 磁盘工具 虽然「磁盘」工具看起来界面简单,但操作需要十分谨慎。稍有不慎就可能导致数据丢失。建议在进行相关操作前,备份重要数据并仔细阅读相关文档。 GNOME 系统监视器 在应用程序菜单中,你还能找到「系统监视器」。它可以列出所有识别到的文件系统,并显示总容量、已用空间和可用空间等信息。 1、要查看存储状况,只需点击右上角的「文件系统」标签。 2、双击任意文件系统,即可在文件管理器中打开对应的位置。
使用 GNOME 系统监视器查看文件系统 命令行工具篇除了图形界面工具之外,Ubuntu 还提供了一些强大的命令行工具来管理存储空间。这些工具通常比图形界面更加高效,还能提供更详细的信息和更大的灵活性。 df df命令是「disk free」的缩写,可以快速显示文件系统的总容量、已用空间和剩余空间。虽然功能比较单一,但非常实用。
df -h # -h 表示以易读的方式显示 比如,如果你想知道「下载」文件夹所在分区的剩余空间,只需输入: df -h ~/下载
使用 df -h 命令 du du命令是「disk usage」的缩写,可以递归目录下所有文件的大小,并在最后统计显示总大小,特别适合用来分析应用程序缓存、日志等占用的空间。它同样可以使用-h参数让输出更易读。
du -sh 这里的-s参数用于汇总目录的总大小,避免过多输出。
du -sh /文件夹路径
使用 du -sh 命令 pydf pydf是df的增强版,可以提供更详细的信息和更直观的展示,但需要手动安装: sudo apt install pydf 安装完成后,直接输入pydf即可查看输出:
使用 pydf 工具分析磁盘 如上图所示,pydf 不仅有彩色显示,还用进度条更直观地列出了每个文件系统的使用情况。和df一样,它也可以指定具体文件或目录,pydf 会显示它所在文件系统的存储信息。 轻松释放 Ubuntu 存储空间随着使用时间的增加,Ubuntu 系统中的临时文件会不断累积,占用大量磁盘空间。如果你不想逐一分析空间占用情况,可以尝试以下常用方法快速释放存储空间。
卸载闲置应用 我们常常会安装一些看起来很实用,但一次都没用过的应用????。所以,定期检查并卸载这些闲置应用是节省空间的好方法。 卸载应用程序有两种方式:
系统在升级和更新过程中,可能会遗留一些不再使用的软件包。要清理这些冗余包,只需在终端输入: sudo apt autoremove APT 包管理器会自动检查并删除不需要的内容,这个操作在使用时间较长的系统上特别有效。 清理 APT 缓存 APT 会缓存大量软件包和元数据信息。虽然这些缓存很有用,但系统有时无法及时清理过期数据。你可以手动清理这些缓存: sudo apt clean 清理应用程序缓存 1、打开文件管理器并进入「主文件夹」。 2、按Ctrl + H显示隐藏文件,你会看到一个名为.cache的缓存文件夹。 3、不要删除 .cache 目录本身,而是进入目录查看其中的内容。
管理 .cache 缓存目录 这里的大多数文件都可以安全删除,能释放大量空间。应用程序会在需要时自动重建缓存,而且通常占用的空间会比之前更少。顺便一提,Windows 系统中的 AppData 文件夹也会存储应用程序缓存。 建议你养成定期监控和维护 Ubuntu 存储空间的习惯,一般每 1-2 个月进行一次系统维护。这样可以确保系统运行流畅,避免因存储空间不足导致的性能问题。 |
您可能感兴趣的文章 :
- Ubuntu系统磁盘空间不足? 7种简单方法释放和清理Ubuntu磁盘空间
- 怎么在Ubuntu中删除多余内核? 3种ubuntu卸载内核的方法
- 怎么在Ubuntu中安装LinuxMainline主线内核? 手动安装Linux内核方法
- Brave浏览器怎么下载安装? Ubuntu安装和配置Brave浏览器图文教程
- Edge浏览器图文安装教程 Ubuntu怎么安装Microsoft Edge浏览器?
- Ubuntu怎么启用虚拟桌面功能? Ubuntu工作空间解决方案
- Ubuntu怎么安装Intel NPU驱动? 通过Snap Store轻松搞定
- 怎么通过ZRAM内核模块压缩Ubuntu内存? Linux使用zram压缩内存教程
- Ubuntu怎么创建、删除和调整SWAP空间? Linux修改swap交换空间的方法
- Ubuntu 24.04 LTS安装和卸载Docker?
-
Win10系统提高应用程序图形性能的方法 Win10系统如
很多小伙伴之所以喜欢使用win10系统,就是因为Win10系统中的功能十分的丰富,并且操作简单,我们在Win10系统中可以对电脑中的壁纸、字体 -
怎么在Ubuntu中安装LinuxMainline主线内核? 手动安装
使用 Ubuntu 系统的用户,尤其是使用 LTS 版本的用户都很清楚,系统集成的内核侧重于稳定性,而不是最前沿的「Linux 主线内核」。对于要求 -
Brave浏览器怎么下载安装? Ubuntu安装和配置Brave浏
Brave 浏览器是一款创新的开源浏览器,以注重安全、隐私和速度而迅速赢得人们的青睐。在当今隐私和安全威胁日益增长的环境下,Brave 为 -
Edge浏览器图文安装教程 Ubuntu怎么安装Microsoft E
作为一款跨平台的主流浏览器,Microsoft Edge 已经不再局限于 Windows 系统,它现在还支持包括 Linux、macOS 和 Android 在内的多个操作系统。 接下 -
华为WatchD2智能手表评测 24小时动态血压监测!
今天上午10:08,华为WATCH D2腕部动态血压记录仪开启全款预售,到手价2888元,将于11月29日10:08首销。 相比前代,华为WATCH D2在外观和功能方面
-
Ubuntu24.04LTS怎么配置? 安装Ubuntu 24.04
2024-09-02
-
ubuntu强制修改root密码的两种方法 Ub
2024-08-30
-
Ubuntu 24.04 LTS安装和卸载Docker?
2024-09-14
-
Debian11怎么添加桌面快捷图标? Debian桌
2022-08-24
-
Debian11怎么设置桌面壁纸? Debian11更换
2022-08-24