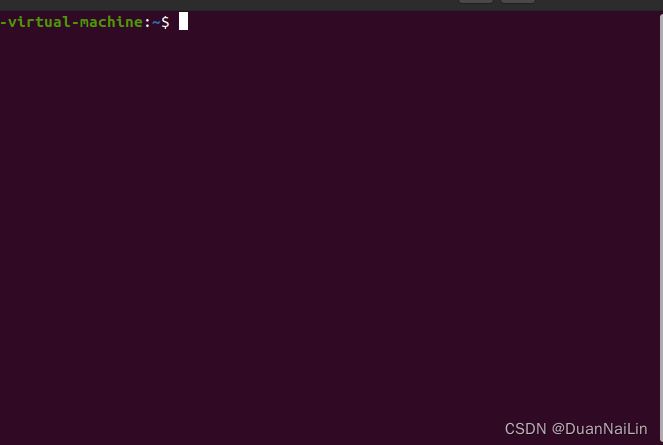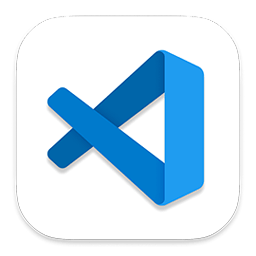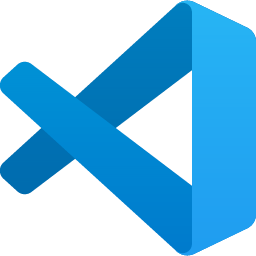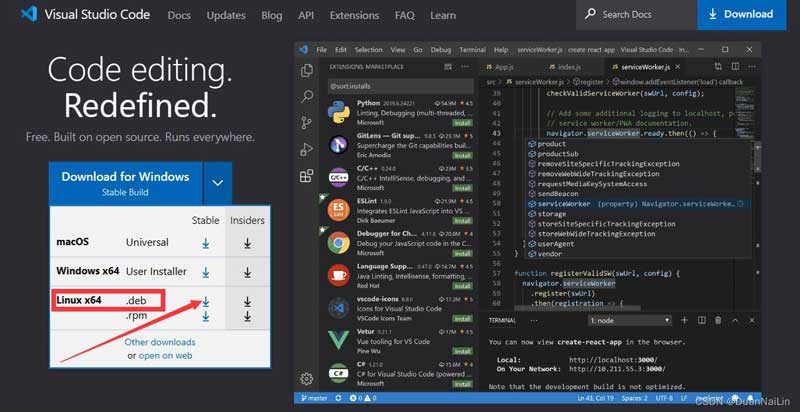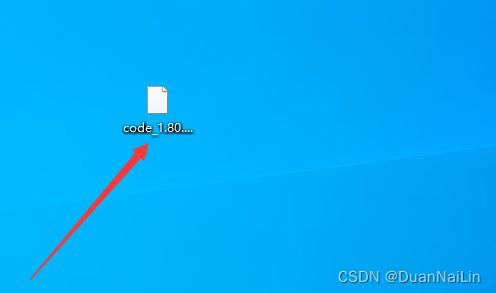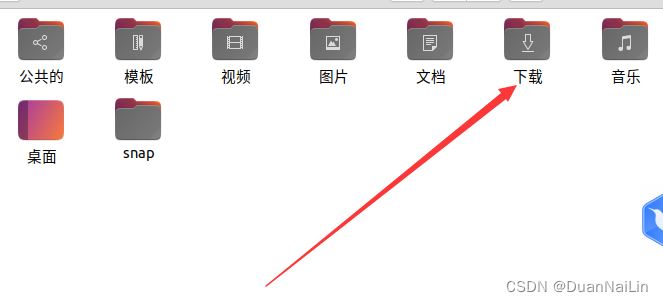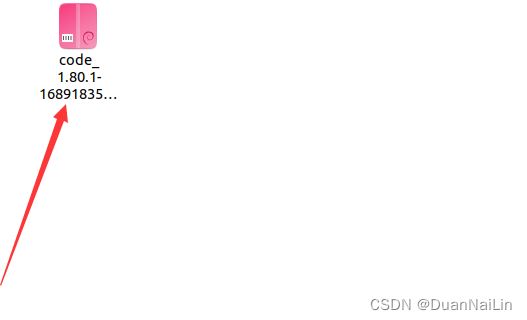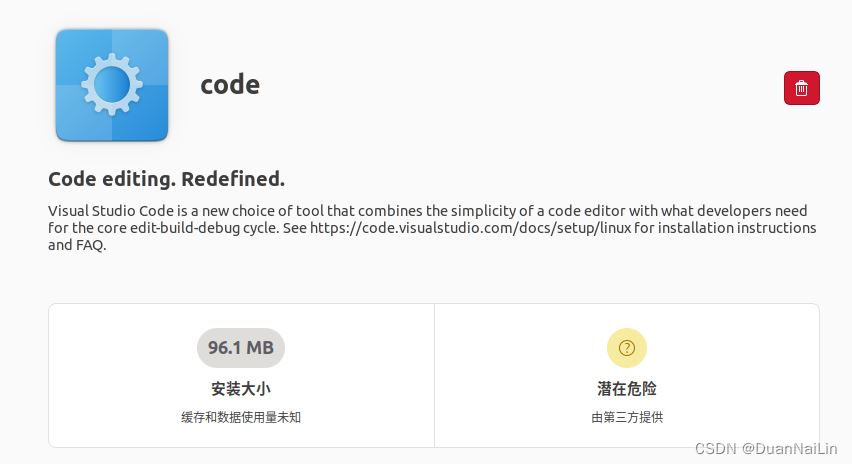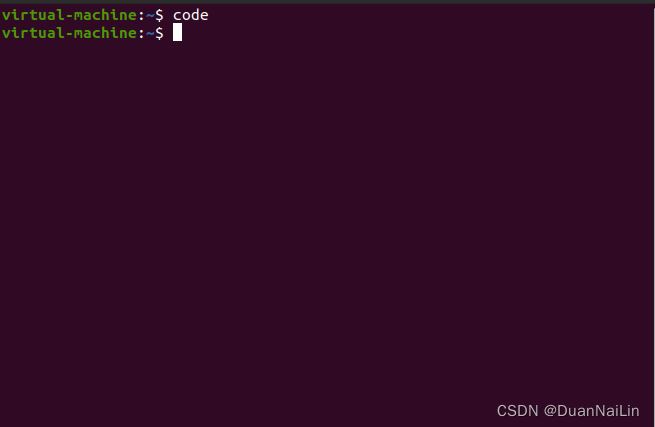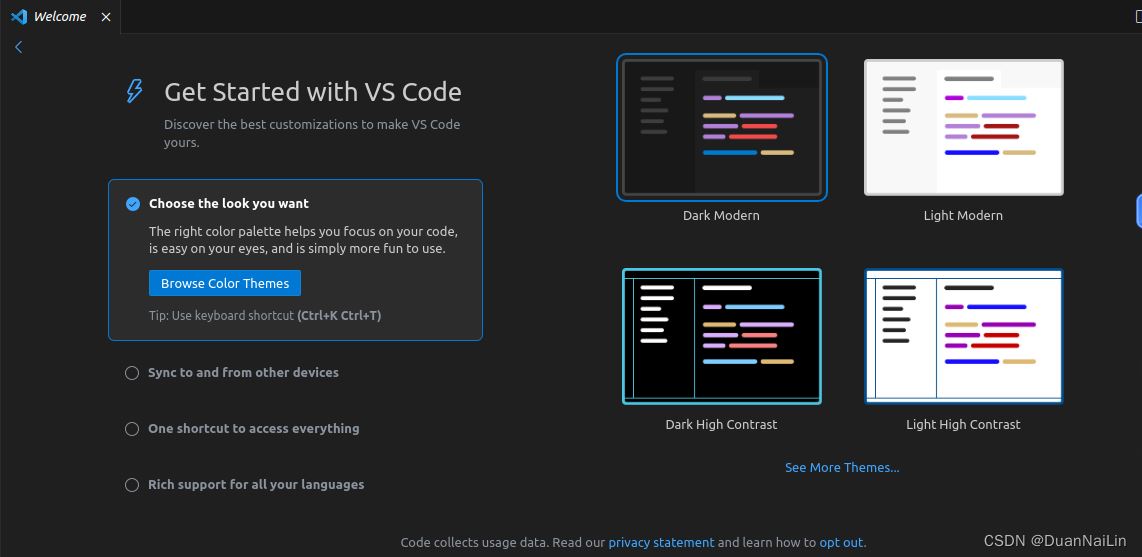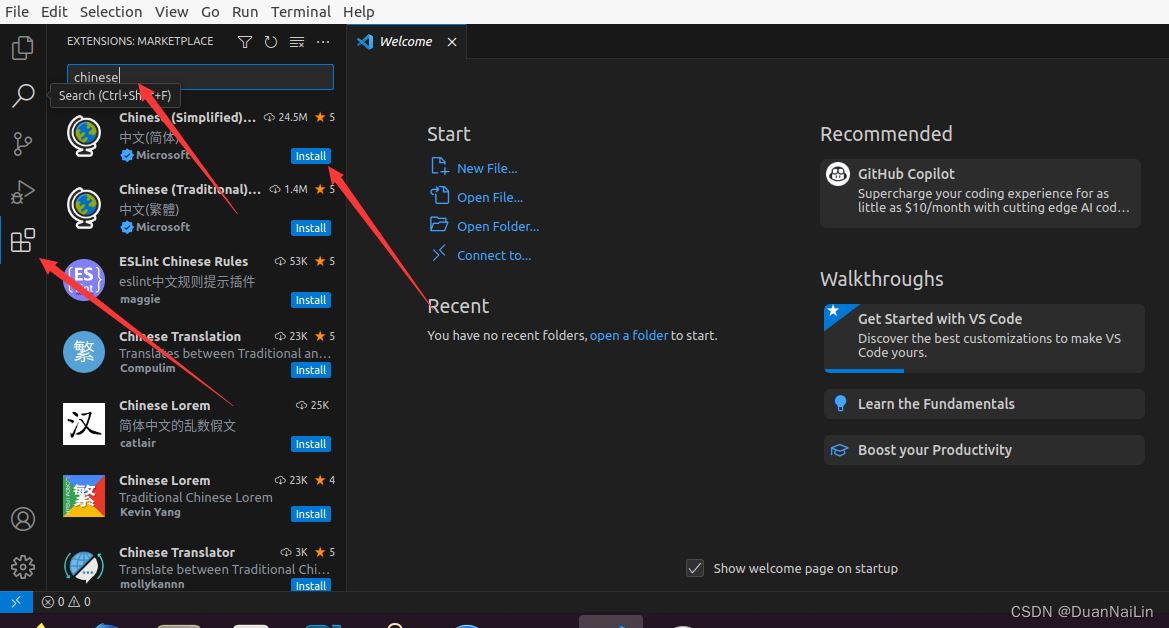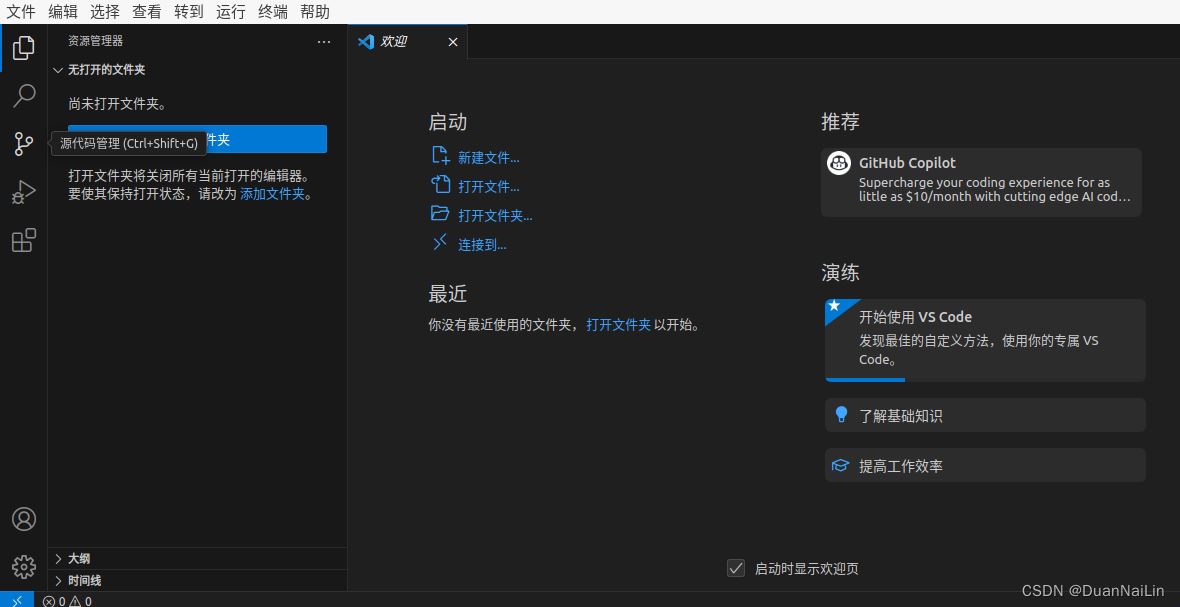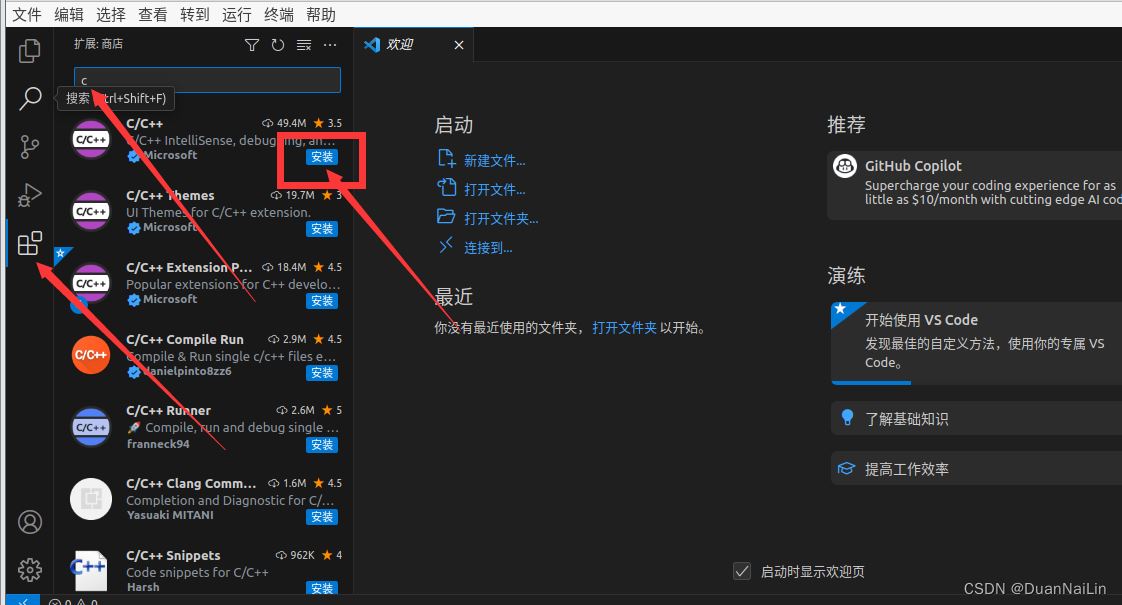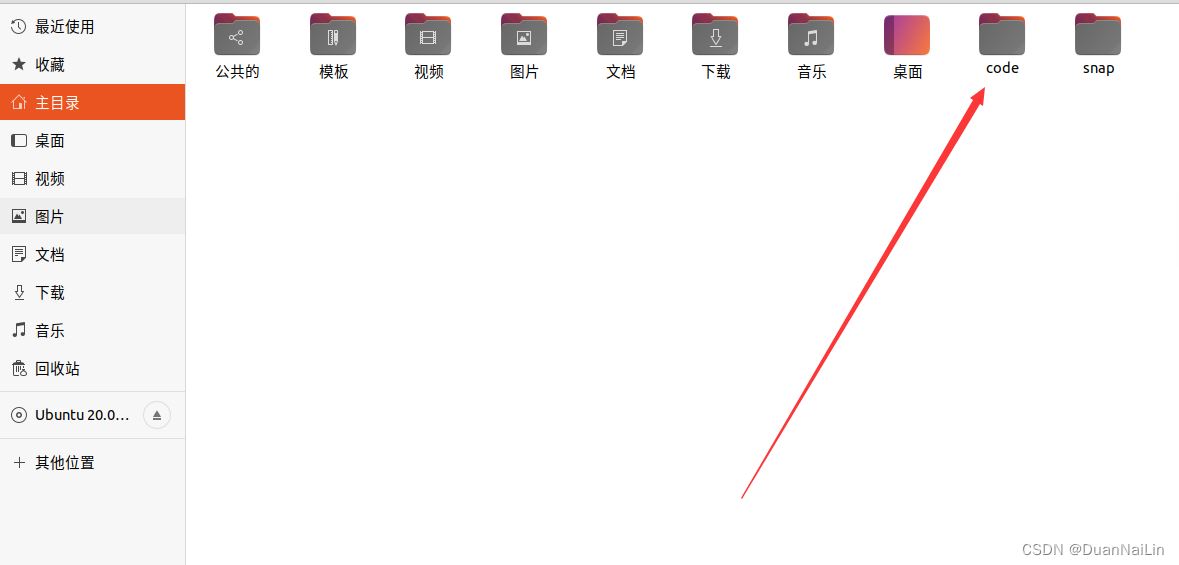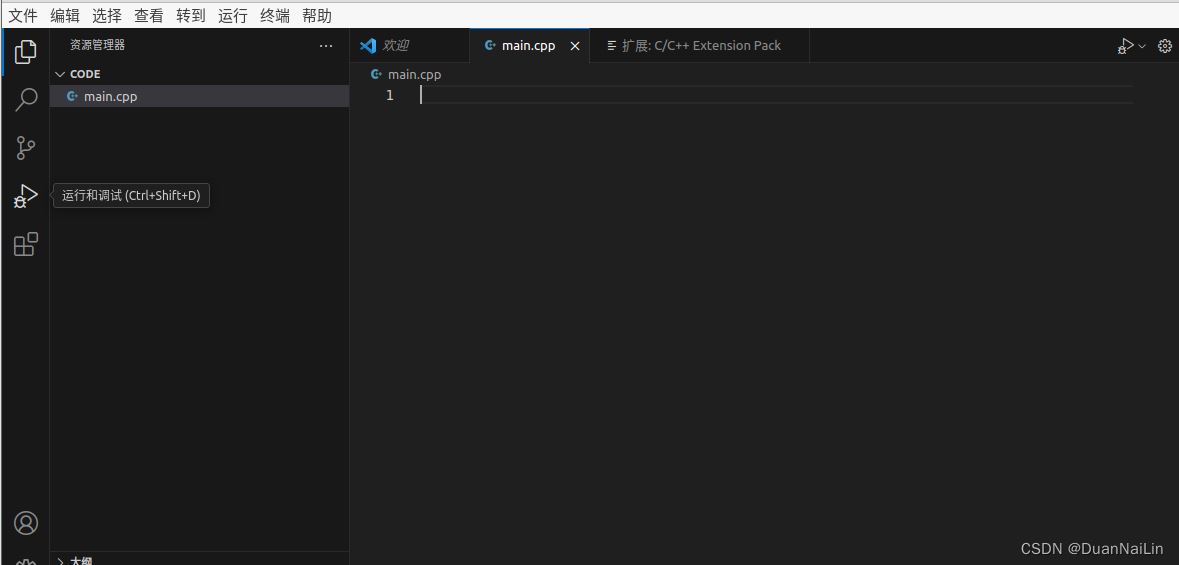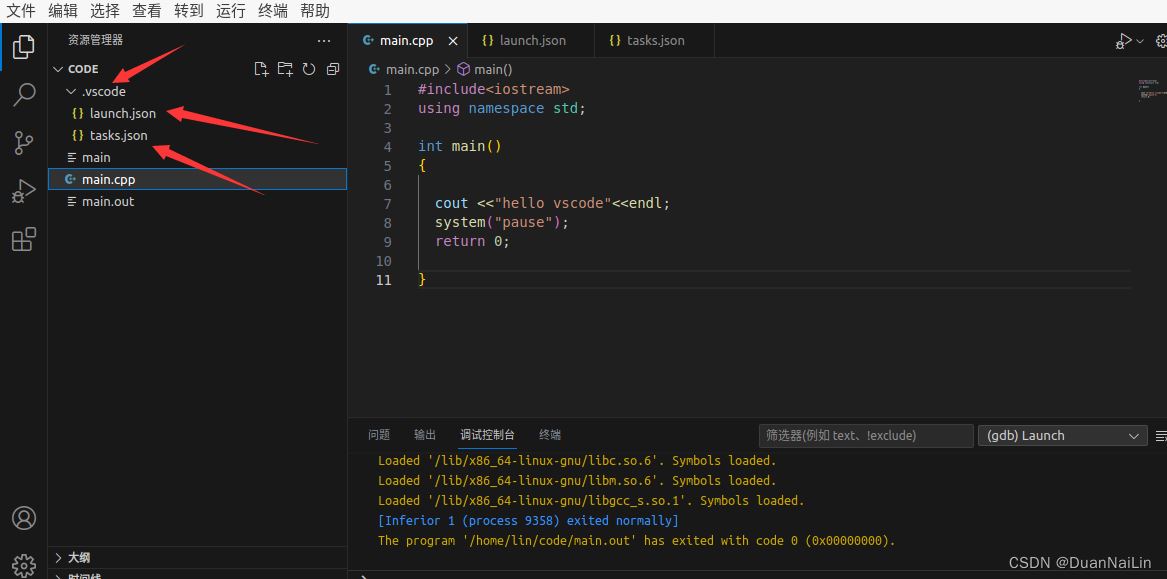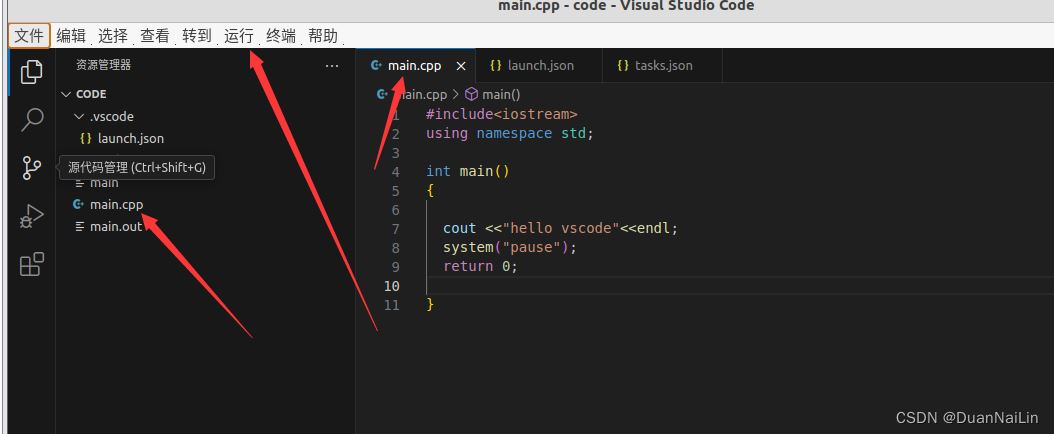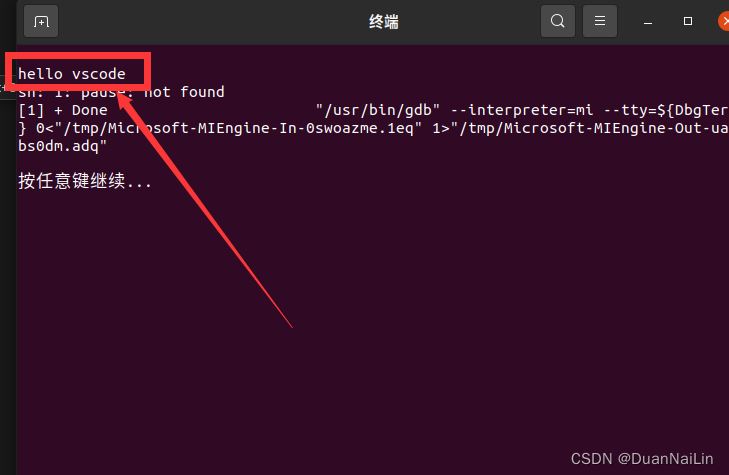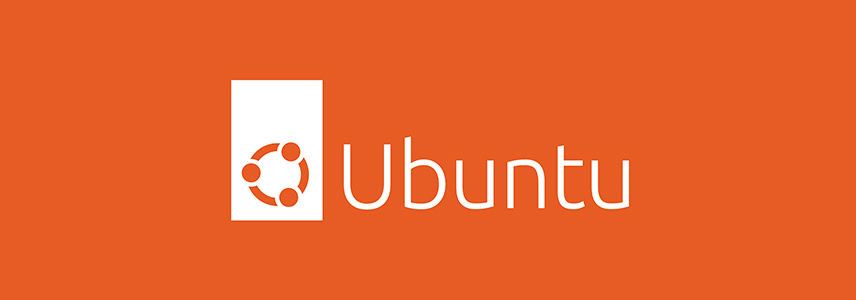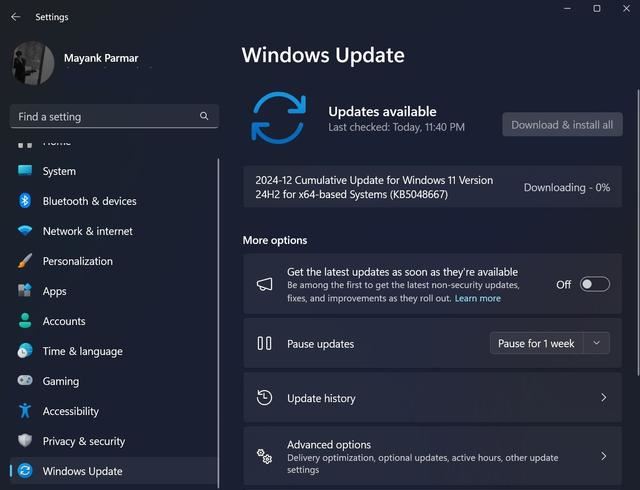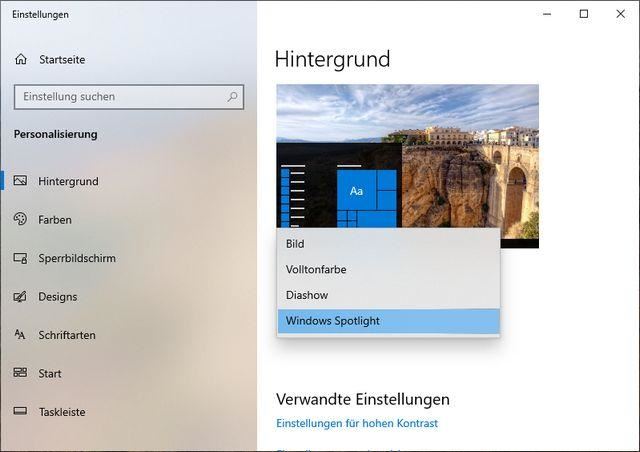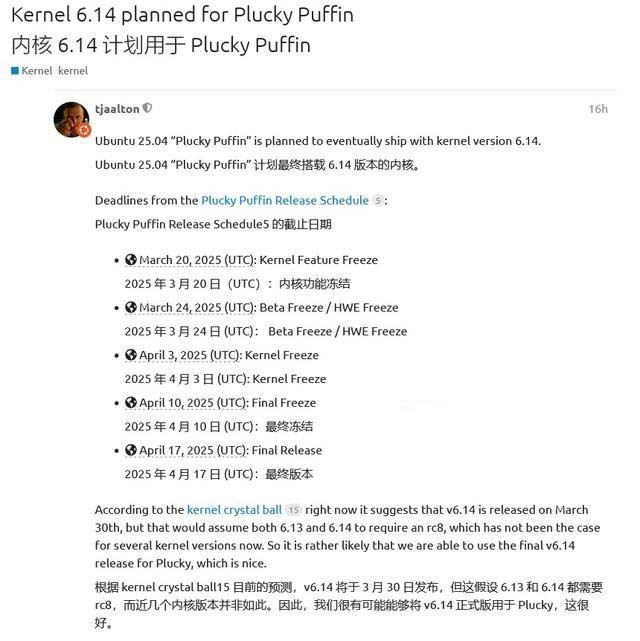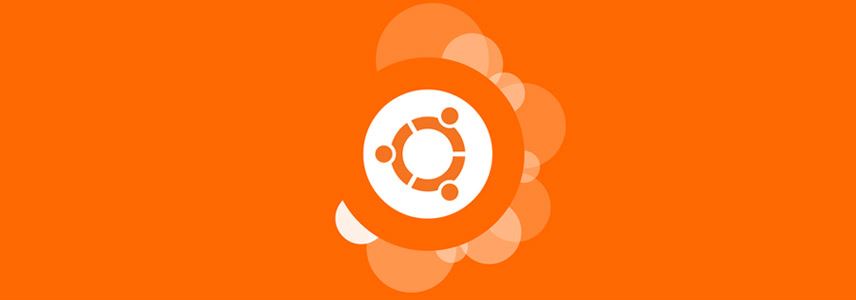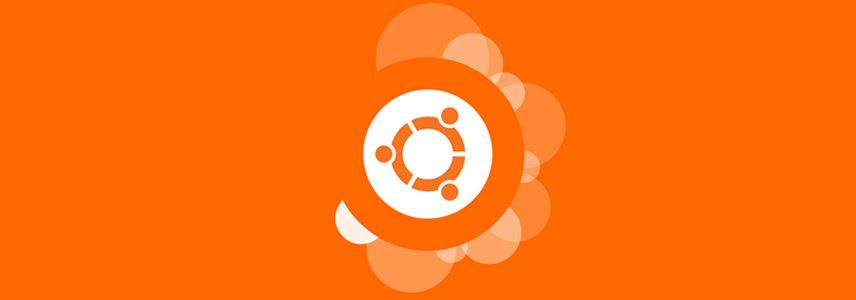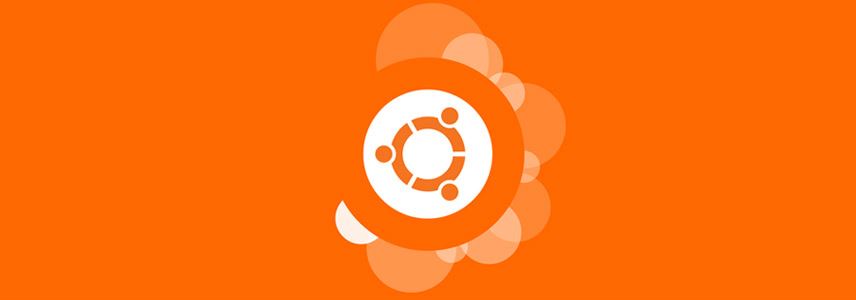Ubuntu怎么安装vscode? Ubuntu下vscode安装调试图文教程
Ubuntu系统中需要安装VSCode,该怎么下载安装并进行配置呢?下面我们一起来看看。 一、主机windows与虚拟机Ubuntu联动 实现两系统之间的跨系统复制粘贴 1.打开终端 2.分别输入命令 sudo apt-get au
|
Ubuntu系统中需要安装VSCode,该怎么下载安装并进行配置呢?下面我们一起来看看。 一、主机windows与虚拟机Ubuntu联动实现两系统之间的跨系统复制粘贴 1.打开终端
2.分别输入命令 sudo apt-get autoremove open-vm-tools sudo apt-get install open-vm-tools sudo apt-get install open-vm-tools-desktop 最后重启ubtuntu系统 二、安装vscode1.下载vscode
全能代码编辑器Visual Studio Code for Mac M1芯片 v1.91.0 官方中文版
查看详情
Visual Studio Code(代码编辑器) v1.96.2 64位 中文免费绿色版
查看详情 在主机Windows系统下载vscode。
下载Linux x64.deb版本到桌面即可。
将其拖入ubuntu的下载文件夹中。
2.安装 双击上面安装包安装
安装完成后打开vscode,终端输入code回车
三、配置环境1.g++配置 打开终端分别输入以下命令安装vim和g++ sudo apt-get install vim sudo apt install g++ 2.汉化
安装第一个即可,安装完成后重启软件
汉化成功 3.安装拓展C/C++
4.创建项目文件夹code
vscode打开code文件夹,新建main.cpp文件
5. 输入程序并运行 会报错,不要慌,进入launch.json文件
#include<iostream>
using namespace std;
int main()
{
cout <<"hello vscode"<<endl;
system("pause");
return 0;
}
运行后会生成.vscode文件,文件中包含launch.json和task.json文件
6.修改文件程序 修改launch.json文件如下,直接覆盖即可
// An highlighted block
{
// Use IntelliSense to learn about possible attributes.
// Hover to view descriptions of existing attributes.
// For more information, visit: https://go.microsoft.com/fwlink/?linkid=830387
"version": "0.2.0",
"configurations": [
{
"name": "(gdb) Launch",
"type": "cppdbg",
"request": "launch",
"program": "${workspaceFolder}/${fileBasenameNoExtension}.out",
"args": [],
"stopAtEntry": false,
"cwd": "${workspaceFolder}",
"environment": [],
"externalConsole": true,
"MIMode": "gdb",
"preLaunchTask": "build",
"setupCommands": [
{
"description": "Enable pretty-printing for gdb",
"text": "-enable-pretty-printing",
"ignoreFailures": true
}
]
}
]
}
修改task.json文件如下,直接覆盖即可
{
// See https://go.microsoft.com/fwlink/?LinkId=733558
// for the documentation about the tasks.json format
"version": "2.0.0",
"tasks": [
{
"label": "build",
"type": "shell",
"command": "g++",
"args": ["-g", "${file}", "-std=c++11", "-o", "${fileBasenameNoExtension}.out"]
}
]
}
7.最终运行成功 回到main.cpp程序重新运行
通过遵循以上步骤,你应该能够在Ubuntu系统下成功配置VSCode。 |
您可能感兴趣的文章 :
- 什么是Ubuntu LTS?Ubuntu LTS和普通版本区别对比
- 怎么删除Ubuntu老旧无用的Linux内核文件? 这下grub菜单看起来清爽多了
- 全新体验即将来临! Ubuntu 25.04将搭载Linux 6.14内核
- Ubuntu 24.04 LTS 上安装Cinnamon 桌面环境
- 怎么在Ubuntu中删除多余内核? 3种ubuntu卸载内核的技巧
- 如何在Ubuntu中安装LinuxMainline主线内核? 手动安装Linux内核方法
- Ubuntu系统磁盘空间不足? 7种简单方法释放和清理Ubuntu磁盘空间
- Ubuntu零基础入门到精通:Ubuntu存储和磁盘空间管理
- 怎么在Ubuntu中删除多余内核? 3种ubuntu卸载内核的方法
- 怎么在Ubuntu中安装LinuxMainline主线内核? 手动安装Linux内核方法
-
什么是Ubuntu LTS?Ubuntu LTS和普通版本区别对比
如果你正打算安装 Ubuntu 系统,可能会被「LTS 版本」和「普通版本」给搞得一头雾水吧?尤其是对于刚入门的小白用户,真不知道该怎么选 -
Ubuntu怎么安装vscode? Ubuntu下vscode安装调试图文教程
Ubuntu系统中需要安装VSCode,该怎么下载安装并进行配置呢?下面我们一起来看看。 一、主机windows与虚拟机Ubuntu联动 实现两系统之间的跨系 -
怎么删除Ubuntu老旧无用的Linux内核文件? 这下gru
相信有很多朋友会问,我已经升级 Ubuntu 内核很多次了,但要如何卸载老旧无用的 Linux 内核文件来节省磁盘空间呢?本文我们就来介绍移除 -
Win11 24H2用户反馈12月更新KB5048667问题:安装失败
科技媒体 Windows Latest 12 月 13 日发布博文,报道称部分 Windows 11 24H2 用户反馈12 月累积更新 KB5048667存在 BUG,遇到安装失败、拖慢电脑运行速 -
Win10安装12月更新KB5048652后系统自动切换至Window
科技媒体 borncity 12 月 14 日发布博文,报道称部分 Windows 10 用户安装12 月累积更新 KB5048652之后,系统桌面背景被自动切换为Windows 聚焦(Wi -
全新体验即将来临! Ubuntu 25.04将搭载Linux 6.14内核
Canonical 工程师 Timo Aaltonen 12 月 13 日在 Ubuntu 论坛发帖,确认 Ubuntu 25.04 发行版将使用 Linux 6.14 内核。 我们曾于今年 8 月报道,Canonical 公司宣 -
Ubuntu 24.04 LTS 上安装Cinnamon 桌面环境
如果你是一位追求简洁优雅桌面体验的 Ubuntu 用户,那么一定要尝试一下 Cinnamon 桌面环境。Cinnamon 的界面布局与 Windows 有些类似,让新手用 -
如何在Ubuntu中安装LinuxMainline主线内核? 手动安装
使用 Ubuntu 系统的用户,尤其是使用 LTS 版本的用户都很清楚,系统集成的内核侧重于稳定性,而不是最前沿的「Linux 主线内核」。对于要求
-
Ubuntu24.04LTS怎么配置? 安装Ubuntu 24.04
2024-09-02
-
ubuntu强制修改root密码的两种方法 Ub
2024-08-30
-
Ubuntu 24.04 LTS安装和卸载Docker?
2024-09-14
-
Debian11怎么添加桌面快捷图标? Debian桌
2022-08-24
-
4比3和16比9的区别让你一文通晓 关于
2024-04-17