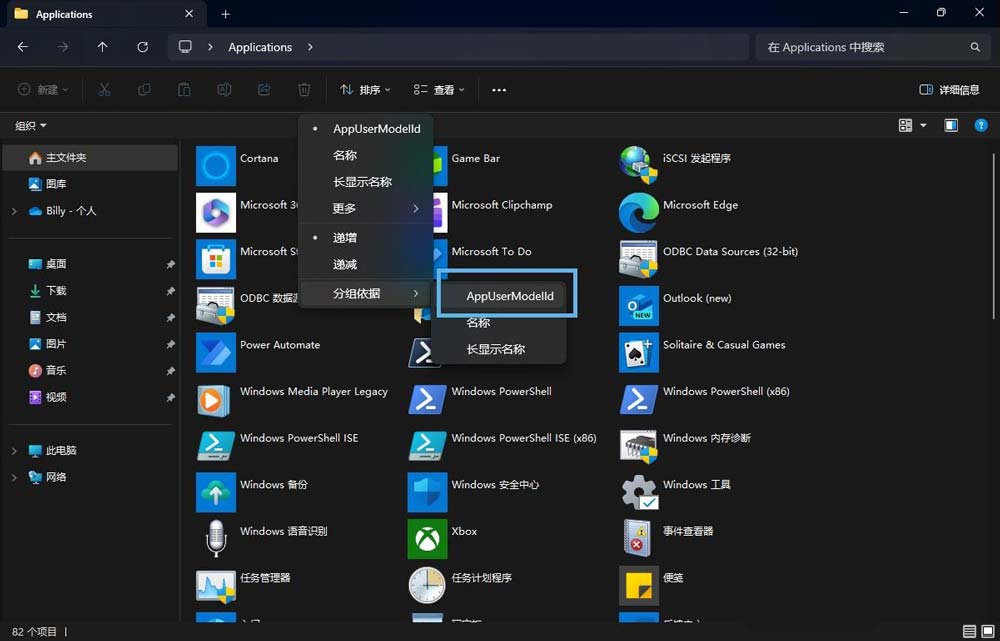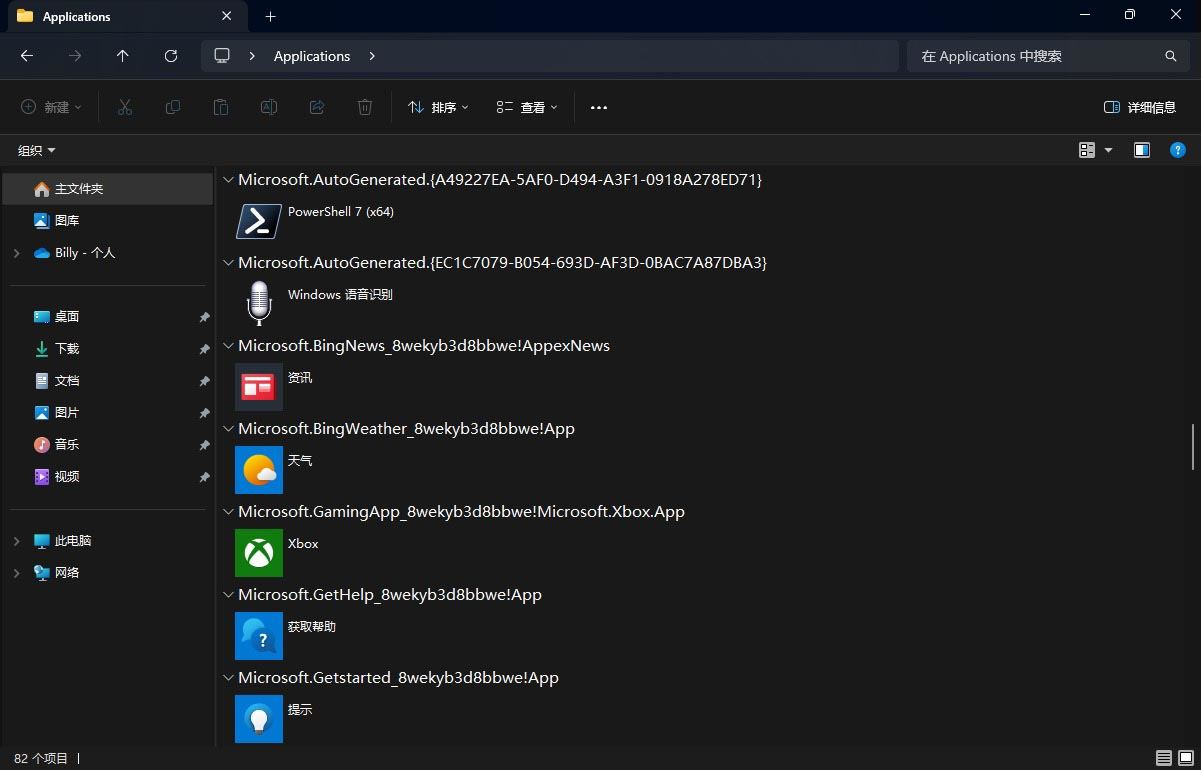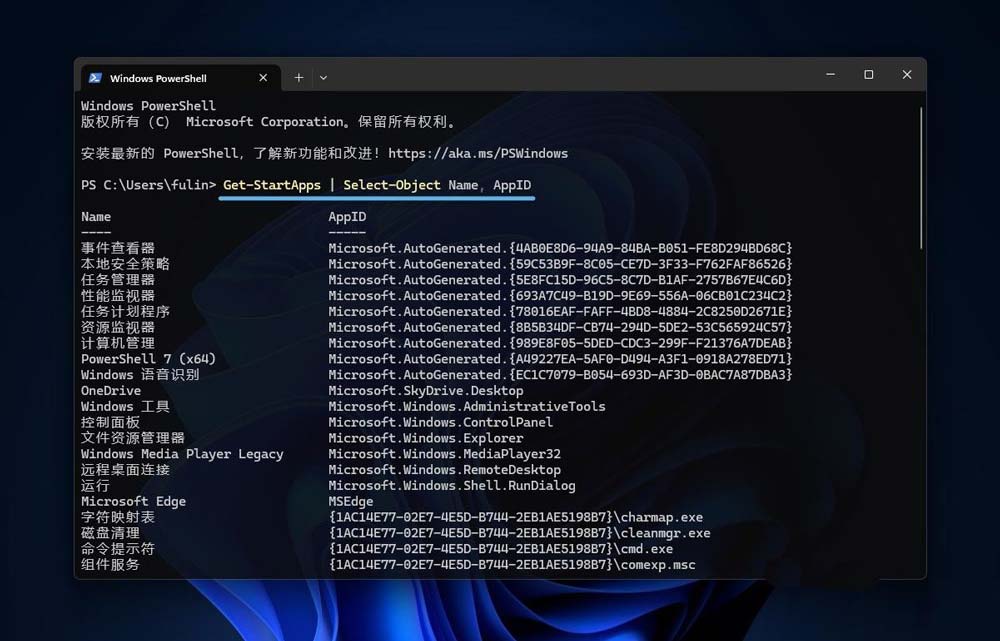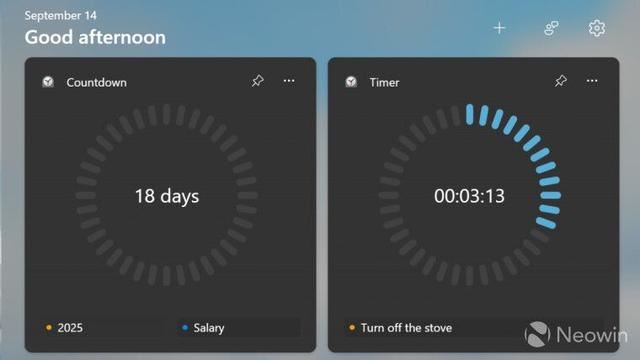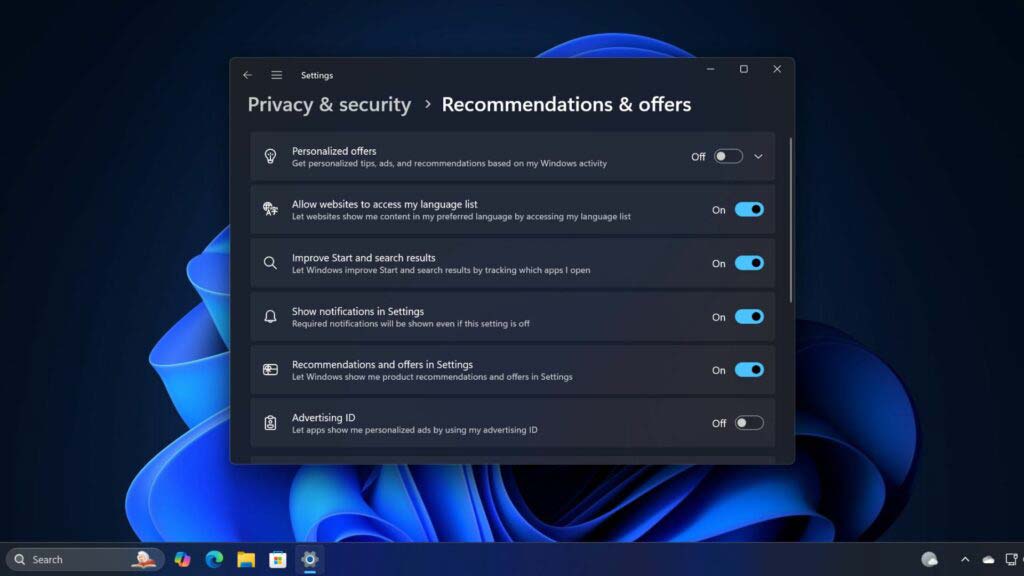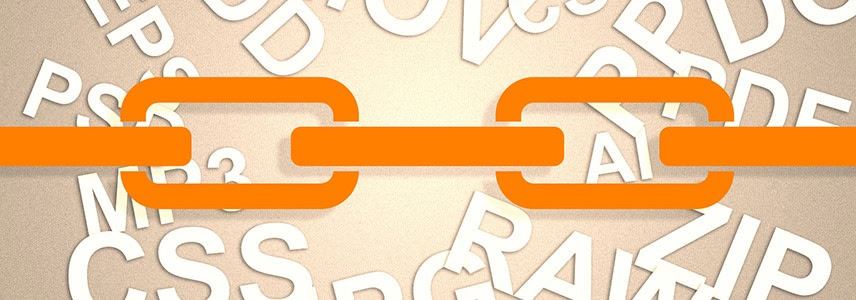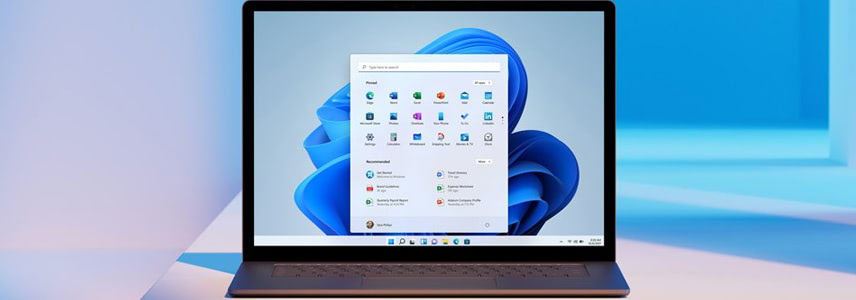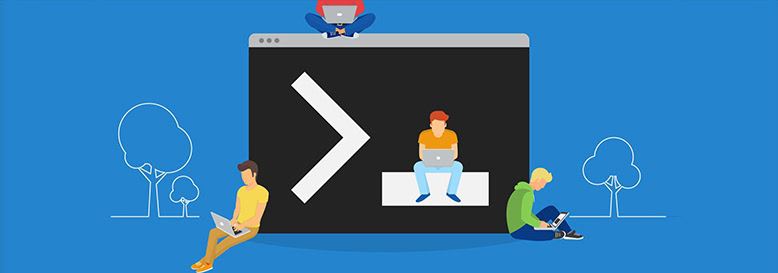Win11怎么查看应用程序AppID?
在 Windows 11 和 Windows 10 操作系统中,AppID(应用程序用户模型 ID,简称 AUMID)被用作应用程序的唯一标识符。每个已安装的应用程序都有一个独特的 AppID,它与应用的安装路径或显示名称无关。
|
在 Windows 11 和 Windows 10 操作系统中,AppID(应用程序用户模型 ID,简称 AUMID)被用作应用程序的唯一标识符。每个已安装的应用程序都有一个独特的 AppID,它与应用的安装路径或显示名称无关。 若要配置用于创建展台或专用设备的配置服务提供程序 (CSP) ,必须使用设备上安装的应用的 AUMID。 本文介绍如何查找已安装应用程序的 AUMID。
AppID 的主要功能包括:
接下来,本文将介绍如何在 Windows 11 中查看应用程序的 AppID,这对管理员、开发者和需要高级系统配置的用户非常有用。 AppID 组成结构
方法 1:通过「文件资源管理器」查看应用 AppID1、使用Windows + E快捷键,打开「文件资源管理器」。 2、在地址栏中输入shell:appsfolder打开「应用程序」文件夹。 3、点击命令栏上的「排序」,在「分组依据」下选择「AppUserModelId」。
切换到 AppUserModelId 分组
查看应用 AppID 这种方法操作简单,适合快速查看所有已安装应用的 AppID,对不熟悉命令行的用户非常友好。 方法 2:使用 PowerShell 查看「开始」菜单中应用的 AppID1、右键点击「开始」菜单,选择「终端」。 2、在「Windows 终端」界面中,按Ctrl + Shift + 1切换到 Windows PowerShell。 3、执行以下命令,查看「开始」菜单中的所有应用名称和 AppID: Get-StartApps | Select-Object Name, AppID
使用 PowerShell 查看应用 AppID |
您可能感兴趣的文章 :
- Win11预览版新小组件定时器和倒数日怎么用
- Win11设置新增推荐和提议页面代替常规选项
- 如何置重导入和导出Win10默认应用程序关联配置
- Win11 24H2推出全新的打印体验新特性
- 电脑修改默认程序的方法 如何更改Win11默认应用程序?
- Windows命令行轻松实现SSD测速 Win11/10怎么对固态硬盘测速?
- 轻松在Win11监控磁盘活动的方法 怎么监视磁盘使用情况?
- 如何检测CPU是否支持POPCNT指令? Win11支持POPCNT指令确认方法
- Win11支持POPCNT指令确认方法 如何检测CPU是否支持POPCNT指令?
- Win11 23H2 VS 24H2谁强? Ryzen 7 7800X3D性能差异测试出炉
-
Win10 22H2 KB5043131发布:升级后版本号为 Build 19045.
微软今天面向 Beta 和 Release Preview 频道的 Windows 10 22H2 用户发布了最新的 KB5043131 版本更新,升级后版本号为 Build 19045.4955。 附功能和改进: -
Win11预览版新小组件定时器和倒数日怎么用
科技媒体 NeoWin 9 月 14 日发布博文,报道称微软已邀请部分 Canary 频道的 Windows Insider 项目成员,测试新版时钟应用,主要带来了定时器和倒 -
Win11设置新增推荐和提议页面代替常规选项
微软正不断更新Windows 11的设置应用程序,Insider 频道最新的 Windows 11 版本重新设计了设置应用程序中的隐私和安全性页面,现在推荐和提议 -
如何置重导入和导出Win10默认应用程序关联配置
为方便用户使用,Windows 10 系统提供了很多自带的原生应用程序,而且市面上各式各样的应用大多也都可以在 Windows 10 系统中安装、使用。应 -
Win11 24H2推出全新的打印体验新特性
在 Windows 11 24H2 中,微软推出了全新的「受 Windows 保护的打印模式」。该模式摒弃了传统的第三方驱动程序,转而采用了新型的通用打印平台 -
Win10查看SSD TRIM是否开启的方法 如何查看SSD TRIM
SSD固态硬盘的TRIM是什么? 固态硬盘的TRIM能避免SSD在垃圾回收时将无用数据当成有用数据来搬运,从而起到延长SSD寿命的作用。在HDD机械硬 -
Windows命令行轻松实现SSD测速 Win11/10怎么对固态硬
计算机的性能通常取决于系统中最慢的硬件。在所有计算机硬件中,HDD 或 SSD 可能是最慢的。虽然与 SATA 和 PATA HDD 时代相比,硬盘速度已经
-
Win11未发现NVIDIA控制面板怎么办 Win1
2023-12-25
-
Win11 26120.1350 Dev 预览版更新补丁KB50
2024-08-11
-
如何置重导入和导出Win10默认应用程序
2024-09-20
-
Win11系统BitLocker设备加密怎么打开或关
2024-08-27
-
Win10为什么不建议使用中文用户名?
2023-08-27