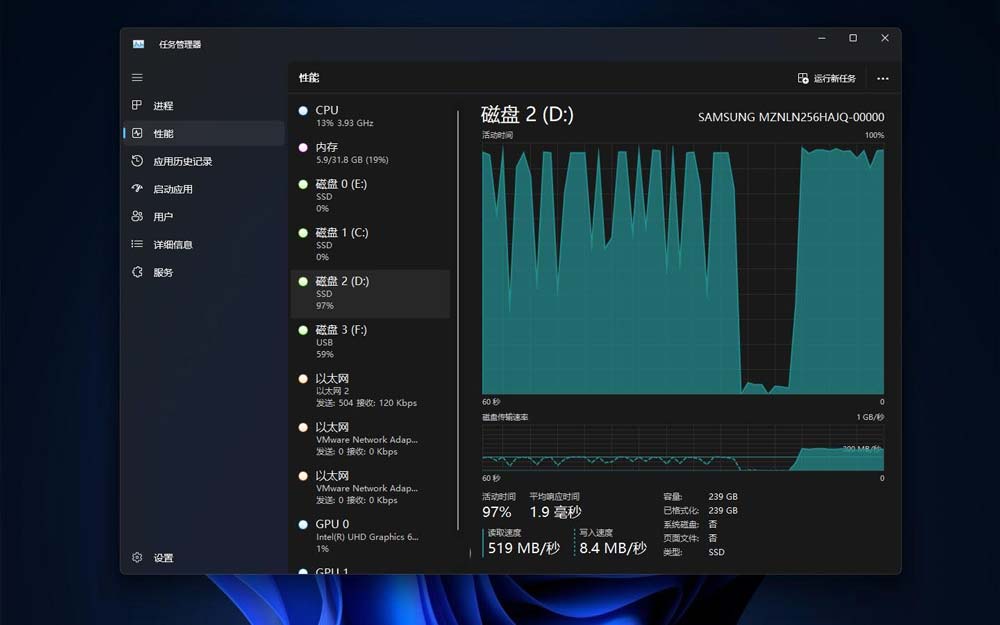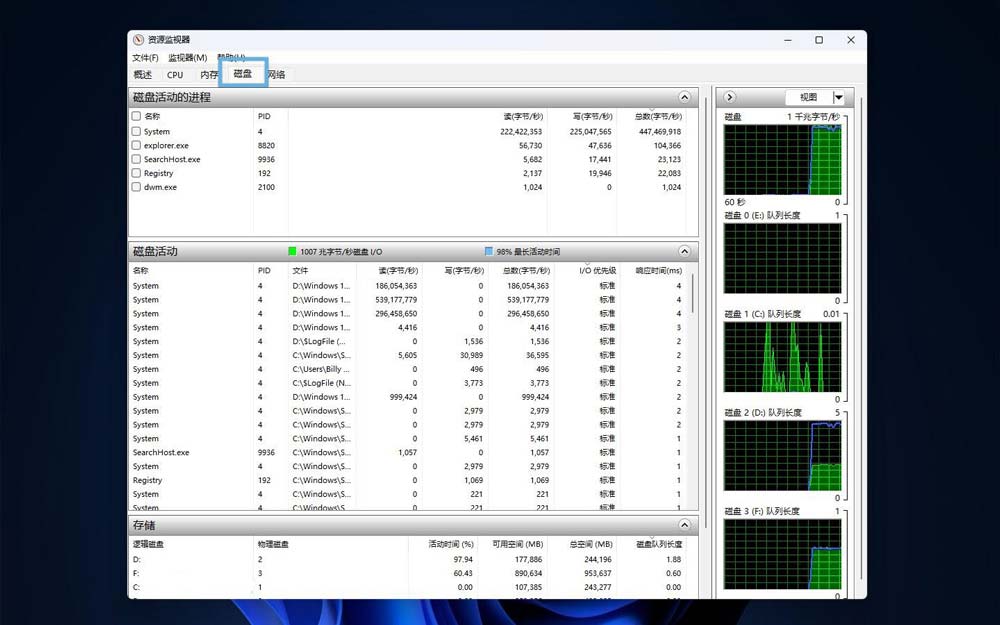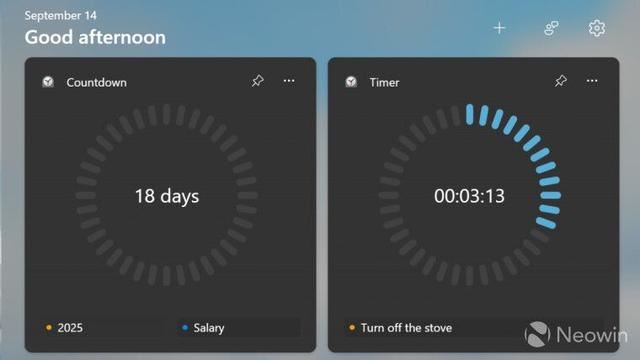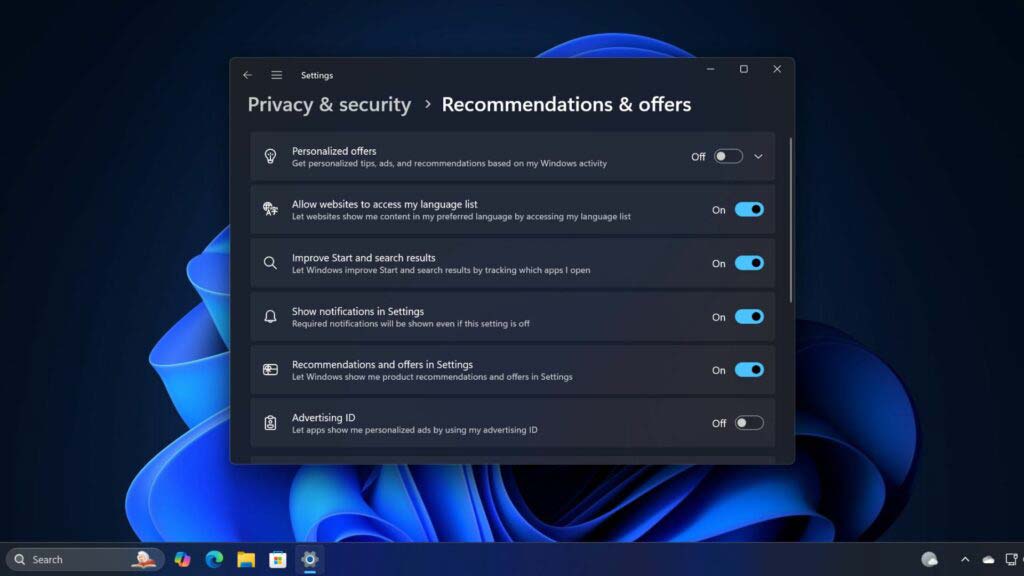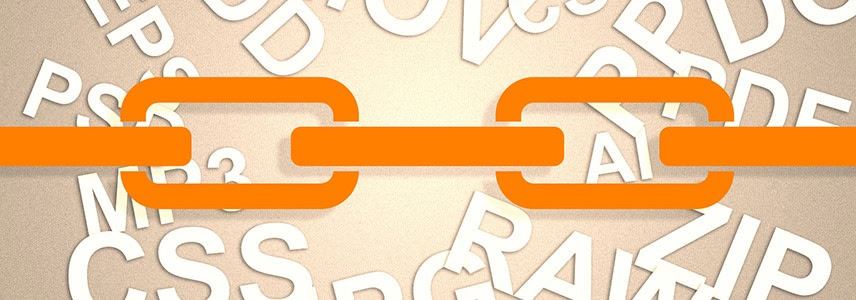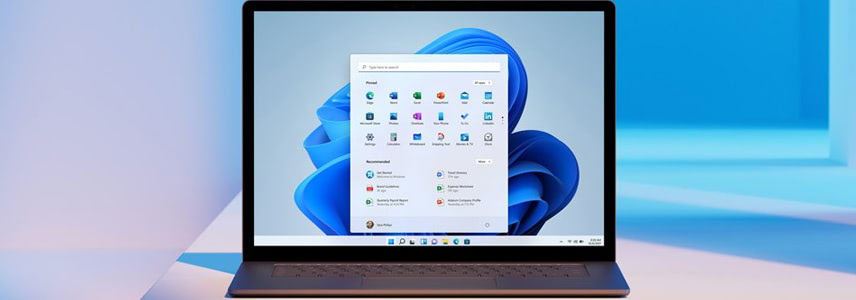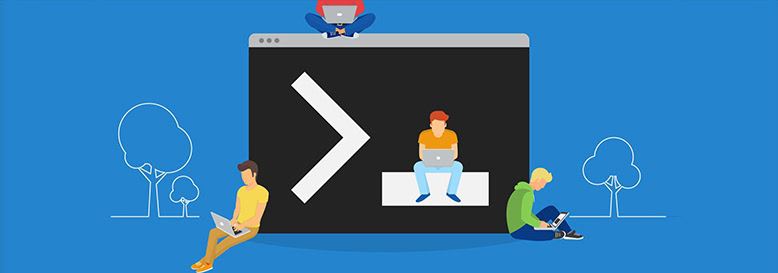轻松在Win11监控磁盘活动的方法 怎么监视磁盘使用情况?
随着存储技术的发展,许多现代电脑都已经采用 SSD 固态硬盘作为主要存储设备。同时,为了扩展存储空间,也有不少用户和设备附加了性价比更高的大容量 HDD 机械硬盘。 无论你使用的是 S
|
随着存储技术的发展,许多现代电脑都已经采用 SSD 固态硬盘作为主要存储设备。同时,为了扩展存储空间,也有不少用户和设备附加了性价比更高的大容量 HDD 机械硬盘。
无论你使用的是 SSD 还是 HDD,Windows 11 的系统任务和各种应用程序可能会频繁进行磁盘读写操作,而这些操作会直接影响到系统的整体性能。 如果你想深入了解 Windows 11 的存储性能,或排查潜在问题。除了借助第三方工具如外,还可以通过系统自带的「任务管理器」和「资源监视器」来实时监控硬盘性能指标。包括活动时间、响应时间、读写速度、容量、驱动器类型等关键信息,帮助你更好地掌握磁盘的运行状态。
方法 1:使用「任务管理器」监控磁盘活动在 Windows 11 中,使用「任务管理器」是最便捷、高效的磁盘监控方式。操作步骤如下: 1、右键点击「任务栏」空白处,选择「任务管理器」。 2、在「任务管理器」中,切换到「性能」选项卡。 3、在「性能」列表中,选择你要查看的磁盘(根据电脑配置,可能会有多个磁盘)。 4、右侧面板会显示磁盘的活动信息: 顶部图表显示「活动时间」,当进行大型文件操作时,会有明显的曲线波动。下方图表展示「磁盘传输速率」,实时反映数据读写速度。
使用任务管理器查看磁盘活动 5、在图表下方,你还可以看到更多关键指标:
通过这些数据,你可以全方位了解磁盘的性能状态,及时发现并解决性能瓶颈或存储问题。 方法 2:使用「资源监视器」监控驱动器活动「资源监视器」是另一个功能强大的工具,可提供更详尽的磁盘活动信息。操作步骤如下: 1、使用Windows + R快捷键打开「运行」对话框,执行resmon打开「资源监视器」。 2、在「资源监视器」窗口中,切换到「磁盘」选项卡。
使用资源监视器查看磁盘活动 队列长度的重要性:
通过「资源监视器」,你可以更全面地了解磁盘的活动情况,有助于发现并解决性能瓶颈,从而优化系统运行效率。 如果电脑长时间处于磁盘高负载状态,可能会严重影响系统性能,建议保留一定的存储空间。对于大容量硬盘,使用率达到 80-85% 时,就应该考虑清理文件或升级磁盘。 |
您可能感兴趣的文章 :
- Win11预览版新小组件定时器和倒数日怎么用
- Win11设置新增推荐和提议页面代替常规选项
- Win11 24H2推出全新的打印体验新特性
- 电脑修改默认程序的方法 如何更改Win11默认应用程序?
- Windows命令行轻松实现SSD测速 Win11/10怎么对固态硬盘测速?
- Win11怎么查看应用程序AppID?
- 如何检测CPU是否支持POPCNT指令? Win11支持POPCNT指令确认方法
- Win11支持POPCNT指令确认方法 如何检测CPU是否支持POPCNT指令?
- Win11 23H2 VS 24H2谁强? Ryzen 7 7800X3D性能差异测试出炉
- Win11 24H2周二补丁KB5043080发布: 修复任务管理器不正确显示问题
-
Win10 22H2 KB5043131发布:升级后版本号为 Build 19045.
微软今天面向 Beta 和 Release Preview 频道的 Windows 10 22H2 用户发布了最新的 KB5043131 版本更新,升级后版本号为 Build 19045.4955。 附功能和改进: -
Win11预览版新小组件定时器和倒数日怎么用
科技媒体 NeoWin 9 月 14 日发布博文,报道称微软已邀请部分 Canary 频道的 Windows Insider 项目成员,测试新版时钟应用,主要带来了定时器和倒 -
Win11设置新增推荐和提议页面代替常规选项
微软正不断更新Windows 11的设置应用程序,Insider 频道最新的 Windows 11 版本重新设计了设置应用程序中的隐私和安全性页面,现在推荐和提议 -
如何置重导入和导出Win10默认应用程序关联配置
为方便用户使用,Windows 10 系统提供了很多自带的原生应用程序,而且市面上各式各样的应用大多也都可以在 Windows 10 系统中安装、使用。应 -
Win11 24H2推出全新的打印体验新特性
在 Windows 11 24H2 中,微软推出了全新的「受 Windows 保护的打印模式」。该模式摒弃了传统的第三方驱动程序,转而采用了新型的通用打印平台 -
Win10查看SSD TRIM是否开启的方法 如何查看SSD TRIM
SSD固态硬盘的TRIM是什么? 固态硬盘的TRIM能避免SSD在垃圾回收时将无用数据当成有用数据来搬运,从而起到延长SSD寿命的作用。在HDD机械硬 -
Windows命令行轻松实现SSD测速 Win11/10怎么对固态硬
计算机的性能通常取决于系统中最慢的硬件。在所有计算机硬件中,HDD 或 SSD 可能是最慢的。虽然与 SATA 和 PATA HDD 时代相比,硬盘速度已经
-
Win11未发现NVIDIA控制面板怎么办 Win1
2023-12-25
-
Win11 26120.1350 Dev 预览版更新补丁KB50
2024-08-11
-
如何置重导入和导出Win10默认应用程序
2024-09-20
-
Win11系统BitLocker设备加密怎么打开或关
2024-08-27
-
Win10为什么不建议使用中文用户名?
2023-08-27