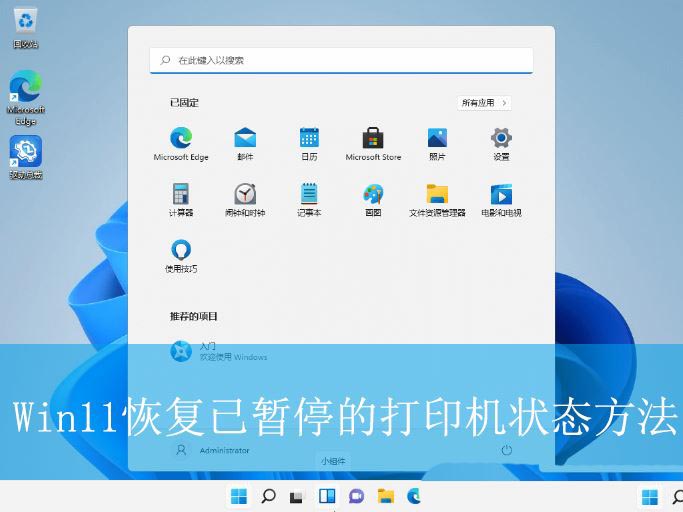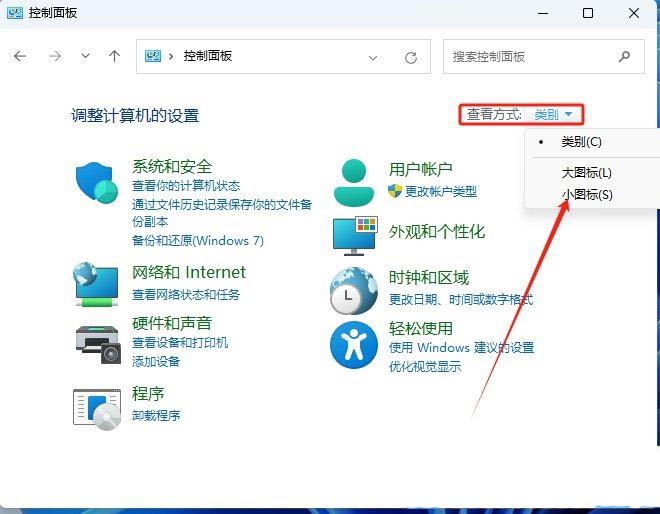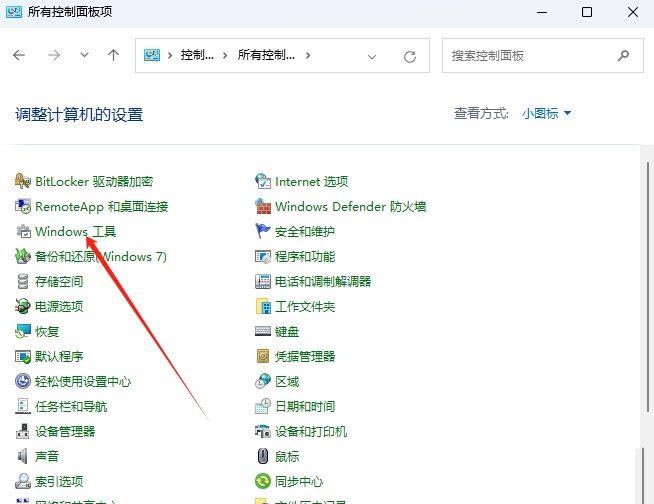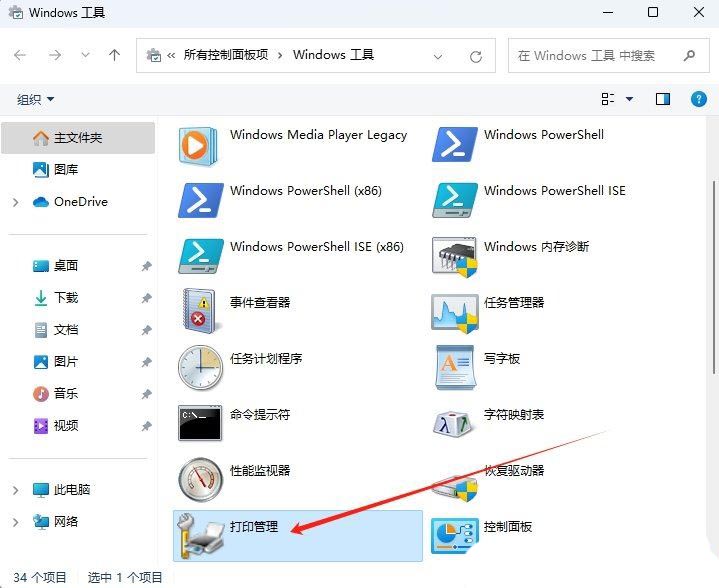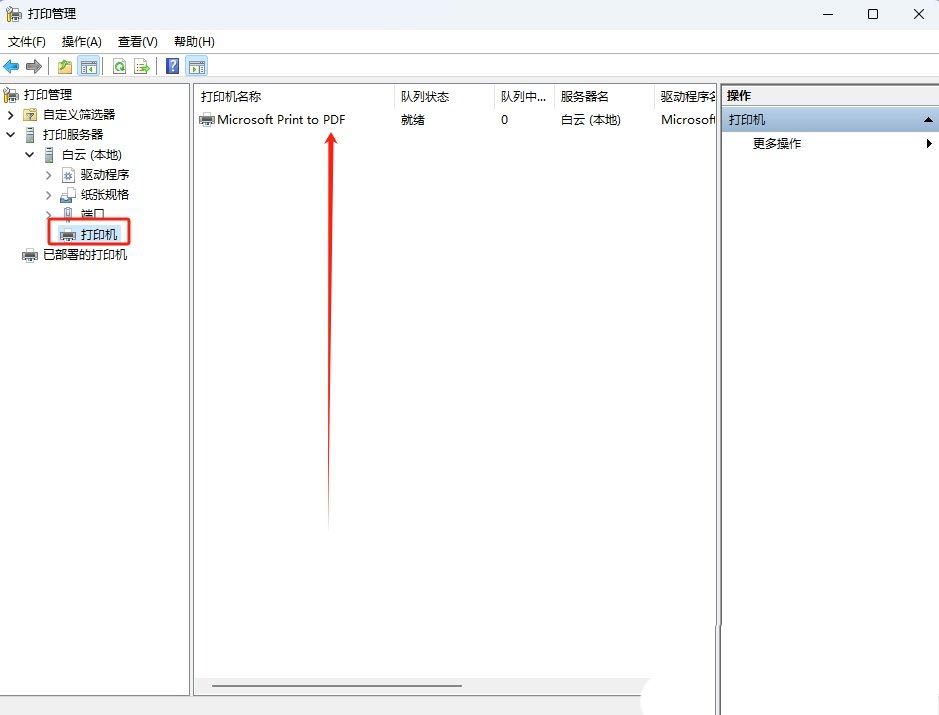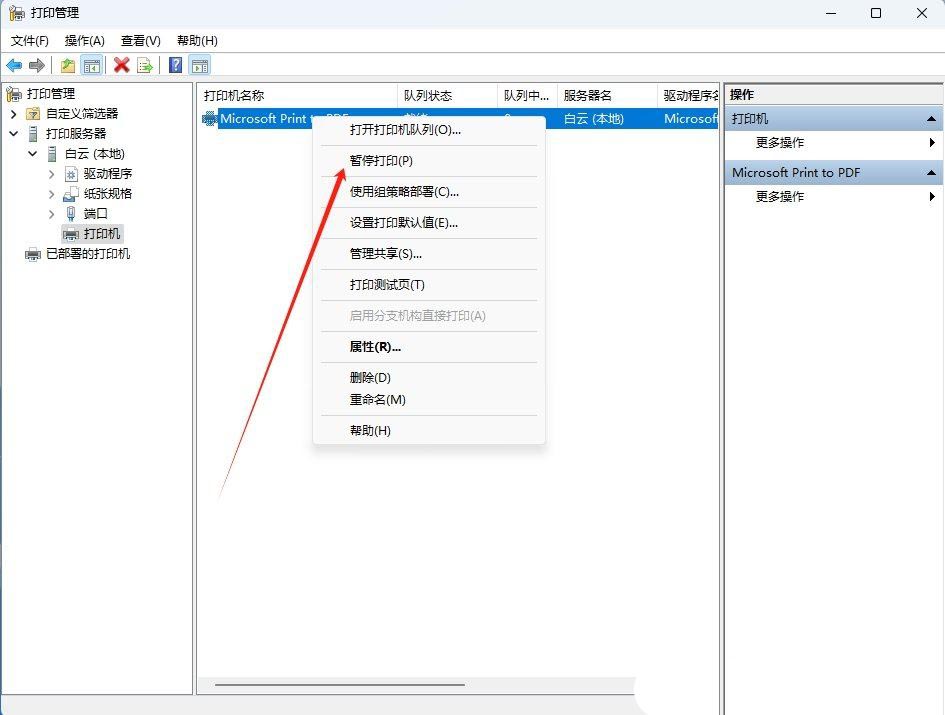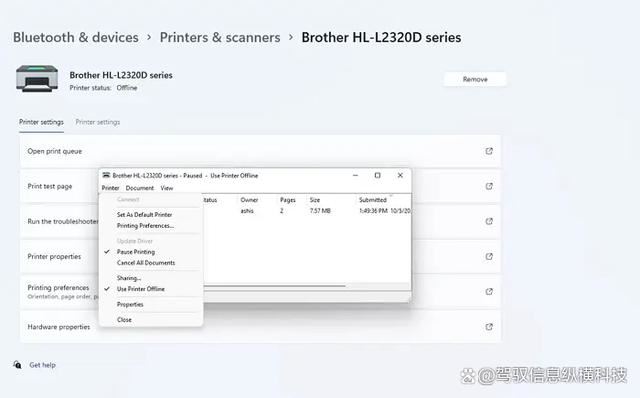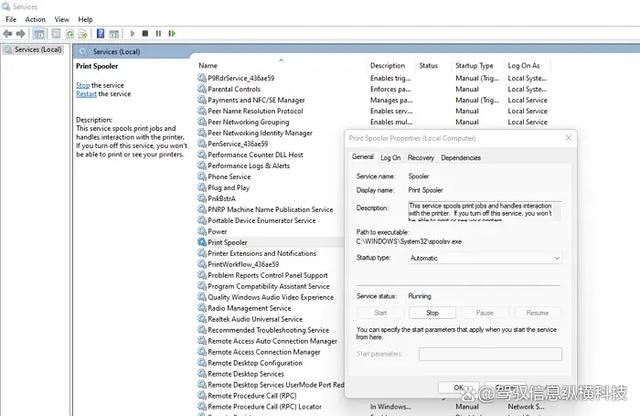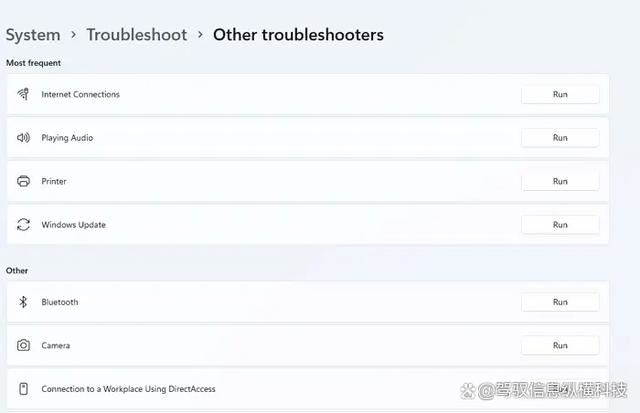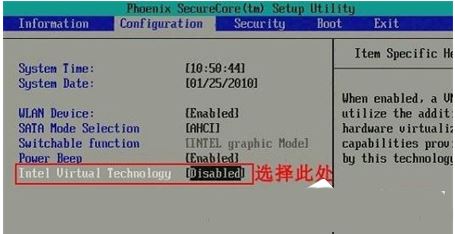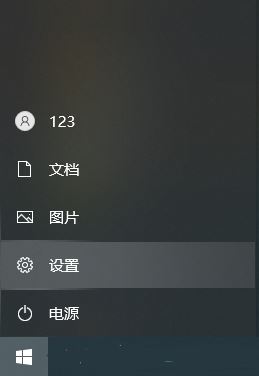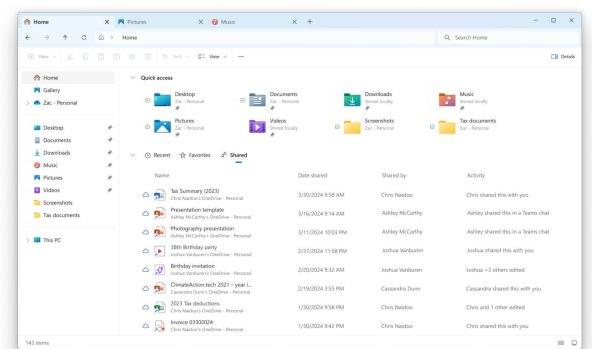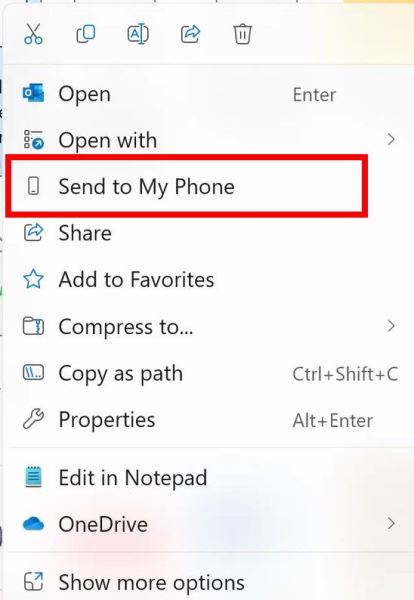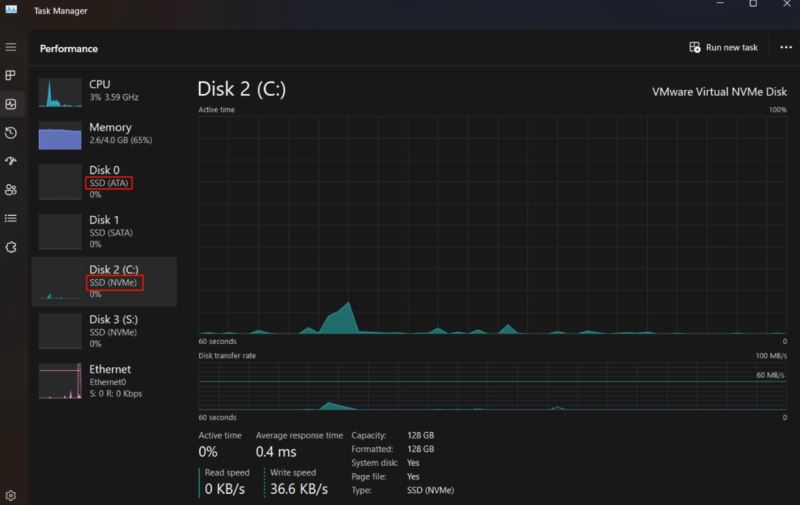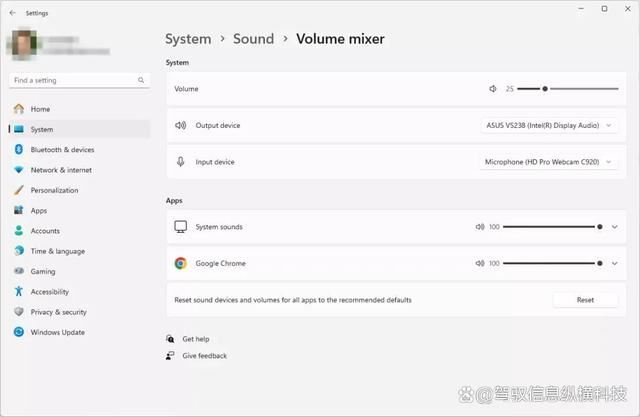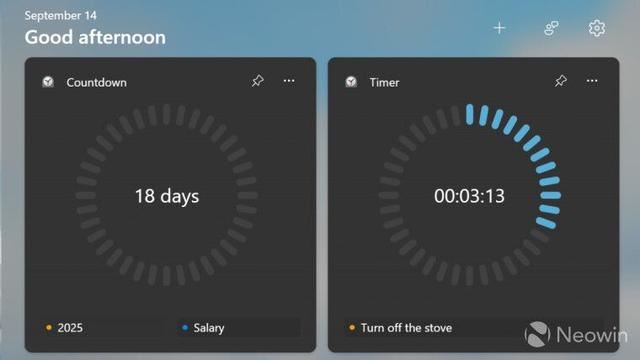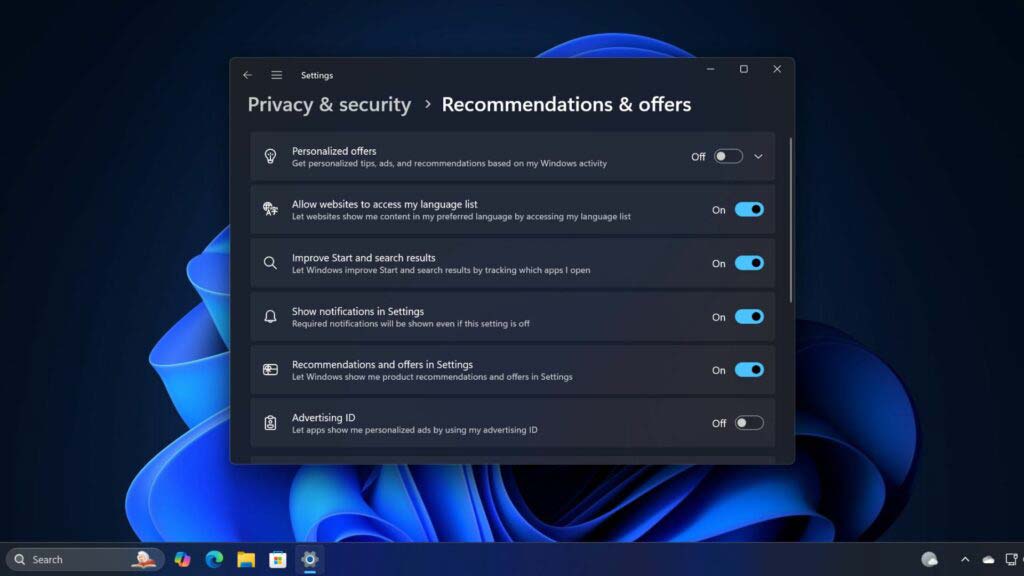Win11修复打印机状态已暂停的方法 打印机状态显示暂停怎么解决?
你的打印机有问题吗?一些Windows用户表示,他们的打印机会定期暂停,然后停止打印。在本文中,我们将讨论修复打印机状态为暂停、无法继续的方法。这适用于所有版本的Windows,包括Windo
|
你的打印机有问题吗?一些Windows用户表示,他们的打印机会定期暂停,然后停止打印。在本文中,我们将讨论修复打印机状态为“暂停”、“无法继续”的方法。这适用于所有版本的Windows,包括Windows 11和Windows 10。
当你的打印机在一段时间内不起作用时,意味着设备进入暂停或睡眠模式。打印机可能由于打印机上的设置而暂停,或者其他问题可能与打印机有关。使用“打印机暂停”选项,你可以在操作过程中手动更改或更改任何作业。完成打印任务后,你可以重新启用暂停打印选项并继续打印。打印机处于暂停模式时,你只能在打印机上完成扫描任务。 是什么导致打印机暂停可能有多种原因导致打印机处于“暂停”模式。此错误最常见的原因是硬件。更多的原因是:
如何取消打印机暂停状态按照下面给出的步骤轻松地取消打印机暂停状态: 1、转到开始,搜索控制面板并打开它。 2、单击硬件和声音,选择查看设备和打印机。 3、双击暂停打印的打印机,单击菜单的“打印机”,然后取消选中“暂停打印”。 修复打印机已暂停无法继续的问题 具体步骤: 1、首先,打开Win11系统的控制面板界面,设置“查看方式”为“小图标”。
2、接着,在下方中,找到并点击打开“Windows 工具”。
3、然后,在打开的界面中,选择打开其中的“打印管理”工具。
4、随后,依次点击展开“打印机服务器-本地用户-打印机”,在对应的右侧中即可看到当前连接的打印机设备。
5、此时,右键点击打印机设备,取消暂停打印服务即可。
禁用暂停打印
如果你的打印机状态指示它已暂停,你必须做的第一件事就是恢复它。你可以按照给定的步骤进行操作。 1、打开Windows设置(Win+I),然后转到蓝牙和设备。 2、单击“打印机和扫描仪”,然后单击“打开打印队列”选项。 3、单击窗口顶部的“打印机”菜单,然后取消选中“暂停打印”。 现在,重新启动计算机和打印机,看看问题是否已解决。 重新启动后台打印程序服务
或者,你也可以尝试启动或重新启动后台打印程序服务来解决此问题。你需要按照以下步骤解决此问题: 1、转到开始,键入服务,并在出现后打开它,定位到Print Spooler。 2、右键单击它,然后单击“开始”(如果已停止)和“停止”(如果正在工作)。 3、禁用该服务时,必须重新启动计算机,然后重新启动后台打印程序,以检查问题是否仍然存在。 使用打印机疑难解答
如果以上都不起作用,请尝试运行“打印机疑难解答”。该工具是Windows的内置功能,通常可以自行解决大多数问题。以下是访问打印机疑难解答的一些步骤。 1、按Win+I打开设置。 2、单击设备>打印机和扫描仪。 3、现在,单击运行疑难解答。 4、然后它会扫描,如果发现问题,请要求你应用此修复或跳过此修复。 选择应用,然后等待过程完成,看看问题是否仍然存在。 重新安装打印机驱动程序 最好尝试重新安装打印机驱动程序。你需要遵循以下步骤来简单地做到这一点: 1、进入开始菜单,打开设备管理器。 2、双击打印机队列以展开它。 3、现在,右键单击打印机,然后单击卸载设备。 4、你也可以右键单击打印队列,选择扫描检测硬件改动以重新安装驱动程序。 你也可以从OEM网站下载最新版本的驱动程序并进行更新。此外,请尝试断开和重新连接打印机,看看它是否解决了问题。 Print Spooler的用途是什么Print Spooler方法允许你立即向打印机发送大量或批量文档,而无需等待当前任务完成。它类似于缓冲区或缓存。上一次打印工作完成后,你可以在这里组装文档并准备打印。 如何将打印机状态更改为联机1、转到屏幕左下角的“开始”图标。 2、选择控制面板,单击设备和打印机。 3、右键单击有问题的打印机,然后选择“查看打印内容”。 4、从顶部的菜单栏中选择“打印机”,从打开的窗口的下拉菜单中选择“联机使用打印机”。 打印机脱机是什么意思打印机上的脱机消息表示它与计算机通信有问题。原因可能有很多,包括打印机问题、连接问题等。 如何使HP打印机重新联机1、转到“开始”菜单,选择“设置>设备>打印机和扫描仪”。 2、然后选择“打印机>打开队列”。 3、单击顶部的“打印机”,确保未选择“脱机使用打印机”选项。 为什么打印机没有响应过时的打印机驱动程序可能会导致出现“打印机未响应”消息。但是,你可以通过简单地更新打印机的驱动程序来解决此问题。最简单的方法是通过设备管理器。如果你的打印机有可用的驱动程序,Windows将尝试下载。如果不起作用,可能是硬件问题,你需要与服务中心连接。 |
您可能感兴趣的文章 :
- Win11 Dev 26120.1843 预览版更新补丁KB5043185(附更新修复汇总)
- Win11 Beta 22635.4225 预览版发布:KB5043186更新日志
- 怎么在任务管理器可显示SSD类型?Win11 Beta 22635.4225预览版中开启SSD类型方法
- Win11未检测到耳机怎么办? Win11耳机错误常见原因与解决办法
- Win11预览版新小组件定时器和倒数日怎么用
- Win11设置新增推荐和提议页面代替常规选项
- Win11 24H2推出全新的打印体验新特性
- 电脑修改默认程序的方法 如何更改Win11默认应用程序?
- Windows命令行轻松实现SSD测速 Win11/10怎么对固态硬盘测速?
- 轻松在Win11监控磁盘活动的方法 怎么监视磁盘使用情况?
-
win7如何开启vt? Win7系统联想电脑打开VT的方法
嘿,你知道吗?联想Windows7怎么打开vt呢?VT虚拟化其实就是指电脑的CPU的虚拟化技术,开启后一般能显著提高计算机的工作效率哦!如果你 -
Win11 Dev 26120.1843 预览版更新补丁KB5043185(附更新修
微软公司昨日(9 月 20 日)发布博文,面向 Dev 频道的 Windows Insider 项目成员,发布了适用于Windows 11的 KB5043185 更新,用户安装后版本号升至 -
Win11 Beta 22635.4225 预览版发布:KB5043186更新日志
微软公司昨日(9 月 20 日)发布新闻稿,面向 Beta 频道的 Windows Insider 项目成员,发布了适用于Windows 11的 KB5043186 更新,用户安装后版本号升 -
怎么在任务管理器可显示SSD类型?Win11 Beta 22635.4
微软昨日面向 Beta 频道的 Windows Insider 项目成员,发布了适用于Windows 11的 KB5043186 更新,用户安装后版本号升至 Build 22635.4225。 除了常规的优 -
Win11未检测到耳机怎么办? Win11耳机错误常见原因
在让耳机与Windows 11 PC、笔记本电脑或平板电脑配合使用时遇到问题?本指南将分析Windows 11耳机错误的所有常见原因,同时提供大量经过验证 -
Win10 22H2 KB5043131发布:升级后版本号为 Build 19045.
微软今天面向 Beta 和 Release Preview 频道的 Windows 10 22H2 用户发布了最新的 KB5043131 版本更新,升级后版本号为 Build 19045.4955。 附功能和改进: -
Win11预览版新小组件定时器和倒数日怎么用
科技媒体 NeoWin 9 月 14 日发布博文,报道称微软已邀请部分 Canary 频道的 Windows Insider 项目成员,测试新版时钟应用,主要带来了定时器和倒 -
Win11设置新增推荐和提议页面代替常规选项
微软正不断更新Windows 11的设置应用程序,Insider 频道最新的 Windows 11 版本重新设计了设置应用程序中的隐私和安全性页面,现在推荐和提议
-
Win11未发现NVIDIA控制面板怎么办 Win1
2023-12-25
-
Win11 26120.1350 Dev 预览版更新补丁KB50
2024-08-11
-
如何置重导入和导出Win10默认应用程序
2024-09-20
-
Win11系统BitLocker设备加密怎么打开或关
2024-08-27
-
Win10为什么不建议使用中文用户名?
2023-08-27