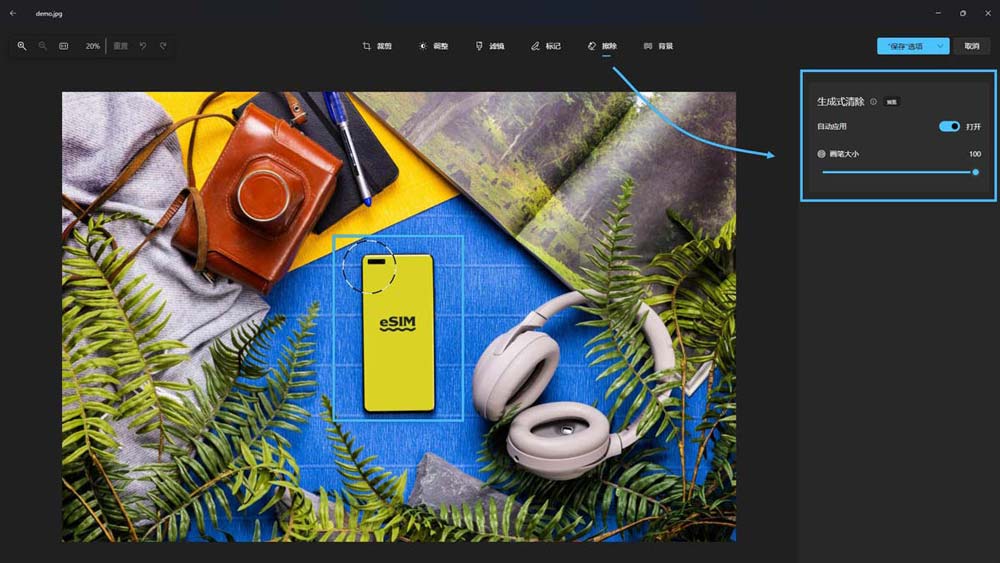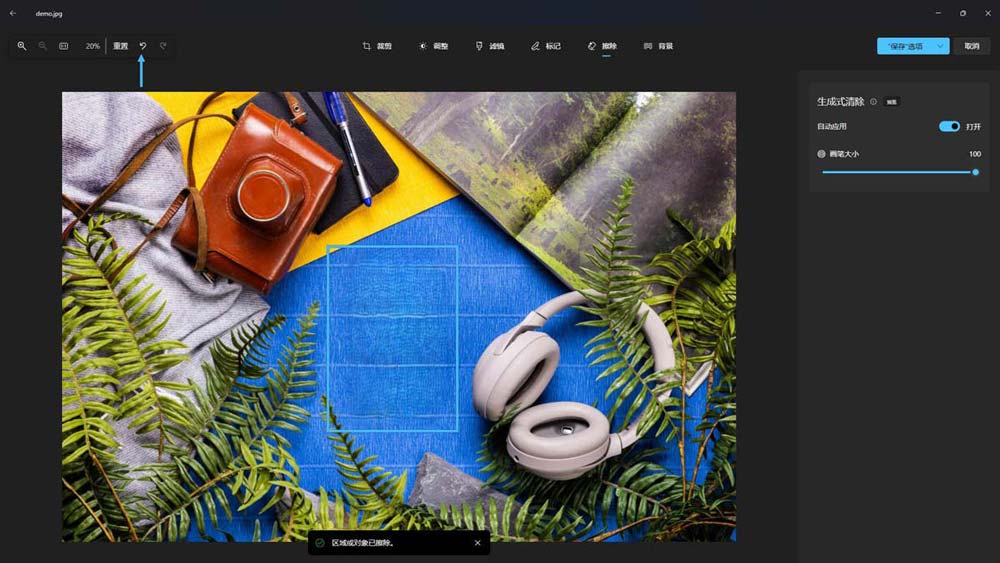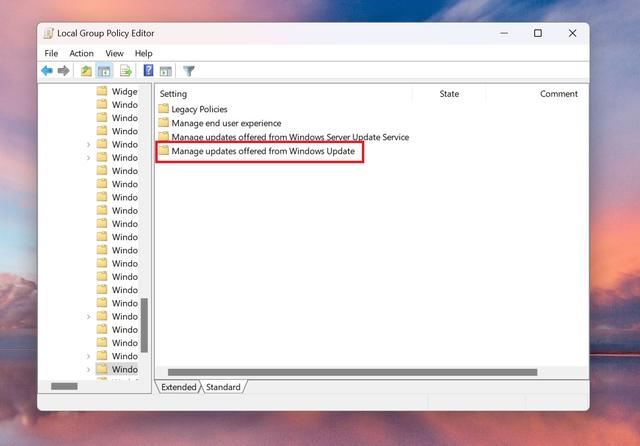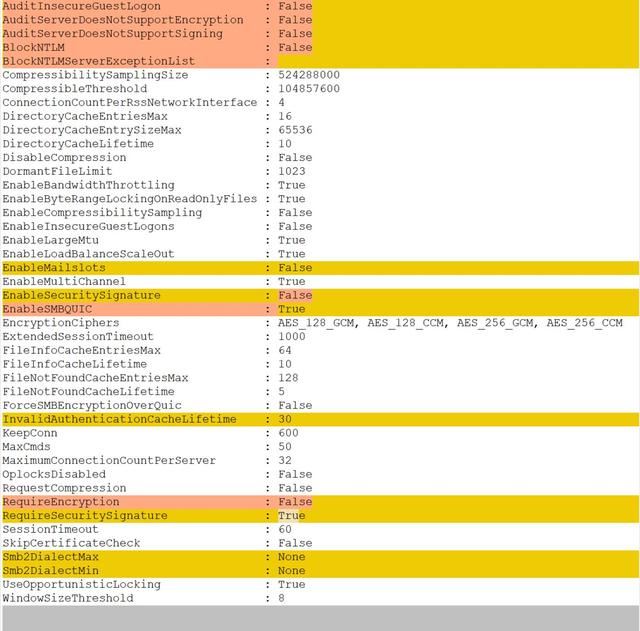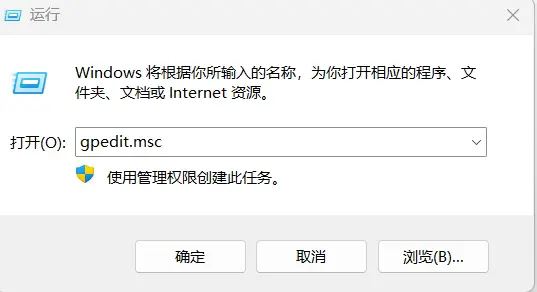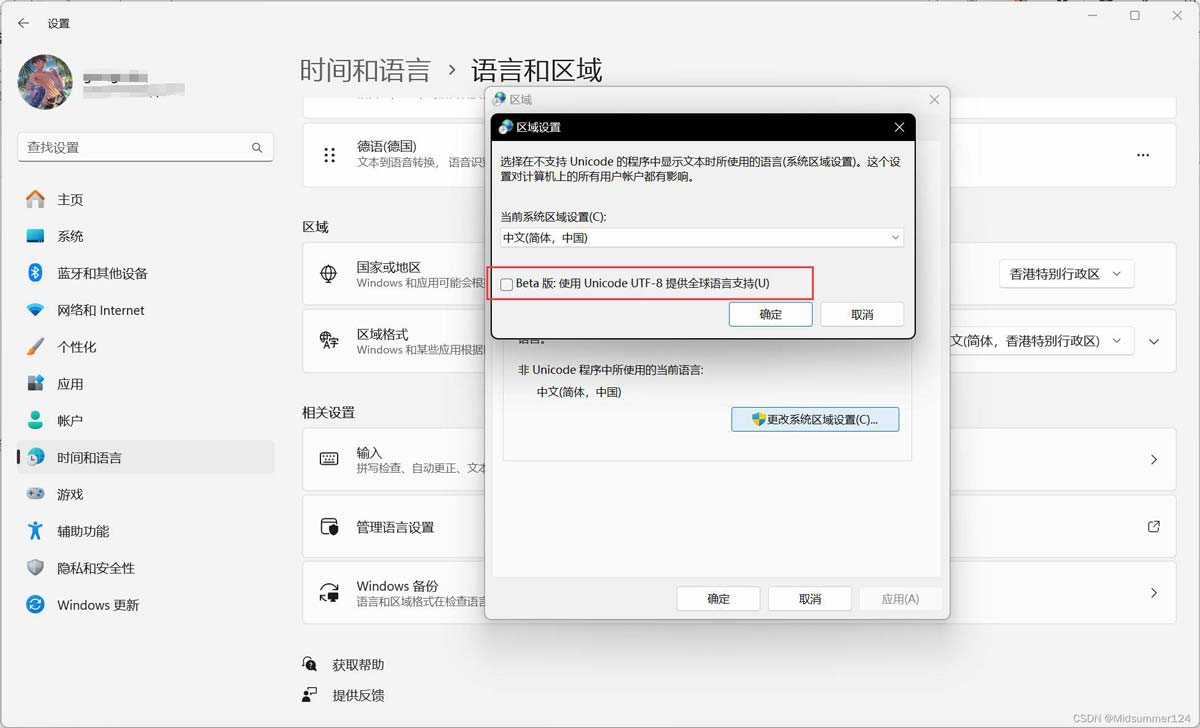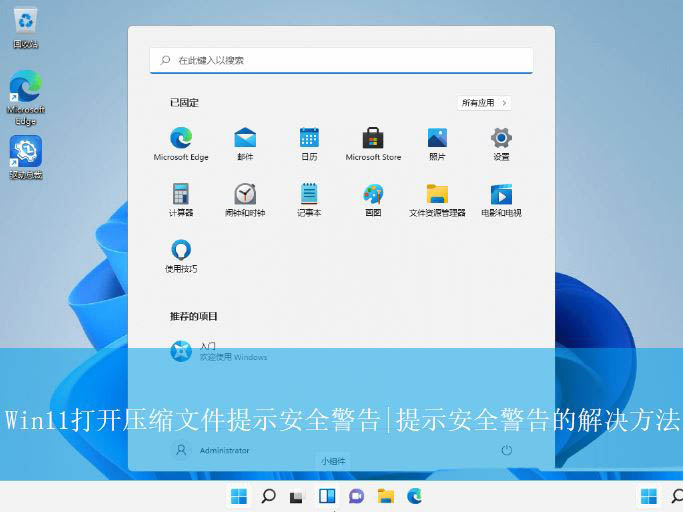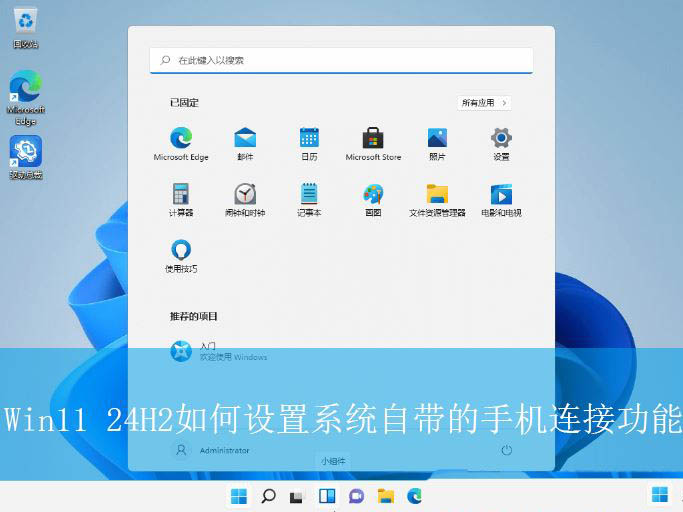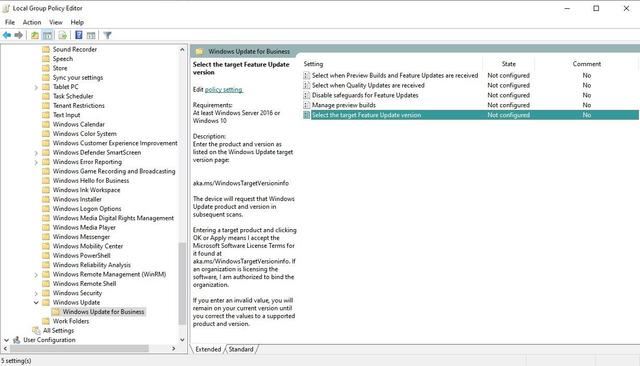Win11中Windows照片应用中生成式AI擦除功能怎么用?
Windows 11 中的「照片」应用原本只提供了基础的图片查看和编辑功能,显得有些鸡肋。但在微软为其添加了一系列 AI 功能后,让这款应用又重新焕发了新生。 得益于 Windows 11 中的Windows Copilot
|
Windows 11 中的「照片」应用原本只提供了基础的图片查看和编辑功能,显得有些鸡肋。但在微软为其添加了一系列 AI 功能后,让这款应用又重新焕发了新生。
得益于 Windows 11 中的 Windows Copilot Runtime 和机器学习模型,「照片」应用中的「生成式清除」功能可以快速移除不需要的物体,轻松提升照片的视觉效果。在没有安装 Photoshop 等专业工具的情况下,这一功能可以帮助我们对图片进行简单处理。 在「照片」应用中擦除对象在「照片」应用中擦除对象非常简单,即使是小白用户也能轻松上手。如果你对修改效果不满意,还可以随时撤销再重新生成: 1、打开图像:右键点击要编辑的图片,选择「打开方式」>「照片」。 2、进入编辑模式:点击左上角的「编辑」,然后点击「擦除」。
在「图片」应用中选择编辑 3、涂抹擦除对象:打开「自动应用」开关,并根据要擦除的对象调整「画笔大小」,然后在不需要的对象上进行涂抹。经测试,涂抹范围要稍微大于要清除的对象,这样融合效果会更好。
调整画笔大小并涂抹要移除的区域 4、等待处理:释放鼠标后,应用会自动处理并修复照片,这通常只需几秒钟。
查看移除效果或撤销重做 5、撤销操作:如果你对处理效果不满意,随时可以点击左上角的「撤销」按钮来恢复并重新尝试。 通过「照片」应用的「生成式清除」功能,可以在没有 Photoshop 等专业工具辅助时,快速编辑图片,让照片更加干净、自然。不论是去除游客、杂物,还是修整多余细节,「照片」应用的 AI 擦除功能都让图片处理变得前所未有的简单。 |
您可能感兴趣的文章 :
- Win11 Canary预览版27729 发布:附完整更新日志
- Win11 24H2中AI新特性解读:大大提升用户体验
- w1123H2可借助注册表快速获取 Win11 24H2更新:无需等待微软分批推送
- 千兆网络变百兆!用户反馈微软Win11 24H2 SMB传输慢的问题
- Win11 24H2共享文档NAS无法进入怎么办? Win11网络共享设置方法
- Win11发送别人解压是乱码的解决方案 Win11压缩文件乱码怎么办?
- Win11打开压缩文件操作异常解决办法 打开压缩文件提示安全警告怎么办?
- Win11 24H2系统自带的手机连接功能怎么打开使用?
- Win11家庭版怎么升级到24H2? Win11家庭用户快速升级到24H2的教程
- Win11文件管理器新增账号图标/资料卡:串联文件动(附开启教程)
-
Win11 Canary预览版27729 发布:附完整更新日志
微软今日面向 Windows 11 Insider Preview 用户推送了Build 27729版本更新,带来一些新功能和 Bug 修复。 变化和改进 设置 微软正在添加配置 Copilot -
Win11 24H2中AI新特性解读:大大提升用户体验
Windows 11 24H2 带来了一系列激动人心的新功能,特别是在 AI 领域实现了重大突破。本文将深入剖析这些 AI 新特性,探讨它们的重要性,以及 -
Win11中Windows照片应用中生成式AI擦除功能怎么用
Windows 11 中的「照片」应用原本只提供了基础的图片查看和编辑功能,显得有些鸡肋。但在微软为其添加了一系列 AI 功能后,让这款应用又 -
w1123H2可借助注册表快速获取 Win11 24H2更新:无需等
Windows 11 24H2 正在分批推送,但由于存在多种 Bug,微软已经开始放缓其推送节奏。 Windows Latest 发现,Windows 11 23H2 用户可以通过使用注册表 -
千兆网络变百兆!用户反馈微软Win11 24H2 SMB传输慢
科技媒体 borncity 昨日(10 月 14 日)发布博文,报道称部分用户反馈升级 Windows 11 24H2 系统之后,遇到 SMB 读写传输速度极慢的问题。 网友 -
Win11 24H2共享文档NAS无法进入怎么办? Win11网络共享
2024年10月WIN11 24H2,全新安装后,会遇到局域网访问其他电脑共享文件或者NAS时,网络共享的文件夹打不开的情况。这是因为Win11 24H2 策略强 -
Win11家庭版怎么升级到24H2? Win11家庭用户快速升级
科技媒体 NeoWin 昨日(10 月 16 日)发布博文,介绍了通过组策略和注册表两种方式,让 Windows 11 家庭版 / 专业版用户升级 Windows 11 24H2 更新。
-
Win11未发现NVIDIA控制面板怎么办 Win1
2023-12-25
-
Win11 26120.1350 Dev 预览版更新补丁KB50
2024-08-11
-
如何置重导入和导出Win10默认应用程序
2024-09-20
-
Win11系统BitLocker设备加密怎么打开或关
2024-08-27
-
Win7加快硬盘读写速度的方法 怎么加快
2024-09-20