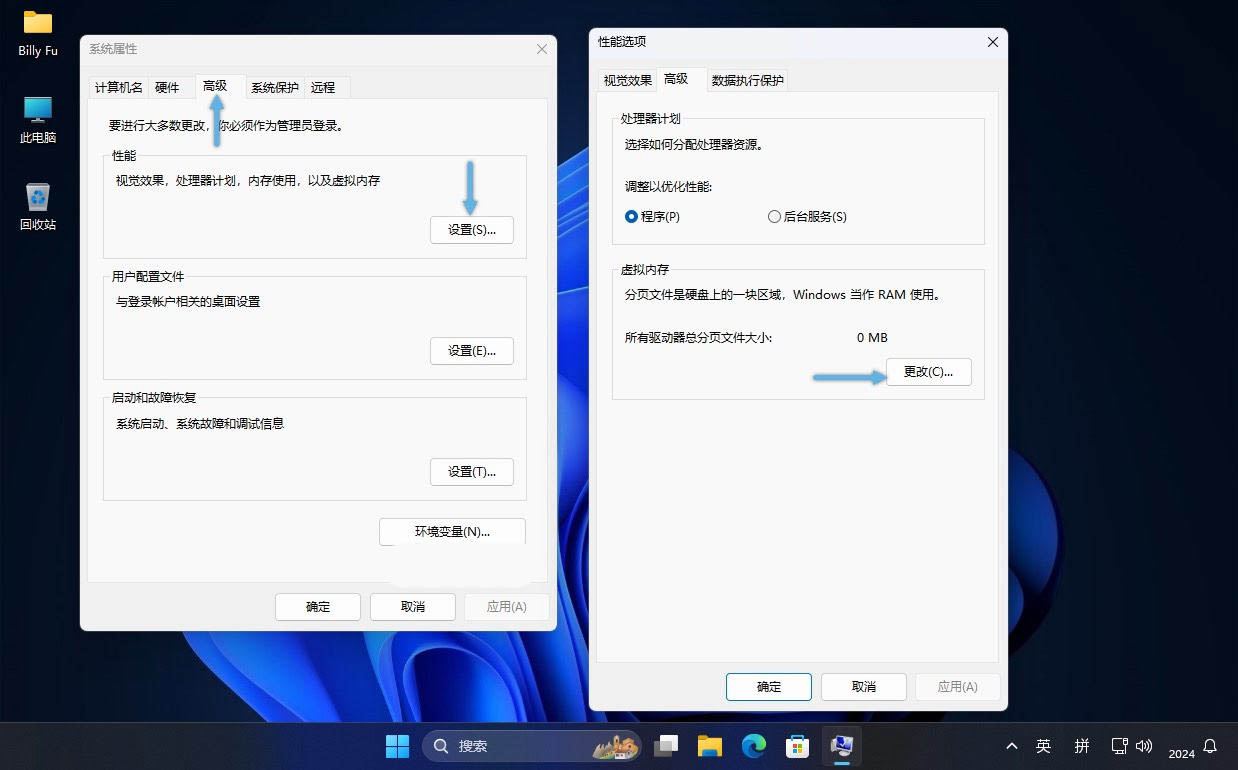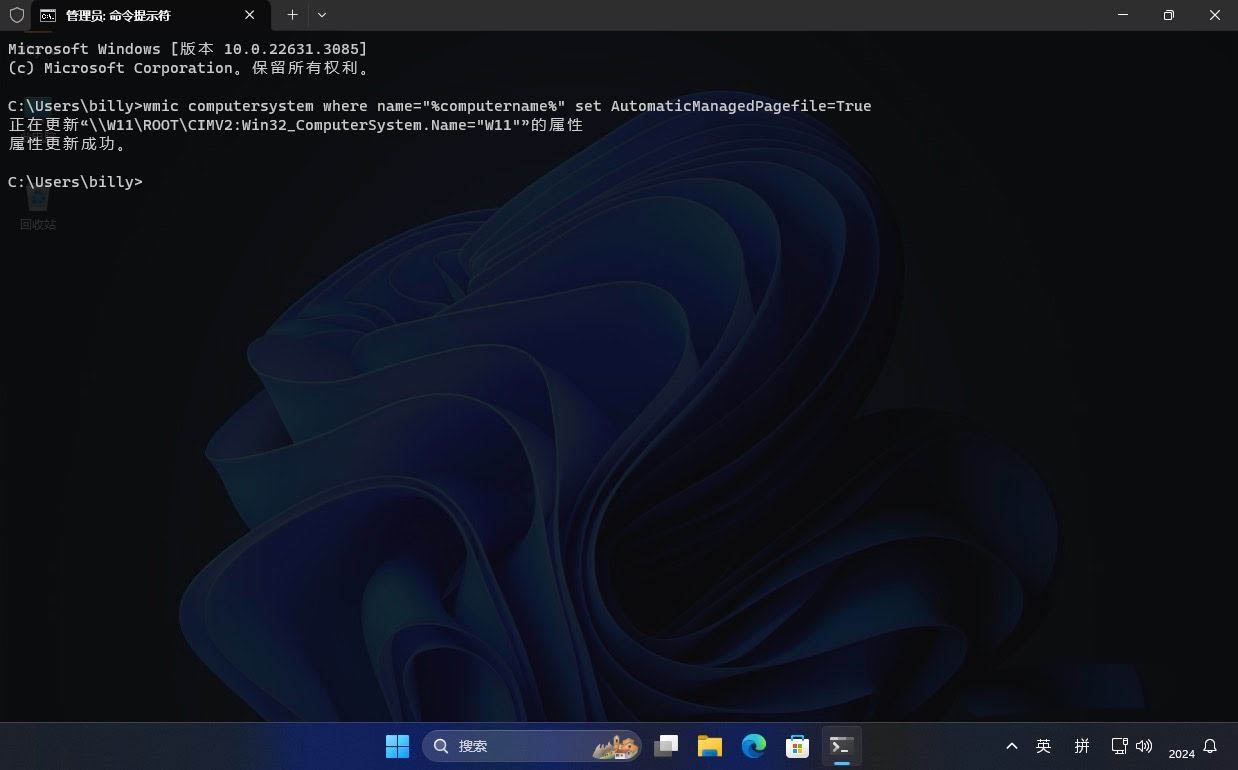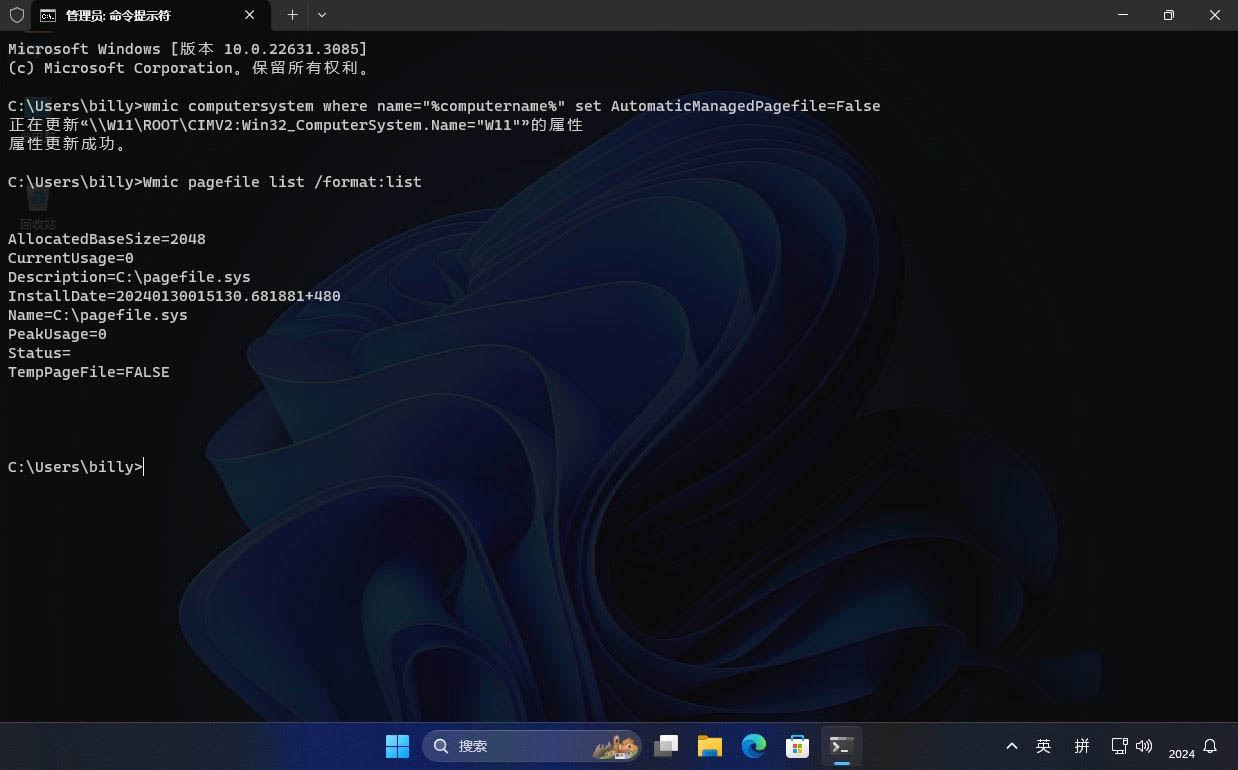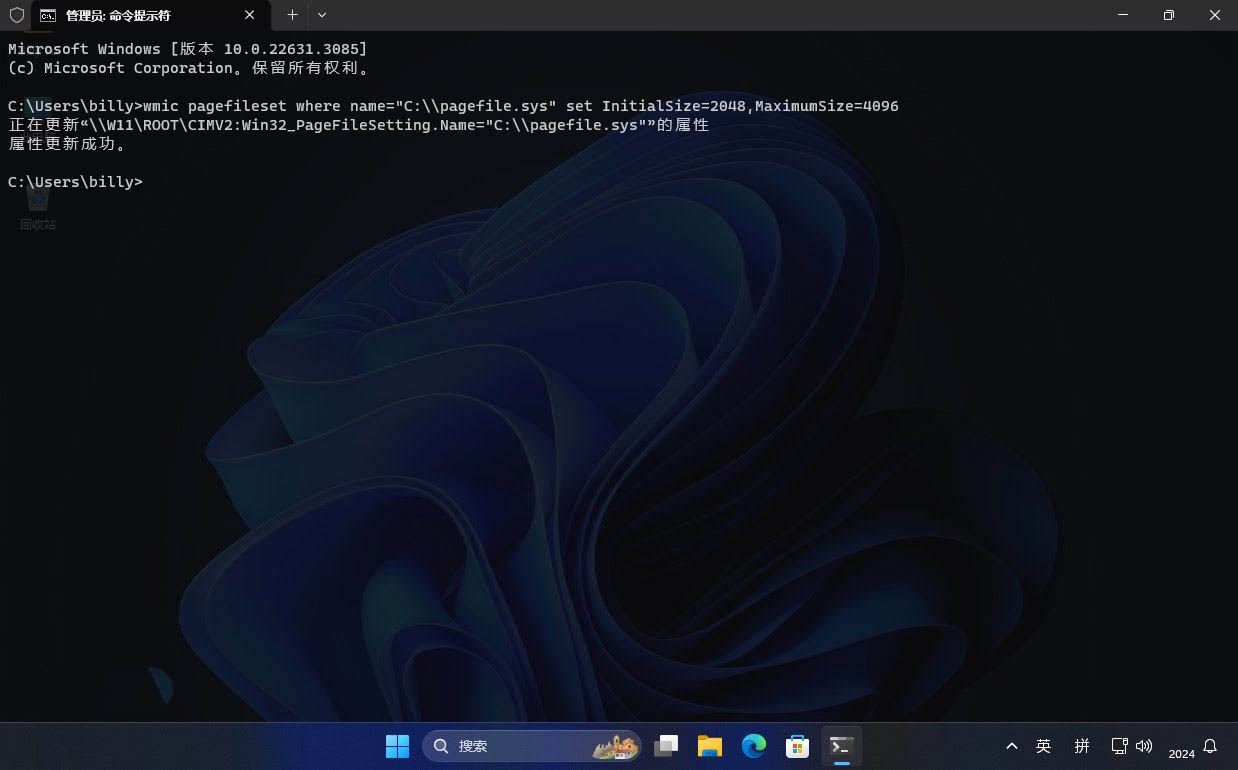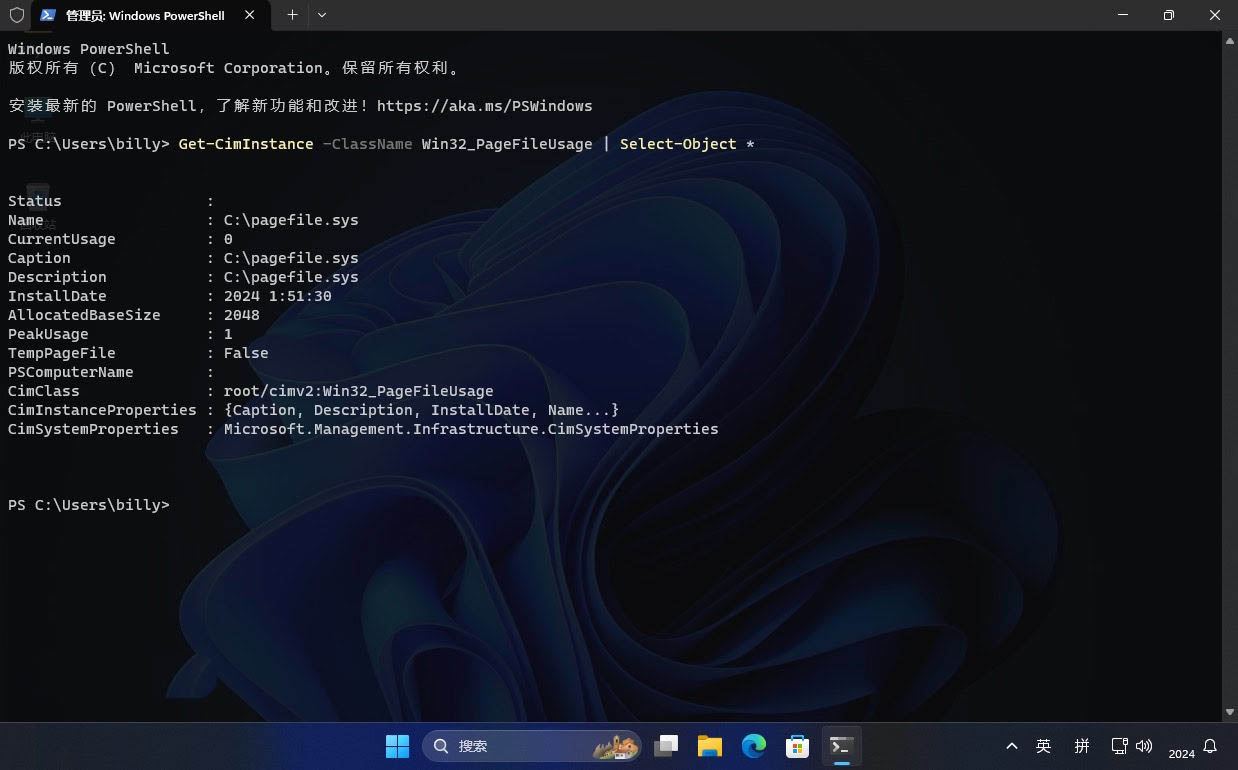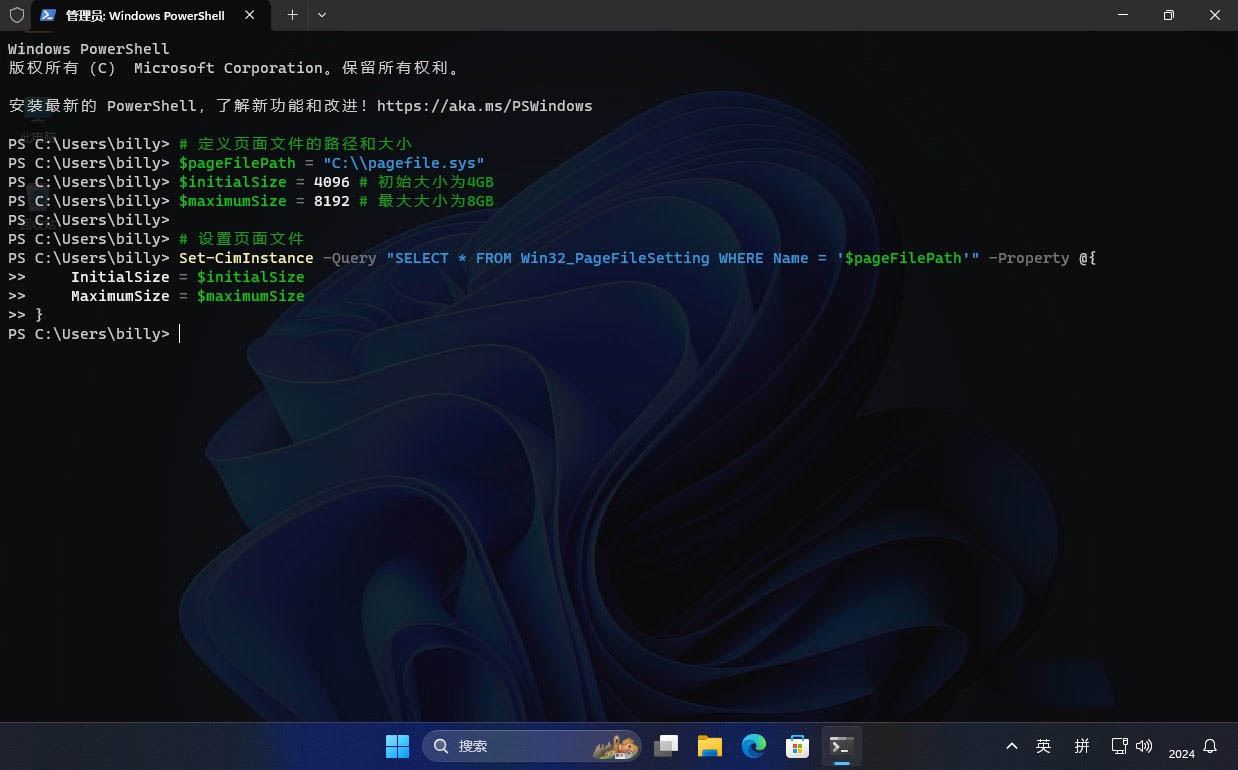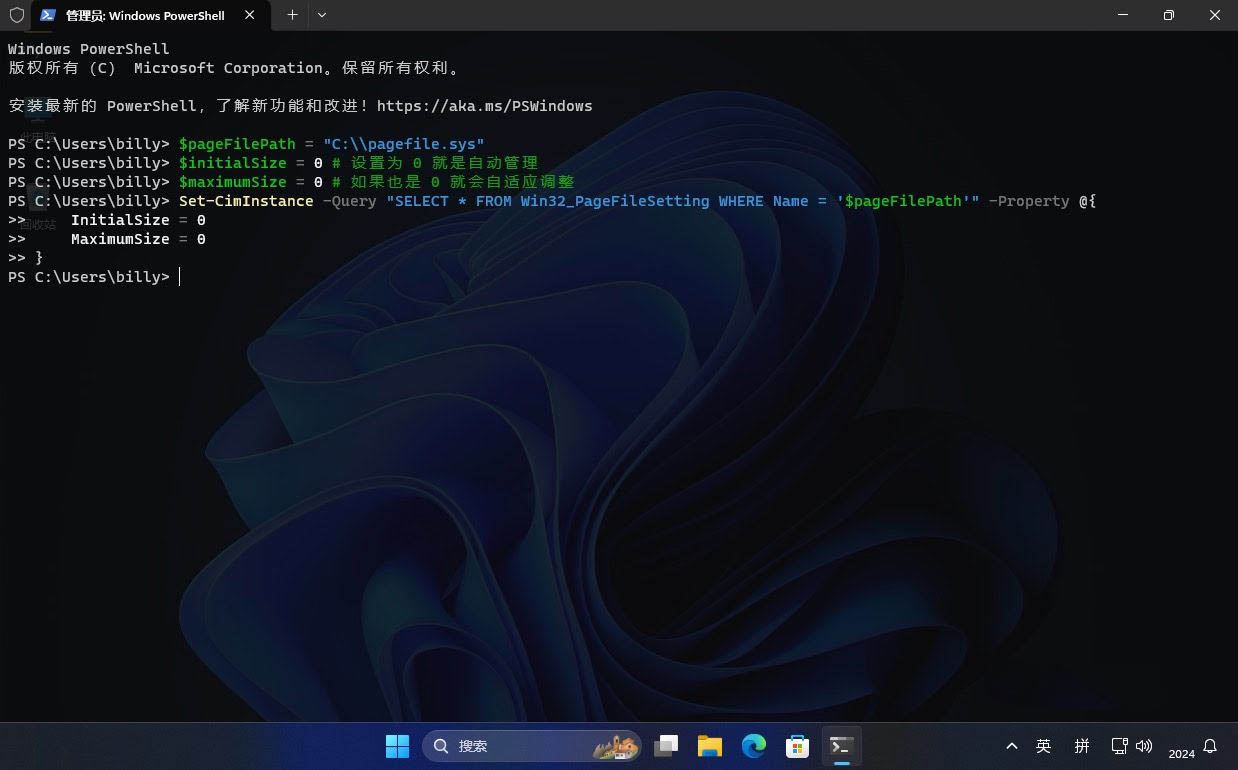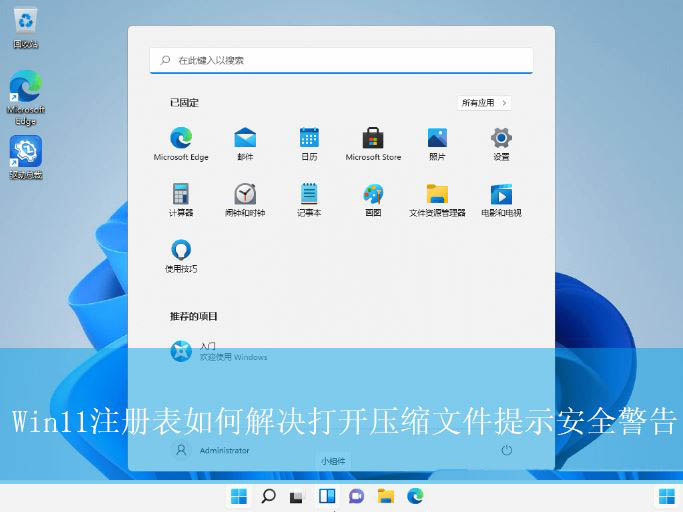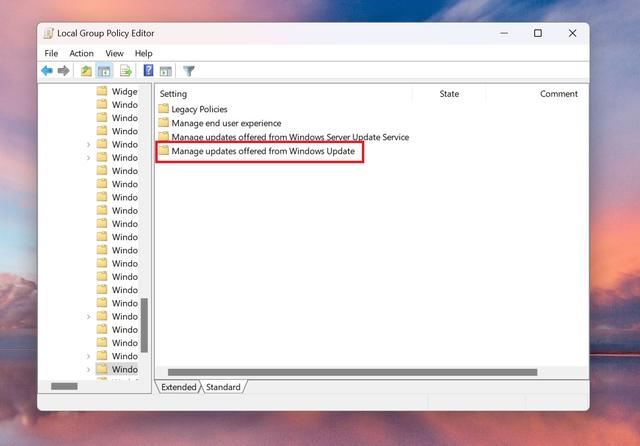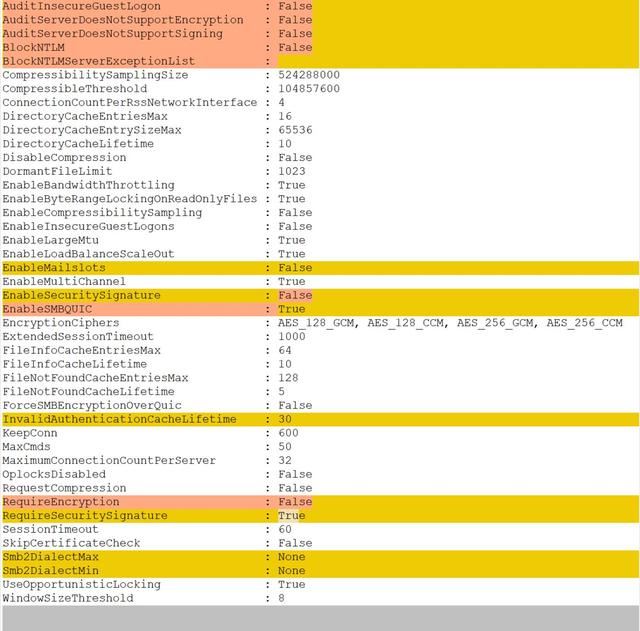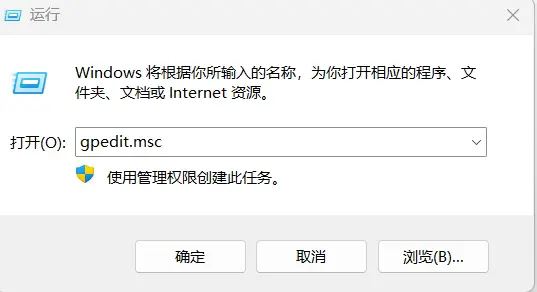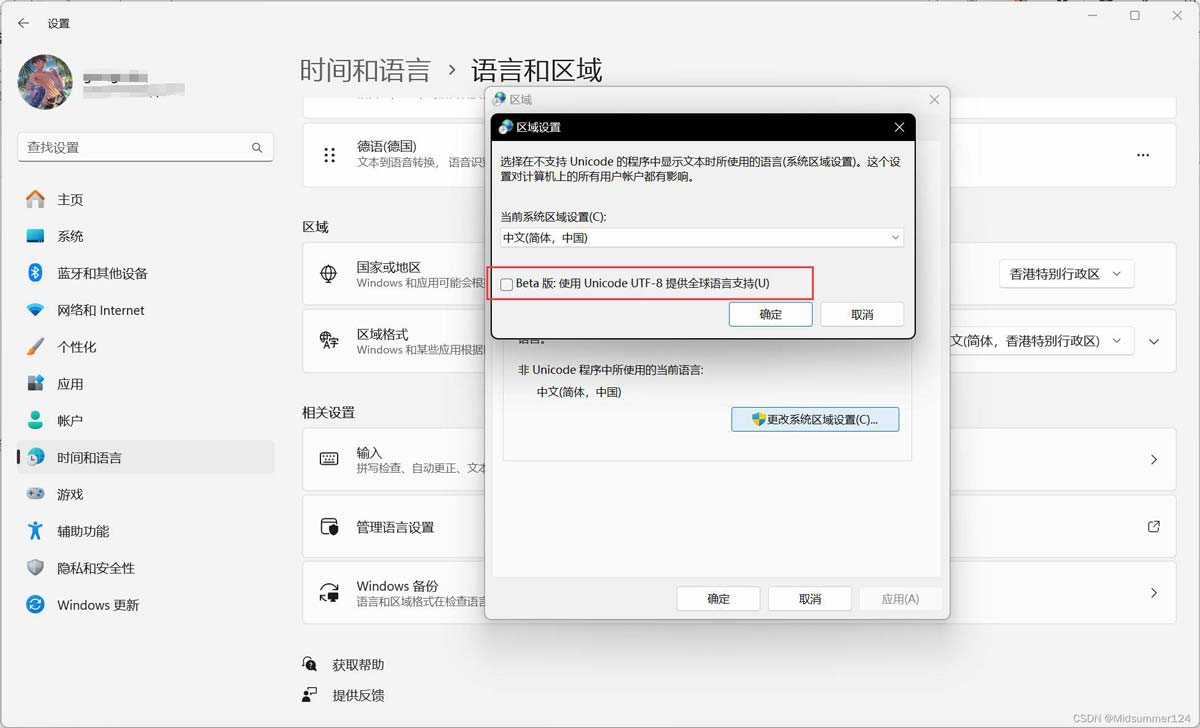Win11中设置和管理虚拟内存的教程 win11设置虚拟内存有什么用?
在 Windows 11 中,虚拟内存是一项重要功能,它能把物理内存(RAM)中使用频率较低的数据临时转存到硬盘上。这样,Windows 就能把速度更快的 RAM 资源留给正在运行的应用和进程优先使用。这不
|
在 Windows 11 中,虚拟内存是一项重要功能,它能把物理内存(RAM)中使用频率较低的数据临时转存到硬盘上。这样,Windows 就能把速度更快的 RAM 资源留给正在运行的应用和进程优先使用。这不仅能提升整系统的整体性能,还可以在 RAM 资源紧张时防止系统出现卡顿。
虽然 Windows 11 可以自动调节虚拟内存(分页文件)的大小,但在某些特定情况下,我们可能需要手动调整其设置。比如:
Windows 11 提供了 3 种方法来设置虚拟内存的大小,以缓解系统内存的不足。接下来,我们将介绍如何设置虚拟内存的大小,让你的设备运行更加顺畅。 什么是虚拟内存与作用1、虚拟内存的定义 虚拟内存是一种计算机系统内存管理技术,它通过将硬盘的一部分空间划分出来,作为物理内存的扩展。这样,当物理内存(RAM)不足时,系统可以使用虚拟内存来继续运行程序。 前面我们已经对虚拟内存做了简单介绍,现在我们来快速回顾和梳理一些基本概念:
那么,虚拟内存是什么呢?简而言之,当 RAM 使用达到上限时,系统就会启用虚拟内存,来临时允当内存空间。通过利用硬盘的一部分空间作为虚拟内存,可以增加系统的内存容量,从而运行更多程序。
2、虚拟内存的作用 虚拟内存的主要作用是提高系统的稳定性和性能。当物理内存不足时,系统会将不常用的数据移到虚拟内存中,从而释放物理内存给当前需要的程序。这种机制可以防止系统因内存不足而崩溃。 虚拟内存设置须知
虚拟内存计算公式如果你对自己系统的 RAM 状况有足够的了解,并希望自行管理虚拟内存的大小,可以参考以下公式来设定 Windows 11 的分页文件大小:
设置和管理 Windows 11 虚拟内存方法 1:通过「系统属性」手动设置 要手动调整 Windows 11 的虚拟内存大小,请按照以下步骤操作: 1、使用Windows + R快捷键打开「运行」对话框,执行systempropertiesadvanced命令打开「系统属性」窗口。 2、在「系统属性」窗口中,切换到「高级」选项卡,点击「性能」部分的「设置」按钮。 3、在随后弹出的「性能选项」窗口中,切换到「高级」选项卡,点击「虚拟内存」部分的「更改」按钮。
虚拟内存怎么设置 4、在「虚拟内存」窗口中,先取消「自动管理所有驱动器的分页文件大小」的勾选,然后选择「自定义大小」,并输入希望设置的「初始大小」和「最大值」(单位为 MB)。
自定义虚拟内存大小 5、输入数值后点击「设置」,然后再点击「确定」。 6、设置完成后,可能需要重启计算机让更改生效。 方法 2:使用 WMIC 管理 Windows 11 虚拟内存 要使用 WMIC 工具来管理 Windows 11 的虚拟内存,请按照以下步骤操作: 1、右键点击「开始」菜单图标,选择打开「终端管理员」。 2、使用Ctrl + Shift + 2快捷键切换到「命令提示符」交互窗口。 3、使用以下 WMIC 命令来管理虚拟内存:
wmic computersystem where name="%computername%" set AutomaticManagedPagefile=True
自动管理所有驱动器的分页文件大小
wmic computersystem where name="%computername%" set AutomaticManagedPagefile=False
wmic pagefile list /format:list
查看当前的分页文件设置 为特定驱动器(例如 C: 盘)设置自定义的分页文件大小: wmic pagefileset where name="C:\\pagefile.sys" set InitialSize=2048,MaximumSize=4096
设置分页文件大小 请根据你的实际情况将 InitialSize(初始大小)和 MaximumSize(最大值)调整为适当的数字,这里的数值仅为示例。 4设置完成后,可能需要重启计算机让更改生效。 方法 3:使用 PowerShell 设置 Windows 11 虚拟内存 以下是使用 PowerShell 管理 Windows 11 虚拟内存的一些基本步骤: 1、右键点击「开始」菜单图标,选择打开「终端管理员」。 2、使用Ctrl + Shift + 1快捷键切换到 Windows PowerShell 交互窗口。 3、可以使用以下 PowerShell 命令来管理虚拟内存:
你可以使用Get-CimInstance cmdlet来检查当前的页面文件设置: Get-CimInstance -ClassName Win32_PageFileUsage | Select-Object *
查看当前的虚拟内存设置
要修改虚拟内存设置,需要使用Set-CimInstance cmdlet:
# 定义页面文件的路径和大小
$pageFilePath = "C:\\pagefile.sys"
$initialSize = 4096 # 初始大小为4GB
$maximumSize = 8192 # 最大大小为8GB
# 设置页面文件
Set-CimInstance -Query "SELECT * FROM Win32_PageFileSetting WHERE Name = '$pageFilePath'" -Property @{
InitialSize = $initialSize
MaximumSize = $maximumSize
}
设置页面文件的路径和大小
$pageFilePath = "C:\\pagefile.sys"
$initialSize = 0 # 设置为 0 就是自动管理
$maximumSize = 0 # 如果也是 0 就会自适应调整
Set-CimInstance -Query "SELECT * FROM Win32_PageFileSetting WHERE Name = '$pageFilePath'" -Property @{
InitialSize = 0
MaximumSize = 0
}
让系统自动管理页面文件的大小 4、设置完成后,可能需要重启计算机才能应用更改。 在 Windows 11 中,增加虚拟内存大小只是应对 RAM 不足时的一个临时办法,如果你经常遇到内存限制并且电脑开始变慢、变卡,那么只有一个真正的解决方法——增加物理内存。 |
您可能感兴趣的文章 :
- Win11压缩文件提示安全警告修改注册表解决办法
- Win11 Canary预览版27729 发布:附完整更新日志
- Win11 24H2中AI新特性解读:大大提升用户体验
- Win11中Windows照片应用中生成式AI擦除功能怎么用?
- w1123H2可借助注册表快速获取 Win11 24H2更新:无需等待微软分批推送
- 千兆网络变百兆!用户反馈微软Win11 24H2 SMB传输慢的问题
- Win11 24H2共享文档NAS无法进入怎么办? Win11网络共享设置方法
- Win11发送别人解压是乱码的解决方案 Win11压缩文件乱码怎么办?
- Win11打开压缩文件操作异常解决办法 打开压缩文件提示安全警告怎么办?
- Win11 24H2系统自带的手机连接功能怎么打开使用?
-
swapfile.sys是什么文件? Windows 11中的Swapfile.sys文件
不知道你有没发现,在 Windows 11/10/8 系统中,除了 pagefile.sys 和 hiberfil.sys 文件外,在系统根目录会多出一个 swapfile.sys 虚拟内存文件。Windo -
Win11中设置和管理虚拟内存的教程 win11设置虚拟内
在 Windows 11 中,虚拟内存是一项重要功能,它能把物理内存(RAM)中使用频率较低的数据临时转存到硬盘上。这样,Windows 就能把速度更快的 -
Win11 Canary预览版27729 发布:附完整更新日志
微软今日面向 Windows 11 Insider Preview 用户推送了Build 27729版本更新,带来一些新功能和 Bug 修复。 变化和改进 设置 微软正在添加配置 Copilot -
Win11 24H2中AI新特性解读:大大提升用户体验
Windows 11 24H2 带来了一系列激动人心的新功能,特别是在 AI 领域实现了重大突破。本文将深入剖析这些 AI 新特性,探讨它们的重要性,以及 -
Win11中Windows照片应用中生成式AI擦除功能怎么用
Windows 11 中的「照片」应用原本只提供了基础的图片查看和编辑功能,显得有些鸡肋。但在微软为其添加了一系列 AI 功能后,让这款应用又 -
w1123H2可借助注册表快速获取 Win11 24H2更新:无需等
Windows 11 24H2 正在分批推送,但由于存在多种 Bug,微软已经开始放缓其推送节奏。 Windows Latest 发现,Windows 11 23H2 用户可以通过使用注册表 -
千兆网络变百兆!用户反馈微软Win11 24H2 SMB传输慢
科技媒体 borncity 昨日(10 月 14 日)发布博文,报道称部分用户反馈升级 Windows 11 24H2 系统之后,遇到 SMB 读写传输速度极慢的问题。 网友 -
Win11 24H2共享文档NAS无法进入怎么办? Win11网络共享
2024年10月WIN11 24H2,全新安装后,会遇到局域网访问其他电脑共享文件或者NAS时,网络共享的文件夹打不开的情况。这是因为Win11 24H2 策略强
-
Win11未发现NVIDIA控制面板怎么办 Win1
2023-12-25
-
Win11 26120.1350 Dev 预览版更新补丁KB50
2024-08-11
-
如何置重导入和导出Win10默认应用程序
2024-09-20
-
Win11系统BitLocker设备加密怎么打开或关
2024-08-27
-
Win7加快硬盘读写速度的方法 怎么加快
2024-09-20