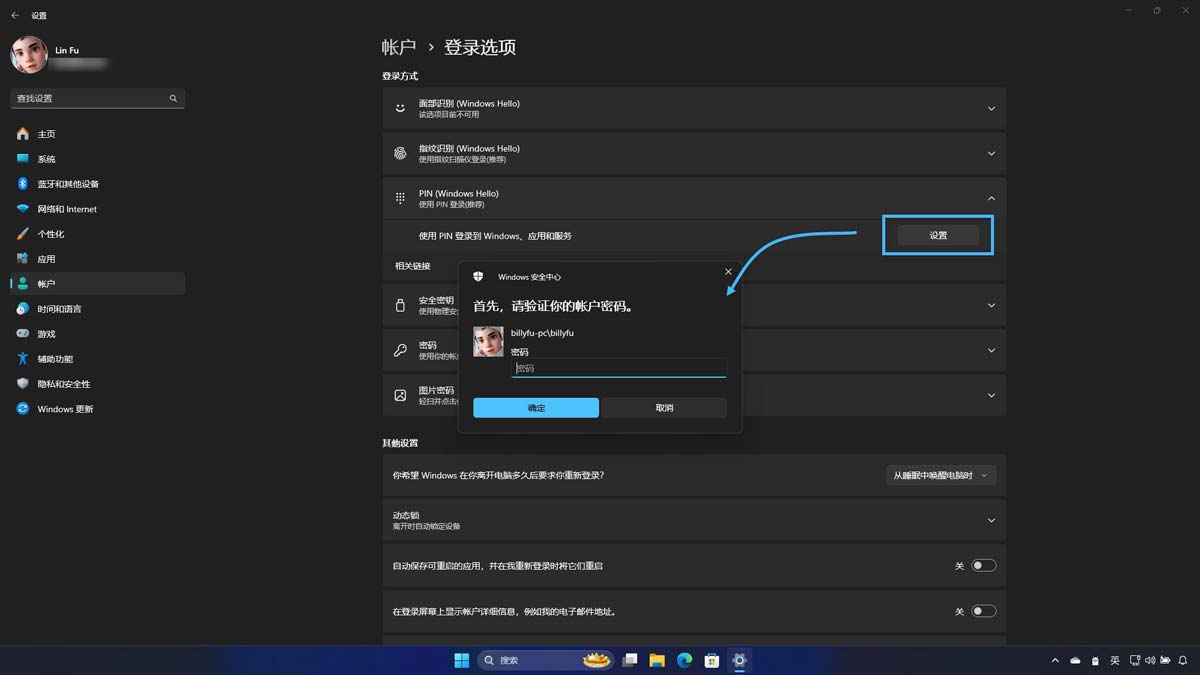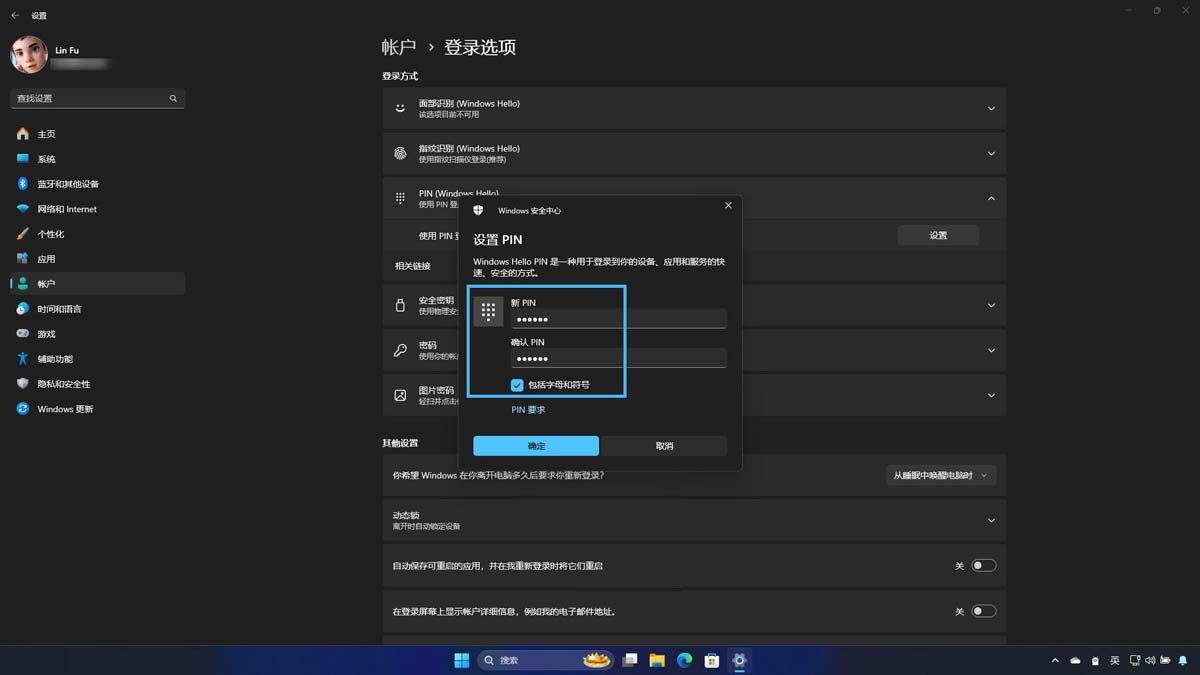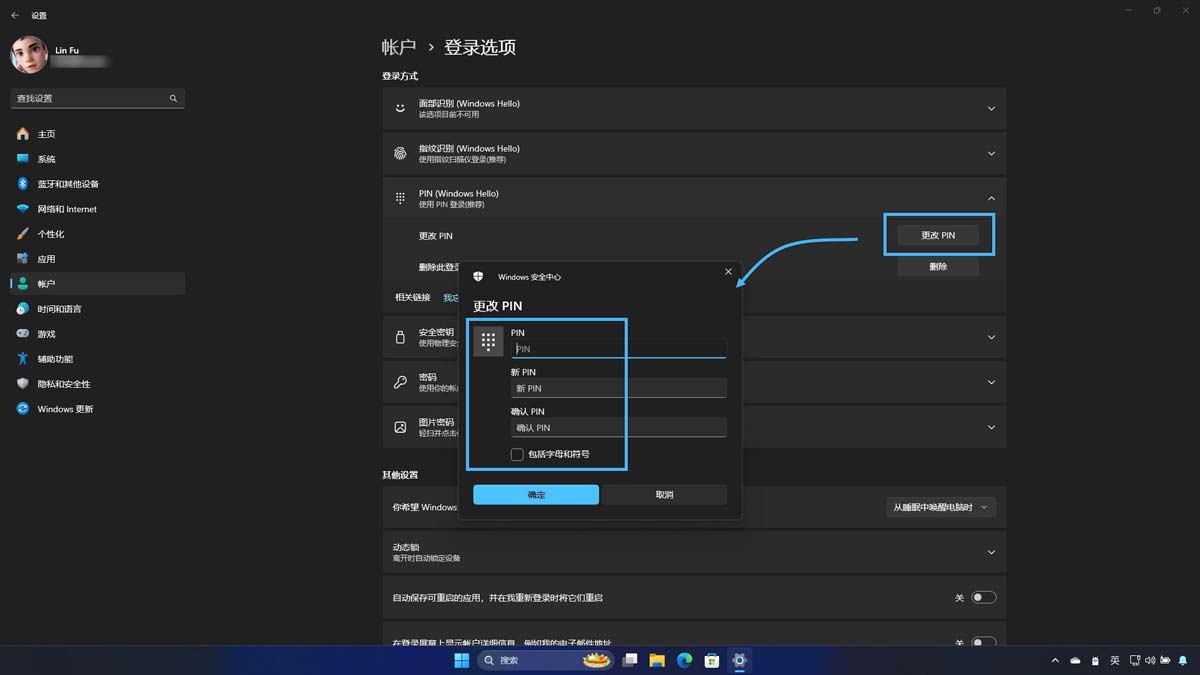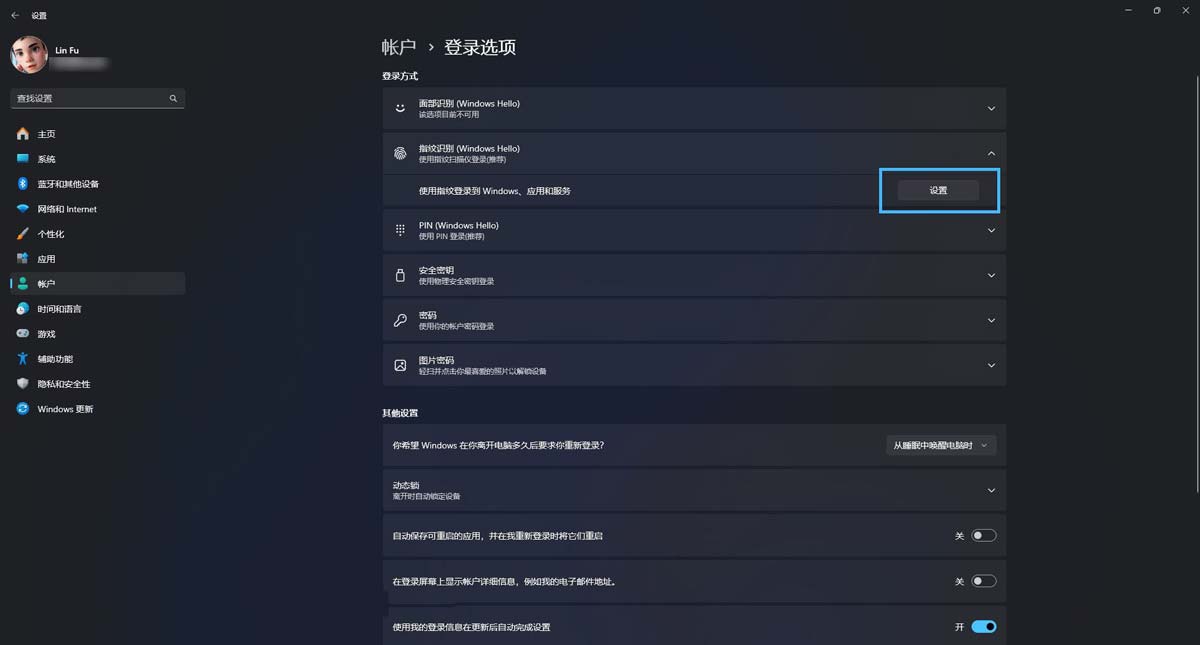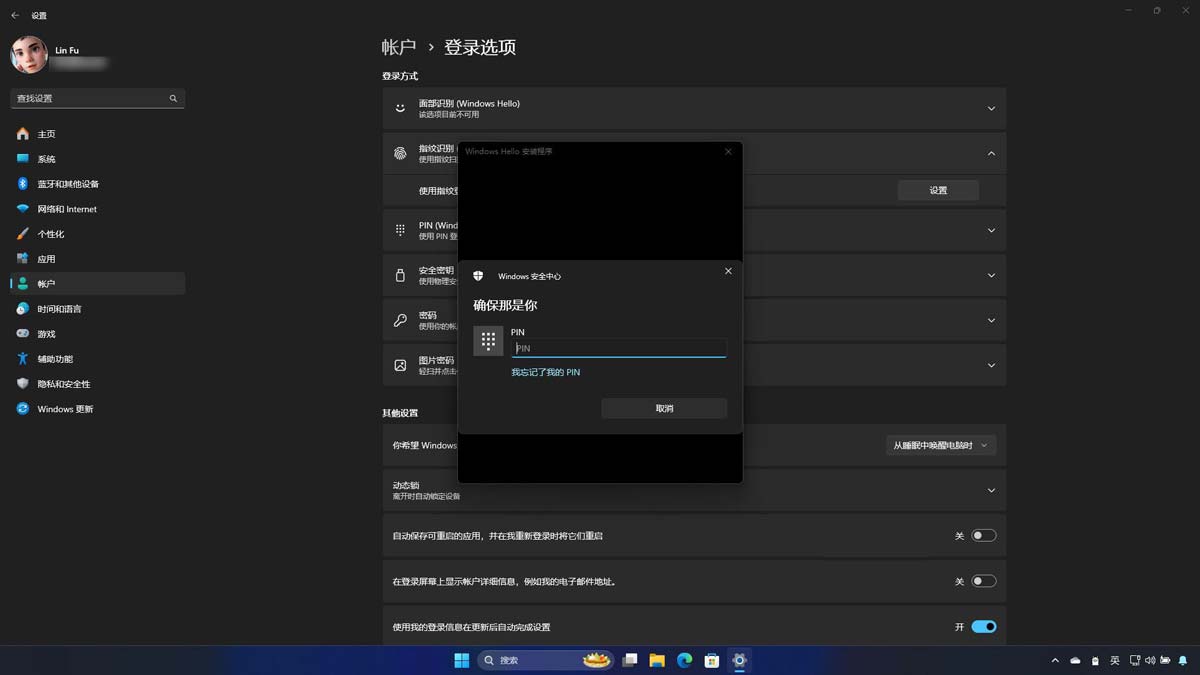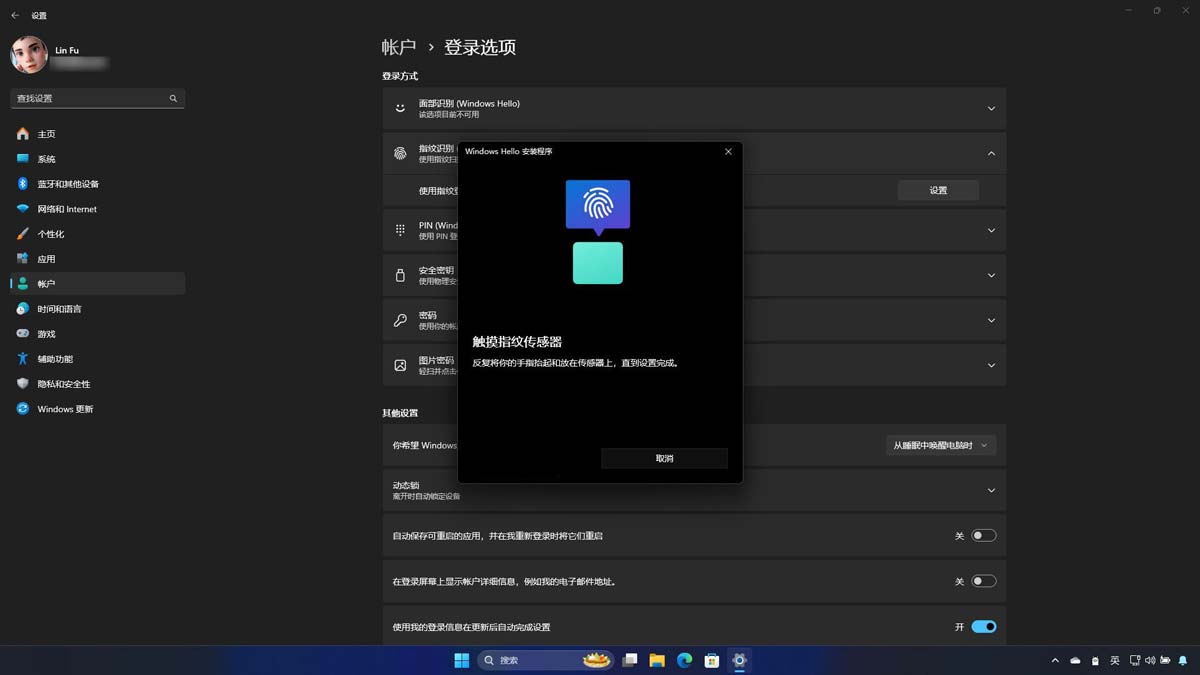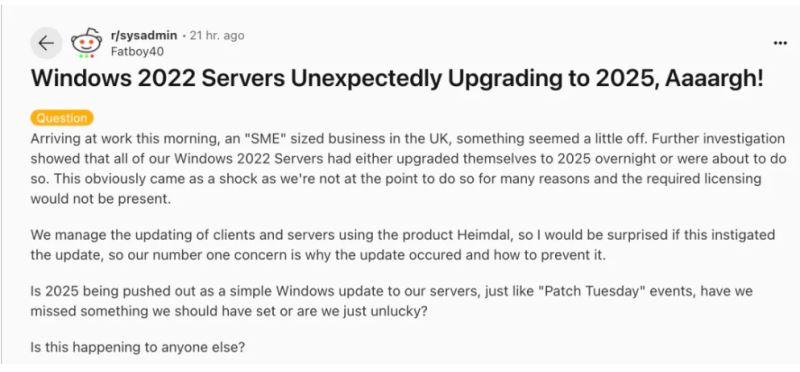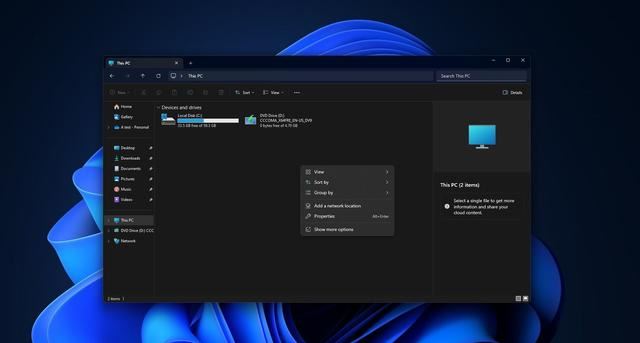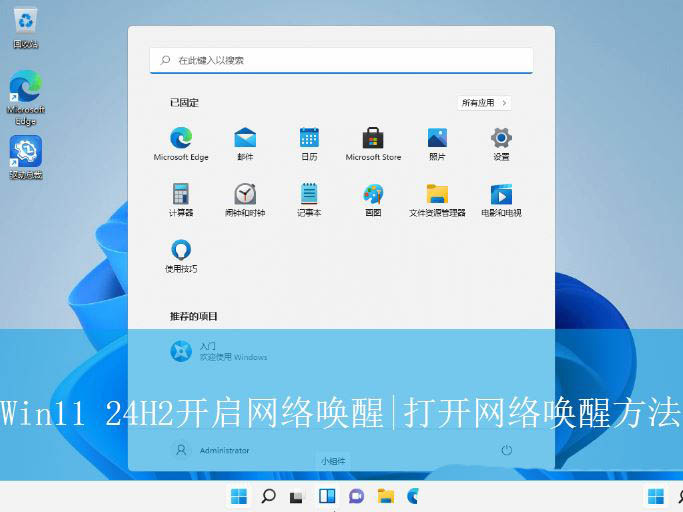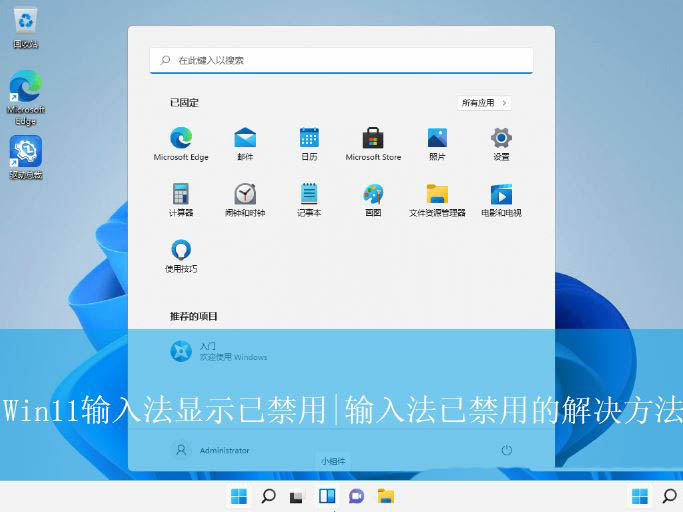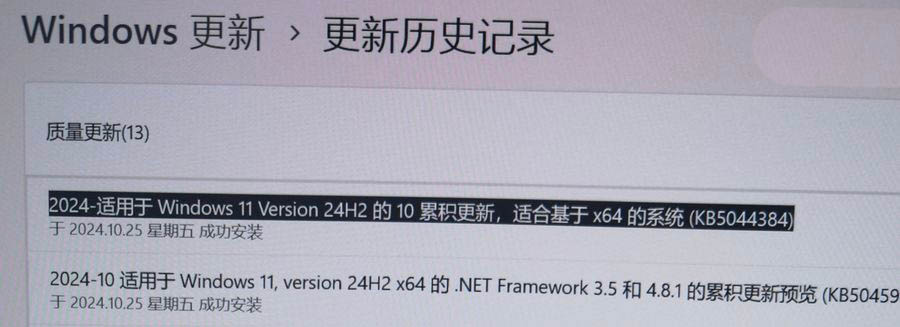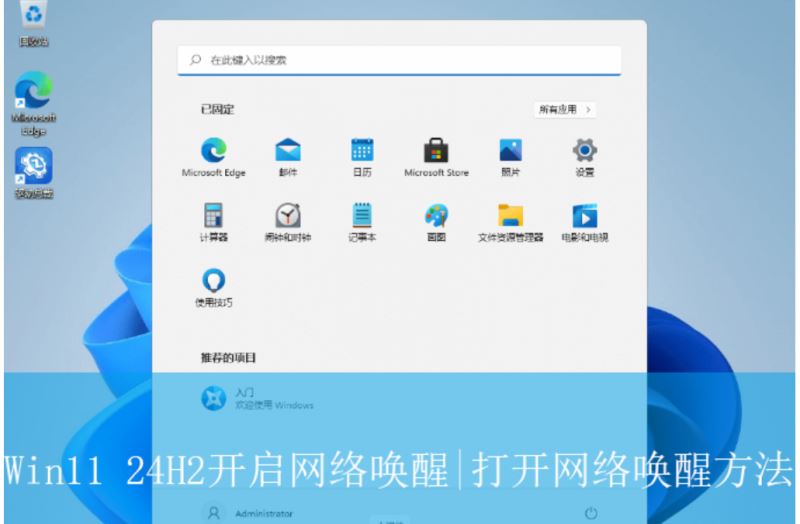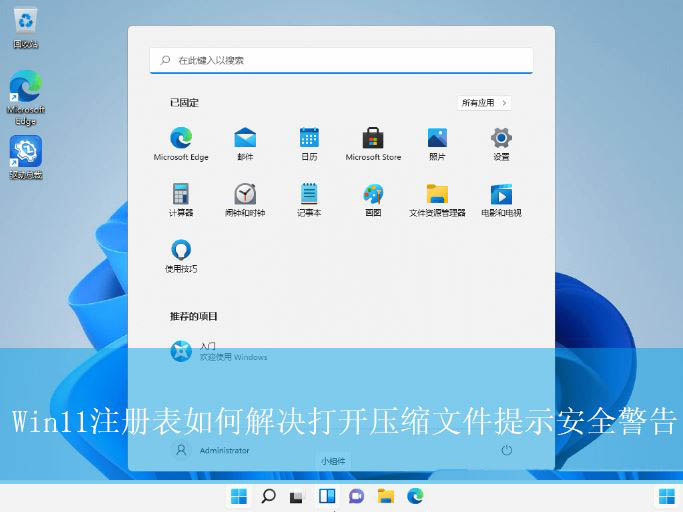Win11怎么设置Windows Hello? Windows Hello安全登录的使用指南
Windows Hello 是微软为 Windows 系统推出的一项先进的多因素身份验证技术。它提升了设备的安全性,同时简化了用户的登录体验。与传统密码不同,Windows Hello 主要依赖人脸识别、指纹识别或 PI
|
Windows Hello 是微软为 Windows 系统推出的一项先进的多因素身份验证技术。它提升了设备的安全性,同时简化了用户的登录体验。与传统密码不同,Windows Hello 主要依赖人脸识别、指纹识别或 PIN 码等生物特征和设备独有的凭据,让解锁设备变得更加快速和安全。
Windows Hello 的运作机制Windows Hello 通过结合生物识别技术和安全的 PIN 码,将你的电脑打造成一个更安全、更可信的设备。其工作原理基于以下几项关键技术和步骤:
安全性与技术优势 Windows Hello 旨在打造一个无密码登录环境,并同时保证最高的安全标准。它集成了多项安全特性和技术优势:
使用 Windows Hello PINWindows Hello 的 PIN 码是提升设备安全性的关键工具。PIN 码由设备内的 TPM 保护,始终保存在本地。输入正确的 PIN 码后,它会解锁身份验证密钥,用于签署并发送验证请求。 如果多次输错 PIN 码,设备会自动锁定,防止暴 力 破 解。此外,IT 管理员还可以配置 PIN 码的安全策略,如复杂性、长度和过期时间等,进一步增强安全性。 在 Windows 11 中,创建新帐户时系统会提示设置 PIN 码。如果跳过了此步骤(使用密码),可以按以下步骤重新启用: 1、使用Windows + I快捷键打开「设置」,依次选择「帐户」>「登录选项」。 2、点击「PIN (Windows Hello)」,选择「设置」,并根据提示输入帐户密码进行验证。
在设置 Windows Hello PIN 时验证帐户密码 3、设置并确认新的 PIN 码。
添加 Windows Hello PIN
更改 PIN 码 如果你需要修改 PIN 码,可以按照以下步骤操作: 1、使用Windows + I快捷键打开「设置」,依次选择「帐户」>「登录选项」。 2、展开「PIN (Windows Hello)」选项,点击「更改 PIN」,并按提示完成修改。
更改 Windows Hello PIN 使用 PIN 登录 在使用 PIN 码登录 Windows 11 系统时,直接在键盘上输入数字即可,无论数字锁定键(Num Lock)是否开启。输入时系统会自动识别,也无需按「回车」确认。 使用 Windows Hello 生物识别硬件要求 要使用 Windows Hello 的人脸和指纹识别功能,设备必须符合微软的生物识别安全标准。具体来说,Windows 11 设备需要满足以下硬件要求之一:
添加人脸或指纹识别信息 在添加人脸或指纹信息之前,请先创建一个 PIN 码作为备用登录方式。如果物识别硬件故障或识别失败,还可使用 PIN 码登录系统。 1、使用Windows + I快捷键打开「设置」,依次选择「帐户」>「登录选项」。 2、根据硬件类型,选择「面部识别 (Windows Hello)」或「指纹识别 (Windows Hello)」,然后点击「设置」。
设置 Windows Hello 指纹识别 3、根据屏幕提示完成以下操作:
验证 PIN 码
根据提示录入指纹 4、完成设置并重启系统后,你就可以可使用新登记的指纹或面部信息登录系统。 Windows Hello 为 Windows 11 用户提供了更便捷、安全的登录方式,利用生物特征和设备绑定的凭据,避免了传统密码的弊端。通过设置 PIN 码、指纹和人脸识别信息,你可以轻松提升设备的安全性,同时享受快速解锁的便利。 |
您可能感兴趣的文章 :
- Windows Server 更新出乱:2022就地自动升级为2025
- 用户需谨慎更新!微软确认Win11 23H2十月安全更新导致SSH连接故障
- 暂时无法升级Win11 24H2! 微软确认华硕X415KA和X515KA有兼容问题
- Win11 24H2和Win10 22H2游戏性能哪个更强?
- Win11 24H2网络唤醒在哪? Win11打开网络唤醒方法
- Win11输入法已禁用的解决方法 Win11显示已禁用输入法怎么办?
- Win11 24H2 26100.2161 预览版:附KB5044384完整更新日志
- Win11怎么开启网络唤醒 Win11打开网络唤醒方法
- Win11压缩文件提示安全警告修改注册表解决办法
- swapfile.sys是什么文件? Windows 11中的Swapfile.sys文件删除方法
-
Windows Server 更新出乱:2022就地自动升级为2025
系统新版本的发布本是一件好事,但是一夜之间在没有经过企业 IT 管理员的同意以及在测试服务器上测试就被直接升级系统,惊喜与意外哪 -
Win11怎么设置Windows Hello? Windows Hello安全登录的使
Windows Hello 是微软为 Windows 系统推出的一项先进的多因素身份验证技术。它提升了设备的安全性,同时简化了用户的登录体验。与传统密码不 -
用户需谨慎更新!微软确认Win11 23H2十月安全更新导
科技媒体 Windows Latest 今天(11 月 9 日)发布博文,报道称微软已承认 Windows 11 23H2 安装KB5044285(10 月安全更新)和KB5044380(10 月可选更新) -
暂时无法升级Win11 24H2! 微软确认华硕X415KA和X515
对于资深数码硬件爱好者朋友来说,安装Windows 11操作系统是一个非常简单、轻松的事情。如果各项准备工作已经到位,使用的是固态硬盘的 -
Win11 24H2和Win10 22H2游戏性能哪个更强?
2021年6月,微软正式发布了Windows 11,之后一直陆续发布了多个新版本,现在Windows 11 24H2又正式发布了。 几乎每次发布Windows的新版本,微软都 -
Win11 24H2网络唤醒在哪? Win11打开网络唤醒方法
相信很多用户都已经更新安装了Win11 24H2版系统,新版本系统也使用了一段时间,最近有部分用户想要打开网络唤醒功能,具体该如何操作呢 -
Win11 24H2 26100.2161 预览版:附KB5044384完整更新日志
微软公司昨日(10 月 24 日)发布新闻稿,面向Windows 1124H2 设备推送 KB5044384 非安全可选更新,用户安装后版本号升至 Build 26100.2161。 本次更
-
Win11未发现NVIDIA控制面板怎么办 Win1
2023-12-25
-
Win11 26120.1350 Dev 预览版更新补丁KB50
2024-08-11
-
如何置重导入和导出Win10默认应用程序
2024-09-20
-
Win7加快硬盘读写速度的方法 怎么加快
2024-09-20
-
Win11系统BitLocker设备加密怎么打开或关
2024-08-27