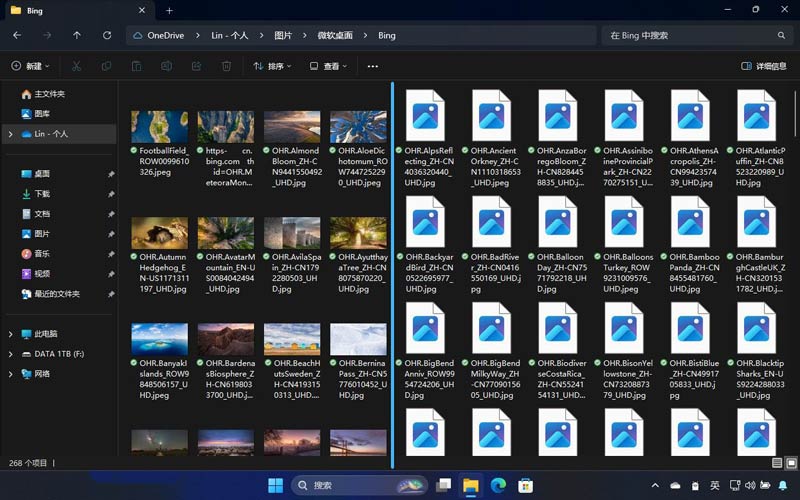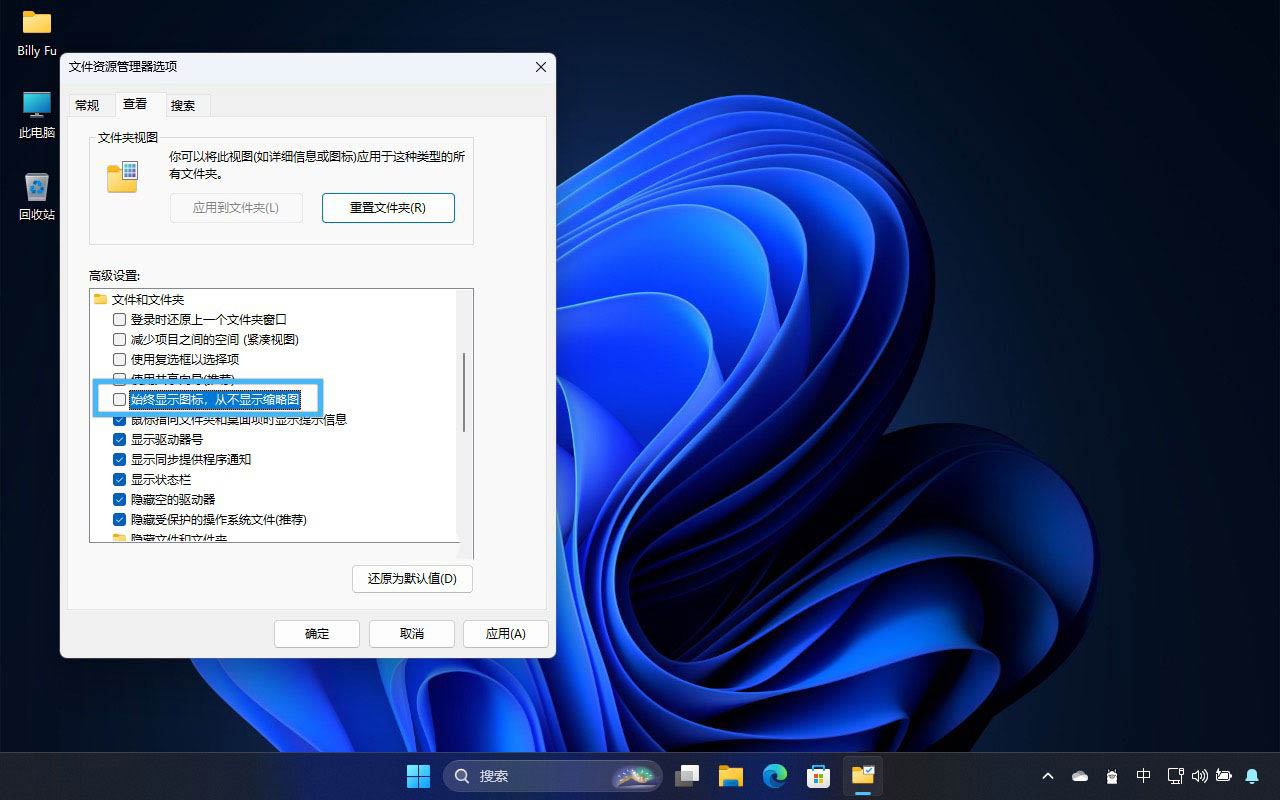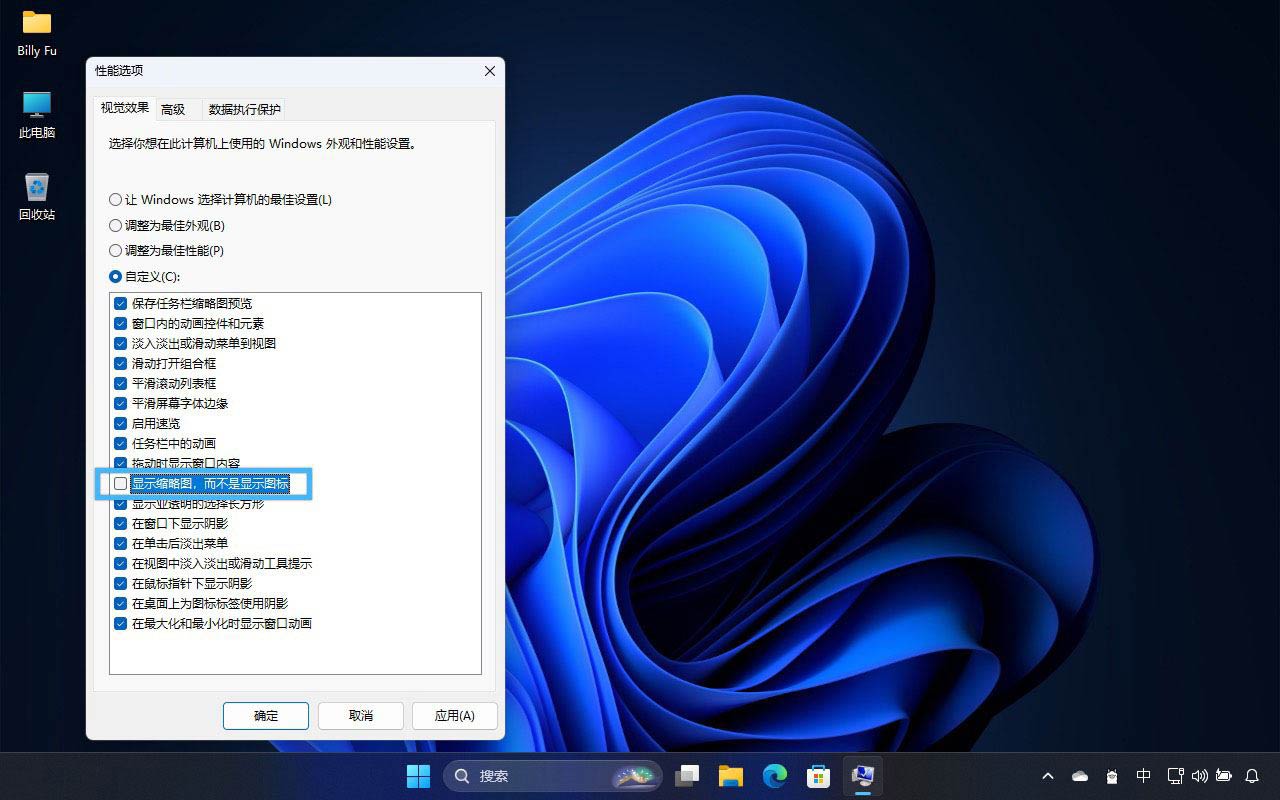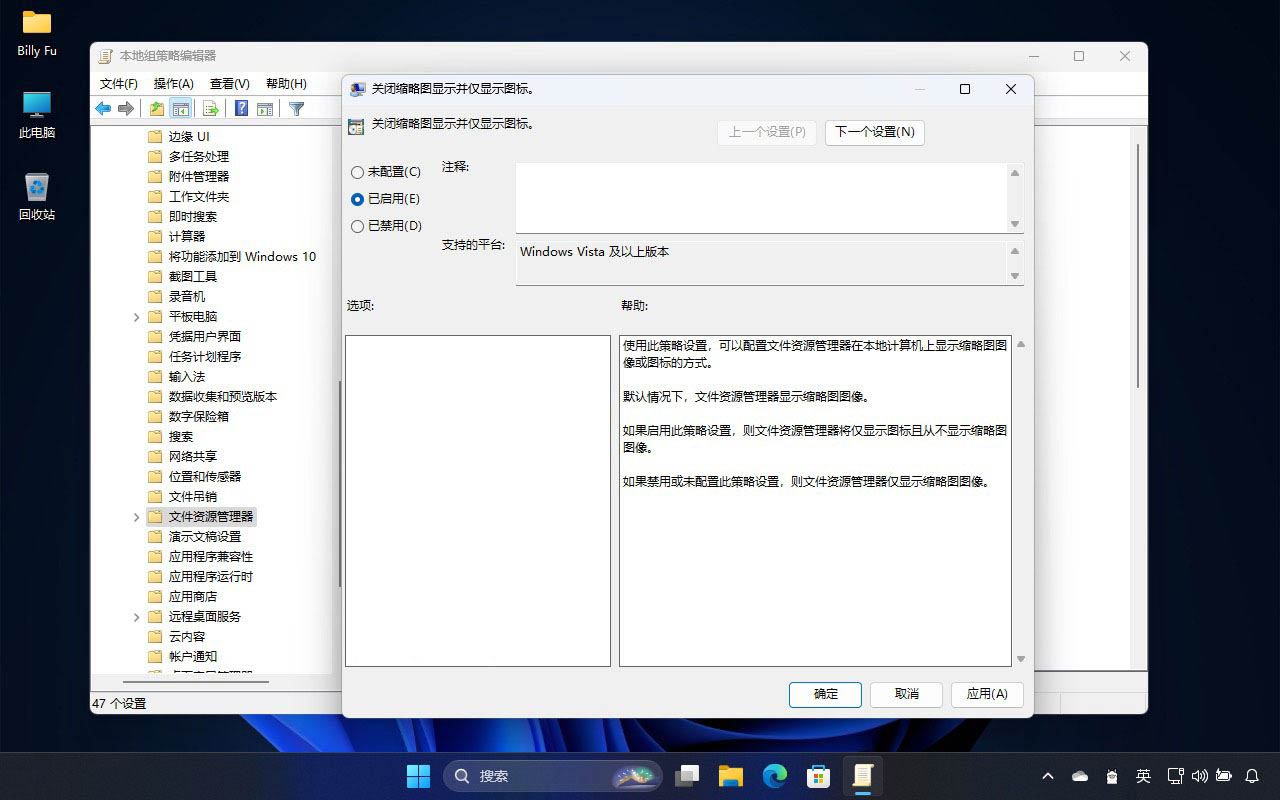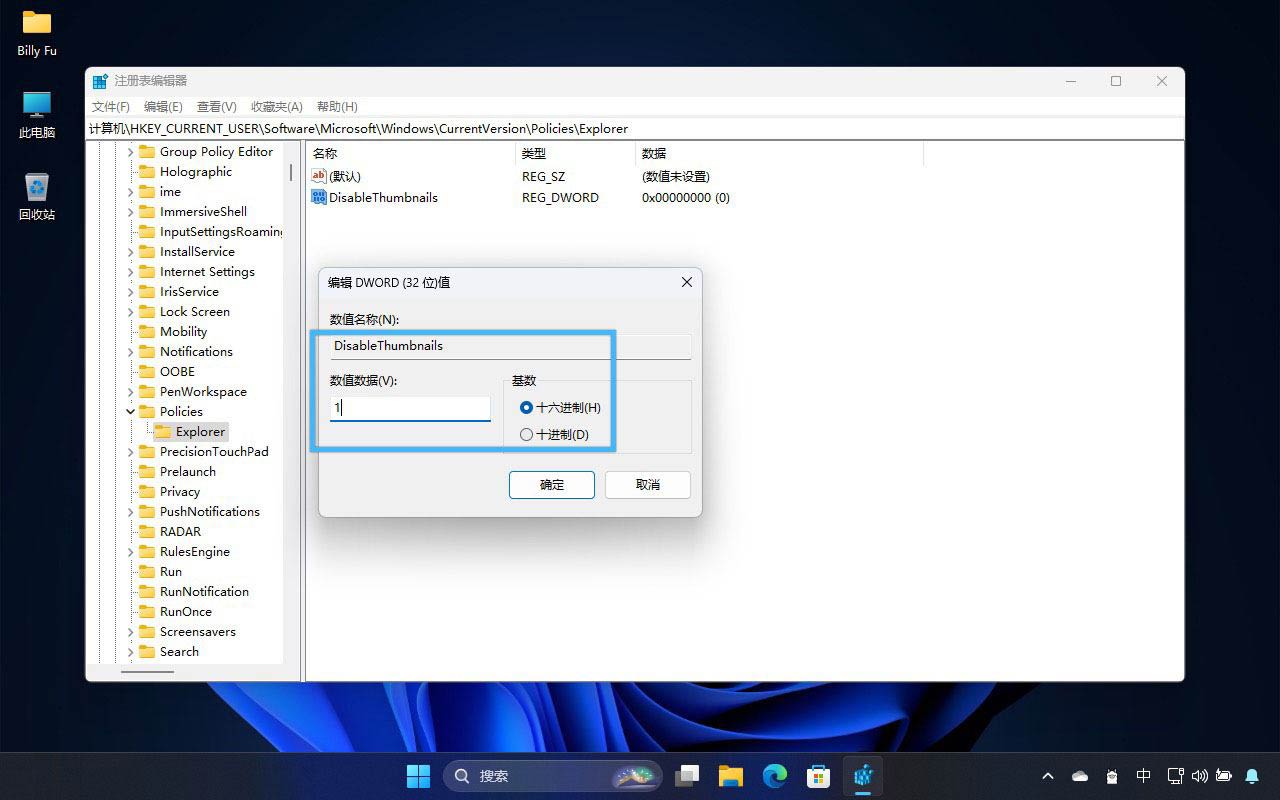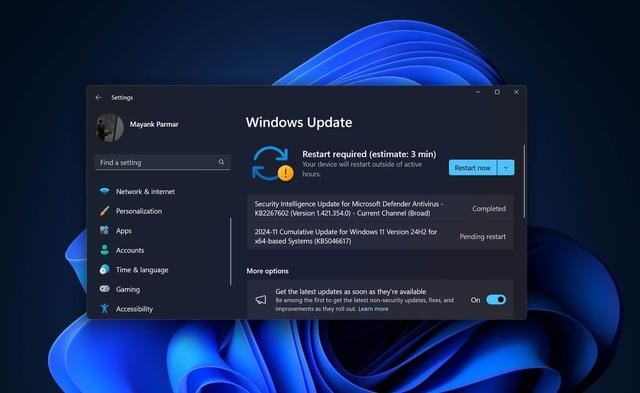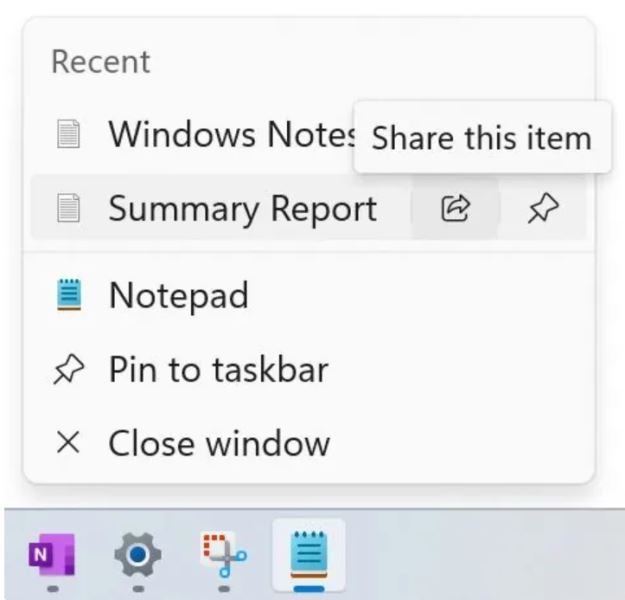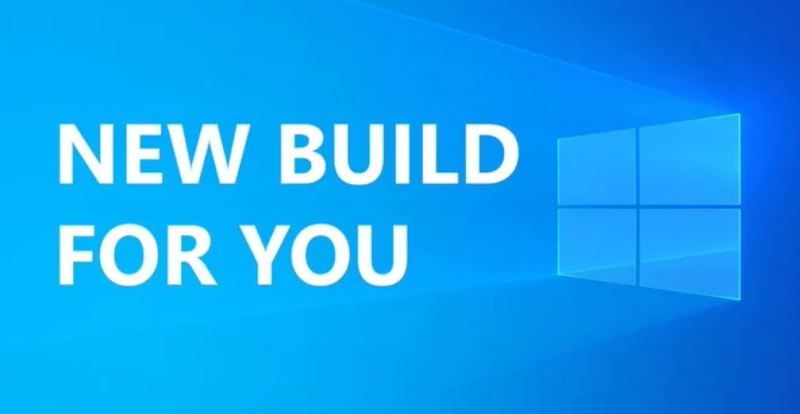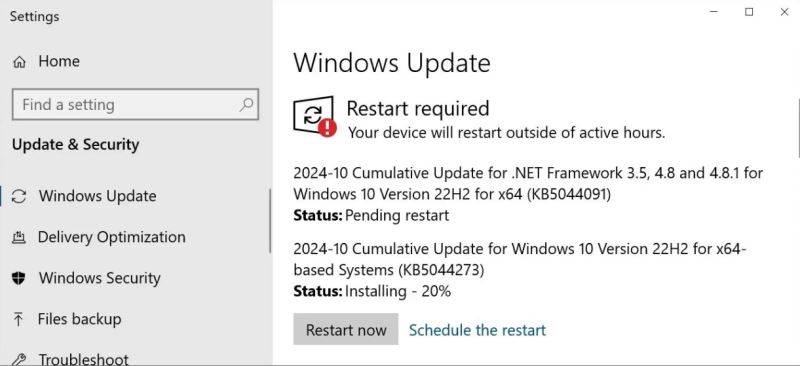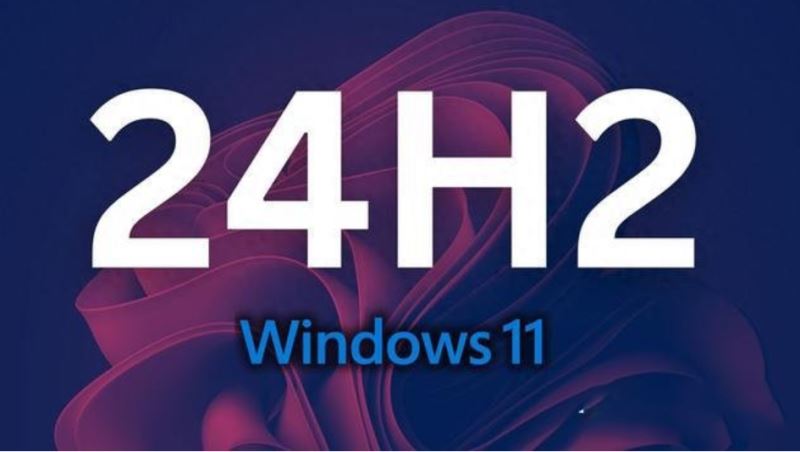资源管理器看不见缩略图怎么办? Win11资源管理器缩略图预览开启禁用方法
Windows 11 的「文件资源管理器」提供了一项实用的缩略图功能, 让你无需打开文件就能快速预览到各类文件的内容,比如文件夹、文档、图片和视频等。 不过,这个功能也有它的局限性: 由于
|
Windows 11 的「文件资源管理器」提供了一项实用的缩略图功能, 让你无需打开文件就能快速预览到各类文件的内容,比如文件夹、文档、图片和视频等。
不过,这个功能也有它的局限性:
如果你已经将文件整理得井井有条,或者发现文件和预览图加载得特别缓慢,关闭这项功能可能是一个不错的选择。接下来,我们就详细介绍在 Windows 11 中启用或禁用「文件资源管理器」缩略图预览功能的几种常用方法。
文件资源管理器:显示缩略图 vs. 显示图标
方法 1:通过「文件夹选项」启用或禁用缩略图预览1、按下Windows + R快捷键打开「运行」对话框,输入control folders来打开「文件夹选项」窗口,这个窗口也叫做「文件资源管理器选项」。 2、切换到「查看」选项卡,找到并勾选或取消「始终显示图标,从不显示縮略图」选项。
始终显示图标,从不显示縮略图 3、点击「确定」关闭窗口,然后回到「文件资源管理器」查看更改是否生效。 方法 2:通过「性能选项」打开或关闭缩略图预览1、按下Windows + R快捷键打开「运行」对话框,输入systempropertiesperformance来打开「性能选项」窗口。 2、在「视觉效果」选项卡中,取消或勾选「显示缩略图,而不是显示图标」选项。
显示缩略图,而不是显示图标 3、点击「确定」关闭窗口,然后回到「文件资源管理器」查看更改是否生效。 方法 3:通过组策略启用或禁用预览缩略图
1、按下Windows + R快捷键打开「运行」对话框,输入gpedit.msc来打开组策略编辑器。 2、依次展开「用户配置」>「管理模板」>「Windows 组件」>「文件资源管理器」。 3、根据需要,找到并双击「关闭缩略图显示并仅显示图标」和「在网络文件夹上关闭缩略图显示并仅显示图标」策略,在弹出窗口中选择:
关闭缩略图显示并仅显示图标 4、点击「确定」后,重启计算机以应用更改。 方法 4:通过注册表打开或关闭预览缩略图1、按下Windows + R快捷键打开「运行」对话框,输入regedit来打开注册表编辑器。 2、根据需求,选择以下其中一个路径(如果没有Explorer项就新建): 仅限当前用户: HKEY_CURRENT_USER\SOFTWARE\Microsoft\Windows\CurrentVersion\Policies\Explorer 适用所有用户: HKEY_LOCAL_MACHINE\SOFTWARE\Microsoft\Windows\CurrentVersion\Policies\Explorer 3、新建一个名为DisableThumbnails的 DWORD (32 位) 值,并根据需要设置其值:
设置 DisableThumbnails 注册表值 4、设置完成后,注销或重启计算机以应用更改。 |
您可能感兴趣的文章 :
- KB5046617新bug! 部分Win11 24H2用户反馈无法安装
- Win11 Beta 22635.4510 预览版更新补丁KB5046716(附完整更新日志)
- Win11 24H2 RP 26100.2448预览版更新补丁KB5046740(附更新修复汇总)
- Win11 23H2 RP 22631.4534 预览版更新(附KB5046732完整更新日志)
- Win11 27749 Canary预览版更新发布(附更新修复介绍)
- Win11 24H2 十一月更新补丁KB5046617(附完整更新日志)
- Win11 23H2用户反馈:安装微软11月累积更新后,错误显示“终止支持”
- win11开机0x0000225错误怎么办? 电脑提示错误代码0x0000225解决方法
- Win11 24H2/23H2/22H2 推送 11 月安全更新更新补丁KB5046633(附更新汇总)
- 11月Win10/Win11补丁星期二:紧急修复91个漏洞,含4个高危零日漏洞
-
KB5046617新bug! 部分Win11 24H2用户反馈无法安装
科技媒体 Windows Latest 昨日(11 月 18 日)发布博文,报道称微软 11 月累积更新 KB5046617 存在 BUG,导致 Windows 11 24H2 设备无法正常安装等。 安 -
Win11 Beta 22635.4510 预览版更新补丁KB5046716(附完整更
微软公司昨日(11 月 15 日)发布博文,面向 Beta 频道的 Windows Insider 项目成员,发布了适用于的Windows 11的 KB5046716 更新,用户安装后版本号 -
Win10 Buid 19045.5194更新补丁KB5046714(最后一次Beta更新
微软今天向Windows 1022H2的 Beta 和 Release Preview 频道测试用户发布了 KB5046714 更新,更新后版本号升至 Build 19045.5194。 Beta 和 RP 通道今天会收到 -
Win11 24H2 RP 26100.2448预览版更新补丁KB5046740(附更新
微软公司昨日(11 月 14 日)发布博文,面向 Release Preview 频道的 Windows Insider 项目成员,发布了适用于Windows 1124H2的 KB5046740 更新,用户安装 -
Win11 23H2 RP 22631.4534 预览版更新(附KB5046732完整更新
微软公司昨日(11 月 14 日)发布新闻稿,面向 Release Preview 频道的 Windows Insider 项目成员,发布了适用于Windows 1123H2 的 KB5046732 更新,用户安 -
Win11 27749 Canary预览版更新发布(附更新修复介绍
微软公司昨日(11 月 13 日)发布博文,面向 Canary 频道的 Windows Insider 项目成员,发布了Windows 11Build 27749 预览版更新,并同步推出了ISO 镜像 -
Win10 22H2/21H2 推送11月累积更新补丁KB5046613:修复
在本月补丁星期二活动日中,微软面向Windows 1022H2 和 21H2 推送 KB5046613 累积更新,包括十项更改和修复,修复了多功能打印机问题等。 注: -
Win11 24H2 十一月更新补丁KB5046617(附完整更新日志
微软向Windows11 24H2用户推出了十一月更新补丁KB5046617,内部版本号为26100.2314,此次更新修复了任务管理器分组计数为0的情况,还解决了Win
-
Win11未发现NVIDIA控制面板怎么办 Win1
2023-12-25
-
Win11 26120.1350 Dev 预览版更新补丁KB50
2024-08-11
-
如何置重导入和导出Win10默认应用程序
2024-09-20
-
Win7加快硬盘读写速度的方法 怎么加快
2024-09-20
-
Win10为什么不建议使用中文用户名?
2023-08-27