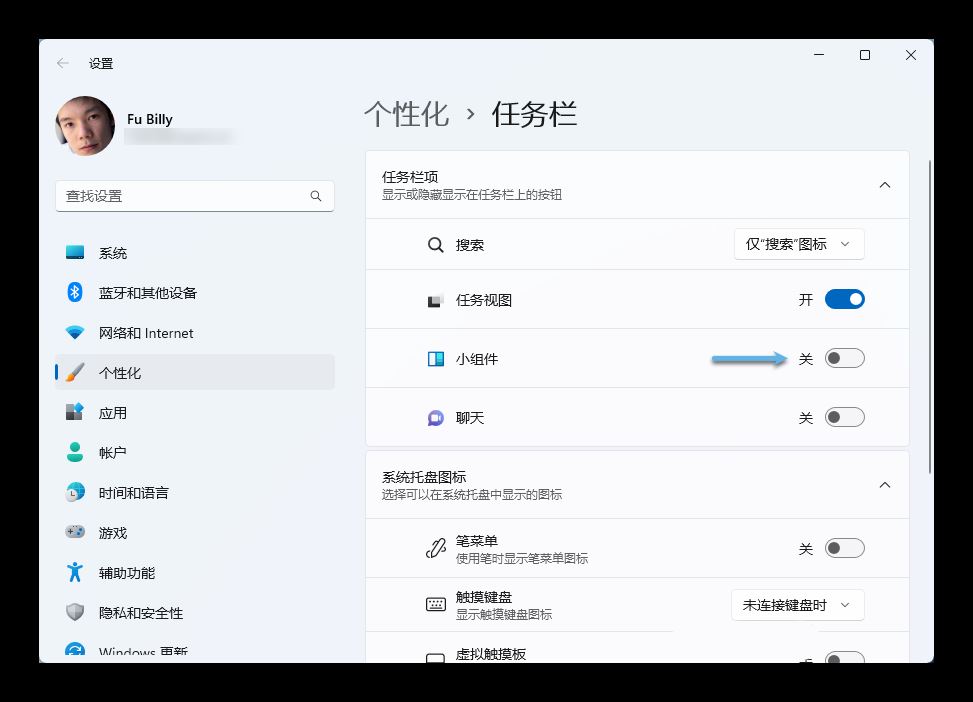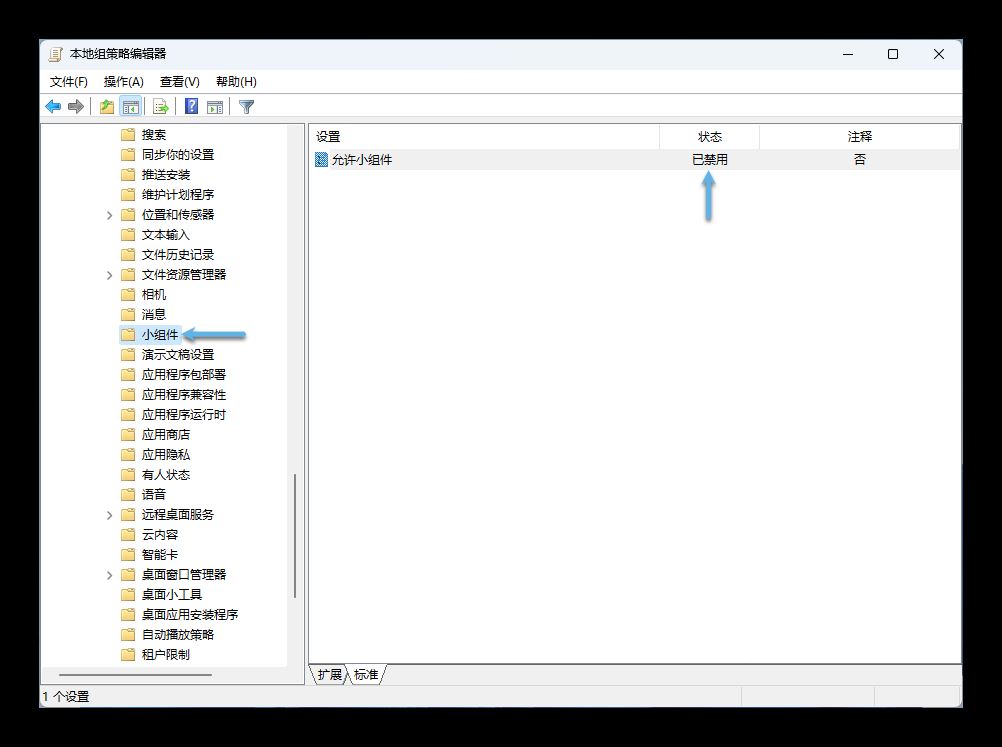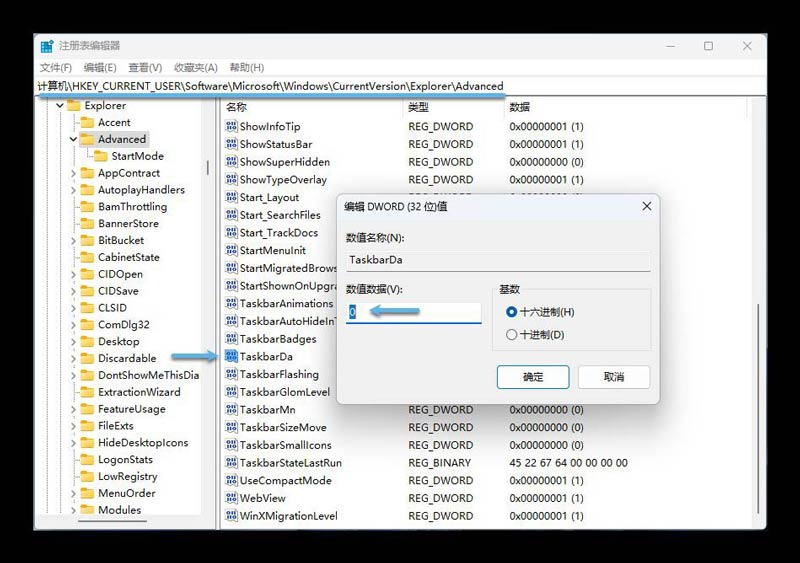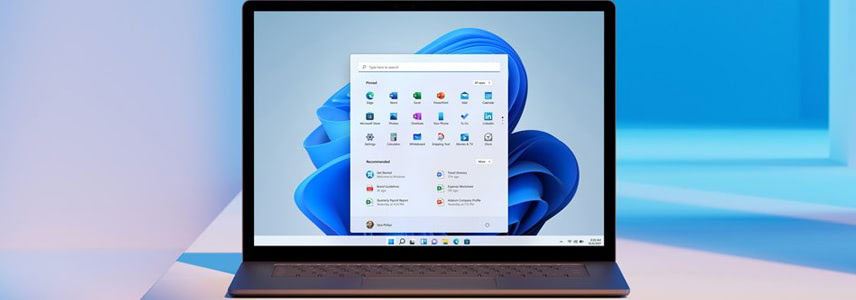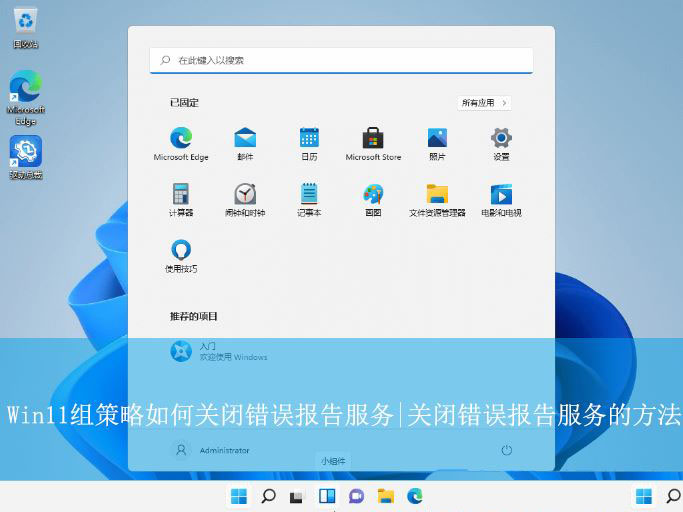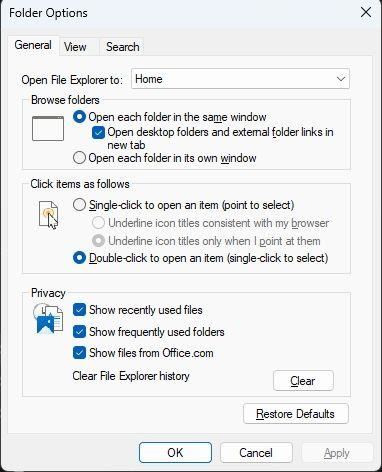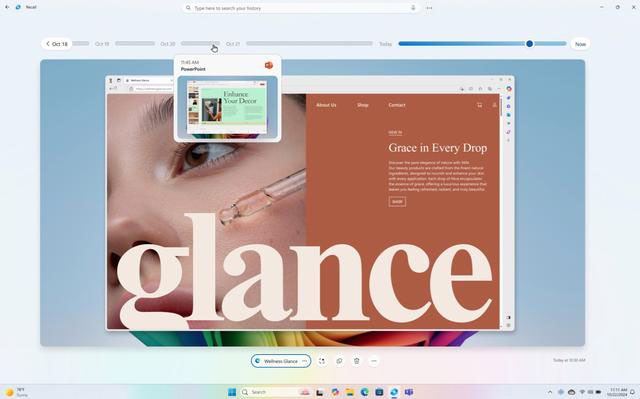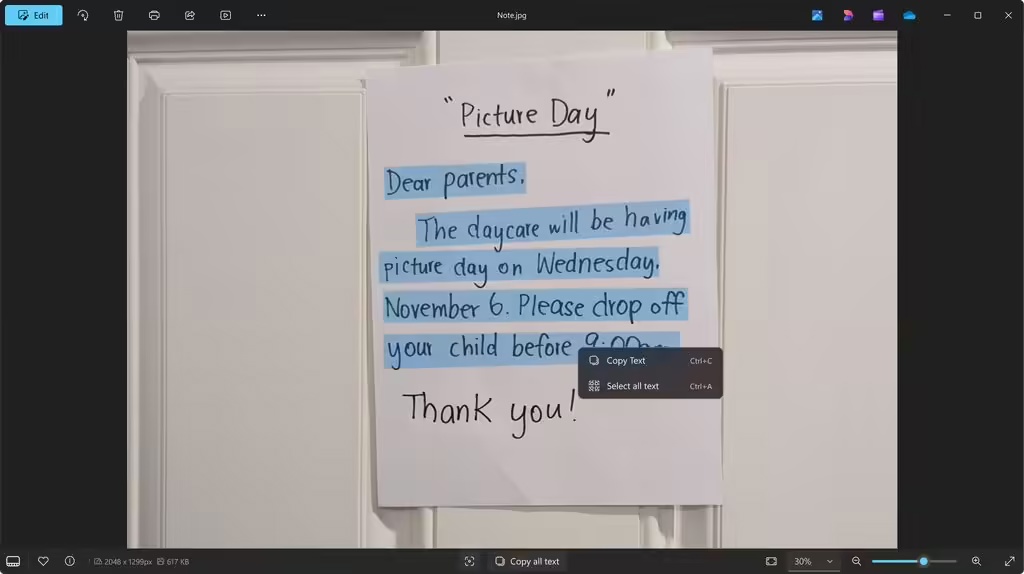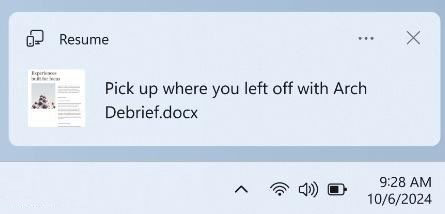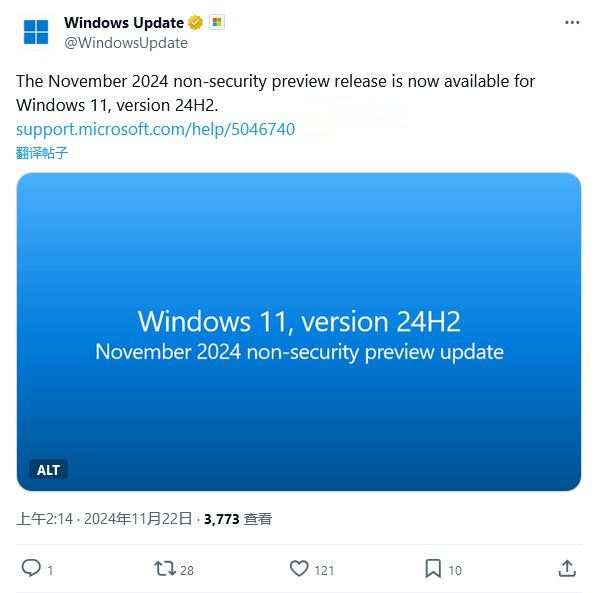怎么禁用小组件? 轻松关闭Win11小组件的3种简单方法
Windows 11 中的「小组件」功能非常有意思,旨在集中汇集重要信息并快速呈现给用户。但有时会让桌面显得杂乱无章,分散注意力。 就目前来看,除了查看天气信息还有点作用外,其它插件功
|
Windows 11 中的「小组件」功能非常有意思,旨在集中汇集重要信息并快速呈现给用户。但有时会让桌面显得杂乱无章,分散注意力。
就目前来看,除了查看天气信息还有点作用外,其它插件功能在国内显得有些水土不服。还不如禁用 Windows 11 小组件,这样多多少少还能节省点系统资源。如果你觉得小组件还有点作用,可以只关掉新闻资讯源。 方法 1:通过「任务栏」关闭 Windows 11 小组件要访问 Windows 11 小组件,需要将光标悬停在任务栏左下角的天气图标上。然而,该位置非常显眼,对习惯于 Windows 10 或更早版本的用户来说,小组件的位置与「开始」菜单同处于任务栏居左位置,很容易误点。 如果您想要禁用小组件功能,可以: 1、右击任务栏选择「任务栏设置」。 2、在弹出的「设置」-「个性化」-「任务栏」窗口中关闭「小组件」开关。
在任务栏设置中禁用 Windows 11 小组件 如果要重新打开该功能,只需重复上述步骤将开关打开即可。 方法 2:使用组策略关闭 Windows 11 小组件如果您使用的是 Windows 11 专业版或企业版,还可以通过组策略禁用小组件: 1、使用Windows + R打开「运行」- 执行gpedit.msc打开「本地组策略编辑器」。 2、导航到: 计算机设置 - 管理模板 - Windows 组件 - 小组件 3、双击「允许小组件」策略,将其设置为「已禁用」。
使用组策略禁用 Windows 11 小组件 4、在「命令提示符」中执行gpupdate /force强制刷新组策略或重启计算机让配置生效。 如果想要恢复小组件,只需按照相同的步骤,将该条策略设置为「未配置」即可。 方法 3:使用注册表禁用 Windows 11 小组件我们还可以通过编辑注册表来禁用 Windows 11 小组件: 1、使用Windows + R打开「运行」- 执行regedit打开「注册表编辑器」。 2、导航到: HKEY_CURRENT_USER\Software\Microsoft\Windows\CurrentVersion\Explorer\Advanced 3、寻找并双击TaskbarDa注册表值,将从1更改为0以关闭小组件。如果要重新打开小组件,将其改 1即可。
使用注册表禁用 Windows 11 小组件 关闭 Windows 11 计算机中的小组件功能,可能会让您错过一些感兴趣的话题。如果对当前的小组件不满意,可以自定义更改,通过微调只获取想要的讯息,而不是完全禁用。 |
您可能感兴趣的文章 :
- 如何关闭win11广告? 9招帮你轻松关闭Win11广告的方法
- 怎么轻松删除搜索广告? 3招关闭Win11搜索要点功能的方法
- 怎么轻松关闭Win11小组件新闻源? 关闭小组件新闻源的方法
- 关闭错误报告服务? Win11怎么关闭Windows错误报告的教程
- Win11文件管理器新功能介绍 可默认标签页打开文件夹
- Win11 Dev预览版26120.2415更新KB5046723发布:Recall AI 快照开启公测
- Win11怎么用注册表强制开启照片OCR内测功能?
- Win11 Beta 预览版22635.4515今日发布: KB5046756完整更新日志
- Win11 推送26100.2454:附KB5046740完整更新日志
- Win11 Canary 27754 预览版更新:附完整的更新日志
-
如何关闭win11广告? 9招帮你轻松关闭Win11广告的方
Windows 11 虽然收获了不少好评,但也有一些令人头疼的问题。比如,界面设计不够统一,感觉像是不同模块拼接而成;更让人烦不胜烦的是无 -
怎么轻松关闭Win11小组件新闻源? 关闭小组件新闻
如果你经常在 Windows 11 上使用「小组件」功能,可能会发现,除了 Outlook、天气、路况和微软待办等插件外,还充斥着各种乱七八糟的新闻内 -
Win11文件管理器新功能介绍 可默认标签页打开文
科技媒体 Windows Latest 今天(11 月 25 日)发布博文,报道称微软面向 Beta 频道用户,在 Windows 11 Build 22635.4515(KB5046756)预览版更新中,为文 -
Win11 Dev预览版26120.2415更新KB5046723发布:Recall AI 快
微软今日面向 Windows 11 Dev 预览版用户推送了 Build 26120.2415(KB5046723)版本更新,Recall 功能迎来首个预览版本。 Recall 功能回归 据微软官方介 -
Win11怎么用注册表强制开启照片OCR内测功能?
之前微软升级 Windows 11 照片应用,带来了超分( Super Resolution)以及 OCR 功能。 借助 OCR 功能,Win11无需第三方软件就能够检测出图中的文本 -
Win11 Beta 预览版22635.4515今日发布: KB5046756完整更新
微软今日面向 Windows 11 Beta 预览用户推送了 Build 22635.4515(KB5046756)版本更新。我们附更新内容如下: 逐步推出到 Beta 通道的新功 能OneDriv -
Win11 推送26100.2454:附KB5046740完整更新日志
微软公司昨日(11 月 21 日)发布博文,面向Windows 11系统推送 KB5046740 可选更新,用户安装后版本号升至 Build 26100.2454。 需要注意的是,由于
-
Win11未发现NVIDIA控制面板怎么办 Win1
2023-12-25
-
Win11 26120.1350 Dev 预览版更新补丁KB50
2024-08-11
-
如何置重导入和导出Win10默认应用程序
2024-09-20
-
Win11系统BitLocker设备加密怎么打开或关
2024-08-27
-
Win7加快硬盘读写速度的方法 怎么加快
2024-09-20