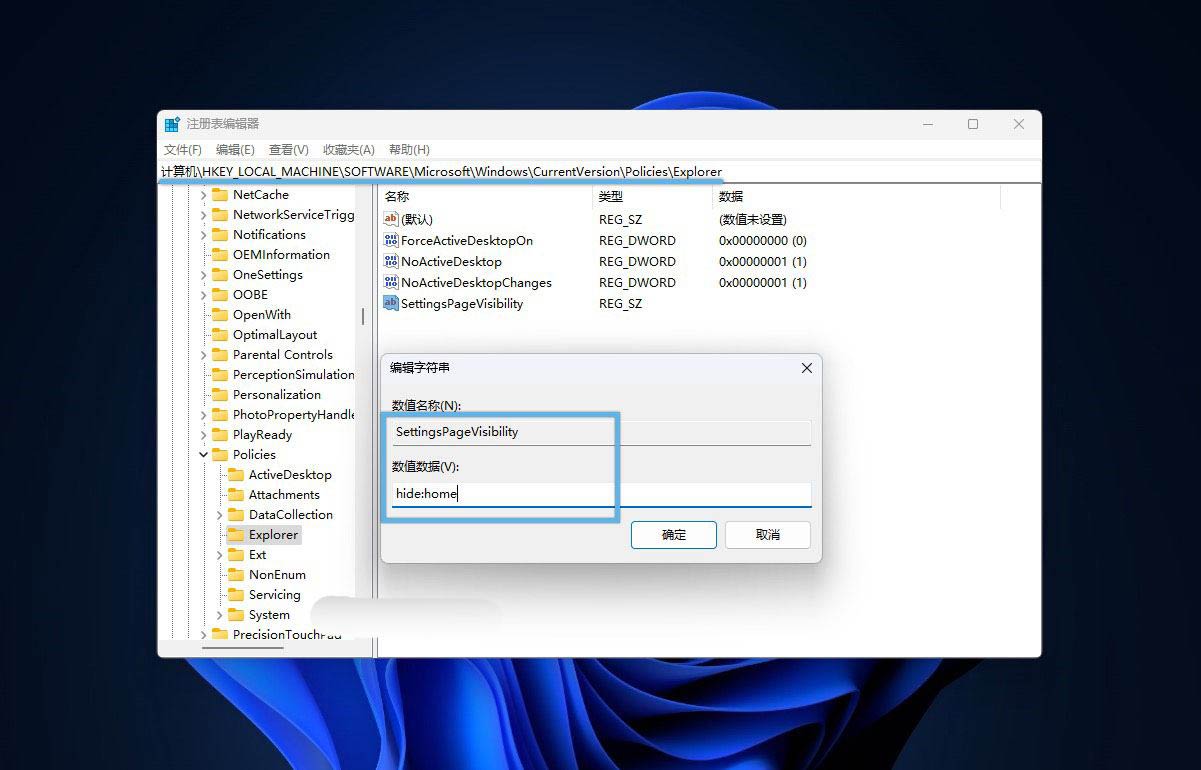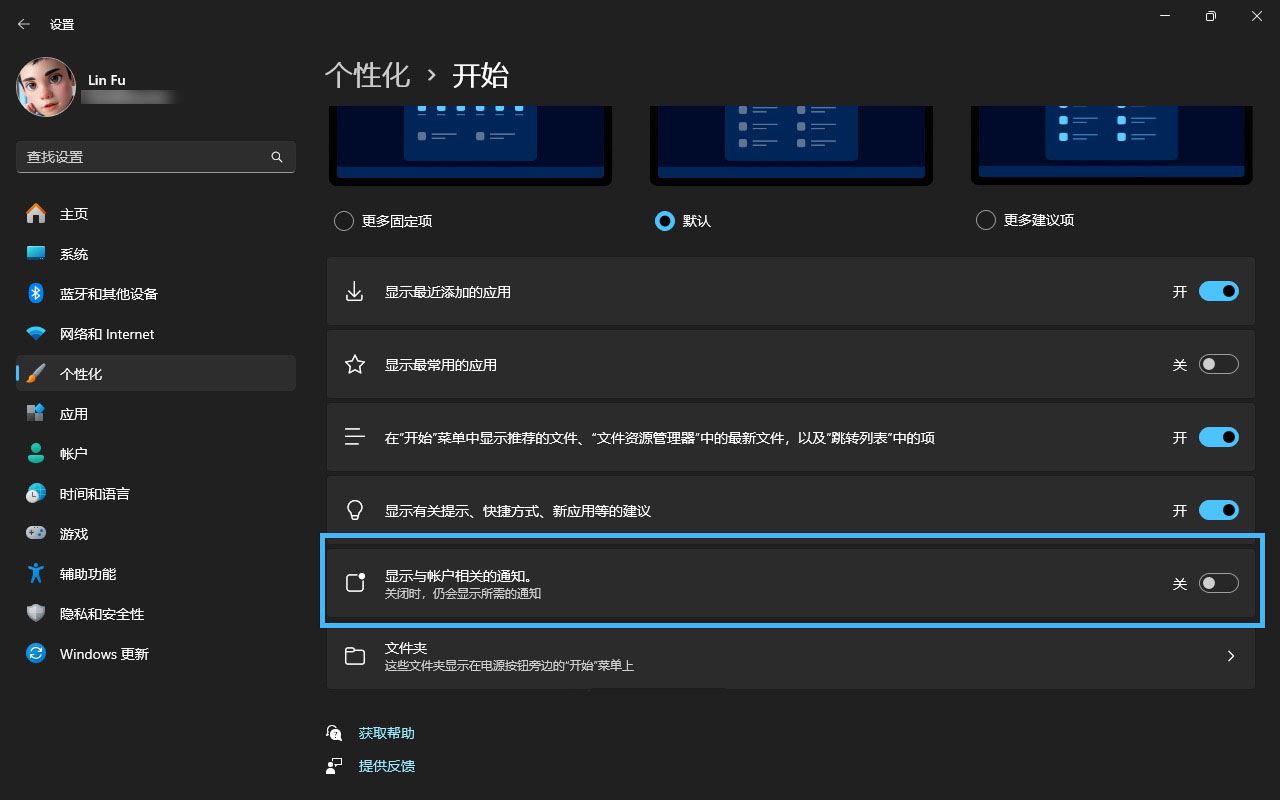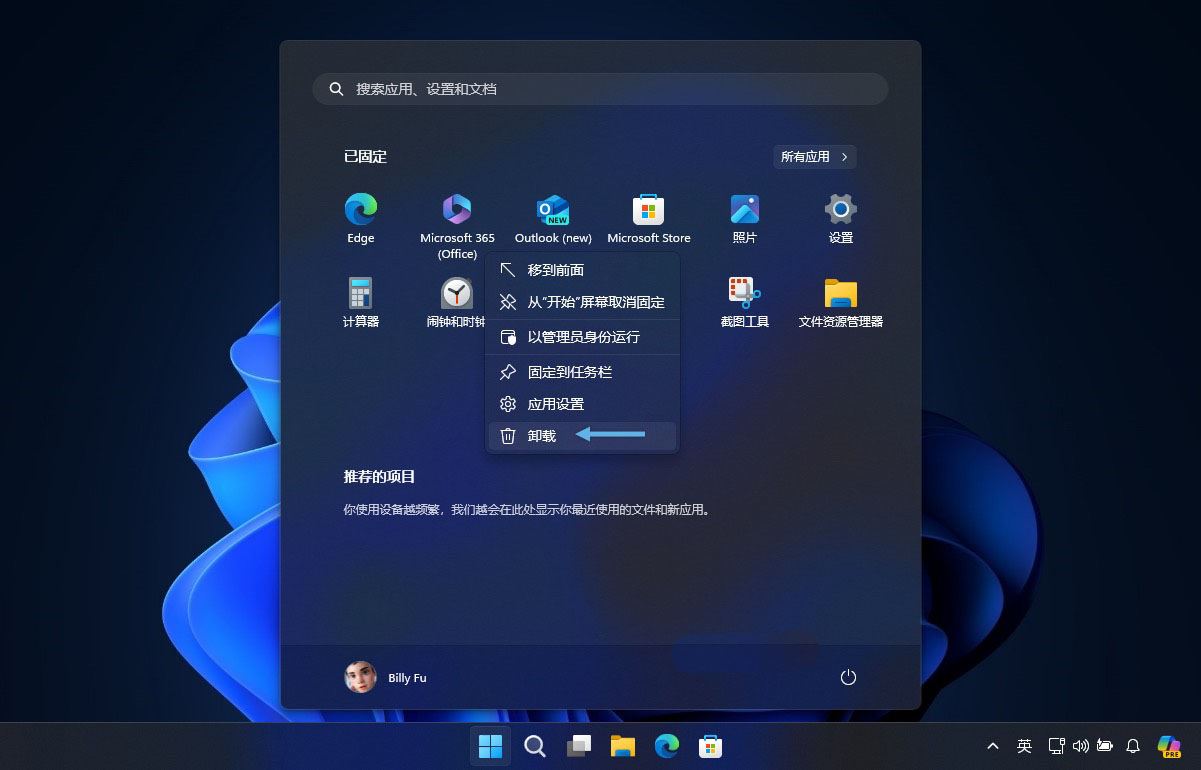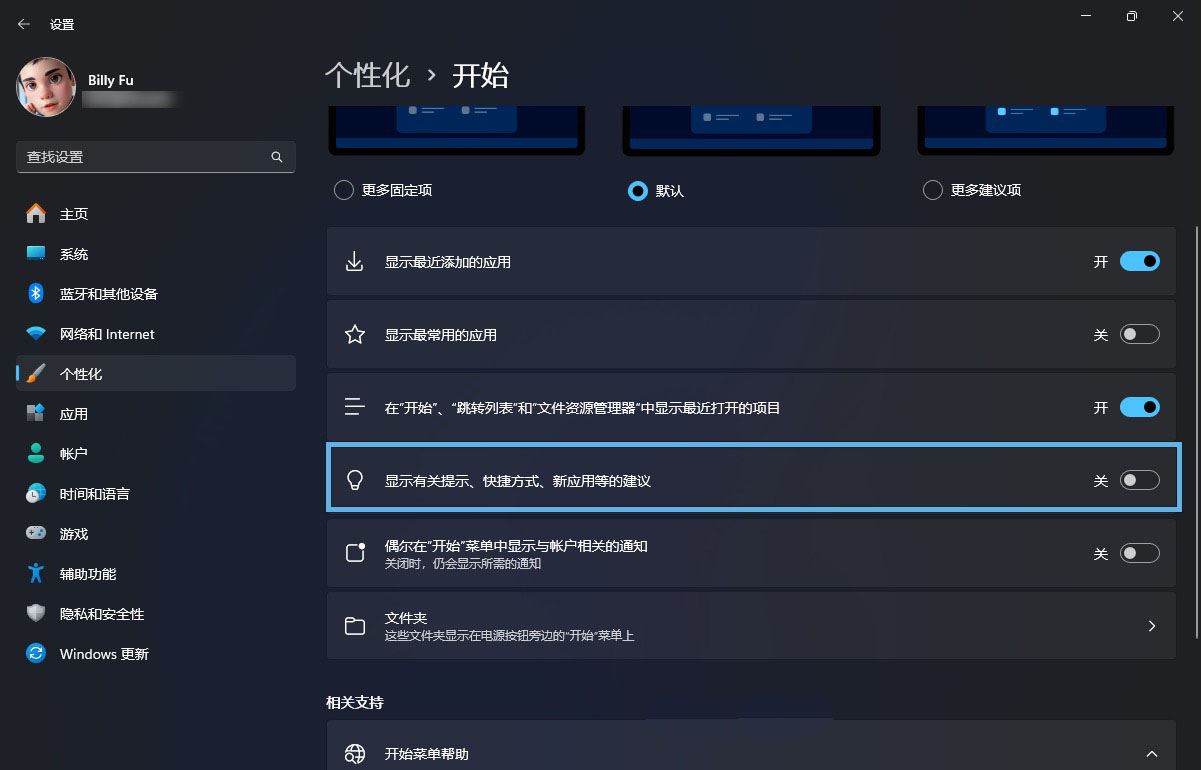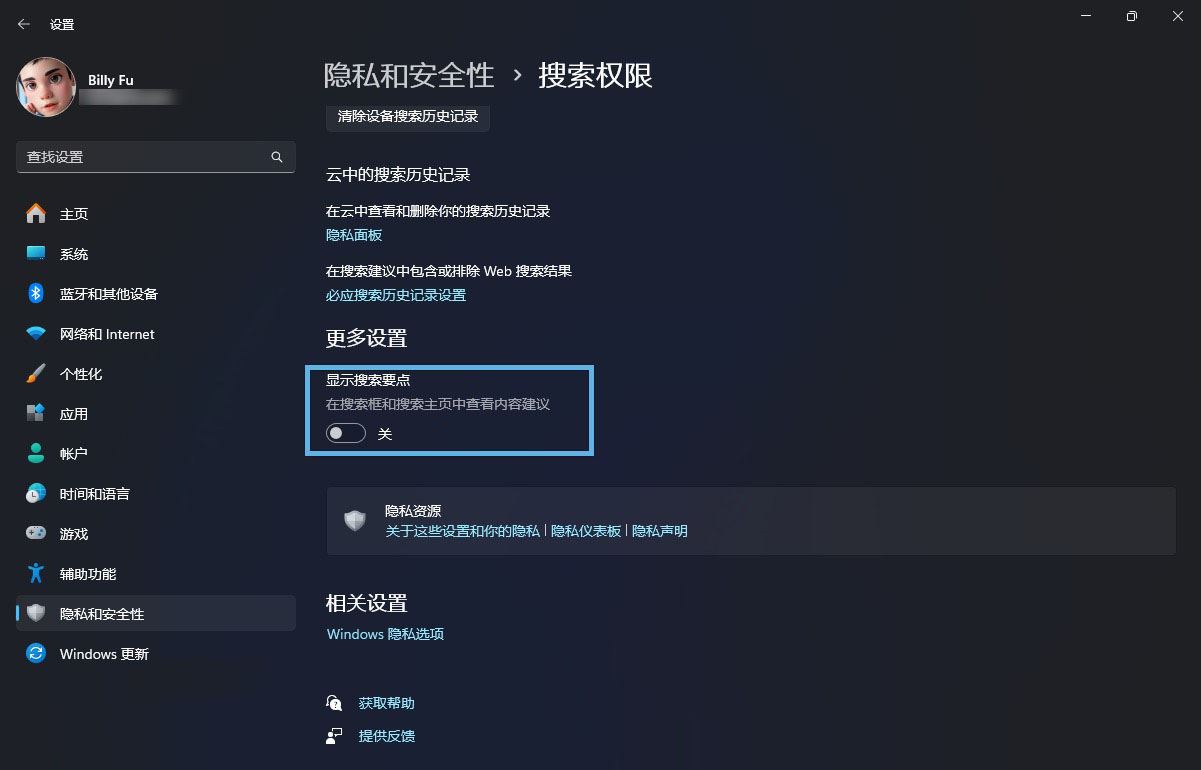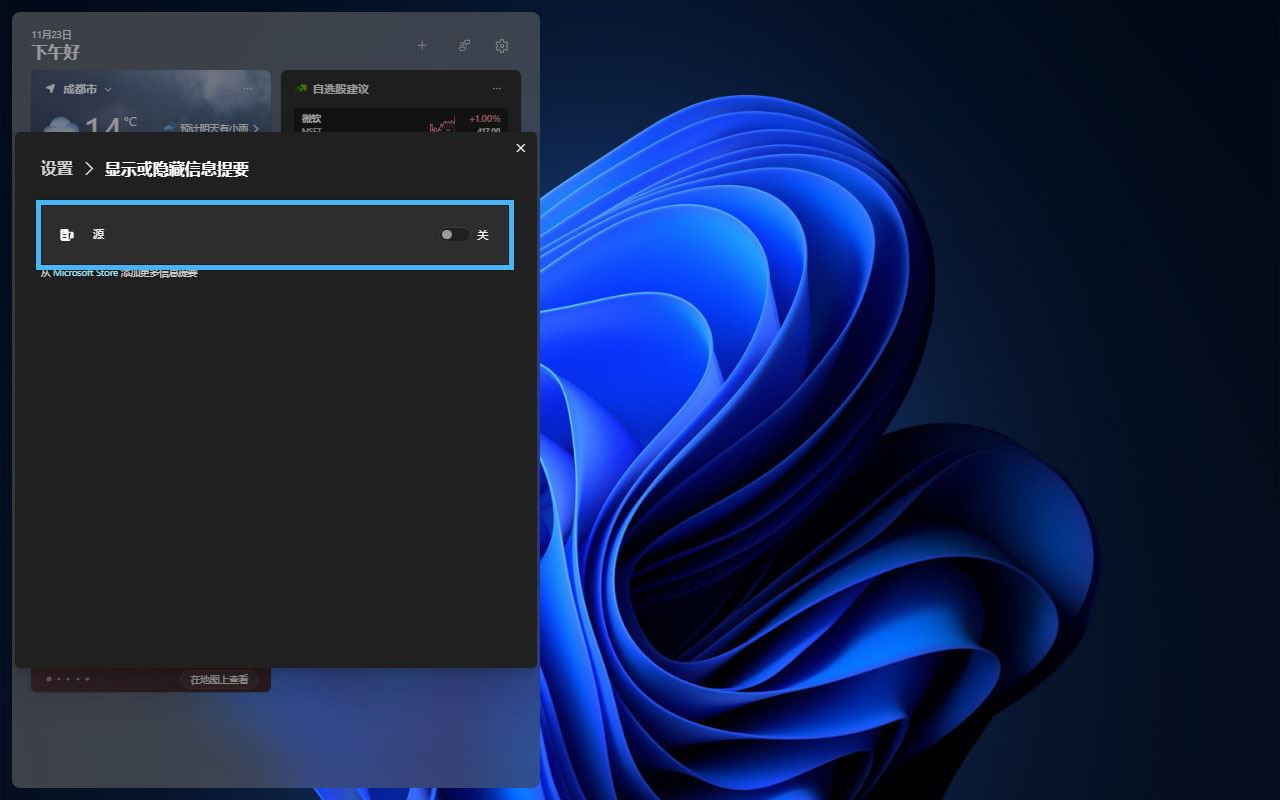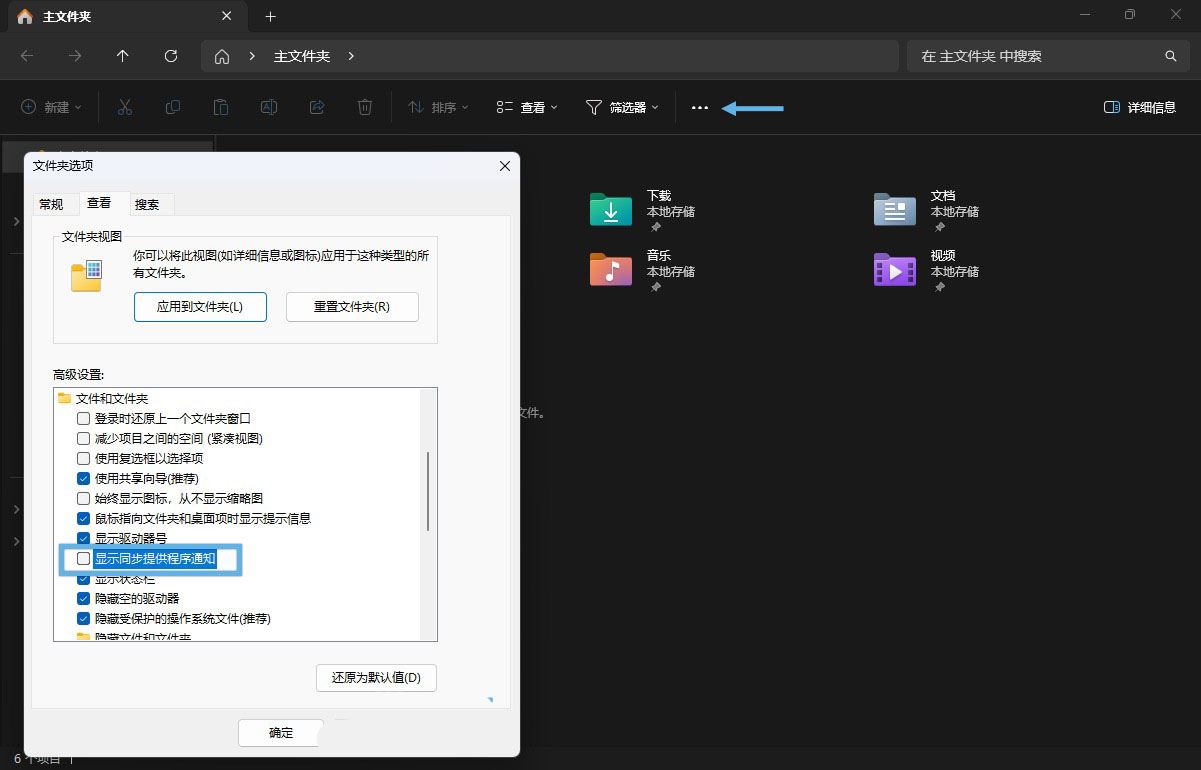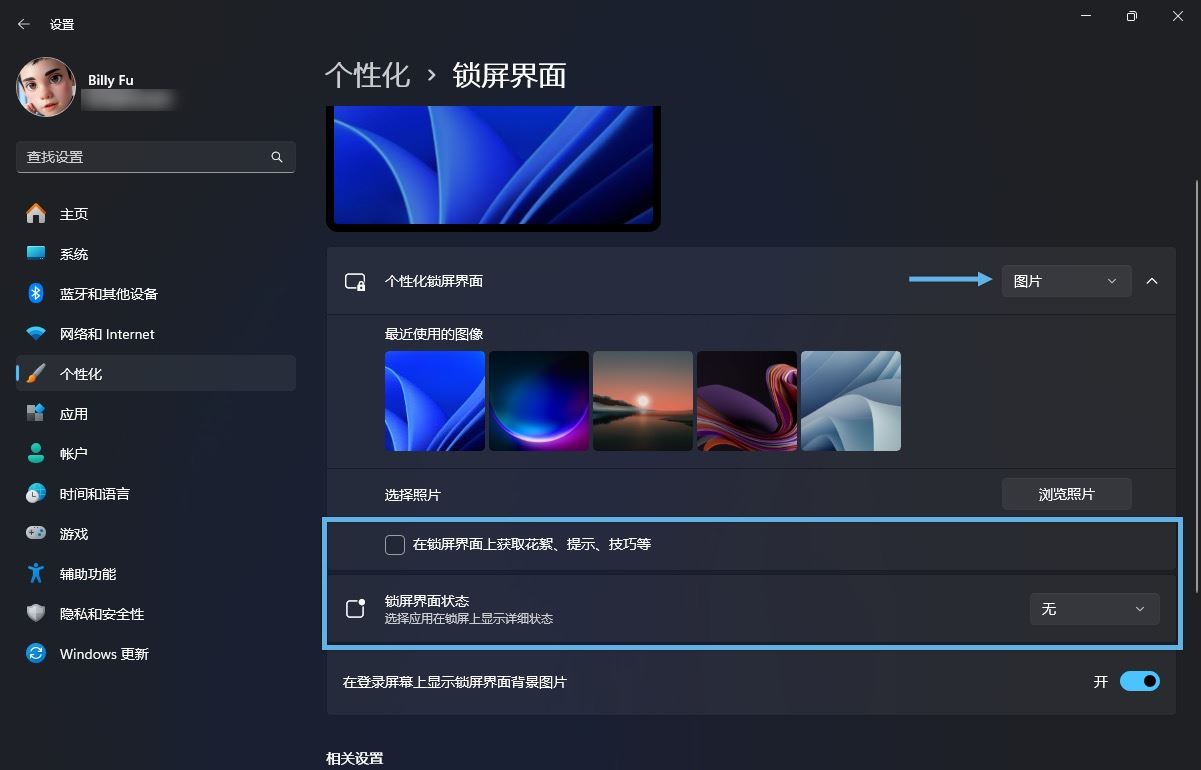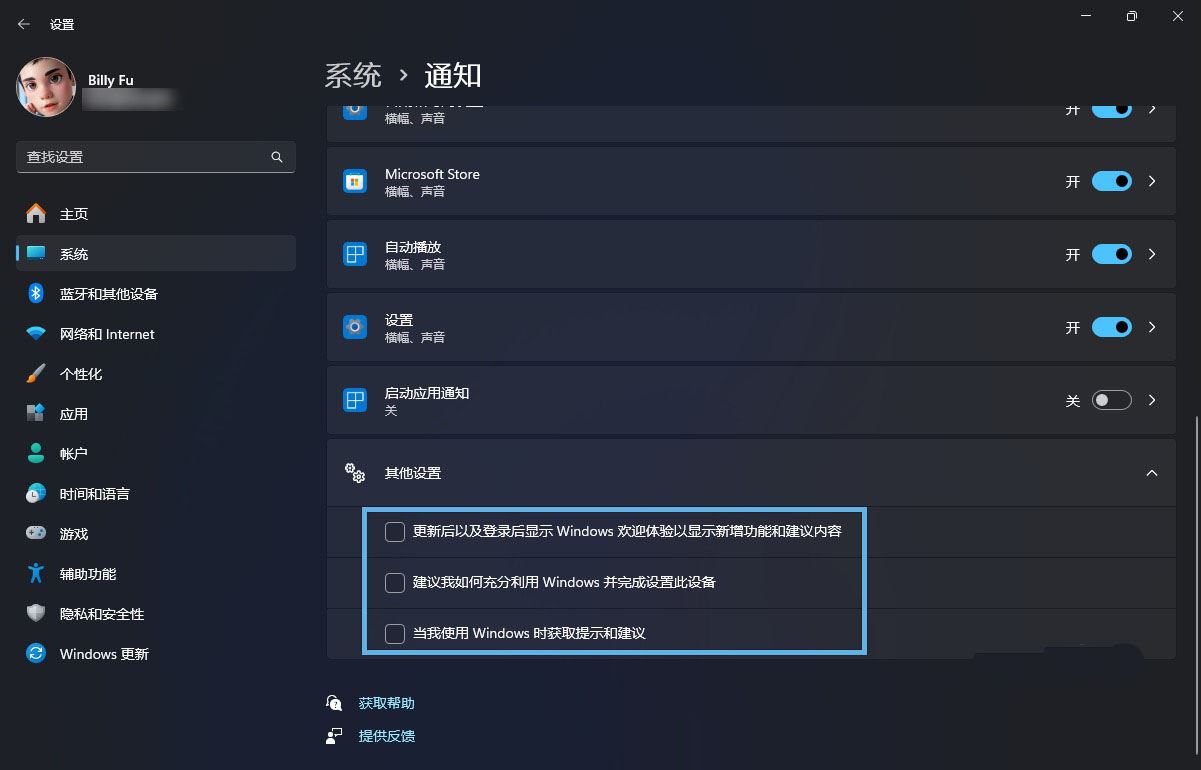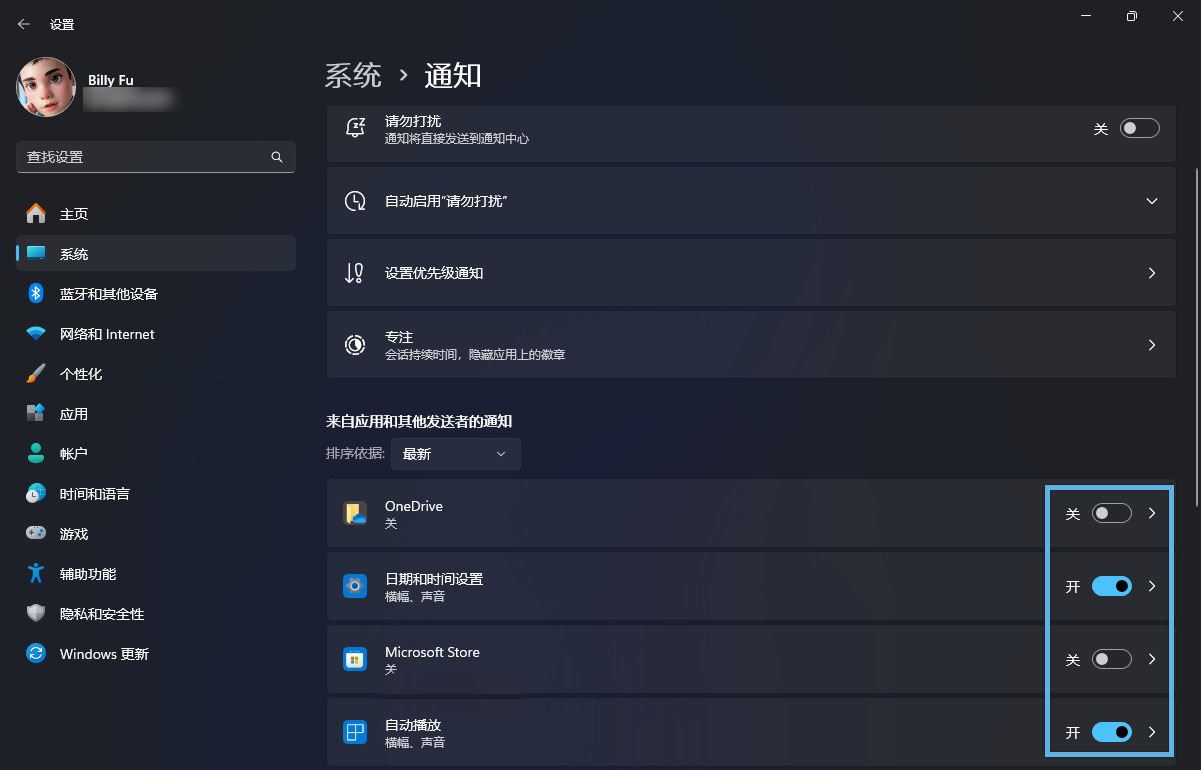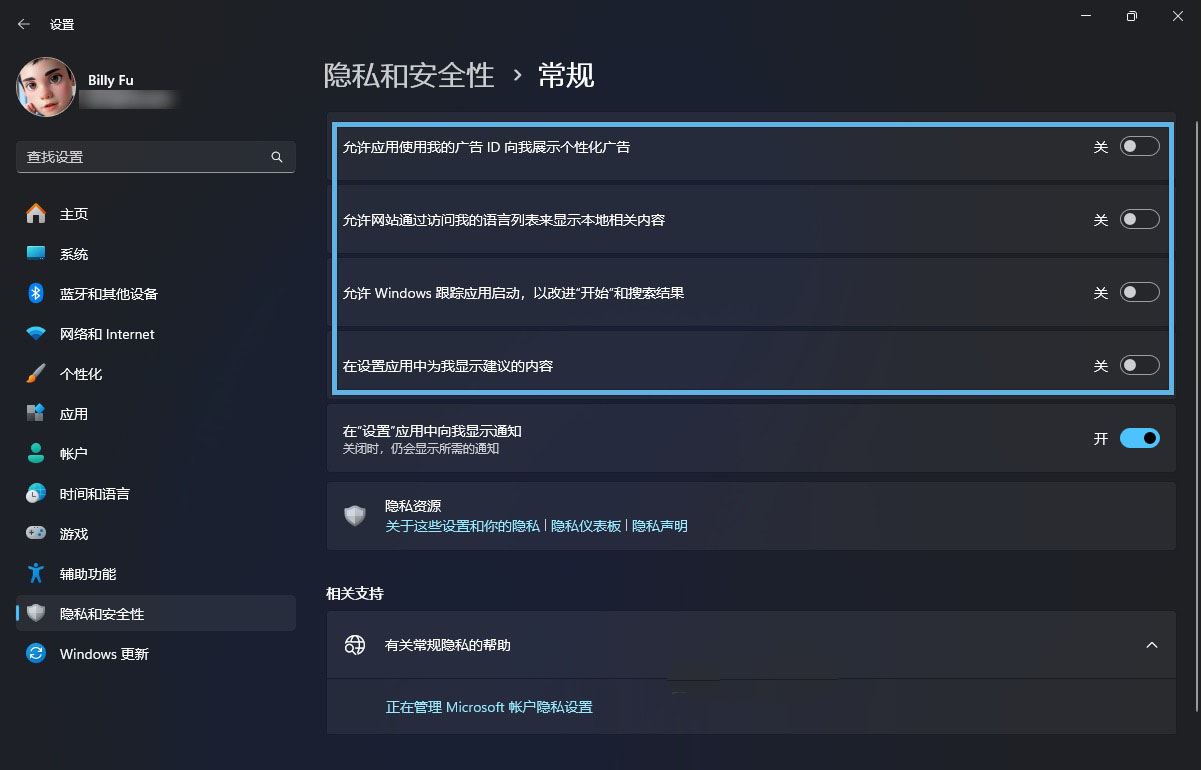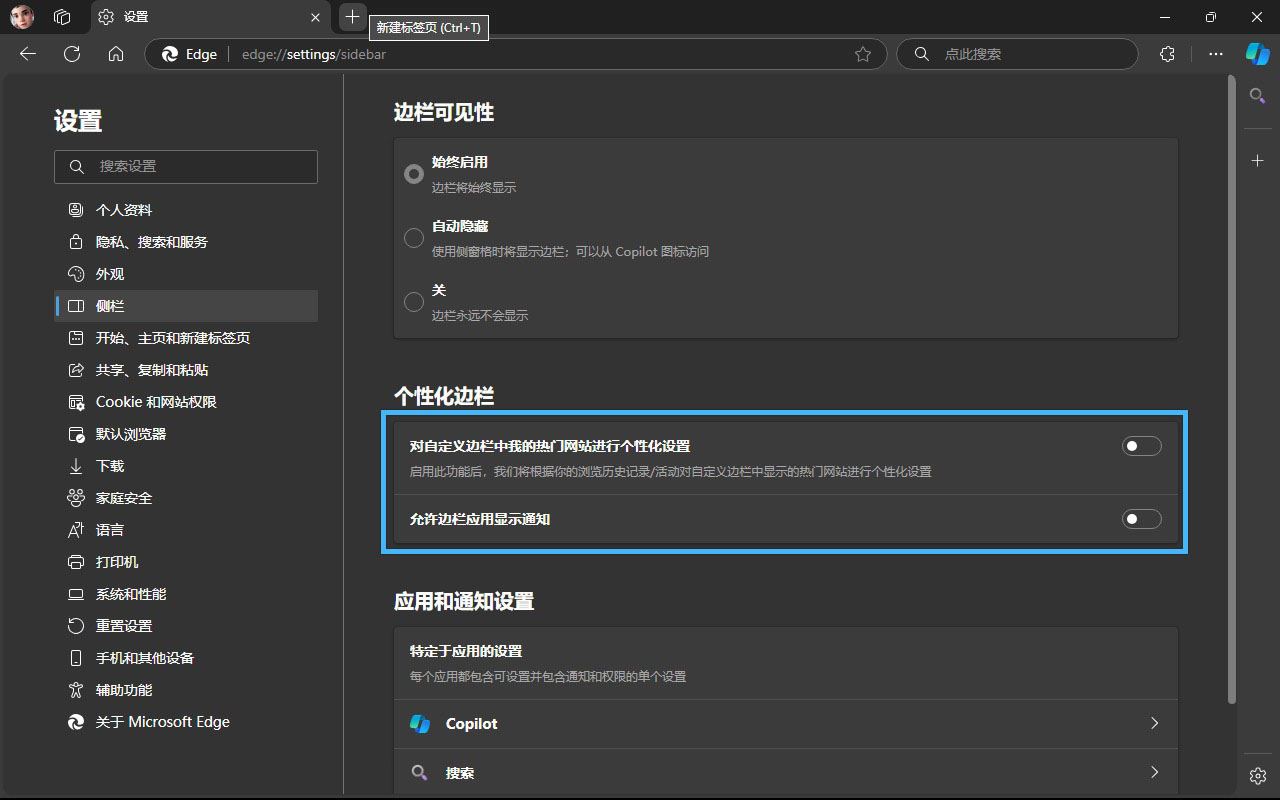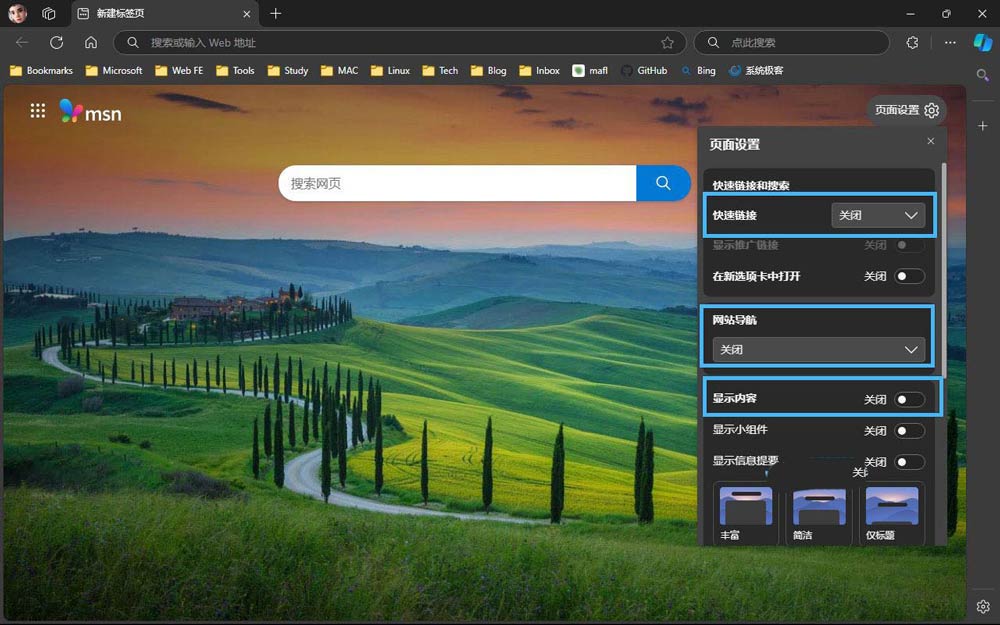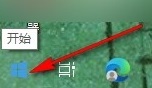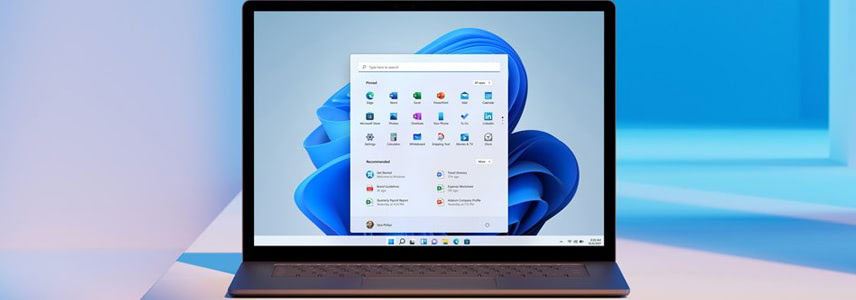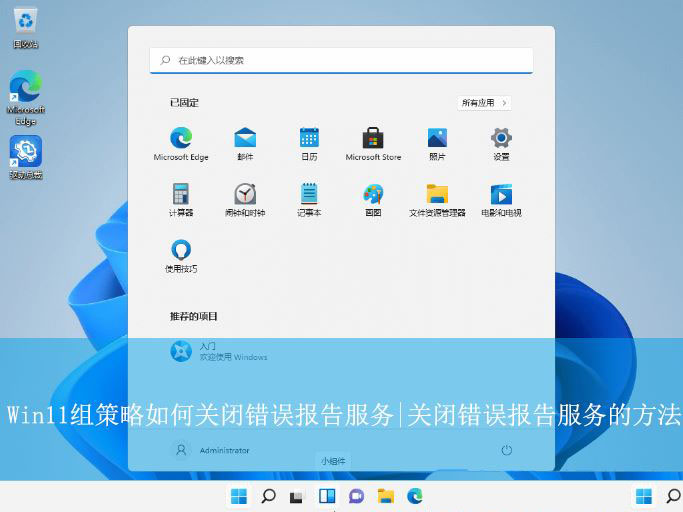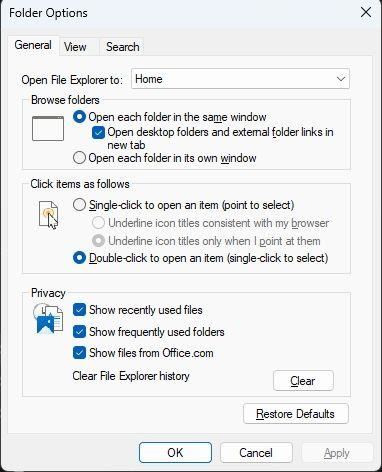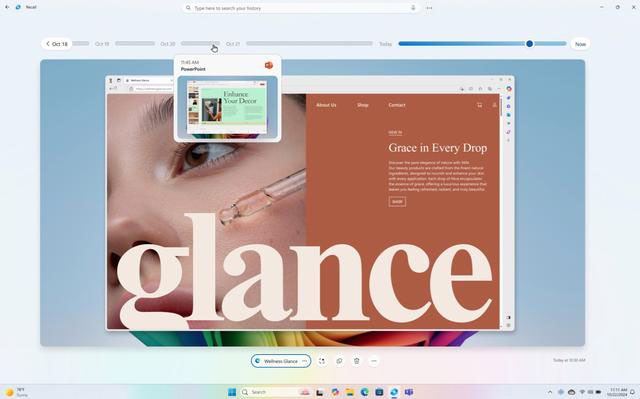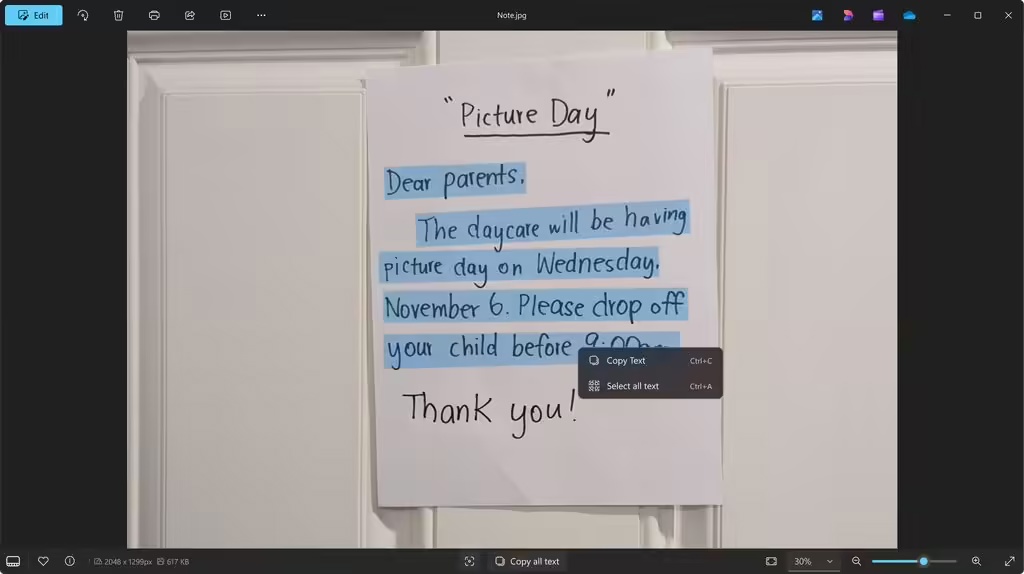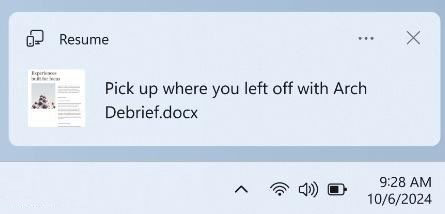如何关闭win11广告? 9招帮你轻松关闭Win11广告的方法
Windows 11 虽然收获了不少好评,但也有一些令人头疼的问题。比如,界面设计不够统一,感觉像是不同模块拼接而成;更让人烦不胜烦的是无孔不入的广告。无论是在「开始」菜单、Windows 搜索
|
Windows 11 虽然收获了不少好评,但也有一些令人头疼的问题。比如,界面设计不够统一,感觉像是不同模块拼接而成;更让人烦不胜烦的是无孔不入的广告。无论是在「开始」菜单、Windows 搜索、「设置」应用,还是锁屏界面、小组件,甚至是文件资源管理器和 Microsoft Edge 浏览器,广告可谓无处不在,而且微软似乎还在不断加码。这种「加塞」广告的神操作,实在让人有些无奈。
这些广告中,有些是微软为了推广自家服务,比如 OneDrive、Copilot Pro、PC 游戏通行证和 Microsoft 365 等;还有一些来自第三方供应商和合作伙伴。但是,用牺牲用户体验的方式来「收割」用户,这真的好吗? 虽然我们可以选择无视 Windows 11 中的这些广告,但它们往往会影响使用体验,甚至打断工作流程。用户已经为操作系统付费,还要忍受广告,这多少有点不地道吧。好在 Windows 11 提供了一些设置选项,可以帮助我们关闭或移除大部分广告。下面,我们就来一步步教你如何搞定这些烦人的广告。 方法 1:关闭「设置」中的「主页」功能Windows 11 的「设置」应用中,「主页」有时会显示一些推荐信息,主要用来推广微软自家的服务,比如 OneDrive、Microsoft 365、Copilot Pro 和 PC 游戏通行证等。如果你不想看到这些广告,可以手动隐藏「主页」界面。 顺带一提,Windows 11 企业版中,「设置」应用默认就不会显示「主页」,毕竟企业客户可不好惹。 1、按Windows + R快捷键打开「运行」对话框,执行regedit打开注册表编辑器。 2、导航到以下路径: HKEY_LOCAL_MACHINE\SOFTWARE\Microsoft\Windows\CurrentVersion\Policies\Explorer 3、在Explorer项下,新建一个名为SettingsPageVisibility的字符串值。 4、双击新建的字符串值,将其值修改hide:home来隐藏「首页」。
新建并设置 SettingsPageVisibility 字符串值 5、重启电脑让更改生效。 方法 2:清理 Windows 11 「开始」菜单中的广告在 Windows 11 的「开始」菜单中,你可能会遇到两类广告:一类是微软服务的帐户通知,另一类是对第三方应用的推广。不过,你可以通过以下方法将它们关闭。 2.1 关闭账户通知 按照以下步骤,你可以轻松关闭「开始」菜单中的帐户通知: 1、使用Windows + I快捷键打开「设置」,依次选择「个性化」>「开始」。 2、关闭「显示与帐户相关的通知」选项。
关闭 Windows 11 帐户相关的通知 完成后,「开始」菜单将不再显示与 Microsoft 365 订阅相关的通知,例如 OneDrive 文件备份提醒,也不会再提示你补充帐户信息。 2.2 删除推广的应用 如果你想卸载「开始」菜单中的推广应用,可以这样操作: 1、打开「开始」菜单。 2、在「已固定」区域中,右键点击要删除的推广应用,然后选择「卸载」。
卸载 Windows 11 推广的应用
2.3 关闭「推荐」区域中的广告 从 2024 年 5 月的可选更新(KB5036980)开始,「开始」菜单的「推荐的项目」中,可能会出现 Microsoft Store 应用的推广。如果你不想看到这些推荐,可以按以下步骤关闭: 1、使用Windows + I快捷键打开「设置」,依次选择「个性化」>「开始」。 2、关闭「显示有关提示、快捷方式、新应用等的建议」选项。
关闭在「推荐」区域显示广告 方法 3:关闭 Windows 搜索广告为了吸引用户使用微软必应搜索服务,Windows 11 在任务栏的搜索面板中集成了 Bing 的「搜索要点」功能。如果你想要一个更干净、无干扰的搜索体验,可以关闭「搜索要点」功能: 1、使用Windows + I快捷键打开「设置」,依次选择「隐私和安全性」>「搜索权限」。 2、在「更多设置」中关闭「显示搜索要点」开关。
关闭「显示搜索要点」 完成以上步骤后,搜索框将不再显示来自 Bing 的搜索要点。当你再次使用 Windows 搜索时,界面只会显示「最近」搜索记录、「快速搜索」建议,以及你最常用的应用程序列表。 方法 4:关闭「小组件」新闻资讯Windows 11 的「小组件」仪表板不仅包含了实用工具,它还推送新闻资讯。如果你不想看到这些像牛皮癣一样的新闻内容,可以按照以下步骤关闭「小组件」新闻源: 1、使用Windows + W快捷键打开「小组件」面板,然后点击右上角的「设置」>「显示或隐藏信息提要」。 2、关闭「源」开关,来停用新闻功能。
关闭 Windows 11 小组件信息提要 完成以上步骤后,新闻提要将不再显示,还你一个干净、清爽的「小组件」面板。 方法 5:禁用「文件资源管理器」广告虽然「文件资源管理器」在平常使用时几乎是没有广告的,但偶尔会出现 OneDrive 的横幅广告,鼓励你使用云服务来进行文件备份。如果你不想看到这些通知,可以按照以下步骤将其关闭: 1、按Windows + R快捷键打开「运行」对话框,输入control folders来打开「文件夹选项」窗口,这个窗口也叫「文件资源管理器选项」。 2、切换到「查看」选项卡,找到并取消勾选「显示同步提供程序通知」复选框。
取消勾选「显示同步提供程序通知」 完成以上步骤后,「文件资源管理器」将不会再显示 OneDrive 的云备份广告。 方法 6:关闭锁屏界面广告Windows 11 的锁屏界面有时会显示一些额外的信息,比如天气小工具、股市、交通和体育信息等。如果你更喜欢一个简洁的锁屏界面,不想看到这些信息,可以按照以下步骤来关闭它们: 1、使用Windows + I快捷键打开「设置」,依次选择「个性化」>「锁屏界面」。 2、当你使用「图片」作为背景时,取消勾选「在锁屏界面上获取花絮、提示、技巧等」。 3、在「锁屏界面状态」下拉列表中选择「无」。
关闭 Windows 11 锁屏界面广告 完成这些操作后,锁屏界面将不再展示任何额外的信息或广告。
方法 7:关闭系统和应用广告弹窗操作系统和应用程序有时会以通知的形式弹出广告(来偷袭你????)。如果你想减少这类通知干扰,可以按照以下步骤进行设置: 1、使用Windows + I快捷键打开「设置」,依次选择「系统」>「通知」。 2、展开「其他设置」并取消勾选以下选项: 「更新后以及登录后显示 Windows 欢迎体验以显示新增功能和建议内容」「建议我如何充分利用 Windows 并完成设置此设备」「当我使用 Windows 时获取提示和建议」
关闭 Windows11 广告弹窗 3、如果你有需要,还可以关闭特定应用的通知消息。
关闭 Windows11 特定应用通知消息 完成这些设置后,你将不会再收到关于新功能介绍和使用技巧的通知。同时,如果你选择关闭特定应用的通知,这些应用将不再发送任何通知。 方法 8:关闭 Windows 11 个性化广告功能为了保护个人隐私并防止 Windows 11 根据你的使用习惯来展示个性化广告,可以关闭 Windows 11 的广告个性化功能: 1、使用Windows + I快捷键打开「设置」,依次选择「隐私和安全性」>「常规」。 2、取消勾选以下选项: 「允许应用使用我的广告 ID 向我展示个性化广告」「允许网站通过访问我的语言列表来显示本地相关内容」「允许 Windows 跟踪应用启动,以改进“开始”和搜索结果」「在设置应用中为我显示建议的内容」
关闭 Windows 11 个性化广告功能 完成上述步骤后,Windows 11 将不会再根据你的活动和偏好来展示个性化广告。划重点:只是不展示个性化广告,但广告并不会消失。 方法 9:关闭 Microsoft Edge 自带广告Microsoft Edge 是 Windows 11 的默认浏览器,它功能丰富,但广告也同样丰富????。如果你希望在使用 Edge 浏览器时避免标签页内置广告,可以按照以下步骤进行设置: 1、打开 Microsoft Edge 浏览器,点击浏览器右上角的三个点按钮,选择「设置」>「侧栏」。 2、关闭选以下选项: 「对自定义边栏中我的热门网站进行个性化设置」「允许边栏应用显示通知」
关闭 Microsoft Edge 侧边栏和应用通知 3、打开一个「新标签页」,可以使用快捷键Ctrl + T。 4、点击页面右上角的「页面设置」(齿轮)按钮,将「快速链接」、「网站导航」和「显示内容」关闭。
关闭 Microsoft Edge 标签页内置广告 完成以上步骤后,Microsoft Edge 将不再显示标签页自带的广告,为你提供一个更加清爽的浏览体验,你也可以针对 Edge 的新标签页进行更细致的自定义。 |
您可能感兴趣的文章 :
- 怎么轻松删除搜索广告? 3招关闭Win11搜索要点功能的方法
- 怎么轻松关闭Win11小组件新闻源? 关闭小组件新闻源的方法
- 怎么禁用小组件? 轻松关闭Win11小组件的3种简单方法
- 关闭错误报告服务? Win11怎么关闭Windows错误报告的教程
- Win11文件管理器新功能介绍 可默认标签页打开文件夹
- Win11 Dev预览版26120.2415更新KB5046723发布:Recall AI 快照开启公测
- Win11怎么用注册表强制开启照片OCR内测功能?
- Win11 Beta 预览版22635.4515今日发布: KB5046756完整更新日志
- Win11 推送26100.2454:附KB5046740完整更新日志
- Win11 Canary 27754 预览版更新:附完整的更新日志
-
如何关闭win11广告? 9招帮你轻松关闭Win11广告的方
Windows 11 虽然收获了不少好评,但也有一些令人头疼的问题。比如,界面设计不够统一,感觉像是不同模块拼接而成;更让人烦不胜烦的是无 -
怎么轻松关闭Win11小组件新闻源? 关闭小组件新闻
如果你经常在 Windows 11 上使用「小组件」功能,可能会发现,除了 Outlook、天气、路况和微软待办等插件外,还充斥着各种乱七八糟的新闻内 -
Win11文件管理器新功能介绍 可默认标签页打开文
科技媒体 Windows Latest 今天(11 月 25 日)发布博文,报道称微软面向 Beta 频道用户,在 Windows 11 Build 22635.4515(KB5046756)预览版更新中,为文 -
Win11 Dev预览版26120.2415更新KB5046723发布:Recall AI 快
微软今日面向 Windows 11 Dev 预览版用户推送了 Build 26120.2415(KB5046723)版本更新,Recall 功能迎来首个预览版本。 Recall 功能回归 据微软官方介 -
Win11怎么用注册表强制开启照片OCR内测功能?
之前微软升级 Windows 11 照片应用,带来了超分( Super Resolution)以及 OCR 功能。 借助 OCR 功能,Win11无需第三方软件就能够检测出图中的文本 -
Win11 Beta 预览版22635.4515今日发布: KB5046756完整更新
微软今日面向 Windows 11 Beta 预览用户推送了 Build 22635.4515(KB5046756)版本更新。我们附更新内容如下: 逐步推出到 Beta 通道的新功 能OneDriv
-
Win11未发现NVIDIA控制面板怎么办 Win1
2023-12-25
-
Win11 26120.1350 Dev 预览版更新补丁KB50
2024-08-11
-
如何置重导入和导出Win10默认应用程序
2024-09-20
-
Win11系统BitLocker设备加密怎么打开或关
2024-08-27
-
Win7加快硬盘读写速度的方法 怎么加快
2024-09-20