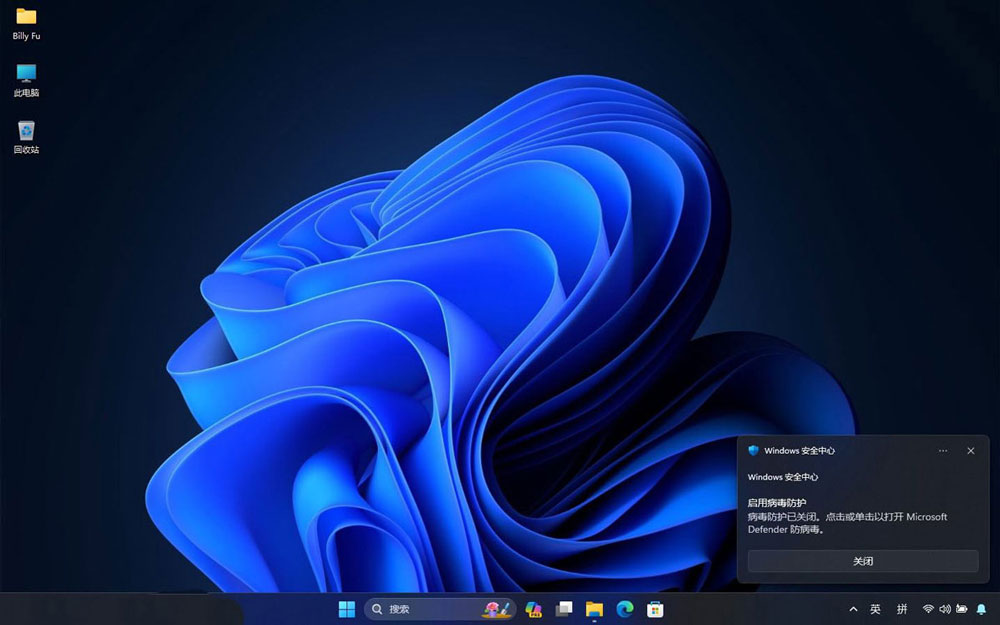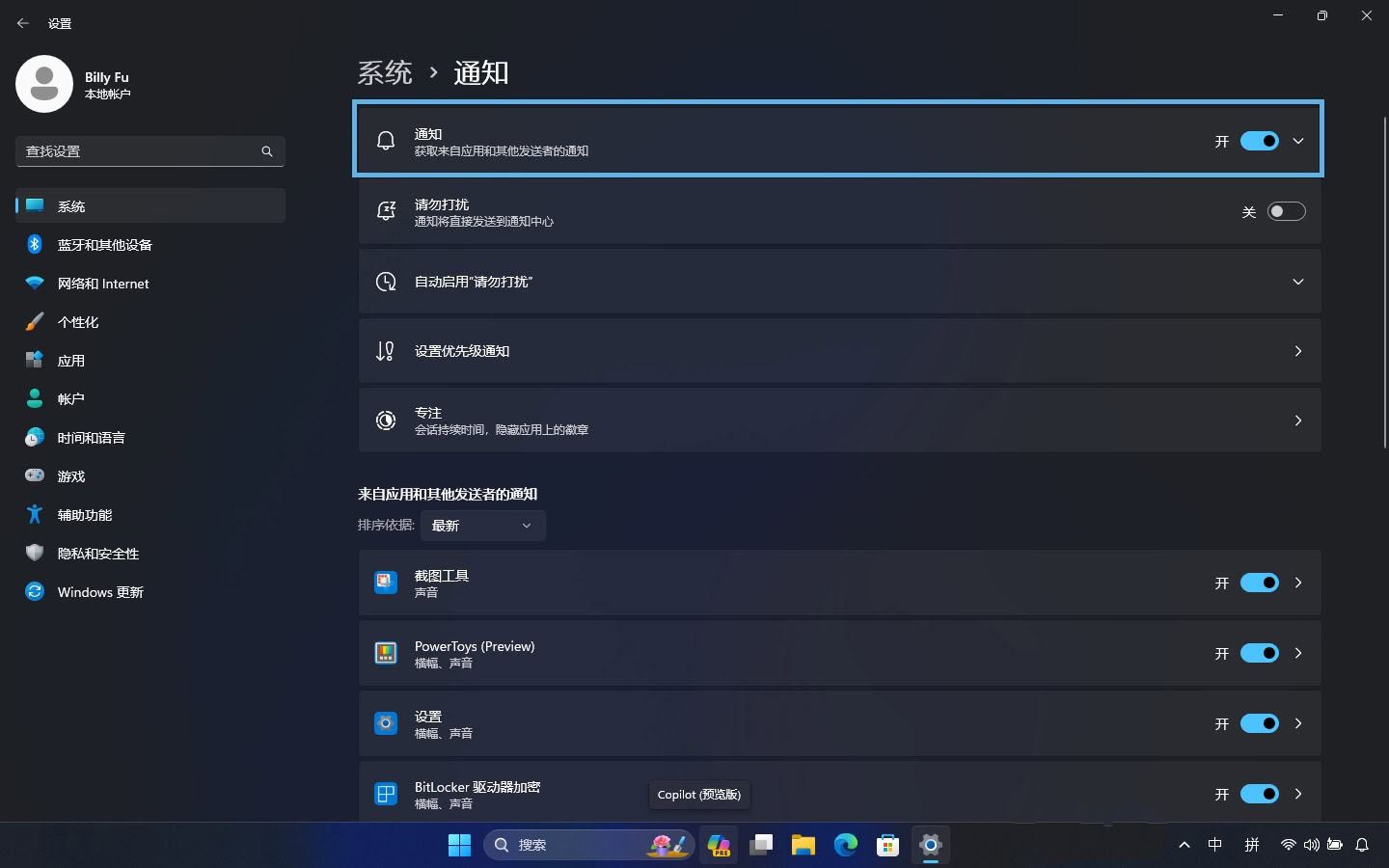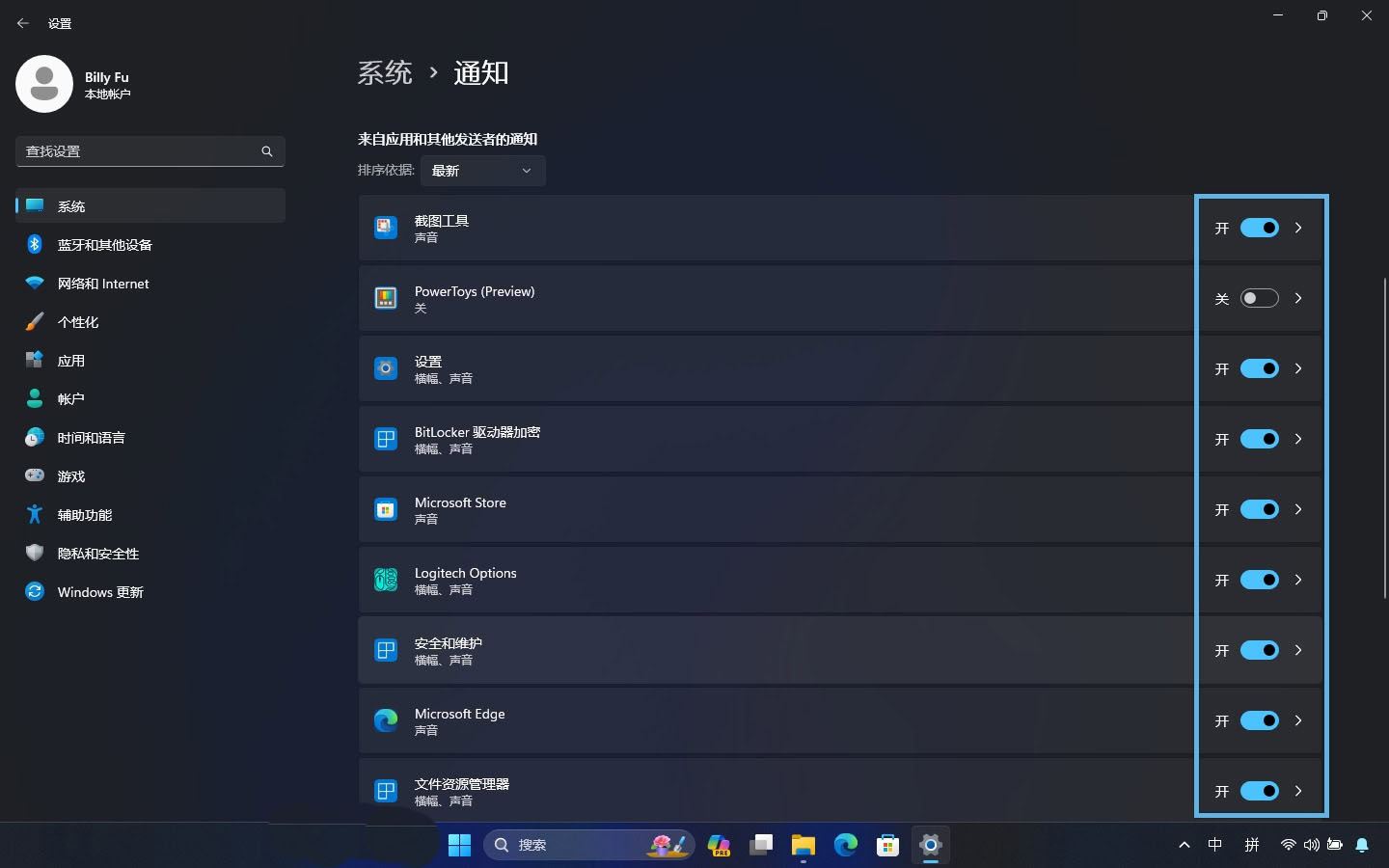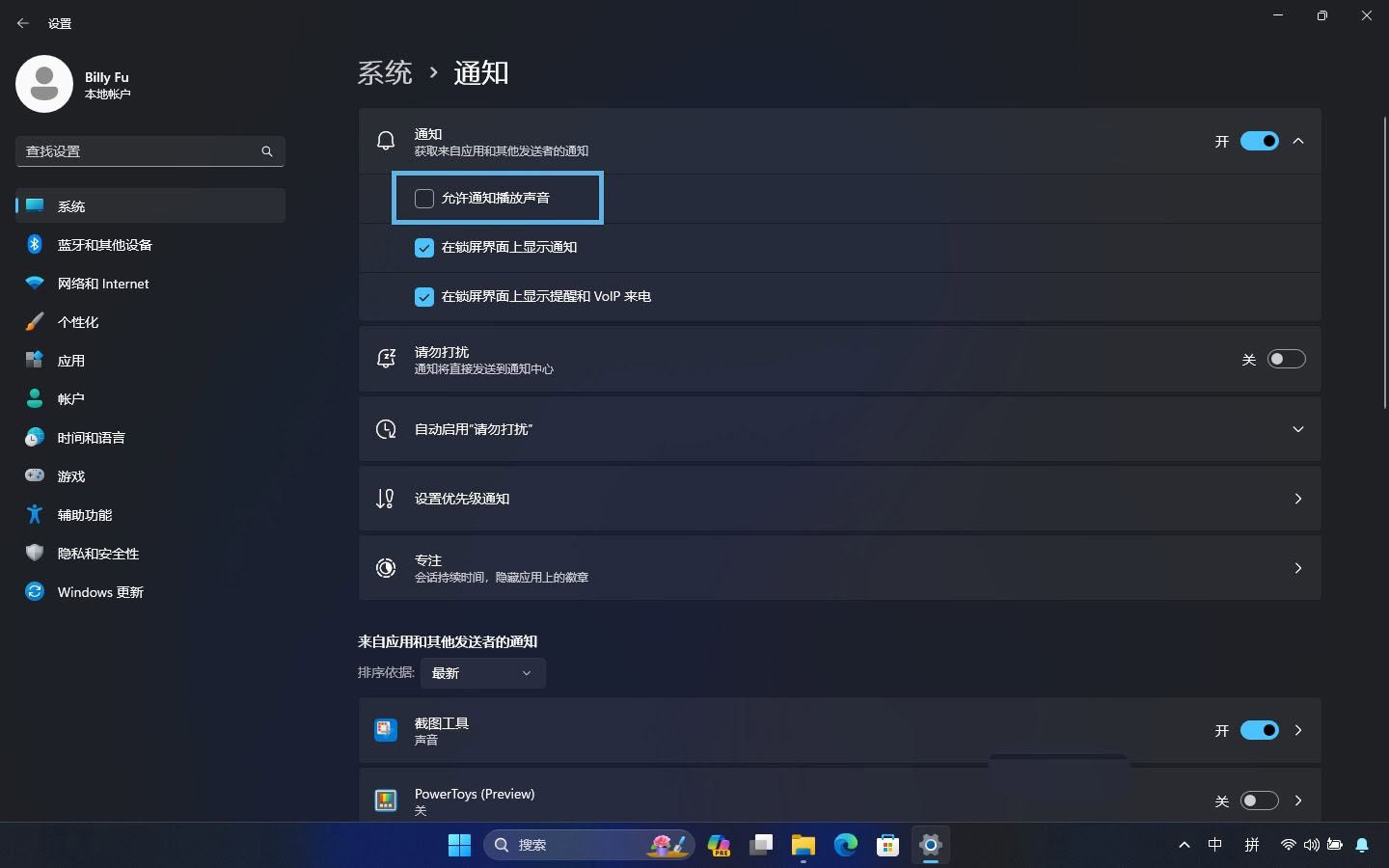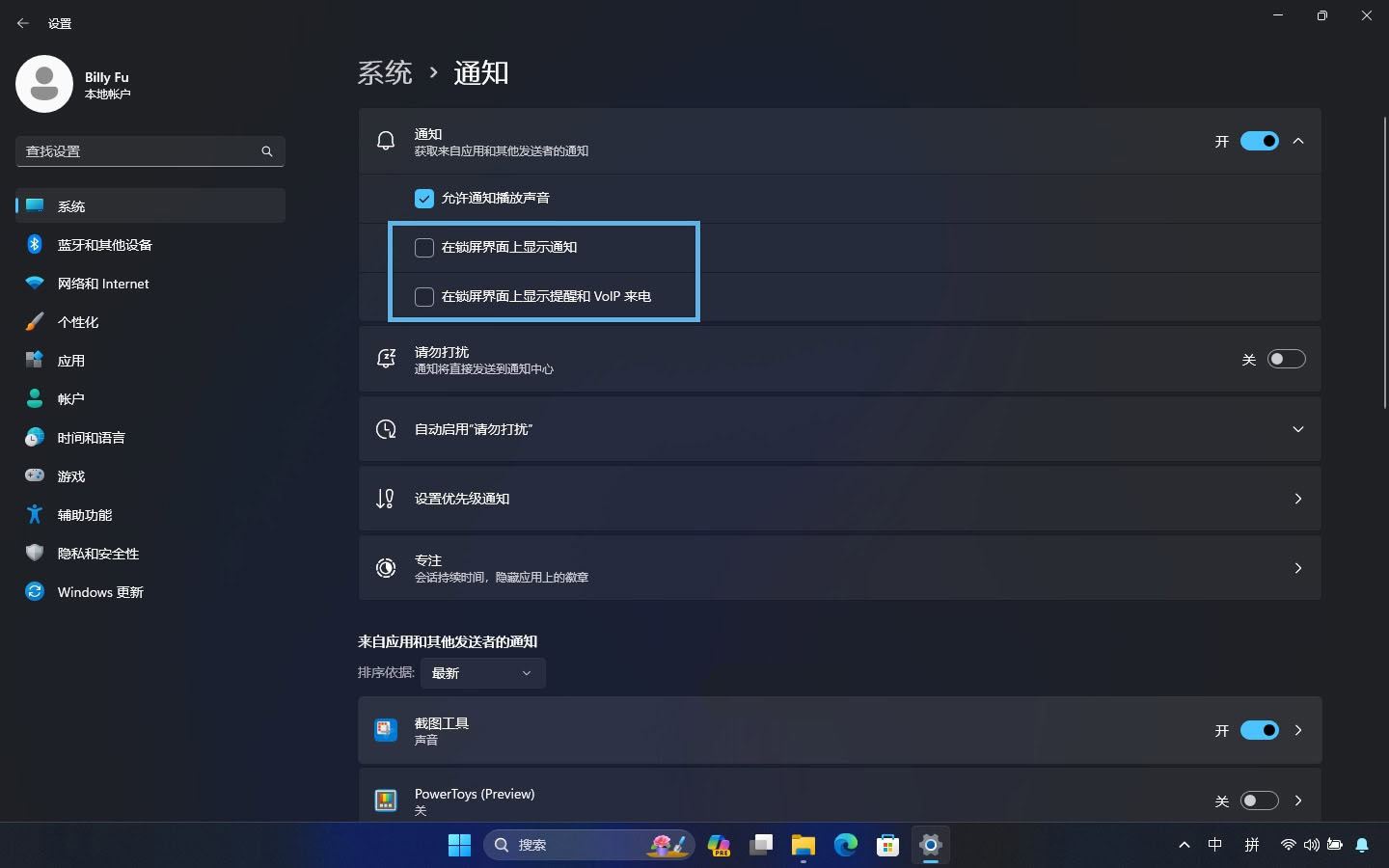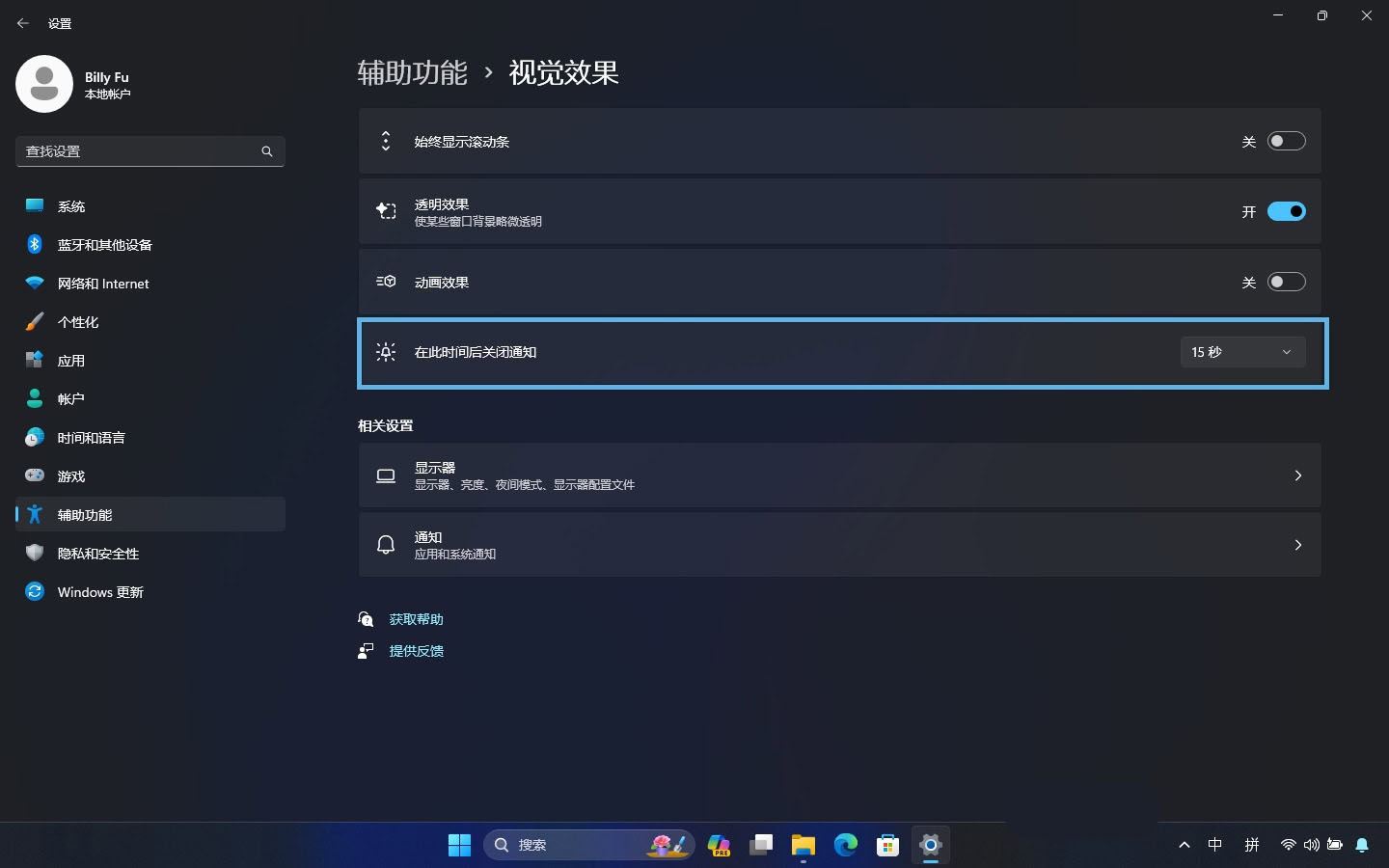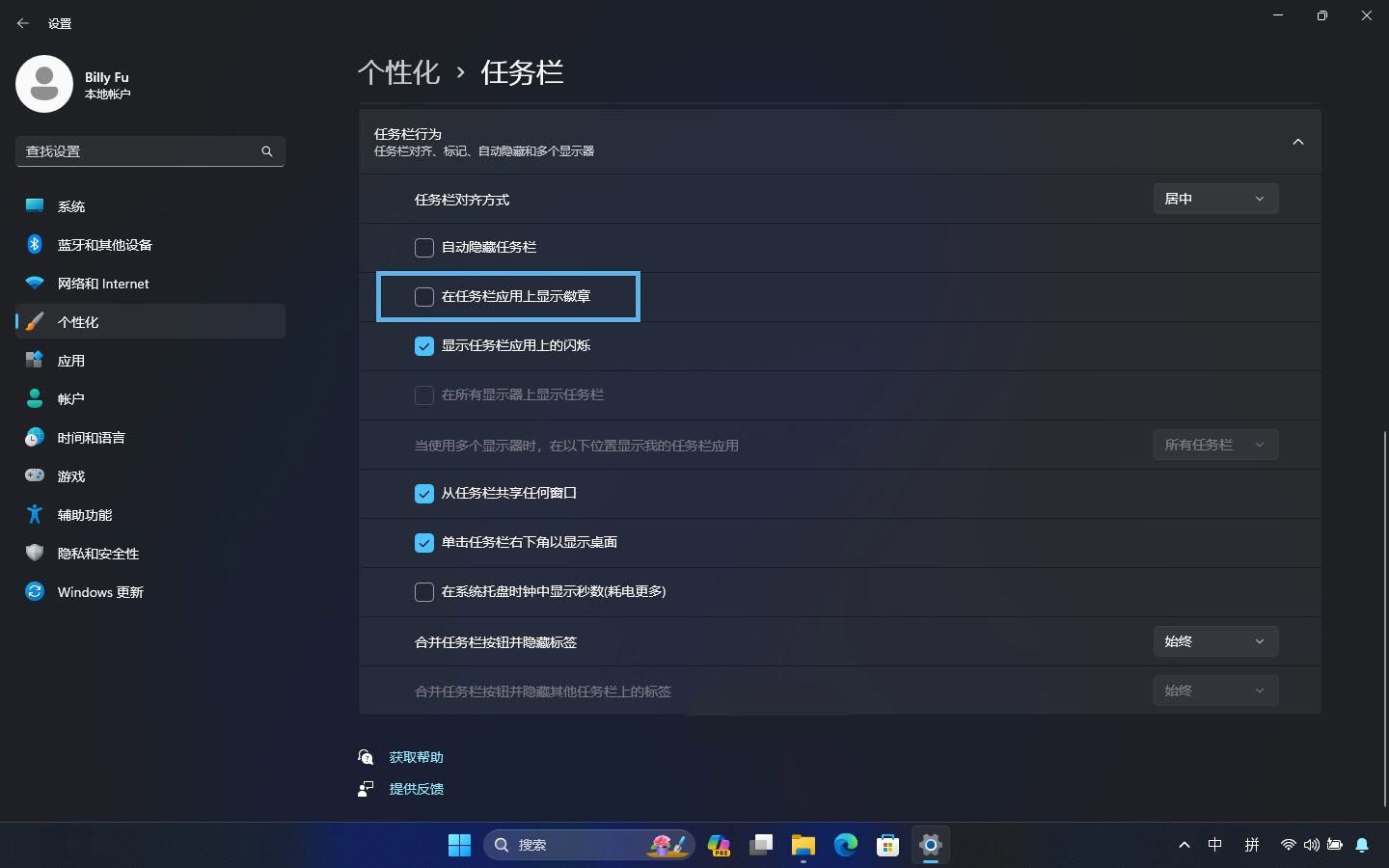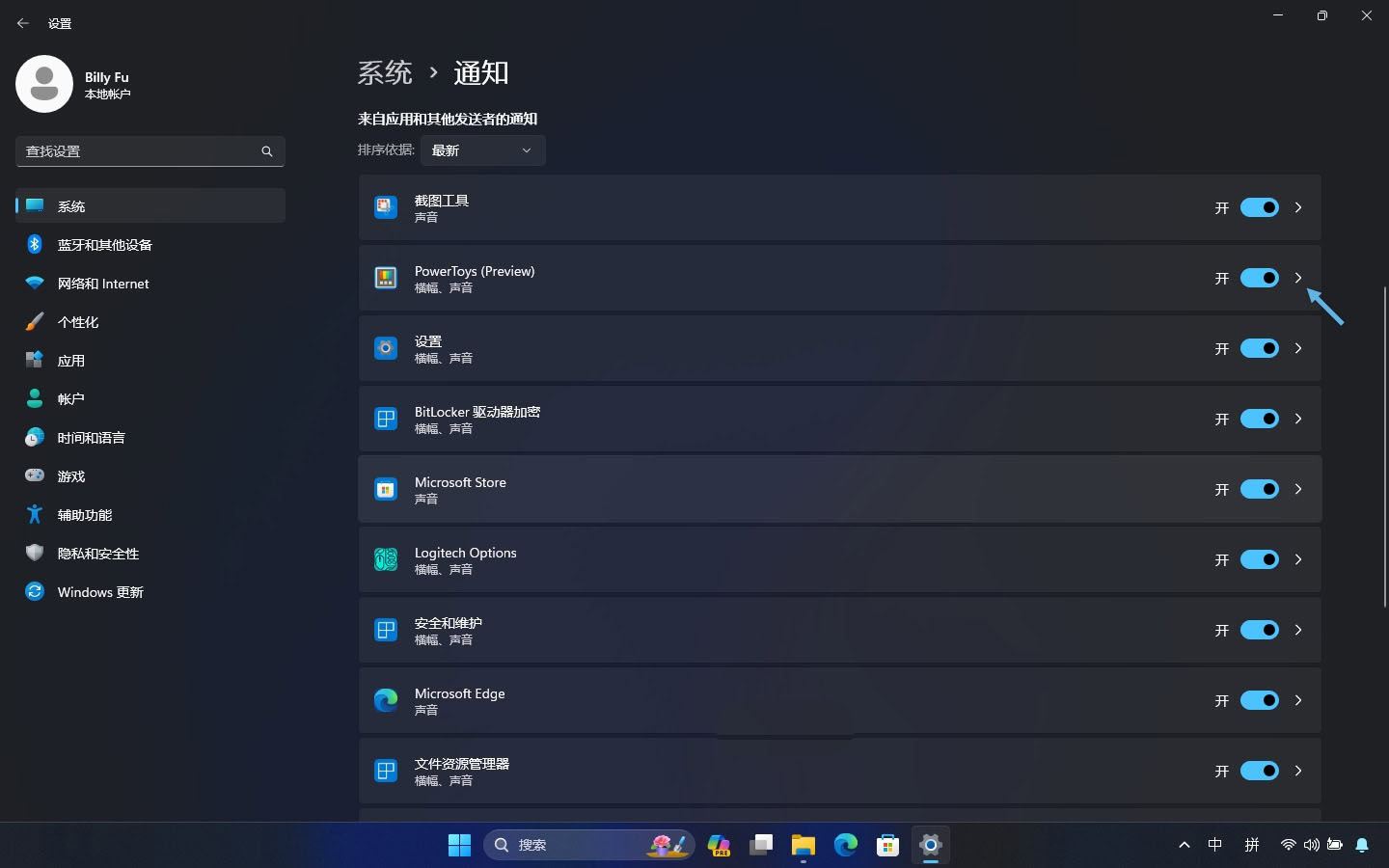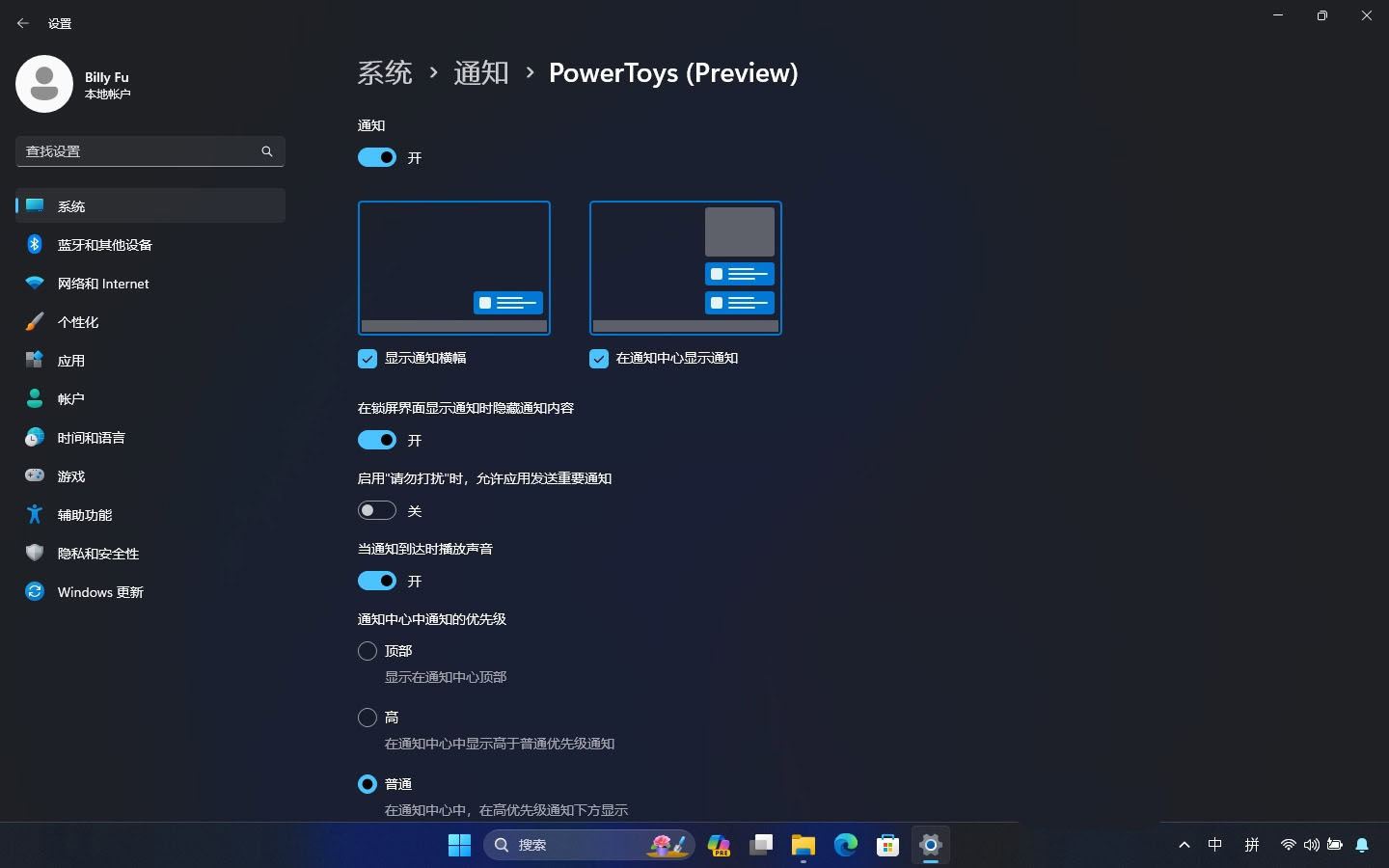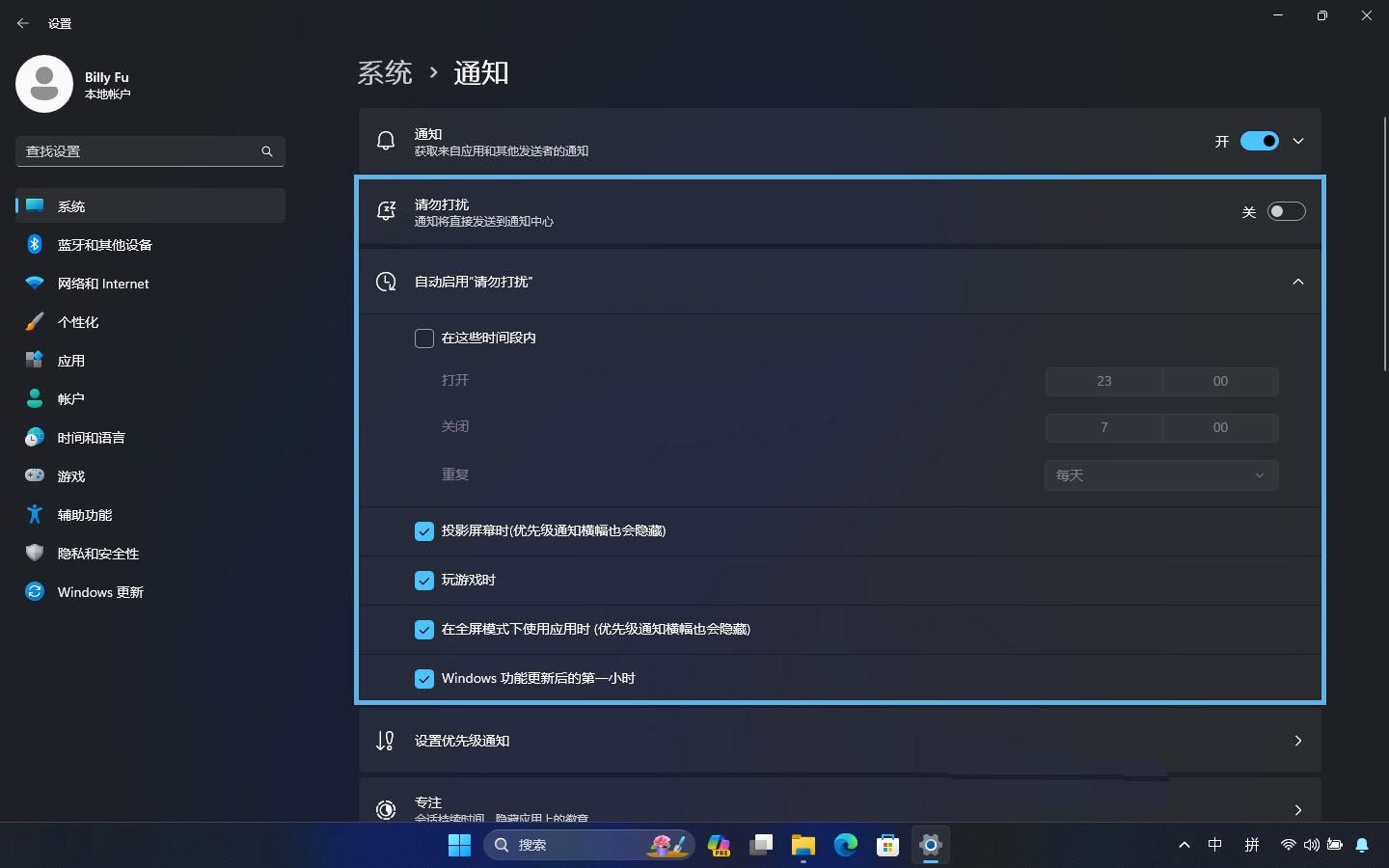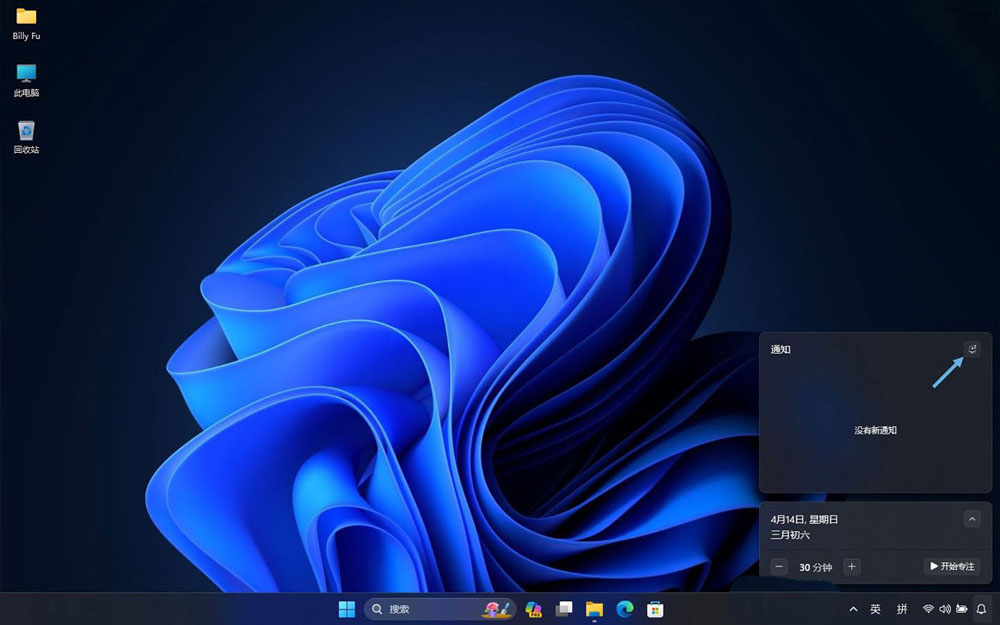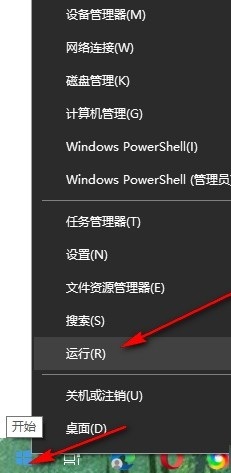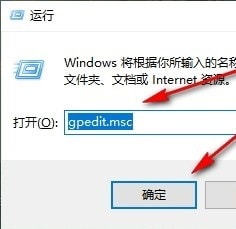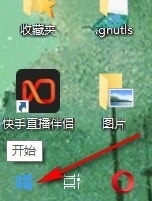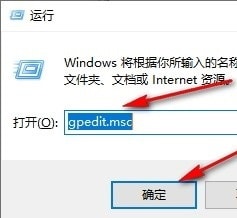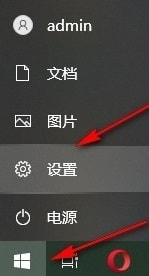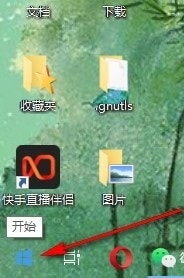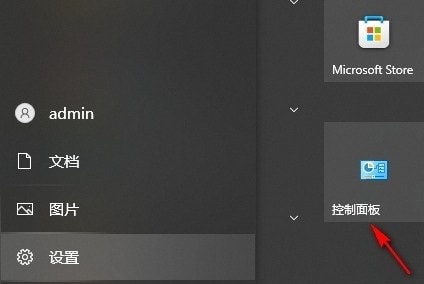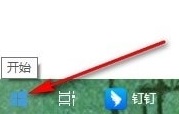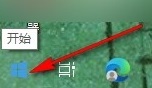让你专注工作免受打扰! 教你6招玩转Windows11通知管理
类似于智能手机,Windows 11 通知功能可以在屏幕右下角和「通知中心」显示来自系统、应用程序和网站的通知横幅。这些通知内容涵盖了系统警告、未读消息或是网站更新等信息。 虽然通知能
|
类似于智能手机,Windows 11 通知功能可以在屏幕右下角和「通知中心」显示来自系统、应用程序和网站的通知横幅。这些通知内容涵盖了系统警告、未读消息或是网站更新等信息。
虽然通知能够让我们及时掌握重要信息,但如果应用装得多了,再加上缺乏有效管理,就会导致频繁的弹窗和声音干扰,影响日常使用体验。因此,我们需要对 Windows 11 的通知设置,进行疏理和管控,以减少不必要的打扰。 接下来,本文将介绍 6 种简单方法,帮助你精细化管理 Windows 11 的通知功能,优化系统使用体验。
Windows 11 通知横幅 如何关闭或调整 Windows 11 通知设置方法 1:全局或按应用关闭通知1、右键点击「开始」菜单,选择「设置」,依次选择「系统」>「通知」。 2、通过「通知」开关,你可以在全局打开或关闭 Windows 11 的通知功能。关闭后,将停止弹出任何通知,并且不会在「通知中心」显示任何通知。
全局打开或关闭 Windows 11 通知 3、在「来自应用和其他发送者的通知」部分,你可以针对特定应用程序单独关闭或打开通知功能。
按应用打开或关闭通知 方法 2:关闭通知声音如果你只是想减少干扰,而不完全关闭通知弹窗,可以选择只关闭通知声音: 1、右键点击「开始」菜单打开「设置」,依次选择「系统」>「通知」。 2、展开「通知」菜单,取消勾选「允许通知播放声音」。
允许 Windows 11 通知提示音 设置完成后,通知弹窗出现时,将不会再有提示音。 方法 3:关闭锁屏通知不想在锁屏时看到任何通知?请按照以下步骤操作: 1、右键点击「开始」菜单打开「设置」,依次选择「系统」>「通知」。 2、展开「通知」菜单,取消勾选「在锁屏界面上显示通知」和「在锁屏界面上显示提醒和 VoIP 来电」开关。
允许 Windows 11 锁屏显示通知 方法 4:调整通知显示时长如果你觉得通知弹窗停留的时间过长或过短,可以自定义显示时长: 1、右键点击「开始」菜单打开「设置」,依次选择「辅助功能」>「视觉效果」。 2、在「在此时间后关闭通知」下拉列表中,选择一个合适的显示时长(默认为 5 秒)。
设置 Windows 11 通知显示时长 方法 5:关闭任务栏应用图标徽章Windows 11 会在「任务栏」的应用图标上显示未读消息数。如果你觉得分散注意力,可以关闭徽章通知: 1、在「任务栏」空白处右键点击,选择「任务栏设置」 2、展开「任务栏行为」,取消勾选「在任务栏应用上显示徽章」。
关闭任务栏应用图标徽章 方法 6:按应用自定义通知设置Windows 11 允许对每个应用的通知方式进行个性化设置,包括是否弹窗、提示声音和在「通知中心」中的优先级等: 1、右键点击「开始」菜单打开「设置」,依次选择「系统」>「通知」。 2、在「来自应用和其他发送者的通知」部分,找到并展开你想要自定义的应用程序。
展开要自定义通知的应用程序 3、在这里,你可以详细调整各项通知设置,例如:
精细化控制应用的通知选项 4、此外,你可以为应用开启或关闭通知提示音,并设置在「通知中心」的优先级:
Windows 11 中的「请勿打扰」功能允许你在不关闭通知的情况下,临时屏蔽通知弹窗和声音提示: 1、右键点击「开始」菜单打开「设置」,依次选择「系统」>「通知」。 2、展开「通知」菜单,通过「请勿打扰」选项打开或关闭该功能。 3、你还可以在「自动启用请勿打扰」区域,按特定时间或场景自动启用「请勿打扰」功能。
设置 Windows 11 勿扰模式 启用「请勿打扰」后,你将不会再看到或听到新的通知;关闭后,错过的通知会以摘要形式出现在「通知中心」。 推荐使用快捷键Windows + N快速呼出「通知中心」,在右上角快速切换「请勿打扰」状态。
在「通知中心」中快速切换勿扰模式 通过以上方法,你可以有效地管理 Windows 11 通知功能,减少不必要的干扰,提升工作和学习效率。 |
您可能感兴趣的文章 :
- Windows11中使用窗口贴靠布局 窗口贴靠布局有什么用?
- swapfile.sys是什么文件? Windows 11中的Swapfile.sys文件删除方法
- windows11选择哪个版本? Win11家庭版与专业版深度对比
- win11 24h2如何跳过联网安装系统? windows11安装跳过联网的图文教程
- Windows11关机页面颜色怎么更换 Windows11关机页面颜色更换的教程
- windows11桌面图标间隔大怎么调整 win11调节桌面图标间距的教程
- Win11怎么四分窗口? windows11窗口四分屏的方法
- 相机胶卷文件夹在哪? Windows11中缺少相机胶卷文件夹的修复方法
- Windows11记事本打不开怎么办?Win11记事本提示无法启动此应用程序的解决方法
-
Win11未发现NVIDIA控制面板怎么办 Win1
2023-12-25
-
Win11 26120.1350 Dev 预览版更新补丁KB50
2024-08-11
-
如何置重导入和导出Win10默认应用程序
2024-09-20
-
Win11系统BitLocker设备加密怎么打开或关
2024-08-27
-
Win7加快硬盘读写速度的方法 怎么加快
2024-09-20