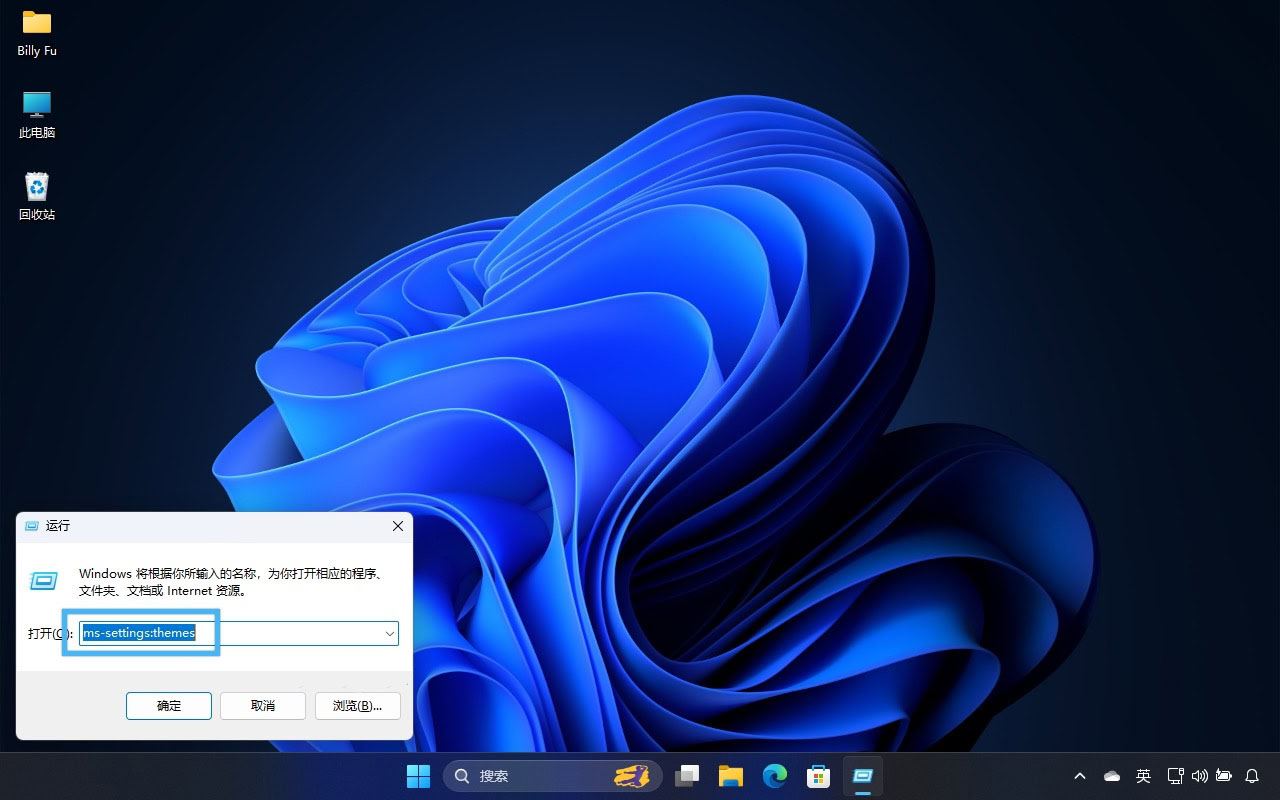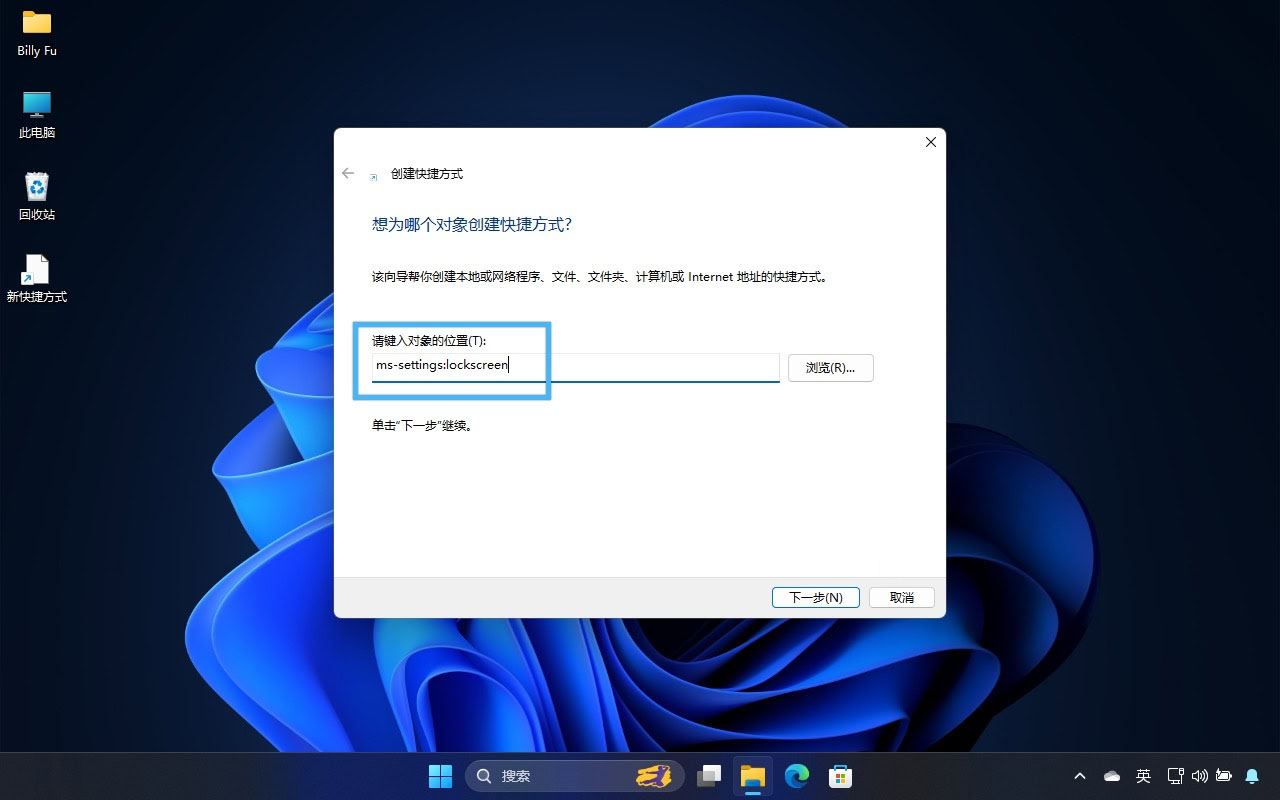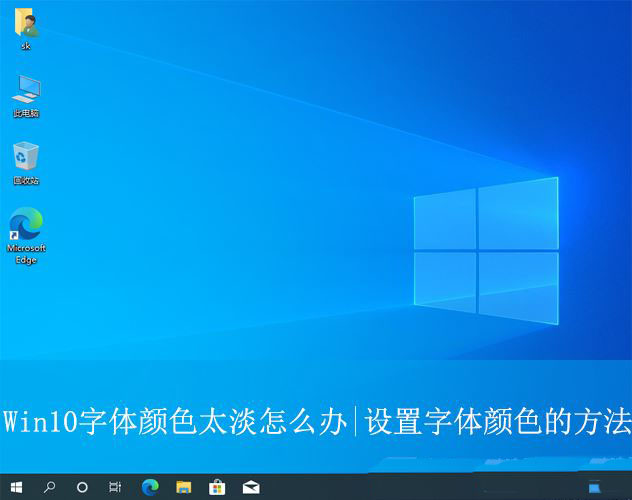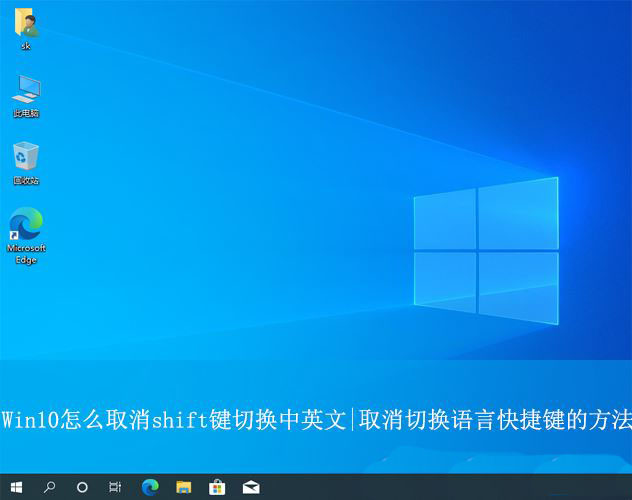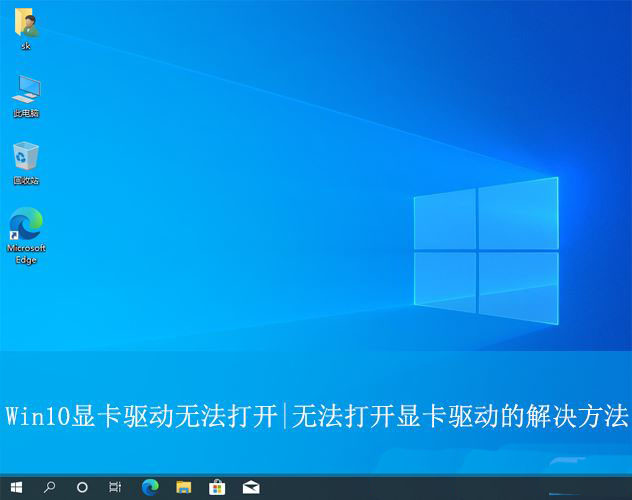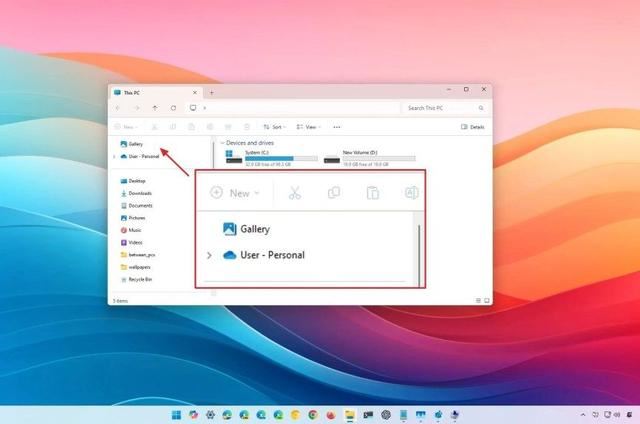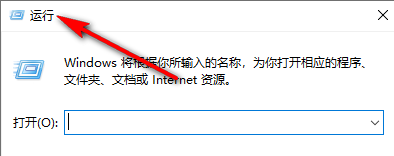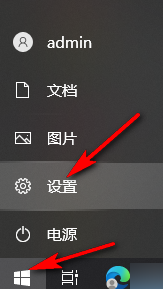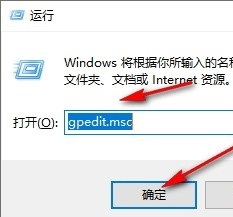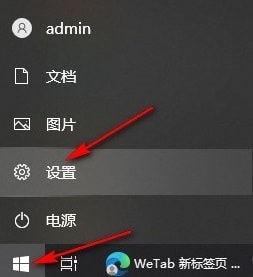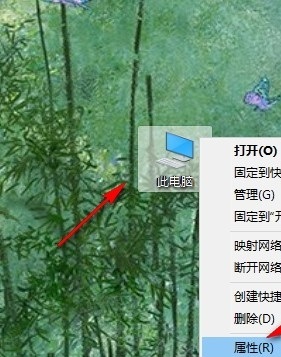Win11中设置中ms-settings快捷指令使用指南
Windows 11 的「设置」应用相比 Windows 10 有了重大改进,采用了更加现代的设计理念: 左侧导航栏新增了彩色分类图标,让功能分类一目了然。 右侧选项使用了卡片式设计,界面层次更加分明。
|
Windows 11 的「设置」应用相比 Windows 10 有了重大改进,采用了更加现代的设计理念:
为了帮助用户快速定位到所需的「设置」页面,微软为每个页面都绑定了专属的 URI(统一资源标识符)。通过 ms-settings 快捷指令,你可以直接进入目标设置,甚至为常用设置创建快捷方式,大大提高操作效率。例如,输入ms-settings:display,就能直达「系统」>「屏幕」设置页面。
在 Windows 11 中使用 ms-settings 快捷指令 想一键直达某个特定「设置」页面?你可以直接在「运行」对话框或「文件资源管理器」的地址栏中执行这些指令。
方法 1:直接打开 特定「设置」页面1、按Windows + R快捷键,打开「运行」对话框。 2、输入 ms-settings 指令,例如ms-settings:themes,然后按回车。
使用 ms-settings 指令打开 特定「设置」页面 3、系统会立即打开「个性化」>「主题」设置页面。 掌握这些 ms-settings 指令后,你就能省去繁琐的点击步骤,实现设置页面的快速抵达。如果想要更方便,还可以创建桌面快捷方式。 方法 2:创建设置页面的快捷方式1、在桌面空白处右键单击,选择「新建」>「快捷方式」。 2、在「对象位置」框中输入指令,比如ms-settings:lockscreen。
创建 ms-settings 指令快捷方式 3、给快捷方式起个好记的名称。 4、(可选)右键点击快捷方式,选择「属性」>「Web 文档」>「更改图标」,换一个你喜欢的图标。 搞定!现在你可以如法炮制,为其他 Windows 11 设置页面创建专属快捷方式了。 |
您可能感兴趣的文章 :
- windows隐藏Home页面 怎么移除Win11文件管理器的Home页面?
- 如何关闭win11广告? 9招帮你轻松关闭Win11广告的方法
- 怎么轻松删除搜索广告? 3招关闭Win11搜索要点功能的方法
- 怎么轻松关闭Win11小组件新闻源? 关闭小组件新闻源的方法
- 怎么禁用小组件? 轻松关闭Win11小组件的3种简单方法
- 关闭错误报告服务? Win11怎么关闭Windows错误报告的教程
- Win11文件管理器新功能介绍 可默认标签页打开文件夹
- Win11 Dev预览版26120.2415更新KB5046723发布:Recall AI 快照开启公测
- Win11怎么用注册表强制开启照片OCR内测功能?
- Win11 Beta 预览版22635.4515今日发布: KB5046756完整更新日志
-
Win11中设置中ms-settings快捷指令使用指南
Windows 11 的「设置」应用相比 Windows 10 有了重大改进,采用了更加现代的设计理念: 左侧导航栏新增了彩色分类图标,让功能分类一目了然 -
windows隐藏Home页面 怎么移除Win11文件管理器的Ho
科技媒体 pureinfotech 昨日(12 月 2 日)发布博文,分享了通过注册表方式,在 Windows 11 系统中,实现移除文件管理器的 Home 页面操作。 移除 -
Win10系统导出注册表项的方法 Win10系统怎么导出注
很多小伙伴之所以喜欢使用win10系统,就是因为Win10中有许多实用的功能能够帮助我们对电脑进行各种个性化设置。有的小伙伴在私用Win10系 -
Win10系统如何开启来宾账户权限 Win10系统开启来宾
很多小伙伴之所以喜欢使用win10系统,就是因为Win10系统中的功能十分的丰富,并且支持我们对电脑进行各种个性化设置。在使用Win10系统的
-
Win11未发现NVIDIA控制面板怎么办 Win1
2023-12-25
-
Win11 26120.1350 Dev 预览版更新补丁KB50
2024-08-11
-
如何置重导入和导出Win10默认应用程序
2024-09-20
-
Win11系统BitLocker设备加密怎么打开或关
2024-08-27
-
Win7加快硬盘读写速度的方法 怎么加快
2024-09-20