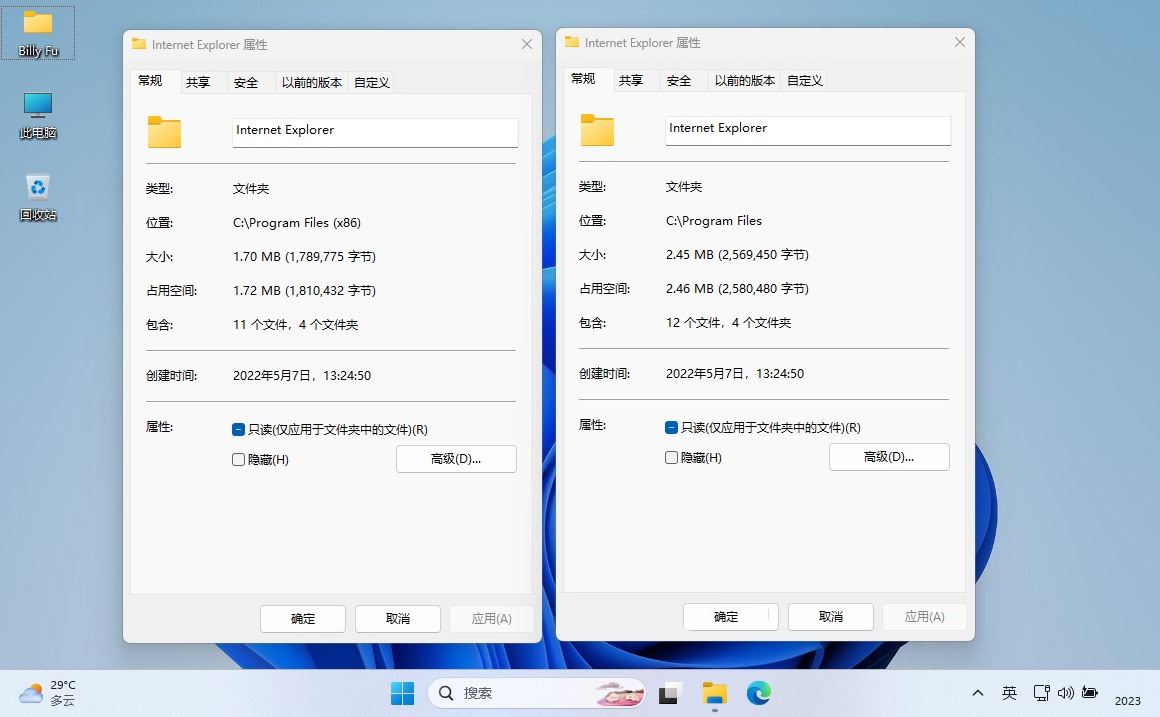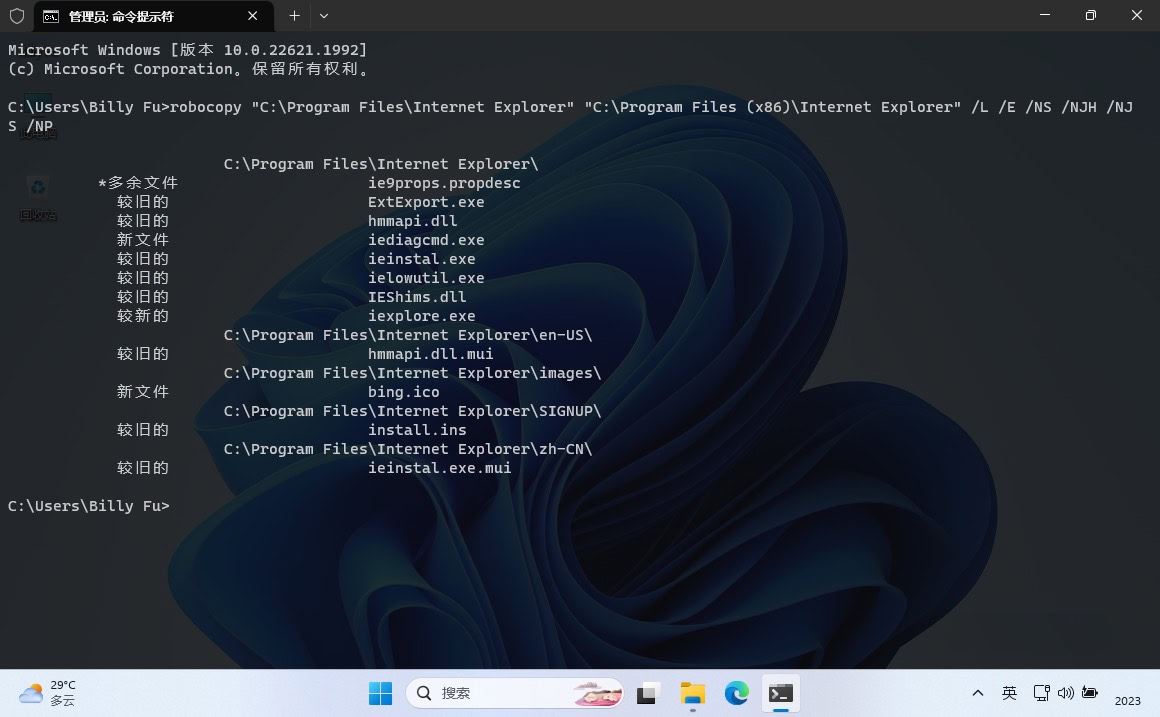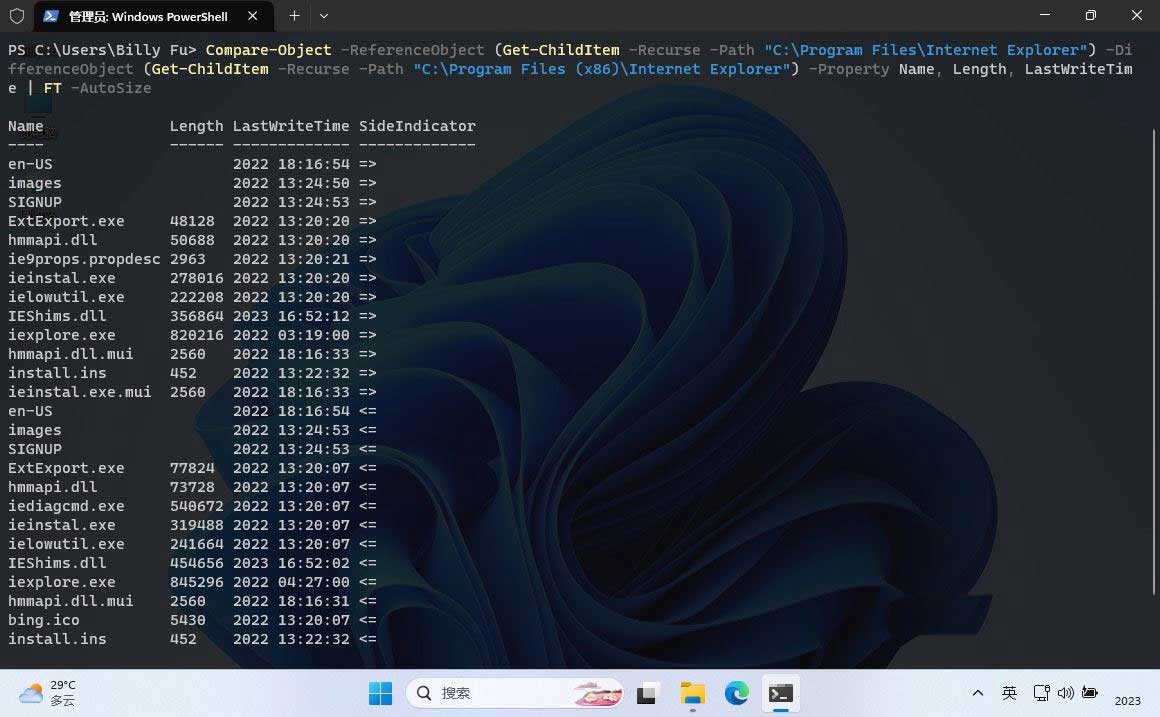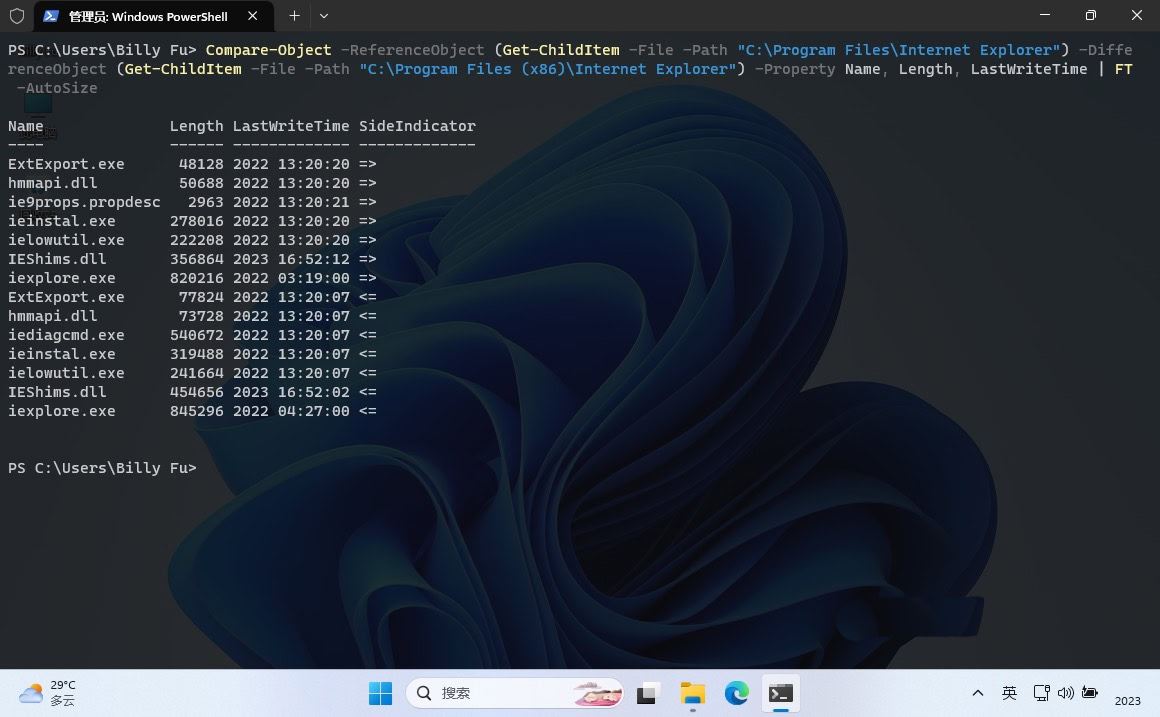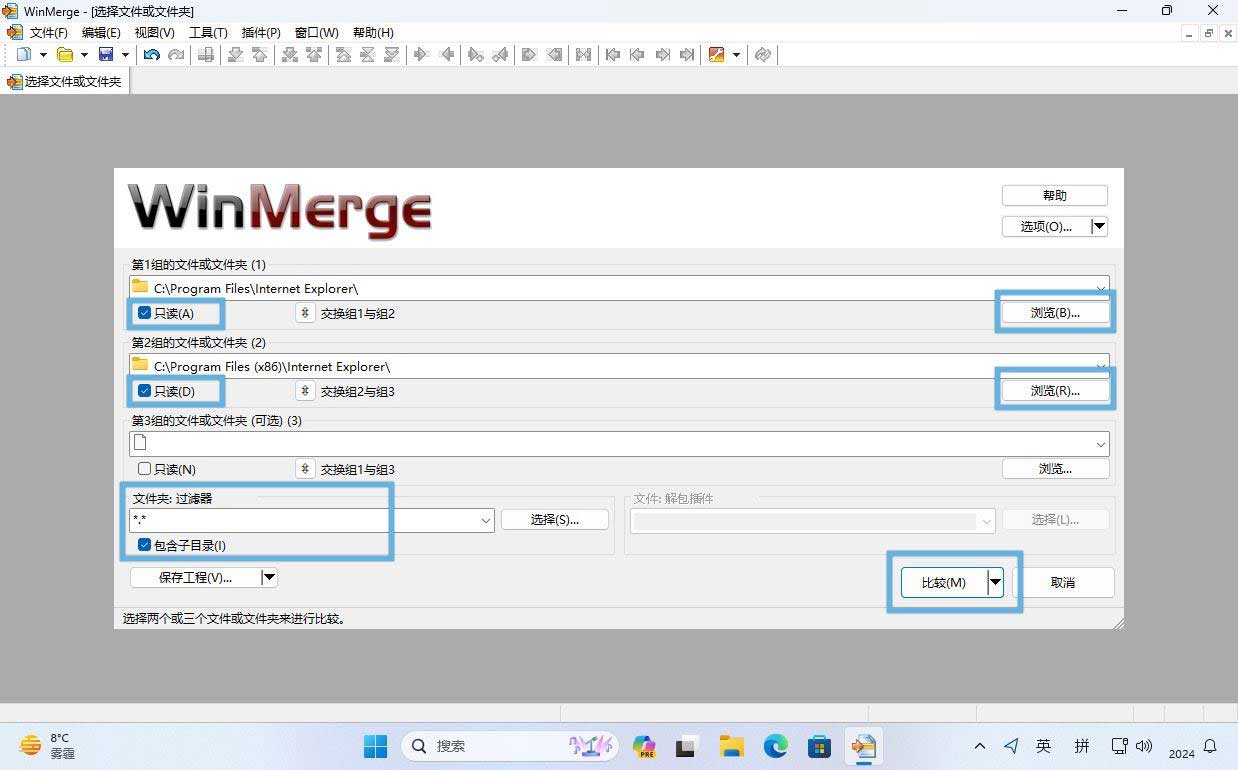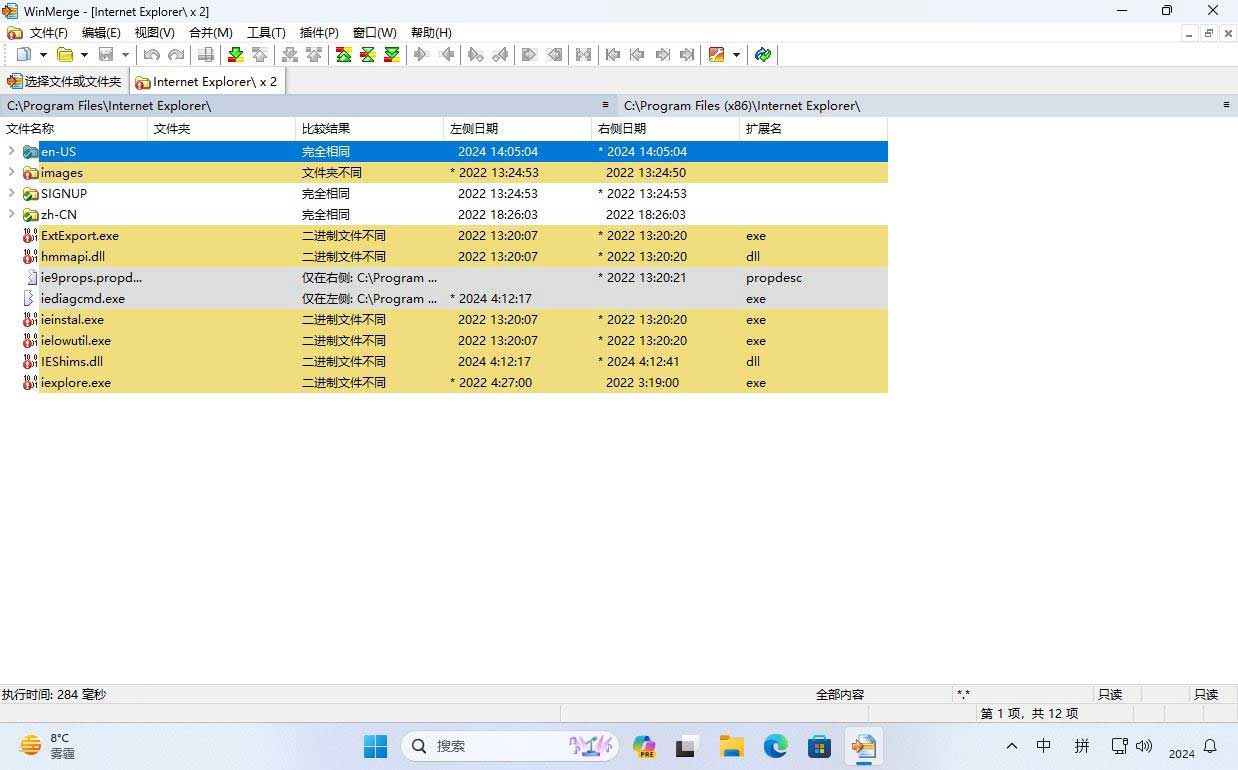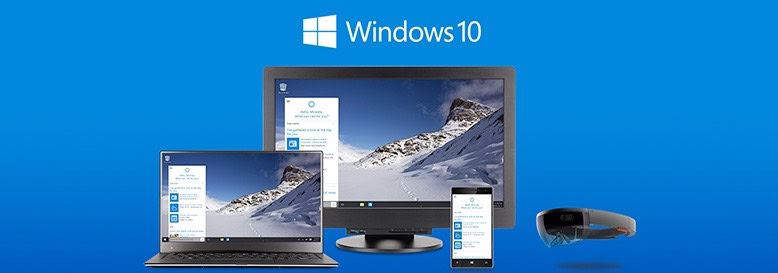win11怎么比较文件夹? 快速对比Windows1文件夹的4种简便方法
在 Windows 系统中,对比两个文件夹的差异是确保数据一致性、跟踪文件变化和排查问题的重要方法。无论是日常个人使用,还是项目开发和管理,对比 Windows 文件夹都是一项极为实用的技术手
|
在 Windows 系统中,对比两个文件夹的差异是确保数据一致性、跟踪文件变化和排查问题的重要方法。无论是日常个人使用,还是项目开发和管理,对比 Windows 文件夹都是一项极为实用的技术手段。
什么是文件夹对比?文件夹对比是指将两个或多个文件夹中的文件进行比较,找出文件的差异,包括文件名、文件大小、修改日期、文件内容等方面的不同。这种对比在数据备份、文件同步、版本控制等场景中非常有用。 为什么要对比文件夹
接下来,我们将向大家介绍 4 种在 Windows 中进行文件夹对比的简便方法。
在 Windows 中比较文件夹方法 1:通过文件夹「属性」粗略对比通过文件夹属性,可以对 Windows 中的两个或多个文件夹进行粗略对比。这种方法适用于快速查看文件夹的基本信息差异。下面是操作步骤: 1、使用Windows + E快捷键打开「文件资源管理器」。 2、分别浏览到想要对比的两个文件夹。 3、右键单击每个文件夹并选择「属性」,或者在选中文件夹后按下Alt + Enter快捷键打开文件夹属性。
通过文件夹属性对比 Windows 文件夹 4、在文件夹「属性」窗口中,可以查看和比较各种信息,包括「位置」、「大小」、「包含」的文件数、「占用空间」和「创建日期」等。 通过这种方法,可以快速获取两个文件夹的概览信息,并对比它们的基本属性。但是,这种方式并不提供文件内容级别或更细节的对比详情。 方法 2:使用 Robocopy 命令对比 Windows 文件夹在 Windows 系统中,内置了一个 Robocopy(Robust File Copy)命令行工具。它不仅可以复制和同步文件,还能够详细对比两个文件夹的内容差异。以下是操作步骤: 1、使用Windows + R快捷键打开「运行」对话框,输入cmd,然后使用Ctrl + Shift + Enter快捷键以管理员权限打开「命令提示符」。 2、执行以下 Robocopy 命令来比较两个文件夹。 robocopy <源文件夹路径> <目标文件夹路径> /L /E /NS /NJH /NJS /NP 这里的参数解释如下:
3、Robocopy 会列出两个文件夹之间的差异。
使用 Robocopy 命令对比 Windows 文件夹 这种方法会提供两个文件夹内容的详细差异,例如哪些文件是额外的,哪些文件有更新等。如果需要将这些信息保存到日志文件中,可以使用/LOG:<日志文件路径>参数来指定日志路径。 方法 3:使用 PowerShell 比较 Windows 文件夹在 Windows 系统中,还可以使用 PowerShell 来执行复杂的文件夹比较,这提供了更灵活和更详细的对比信息。以下是操作步骤: 1、使用Windows + R快捷键打开「运行」,输入powershell,然后使用Ctrl + Shift + Enter快捷键以管理员权限打开「Windows PowerShell」。 2、执行以下命令,使用Compare-Object命令和Get-ChildItem命令来比较两个文件夹的内容。 Compare-Object -ReferenceObject (Get-ChildItem -Recurse -Path "<源文件夹路径>") -DifferenceObject (Get-ChildItem -Recurse -Path "<目标文件夹路径>") -Property Name, Length, LastWriteTime | FT -AutoSize 这里的参数解释如下:
3、执行命令后,PowerShell 会显示两个文件夹之间的差异,包括文件名、大小和最后修改时间的不同。
使用 PowerShell 对比 Windows 文件夹 如果要排除子目录,可以通过-File参数来修改Get-ChildItem命令: Compare-Object -ReferenceObject (Get-ChildItem -File -Path "<源文件夹路径>") -DifferenceObject (Get-ChildItem -File -Path "<目标文件夹路径>") -Property Name, Length, LastWriteTime | FT -AutoSize
使用 PowerShell 对比 Windows 文件夹 PowerShell 提供的命令和脚本功能非常灵活和强大。你可以根据具体需求来调整命令参数,以满足文件夹比较时的不同需求。 方法 4:使用 WinMerge 文件比对软件WinMerge 是一款功能强大的开源文件对比和合并工具,可以在 Windows 系统中比较文件夹和文件的差异,并辅助用户合并更改。操作步骤如下: 1、访问 WinMerge 官方网站 下载并安装 WinMerge。 2、打开 WinMerge 后,点击菜单栏的「文件」>「打开」,或者使用快捷键Ctrl+O。 3、在弹出的对话框中,点击「浏览」按钮,分别选取需要比较的「第 1 组文件或文件夹」和「第 2 组文件或文件夹」。 4、勾选两个文件夹路径旁的「只读」选项,防止在比较过程中意外修改文件。 5、在「文件夹:过滤器」输入框中填入*.*,这样 WinMerge 将对所有类型的文件进行比较。
使用 WinMerge 对比文件夹 6、完成以上设置后,点击「比较」按钮,开始进行文件夹对比。
WinMerge 文件夹比较结果 WinMerge 会展示两个文件夹的对比结果,让你清晰地看到哪些文件是相同的,哪些文件仅存在于某一个文件夹中,以及两个文件夹都有但内容不同的文件。 除此之外,WinMerge 还提供了其他众多实用功能,例如三向文件夹对比、编辑文件、合并差异等,对开发人员在进行代码合并和版本控制时非常有帮助。 在 Windows 系统中对比文件夹是一项关键技术,广泛应用于数据备份、数据同步、版本控制、故障排查、文件合并以及安全性检测等多种场景。这不仅有助于保障数据完整性,还能帮助用户发现数据变更和潜在问题,从而提升数据管理的效率和安全性。 |
您可能感兴趣的文章 :
- Win11怎么改回老版右键菜单? Win11右键轻松回归传统模式的技巧
- windows如何查看文件夹大小? 轻松在Win11上查看文件夹大小的6种方法
- 存储感知怎么设置? Win11中使用存储感知自动释放磁盘空间的技巧
- 旧Windows更新文件怎么删? Win11/10删除Windows更新缓存文件的四种方法
- Win11系统查找大文件的3种实用方法 如何快速定位Win11中的大文件?
- Win11 Dev 26120.2705 预览版发布:附KB5050636完整更新日志
- Win11 24H2又有新问题:微软暂停向部分设备推送更新
- Win11资源管理器占用CPU过高问题的原因分析和解决办法
- Win11 Beta 22635.4655 预览版发布:附KB5048753完整更新日志
- Win11 Dev 26120.2702 预览版发布:附KB5048761完整更新日志
-
Win11怎么改回老版右键菜单? Win11右键轻松回归传
Windows 11 在界面设计上追求现代简约风格,但这种设计似乎更偏向于移动设备,对桌面用户来说,反而可能降低操作效率。与 Windows 10 相比, -
windows如何查看文件夹大小? 轻松在Win11上查看文件
在 Windows 11 系统中,查看文件夹大小是日常工作时的「基操」之一,就算是小白用户都能随口说出个一两种方法。但实际上,从图形界面到 -
如何压缩Windows系统磁盘? Win10压缩磁盘对系统进行
微软在发布 Windows 10 前就宣称其采用了全新的压缩算法,以节约磁盘空间的占用。微软这么做是因为 Windows 10 不仅是一款桌面操作系统,还 -
windows系统如何启用NTFS压缩? Windows释放更多磁盘空
NTFS 压缩是一个非常有用的功能,可节省 Windows 磁盘空间。该选项可以在驱动器「属性」的「高级」选项卡中找到,也可以使用「磁盘管理」 -
如何启用NTFS压缩? 巧用Win10自带的NTFS压缩节约磁
在 Windows 10 系统中,NTFS 文件系统包括了一个旨在减少文件大小,并节省磁盘空间的轻量级压缩功能,该功能通常被 IT Pro 称为NTFS 压缩。虽 -
win11怎么比较文件夹? 快速对比Windows1文件夹的4种
在 Windows 系统中,对比两个文件夹的差异是确保数据一致性、跟踪文件变化和排查问题的重要方法。无论是日常个人使用,还是项目开发和 -
Win10怎么开启存储感知功能? win10存储感知优化电
Windows 10 创意者版(1703版)后,Windows 设置中增加了一个有关清理文件的功能 存储感知,系统会通过删除不需要的文件(例如临时文件和回 -
旧Windows更新文件怎么删? Win11/10删除Windows更新缓
Windows更新文件是操作系统为了修复漏洞、提高系统性能和安全性而不断推出的补丁程序。这些更新文件通常会自动下载并安装,但有时候我
-
Win11未发现NVIDIA控制面板怎么办 Win1
2023-12-25
-
Win11 26120.1350 Dev 预览版更新补丁KB50
2024-08-11
-
Win11中设置和管理虚拟内存的教程 w
2024-10-21
-
如何置重导入和导出Win10默认应用程序
2024-09-20
-
Win11系统BitLocker设备加密怎么打开或关
2024-08-27