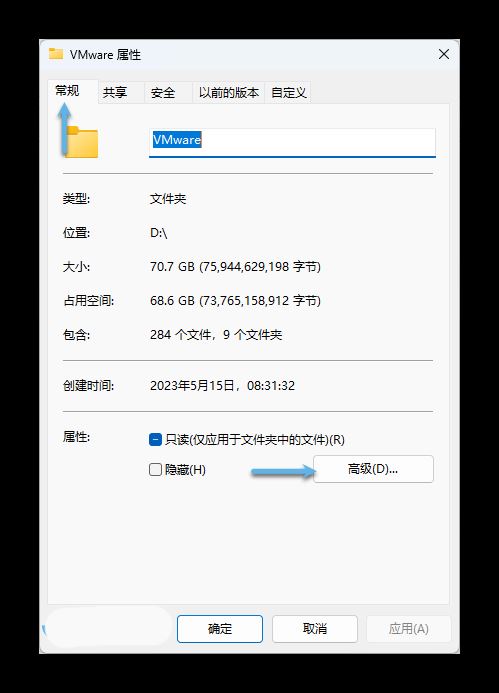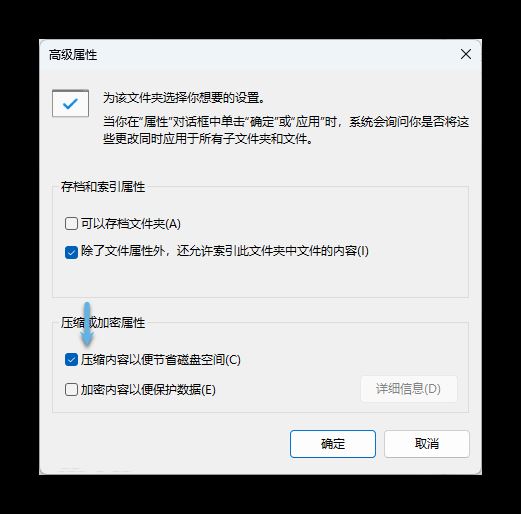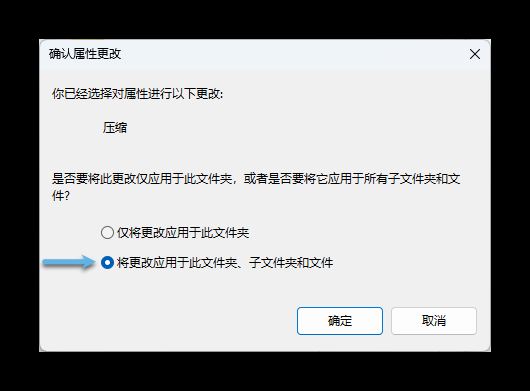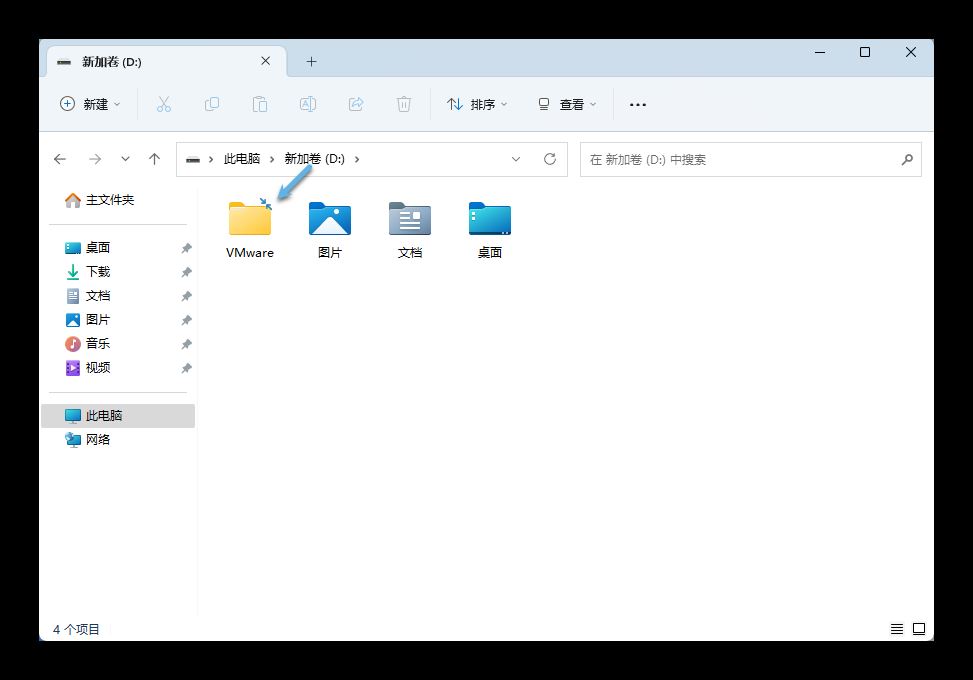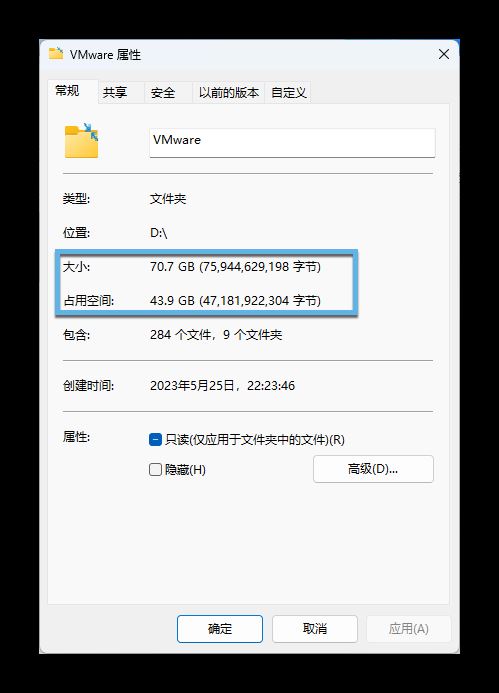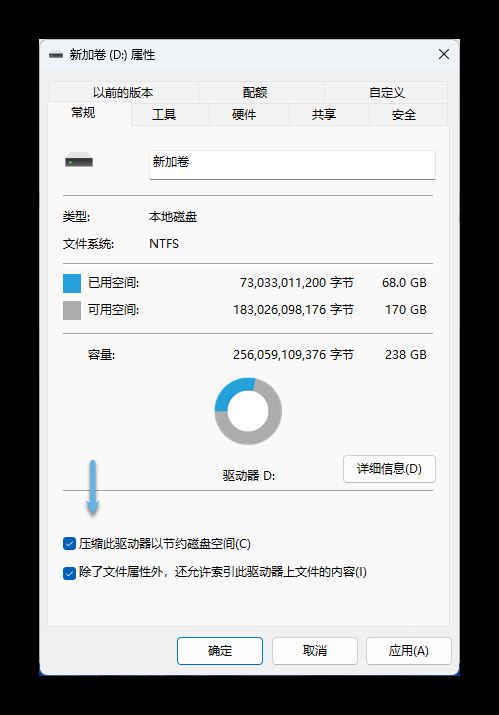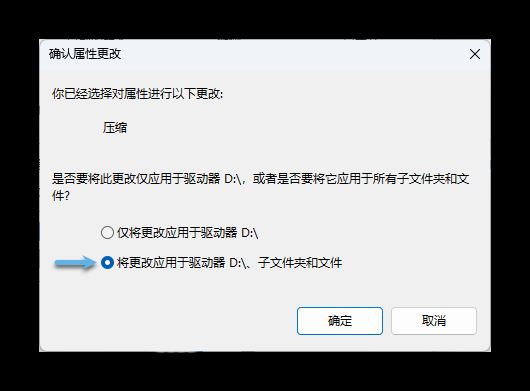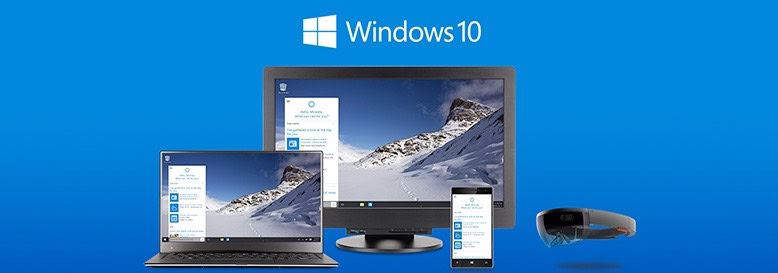windows系统如何启用NTFS压缩? Windows释放更多磁盘空间的教程
NTFS 压缩是一个非常有用的功能,可节省 Windows 磁盘空间。该选项可以在驱动器「属性」的「高级」选项卡中找到,也可以使用「磁盘管理」工具访问。 Windows 中使用 NTFS 文件系统的驱动器或卷
|
NTFS 压缩是一个非常有用的功能,可节省 Windows 磁盘空间。该选项可以在驱动器「属性」的「高级」选项卡中找到,也可以使用「磁盘管理」工具访问。
Windows 中使用 NTFS 文件系统的驱动器或卷才提供 NTFS 压缩功能。该功能可以压缩所选项目或卷内的内容,以减小它们的大小并增加存储空间。 启用这个压缩选项会在 Windows 中使用 NTFS 压缩算法来减小文件大小,但又会引出两个相关的问题:
本文我们将探讨 Windows 中的 NTFS 压缩功能,让您可以轻松了解并决定是否启用文件和文件夹压缩。 什么是 NTFS 压缩(基本原理)
例如,如果对纯文本文件进行压缩,重复的字符和空格将被最小化,从而创建一个较小的原始文件副本。但在压缩或解压缩的过程中,会额外使用 CPU 和系统资源。 对于只能读取未压缩数据的应用程序,因为压缩和解压过程是在文件系统级别进行的,对上层应用程序来说是透明的。这就是文件压缩和解压缩库发挥作用的地方;这些库还可以对文件和文件夹进行无损压缩,但这对应用程序不是透明操作。因此,应用程序也可以使用这些压缩库来读取和写入压缩的内容。
NTFS 压缩对性能的影响并非启用压缩功能就能获得益处,虽然压缩算法可以缩减文件大小并增加可用存储空间,但它也有缺点:
在 Windows 中移动一个压缩文件时,会自动解压缩 → 然后传输 → 最后再次压缩(过程对用户透明)。此外,在网络中共享压缩的文件和文件夹,它们在网络传输时会自动展开。 NTFS 压缩使用场景如前所述,如果错误使用或在不适当的条件下使用 NTFS 压缩,确实会降低 Windows 系统的整体性能,尤其是存储设备的性能。
简单来说,如果压缩速度快硬盘的写入速度,解压速度快硬盘的读取速度,则启用 NTFS 压缩是可行的。从另一个角度来看,如果压缩和解压速度慢存储设备速度,就拖慢了性能。所以,在 Windows 中启用 NTFS 压缩功能之前,应该首先考虑硬盘的类型和速度。 另外,以下情况也可以考虑启用 NTFS 压缩:
以上是可以考虑启用文件压缩的场景,能够在释放存储空间的同时提高 Windows 的整体性能。但是,也有一些情况可能会因压缩而导致性能下降。 什么时候避免 NTFS 压缩以下是应该避免启用文件压缩的一些情况列表,因为会影响系统性能:
现在,您应该了解了什么是 NTFS 压缩,它的工作原理,以及何时应该或避免启用它。下面我们就来看看,如何在 Windows 中启用 NTFS 文件和文件夹压缩,并节省存储空间。 在 Windows 中启用 NTFS 压缩您还可以在单个文件夹/目录或整个卷/分区上启用文件压缩。
在文件夹上启用 NTFS 压缩 按照以下步骤在单个文件夹上启用 NTFS 文件压缩: 1、使用「文件资源管理器」导航到要压缩的文件夹 – 右键单击该文件夹,然后点击「属性」。 2、在「常规」选项卡中,点击「高级」。
打开文件夹属性 3、勾选「压缩内容以节省磁盘空间」复选框,然后点击「确定」。
在文件夹上启用 NTFS 压缩 4、回到「属性」窗口,点击「应用」。这将提示一个对话框。选择「将更改应用到此文件夹、子文件夹和文件」,然后点击「确定」。
选择应用范围 现在就会开始执行压缩。这一步可能需要一些时间,具体取决于文件夹的大小。 5、压缩完成后点击「确定」关闭属性对话框。 Windows 系统为了帮助用户区分哪些文件或文件夹已经被压缩,会在其图标右上角以「两个蓝色箭头」进行标示:
NTFS 压缩文件夹标识 现在文件夹已经被压缩,可以通过「属性」查看压缩后的大小。如果要解压缩文件夹,只需取消选中「压缩内容以节省磁盘空间」复选框,并按照上述步骤操作即可。
查看 NTFS 压缩大小 在分区或卷上启用 NTFS 压缩 要压缩整个卷,请按照以下步骤操作: 如之前所建议的,不要压缩系统分区(通常是 C: 盘)。 1、打开「文件资源管理器」- 右键单击要压缩的卷 – 然后点击「属性」。 2、在「常规」选项卡中,勾选「压缩此驱动器以节约磁盘空间」复选框,然后点击「确定」。
在分区或卷上启用 NTFS 压缩 3、选择「将更改应用于驱动器 [DriveLetter]:\、子文件夹和文件」,然后点击「确定」。
选择应用范围 现在就会开始执行压缩。这一步可能需要一些时间,驱动器和其子文件夹的大小。 4、压缩完成后点击「确定」关闭属性对话框。 如果要解压缩驱动器,只需取消选中「压缩此驱动器以节约磁盘空间」复选框,并按照上述步骤操作即可。 |
您可能感兴趣的文章 :
- windows如何查看文件夹大小? 轻松在Win11上查看文件夹大小的6种方法
- 如何压缩Windows系统磁盘? Win10压缩磁盘对系统进行瘦身的方法
- 如何启用NTFS压缩? 巧用Win10自带的NTFS压缩节约磁盘空间的方法
- win11怎么比较文件夹? 快速对比Windows1文件夹的4种简便方法
- 旧Windows更新文件怎么删? Win11/10删除Windows更新缓存文件的四种方法
- 2024年最后一个预览版! Windows Server vNext预览版26334推送
- 禁用Windows错误报告的方法 Win11注册表怎么关闭错误报告服务?
- win10关闭Windows错误报告的方法 如何关闭win10错误报告?
- Win11新功能! Windows Update一键修复系统问题
- 怎么移除Win11文件管理器的Home页面? windows隐藏Home页面技巧
-
Win11怎么改回老版右键菜单? Win11右键轻松回归传
Windows 11 在界面设计上追求现代简约风格,但这种设计似乎更偏向于移动设备,对桌面用户来说,反而可能降低操作效率。与 Windows 10 相比, -
windows如何查看文件夹大小? 轻松在Win11上查看文件
在 Windows 11 系统中,查看文件夹大小是日常工作时的「基操」之一,就算是小白用户都能随口说出个一两种方法。但实际上,从图形界面到 -
如何压缩Windows系统磁盘? Win10压缩磁盘对系统进行
微软在发布 Windows 10 前就宣称其采用了全新的压缩算法,以节约磁盘空间的占用。微软这么做是因为 Windows 10 不仅是一款桌面操作系统,还 -
windows系统如何启用NTFS压缩? Windows释放更多磁盘空
NTFS 压缩是一个非常有用的功能,可节省 Windows 磁盘空间。该选项可以在驱动器「属性」的「高级」选项卡中找到,也可以使用「磁盘管理」 -
如何启用NTFS压缩? 巧用Win10自带的NTFS压缩节约磁
在 Windows 10 系统中,NTFS 文件系统包括了一个旨在减少文件大小,并节省磁盘空间的轻量级压缩功能,该功能通常被 IT Pro 称为NTFS 压缩。虽 -
win11怎么比较文件夹? 快速对比Windows1文件夹的4种
在 Windows 系统中,对比两个文件夹的差异是确保数据一致性、跟踪文件变化和排查问题的重要方法。无论是日常个人使用,还是项目开发和 -
Win10怎么开启存储感知功能? win10存储感知优化电
Windows 10 创意者版(1703版)后,Windows 设置中增加了一个有关清理文件的功能 存储感知,系统会通过删除不需要的文件(例如临时文件和回 -
旧Windows更新文件怎么删? Win11/10删除Windows更新缓
Windows更新文件是操作系统为了修复漏洞、提高系统性能和安全性而不断推出的补丁程序。这些更新文件通常会自动下载并安装,但有时候我
-
Win11未发现NVIDIA控制面板怎么办 Win1
2023-12-25
-
Win11 26120.1350 Dev 预览版更新补丁KB50
2024-08-11
-
Win11中设置和管理虚拟内存的教程 w
2024-10-21
-
如何置重导入和导出Win10默认应用程序
2024-09-20
-
Win11系统BitLocker设备加密怎么打开或关
2024-08-27