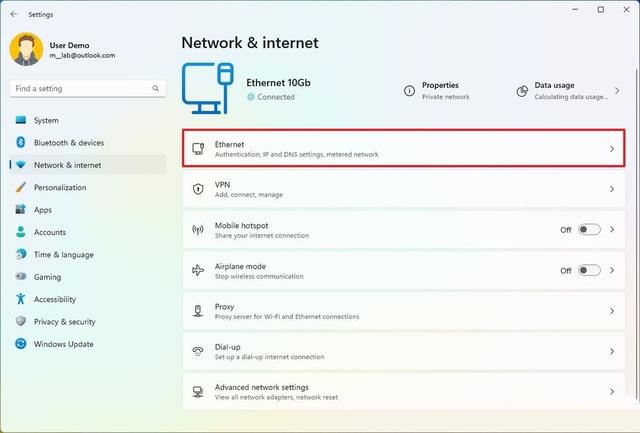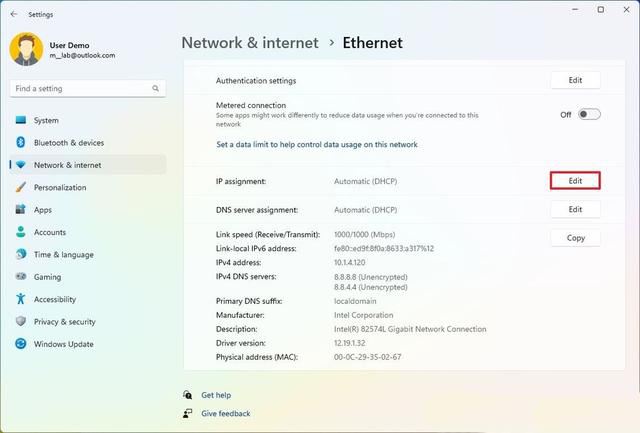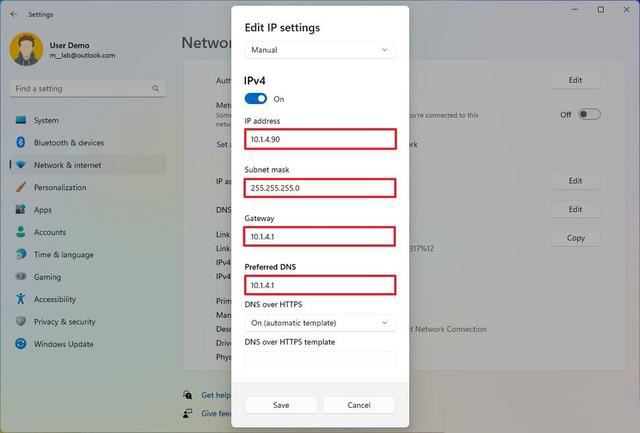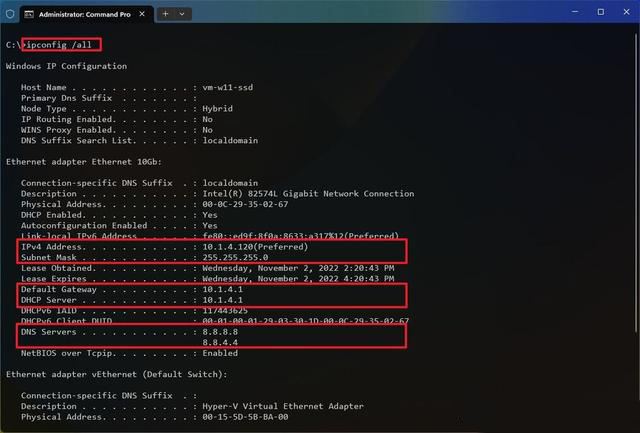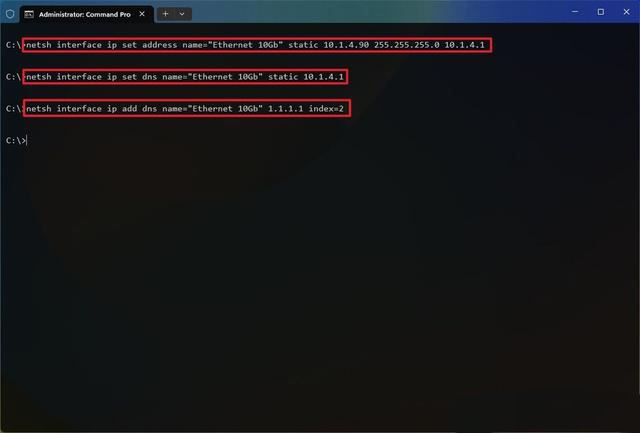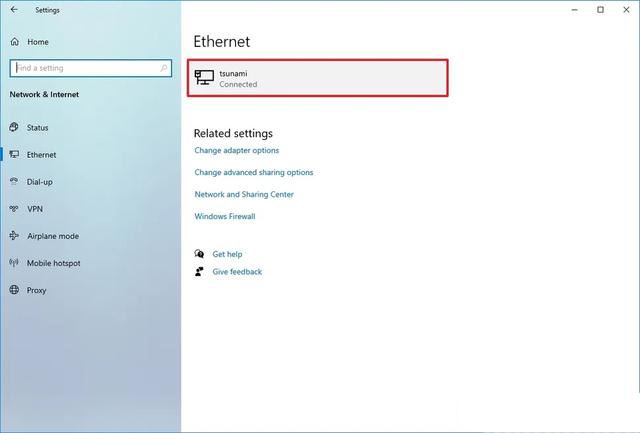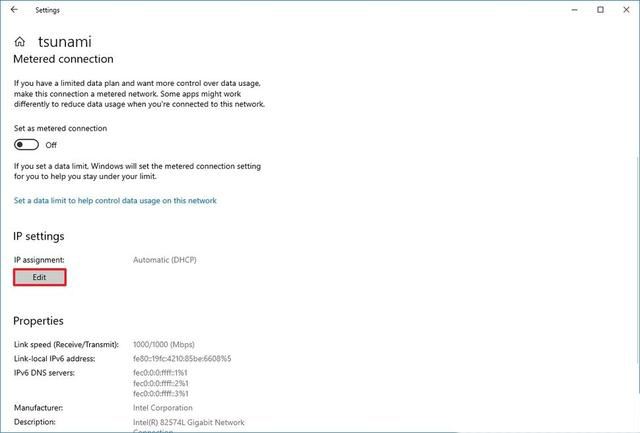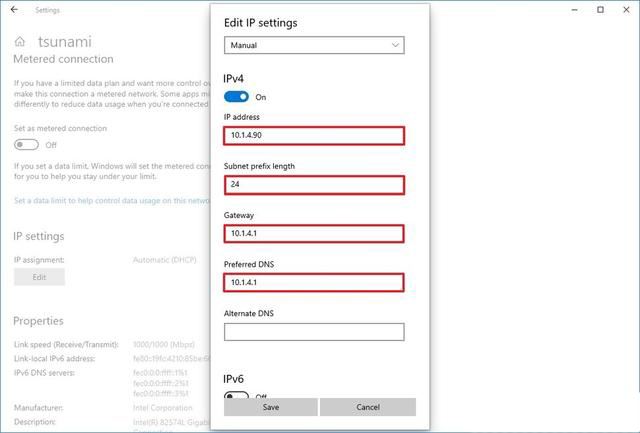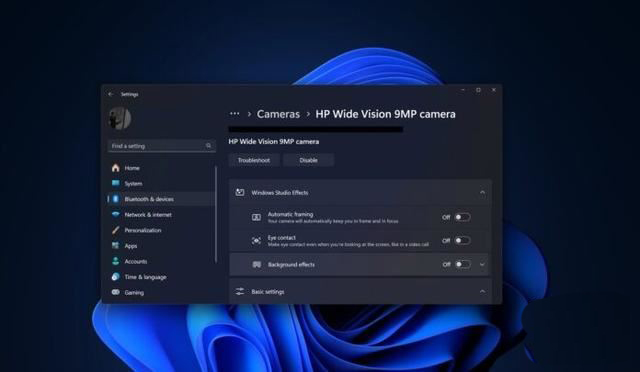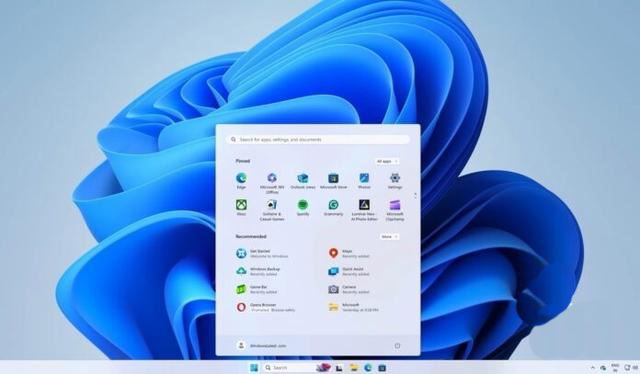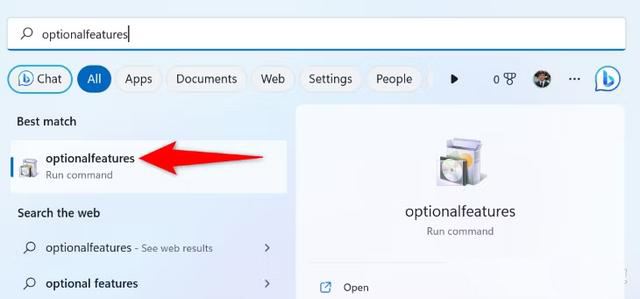Win11/10怎么设置IPv4地址? 轻松解决无法上网问题
在Windows上,路由器的动态主机配置协议(DHCP)服务器(通常)负责将动态传输控制协议/互联网协议(TCP/IP)配置分配给网络中的每个设备,包括运行Windows 11或Windows 10的计算机。 尽管动态I
|
在Windows上,路由器的动态主机配置协议(DHCP)服务器(通常)负责将动态传输控制协议/互联网协议(TCP/IP)配置分配给网络中的每个设备,包括运行Windows 11或Windows 10的计算机。 尽管动态IP地址是大多数情况下的推荐配置,但如果你正在考虑设置打印机或文件共享,或者你必须在路由器上配置到计算机的端口转发,则可能需要更改为静态IP地址。 原因是 动 态 网络配置可能在DHCP租约到期后随时更改,如果地址发生更改,你可能配置的网络资源将停止工作。在计算机上设置静态IP地址将始终保持不变,从而提供更可靠的体验,共享网络或转发端口中的资源。 无论是什么原因,在Windows 10和11上,你有很多方法可以配置静态TCP/IP地址,包括使用“设置”应用程序和“命令提示符”。 本指南将引导你了解在Windows 11和10上配置静态网络配置的不同方法。 如何在Windows 11上设置静态TCP/IP网络配置从设置应用程序配置IP1、开设置。 2、单击网络和Internet。 3、(可选)单击高级网络设置。 4、在“更多设置”部分下,单击硬件和连接属性。 5、请注意当前IPv4、子网掩码、默认网关和DNS服务器地址,以确定新配置,因为它必须在同一网络范围内。 6、单击“网络和Internet”页面右侧的以太网或Wi-Fi页面。
7、单击IP分配设置的编辑按钮。
8、从下拉菜单中选择手动选项。 9、打开IPv4切换开关。 10、确认计算机的IP地址,例如10.1.4.90。 11、确认配置的子网掩码,例如255.255.255.0。 12、确认默认网关地址(通常是路由器的IP),例如10.1.4.1。 13、确认首选DNS地址,例如10.1.4.1。
14、确认备用DNS地址(如果适用)。 15、单击“保存”按钮。 完成这些步骤后,计算机将开始使用静态网络配置。如果一切配置正确,你应该能够打开web浏览器访问互联网。 如果你输入了一个地址(如DNS地址),然后更改了它,则可能无法保存设置。如果是这种情况,请取消配置,重新启动,输入正确的配置,然后尝试保存设置。 从命令提示符配置IP1、打开开始。 2、搜索“命令提示符”,右键单击顶部结果,然后选择“以管理员身份运行”选项。 3、键入以下命令以查看当前的网络配置,然后按Enter键:ipconfig /all 4、确认适配器的名称和网络配置,包括IPv4、子网掩码、默认网关和DNS服务器。
5、键入以下命令以配置静态TCP/IP地址,然后按Enter键: netsh interface ip set address name= "ADAPTER-NAME" static IP-ADDRESS SUBNET-ADDRESS DEFAULT-GATEWAY-ADDRESS 在上面的命令中,将ADAPTER-NAME替换为网络适配器的名称。使用所需的设备IP地址、子网掩码和默认网关地址更改IP-ADDRESS SUBNET-ADDRESS DEFAULT-GATEWAY-ADDRESS。例如以下命令设置10.1.4.90、255.255.255.0和10.1.4.1: netsh interface ip set address name="Ethernet 10Gb" static 10.1.4.90 255.255.255.0 10.1.4.1
6、键入以下命令以设置DNS服务器地址,然后按Enter键: netsh interface ip set dns name="ADAPTER-NAME" static DNS-ADDRESS 在命令中,将ADAPTER-NAME替换为网络适配器的名称,将DNS-ADDRESS更改为网络的DNS服务器地址。例如,以下命令将本地路由器设置为DNS服务器: netsh interface ip set dns name="Ethernet 10Gb" static 10.1.4.1 7、键入以下命令以设置备用DNS服务器地址,然后按Enter键: netsh interface ip add dns name="ADAPTER-NAME" DNS-ADDRESS index=2 在此命令中,用适配器的名称更改ADAPTER-NAME,用备用DNS服务器地址更改DNS-ADDRESS。例如: netsh interface ip add dns name="Ethernet 10Gb" 1.1.1.1 index=2 8、完成步骤后,命令将在Windows 11上设置静态网络配置。 如何在Windows 10上设置静态TCP/IP网络配置从设置应用程序配置IP1、打开设置。 2、单击网络和Internet。 3、单击以太网或Wi-Fi。 4、单击右侧的活动连接。
5、单击IP分配设置的编辑按钮。
6、选择手动选项。 7、打开IPv4切换开关。 8、确认计算机的IP地址,例如10.1.4.90。 9、确认配置的子网前缀长度(子网掩码),例如,24指定255.255.255.0子网掩码。
10、确认默认网关地址(通常是路由器的IP),例如10.1.4.1。 11、确认首选DNS地址,例如10.1.4.1。 12、确认备用DNS地址(如果适用)。 13、单击“保存”按钮。 完成这些步骤后,Windows 10将开始使用静态IP配置。如果你失去网络连接,请重新启动计算机以重新访问本地网络和互联网。 从命令提示符配置IP1、打开开始。 2、搜索“命令提示符”,右键单击顶部结果,然后选择“以管理员身份运行”选项。 3、键入以下命令以查看当前的网络配置,然后按Enter键:ipconfig /all 4、确认适配器的名称和网络配置,包括IPv4、子网掩码、默认网关和DNS服务器。
5、键入以下命令以配置静态TCP/IP地址,然后按Enter键: netsh interface ip set address name= "ADAPTER-NAME" static IP-ADDRESS SUBNET-ADDRESS DEFAULT-GATEWAY-ADDRESS 在上面的命令中,将ADAPTER-NAME替换为网络适配器的名称。使用所需的设备IP地址、子网掩码和默认网关地址更改IP-ADDRESS SUBNET-ADDRESS DEFAULT-GATEWAY-ADDRESS。例如,以下命令设置10.1.4.90、255.255.255.0和10.1.4.1配置: netsh interface ip set address name="Ethernet 10Gb" static 10.1.4.90 255.255.255.0 10.1.4.1
6、键入以下命令以设置DNS服务器地址,然后按Enter键: netsh interface ip set dns name="ADAPTER-NAME" static DNS-ADDRESS 在此命令中,将ADAPTER-NAME替换为网络适配器的名称。将DNS-ADDRESS更改为网络的DNS服务器地址。例如,以下命令将本地路由器设置为DNS服务器: netsh interface ip set dns name=" Ethernet 10Gb" static 10.1.4.1 7、键入以下命令以设置备用DNS服务器地址,然后按Enter键: netsh interface ip add dns name="ADAPTER-NAME" DNS-ADDRESS index=2 在此命令中,将ADAPTER-NAME替换为网络适配器的名称,用备用DNS服务器地址更改DNS-ADDRESS。例如: netsh interface ip add dns name="Ethernet0" 1.1.1.1 index=2 完成这些步骤后,网络配置将在Windows 10上从动态切换到静态。 |
您可能感兴趣的文章 :
- Win11测试新功能: 支持调整摄像头分辨率和帧率
- Win11十二月更新KB5048667/KB5048685再出问题:游戏性能下降 菜单无响应
- Win11怎么打开.NET Framework 2.0和3.5?
- Win11怎么改回老版右键菜单? Win11右键轻松回归传统模式的技巧
- windows如何查看文件夹大小? 轻松在Win11上查看文件夹大小的6种方法
- win11怎么比较文件夹? 快速对比Windows1文件夹的4种简便方法
- 存储感知怎么设置? Win11中使用存储感知自动释放磁盘空间的技巧
- 旧Windows更新文件怎么删? Win11/10删除Windows更新缓存文件的四种方法
- Win11系统查找大文件的3种实用方法 如何快速定位Win11中的大文件?
- Win11 Dev 26120.2705 预览版发布:附KB5050636完整更新日志
-
Win11/10怎么设置IPv4地址? 轻松解决无法上网问题
在Windows上,路由器的动态主机配置协议(DHCP)服务器(通常)负责将动态传输控制协议/互联网协议(TCP/IP)配置分配给网络中的每个设备 -
Win11十二月更新KB5048667/KB5048685再出问题:游戏性能
我们 12 月 22 日消息,据 Windows Latest 报道,微软近期发布的 Windows 11 十二月更新再次出现问题,主要集中在开始菜单的响应迟缓甚至停止工 -
Win11怎么打开.NET Framework 2.0和3.5?
如果你在Windows 11 PC上启动某些应用程序时遇到问题,你的系统可能没有所需的.NET Framework版本。.NET Framework 2.0版和3.5版很容易安装,以修复 -
Win11怎么改回老版右键菜单? Win11右键轻松回归传
Windows 11 在界面设计上追求现代简约风格,但这种设计似乎更偏向于移动设备,对桌面用户来说,反而可能降低操作效率。与 Windows 10 相比, -
windows如何查看文件夹大小? 轻松在Win11上查看文件
在 Windows 11 系统中,查看文件夹大小是日常工作时的「基操」之一,就算是小白用户都能随口说出个一两种方法。但实际上,从图形界面到 -
如何压缩Windows系统磁盘? Win10压缩磁盘对系统进行
微软在发布 Windows 10 前就宣称其采用了全新的压缩算法,以节约磁盘空间的占用。微软这么做是因为 Windows 10 不仅是一款桌面操作系统,还 -
windows系统如何启用NTFS压缩? Windows释放更多磁盘空
NTFS 压缩是一个非常有用的功能,可节省 Windows 磁盘空间。该选项可以在驱动器「属性」的「高级」选项卡中找到,也可以使用「磁盘管理」 -
如何启用NTFS压缩? 巧用Win10自带的NTFS压缩节约磁
在 Windows 10 系统中,NTFS 文件系统包括了一个旨在减少文件大小,并节省磁盘空间的轻量级压缩功能,该功能通常被 IT Pro 称为NTFS 压缩。虽 -
win11怎么比较文件夹? 快速对比Windows1文件夹的4种
在 Windows 系统中,对比两个文件夹的差异是确保数据一致性、跟踪文件变化和排查问题的重要方法。无论是日常个人使用,还是项目开发和
-
Win11未发现NVIDIA控制面板怎么办 Win1
2023-12-25
-
Win11 26120.1350 Dev 预览版更新补丁KB50
2024-08-11
-
Win11中设置和管理虚拟内存的教程 w
2024-10-21
-
如何置重导入和导出Win10默认应用程序
2024-09-20
-
Win11系统BitLocker设备加密怎么打开或关
2024-08-27