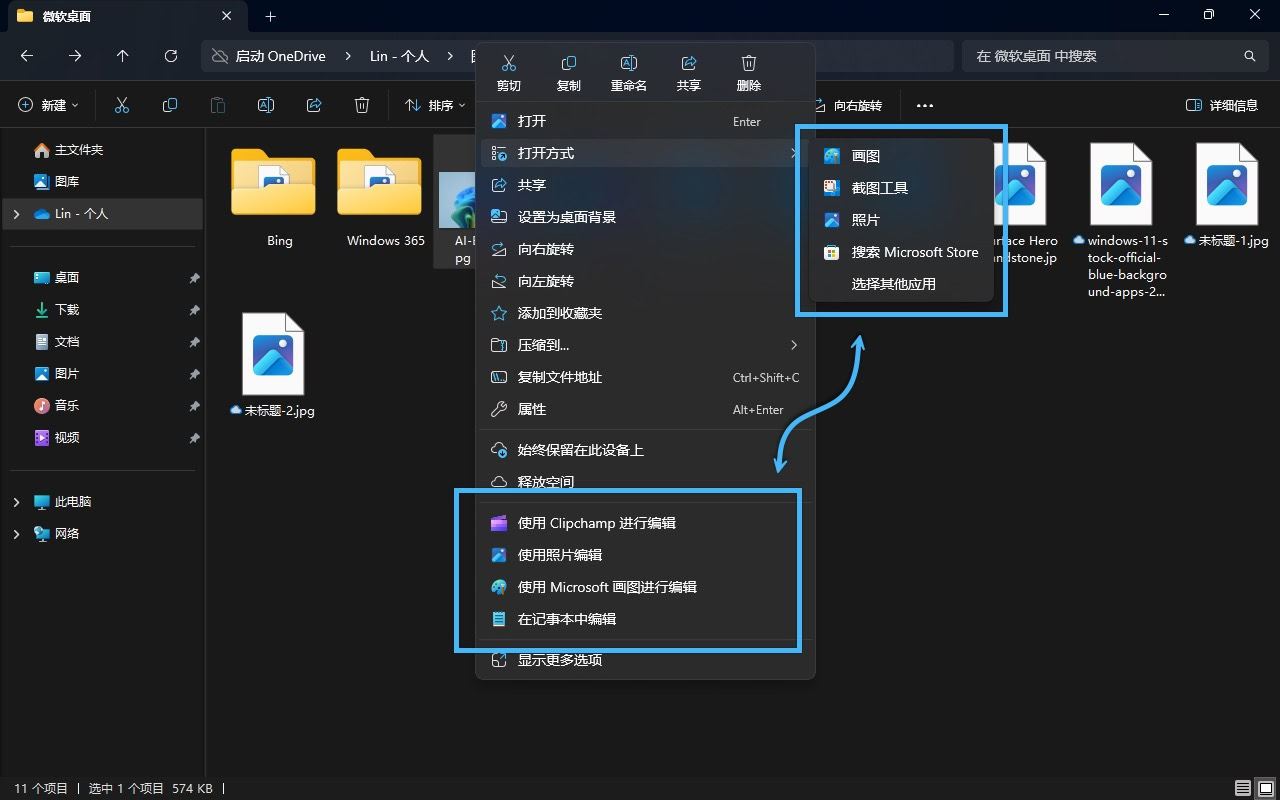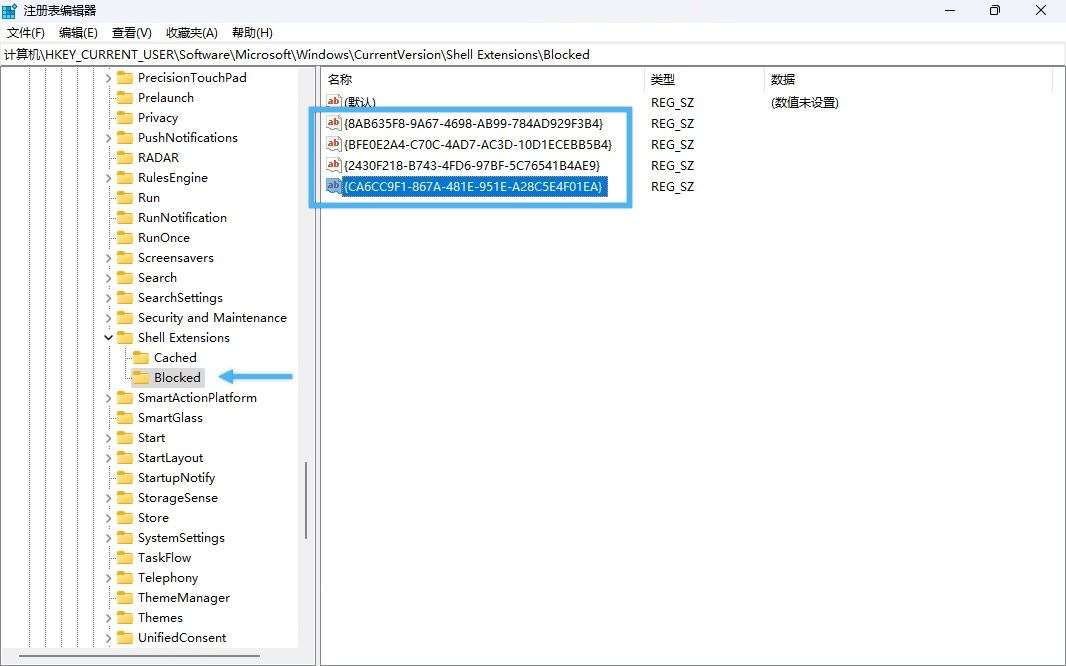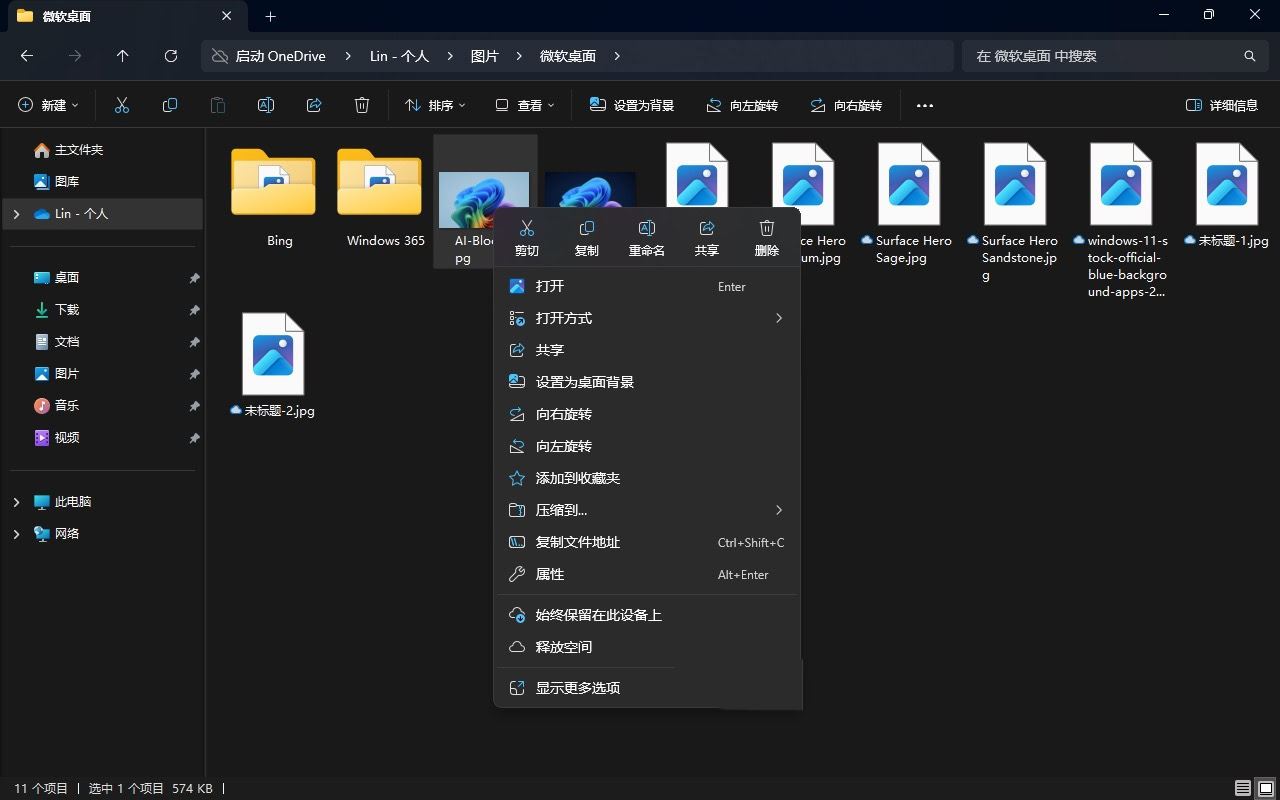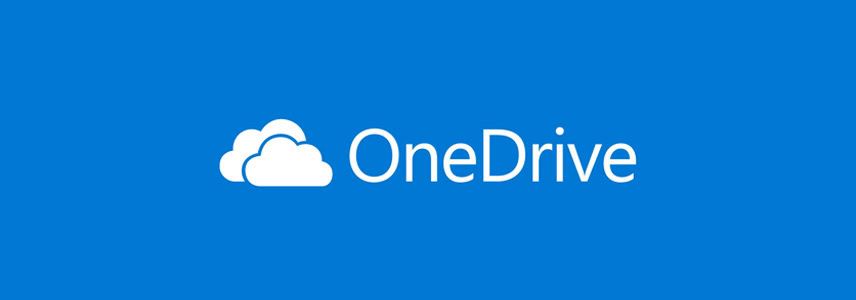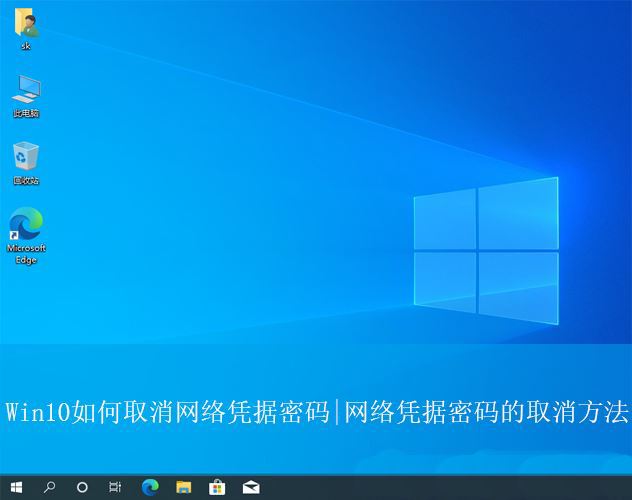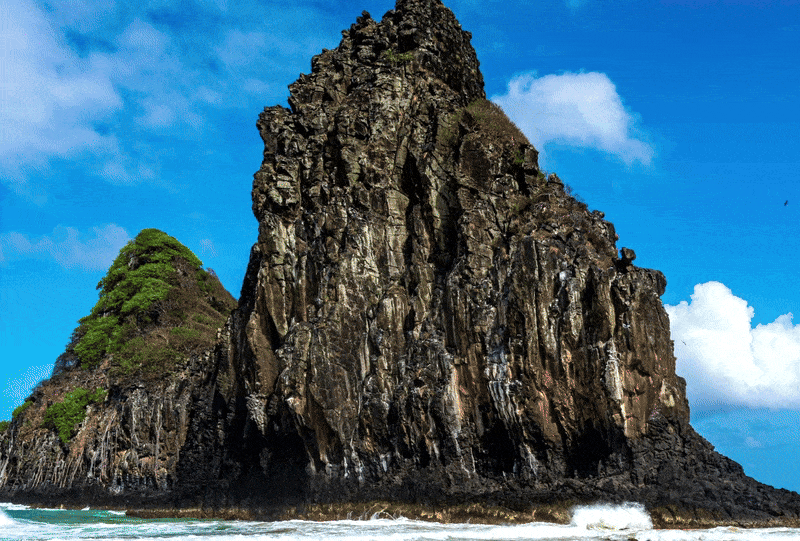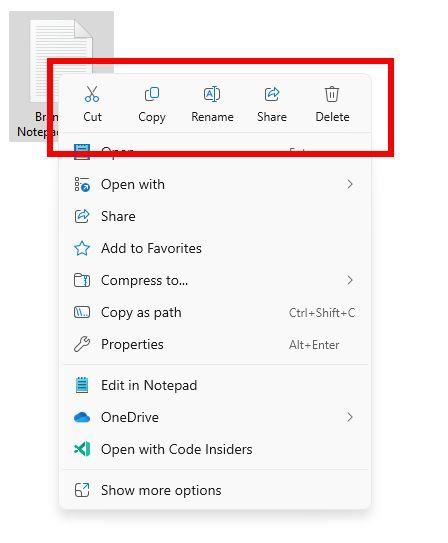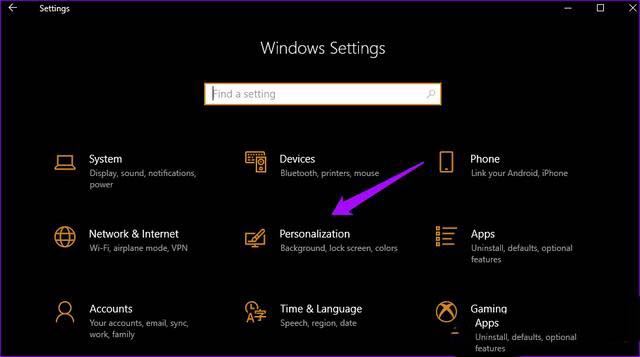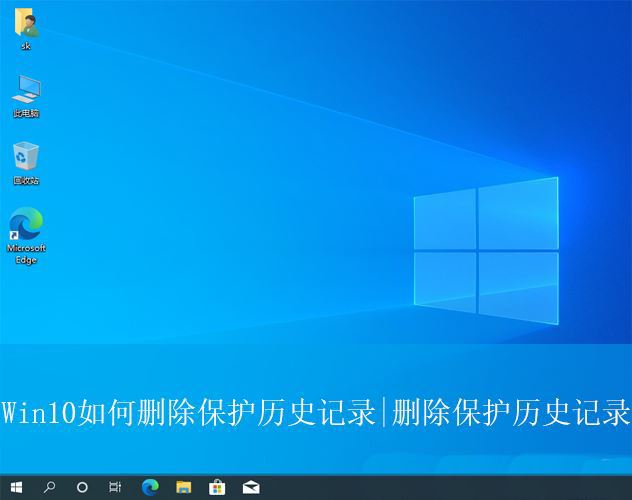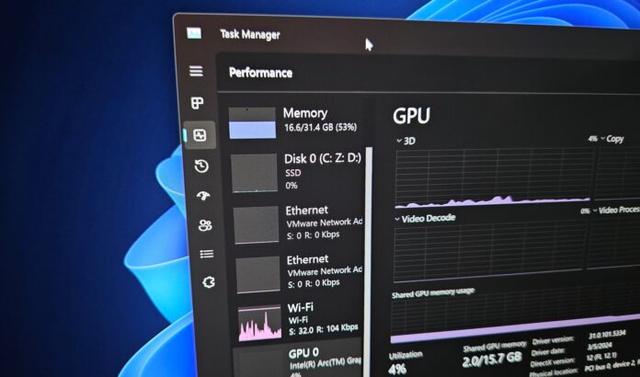win11桌面右键怎么删除选项? 清理Win11右键菜单多余选项的方法
Windows 11 的「右键菜单」虽然功能强大,但相比 Windows 10 的简洁设计,显得有些繁杂和「臃肿」。比如,你可能会看到一大堆不实用的选项,例如「使用照片编辑」、「使用 Microsoft 画图进行编
|
Windows 11 的「右键菜单」虽然功能强大,但相比 Windows 10 的简洁设计,显得有些繁杂和「臃肿」。比如,你可能会看到一大堆不实用的选项,例如「使用照片编辑」、「使用 Microsoft 画图进行编辑」或「在记事本中编辑」等。它们不仅占用了很大的版面空间,实际使用中也可能根本派不上用场。
如果你觉得这些选项干扰了操作效率,我们可以通过修改注册表来「帮右键菜单瘦身」。接下来,就开始操作。 为什么要清理 Windows 11 的右键菜单?Windows 11 的右键菜单虽然功能丰富,但有时候显得过于「累赘」,堆满了许多不常用的选项。比如,当你右键单击一张图片时:
选项冗余的 Windows 11 右键菜单 好在,我们还可以通过修改注册表,把这些多余的选项统统清理掉,让右键菜单重新变得简洁高效 ????! 删除 Windows 11 右键菜单多余选项要清理 Windows 11 右键菜单中那些多余的选项?很简单,跟着以下步骤操作就能轻松搞定! 1、按Windows + R快捷键打开「运行」对话框,输入regedit并回车,打开注册表编辑器。 2、导航到以下路径: HKEY_CURRENT_USER\Software\Microsoft\Windows\CurrentVersion\Shell Extensions 3、在左侧目录中找到并右键点击Shell Extensions项,新建一个名为Blocked的子项。 4、右键点击刚创建的Blocked项,根据你的需要添加以下「字符串值」,来移除不需要的条目:
添加要移除的条目 5搞定以上步骤后,重启「文件资源管理器」或者直接注销再重新登录,那些烦人的右键菜单选项就会消失不见,右键菜单立马清爽多了!
删除多余选项后的 Windows 11 右键菜单 |
您可能感兴趣的文章 :
- 如何重启任务资源管理器? Win11文件资源管理器卡死的2种重启方法
- Win11通过OneDrive文件随选功能轻松节省本地存储空间的方法
- Win11文件管理器Home页顶栏延迟仍是用户眼中钉:附临时解决办法
- 功能下放! Win11 24H2新特性移植到23H2包括右键菜单的复制标签
- Win11 24H2更新导致流行游戏《流放之路2》死机问题
- 请尽快安装补丁! 微软修复Win10/Win11 9.8分高危漏洞
- Win11 24H2隐藏改动! 封堵注册表经典Alt+Tab任务视图恢复无望
- Win11 24H2 DHCP问题仍未解决! 部分用户无法连接Wi-Fi网络
- 微软AI Shell实测!Win11命令行效率利器
- Win11 24H2系统安装出现问题:安装后导致更新失败建议重新安装系统
-
Win11通过OneDrive文件随选功能轻松节省本地存储空
如果你的硬盘空间比较紧张,一定要试试 OneDrive 的「文件随选」功能!它能让你访问 OneDrive 中的所有文件,又不用将它们全部下载到本地, -
win11桌面右键怎么删除选项? 清理Win11右键菜单多
Windows 11 的「右键菜单」虽然功能强大,但相比 Windows 10 的简洁设计,显得有些繁杂和「臃肿」。比如,你可能会看到一大堆不实用的选项, -
Win11文件管理器Home页顶栏延迟仍是用户眼中钉:附
科技媒体 Windows Latest 昨日(1 月 3 日)发布博文,报道称 Windows 11 系统的文件管理器虽然经过多次版本更迭,新增支持标签页、改进用户界 -
功能下放! Win11 24H2新特性移植到23H2包括右键菜单
微软今日面向 Beta 频道的 Windows Insider 项目成员发布了适用于 Windows 11 的 KB5048808 更新,用户安装后版本号升至 Build 22635.4660。 在新版本中, -
Win11 24H2更新导致流行游戏《流放之路2》死机问题
Windows 11 24H2 版本再次被曝出存在游戏兼容性问题,继《刺客信条:起源》后,热门免费游戏《流放之路 2》(Path of Exile 2)也受到影响,出
-
Win11未发现NVIDIA控制面板怎么办 Win1
2023-12-25
-
Win11 26120.1350 Dev 预览版更新补丁KB50
2024-08-11
-
Win11中设置和管理虚拟内存的教程 w
2024-10-21
-
如何置重导入和导出Win10默认应用程序
2024-09-20
-
Win11系统BitLocker设备加密怎么打开或关
2024-08-27