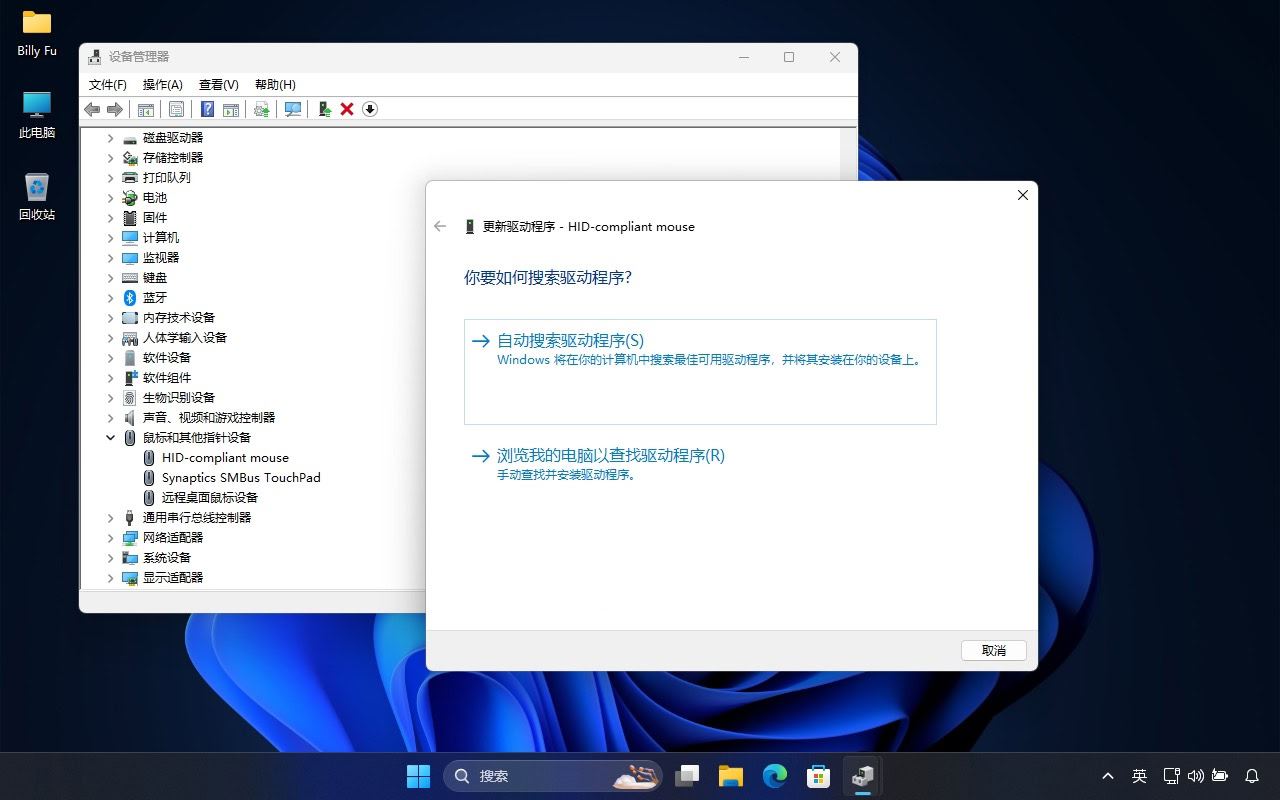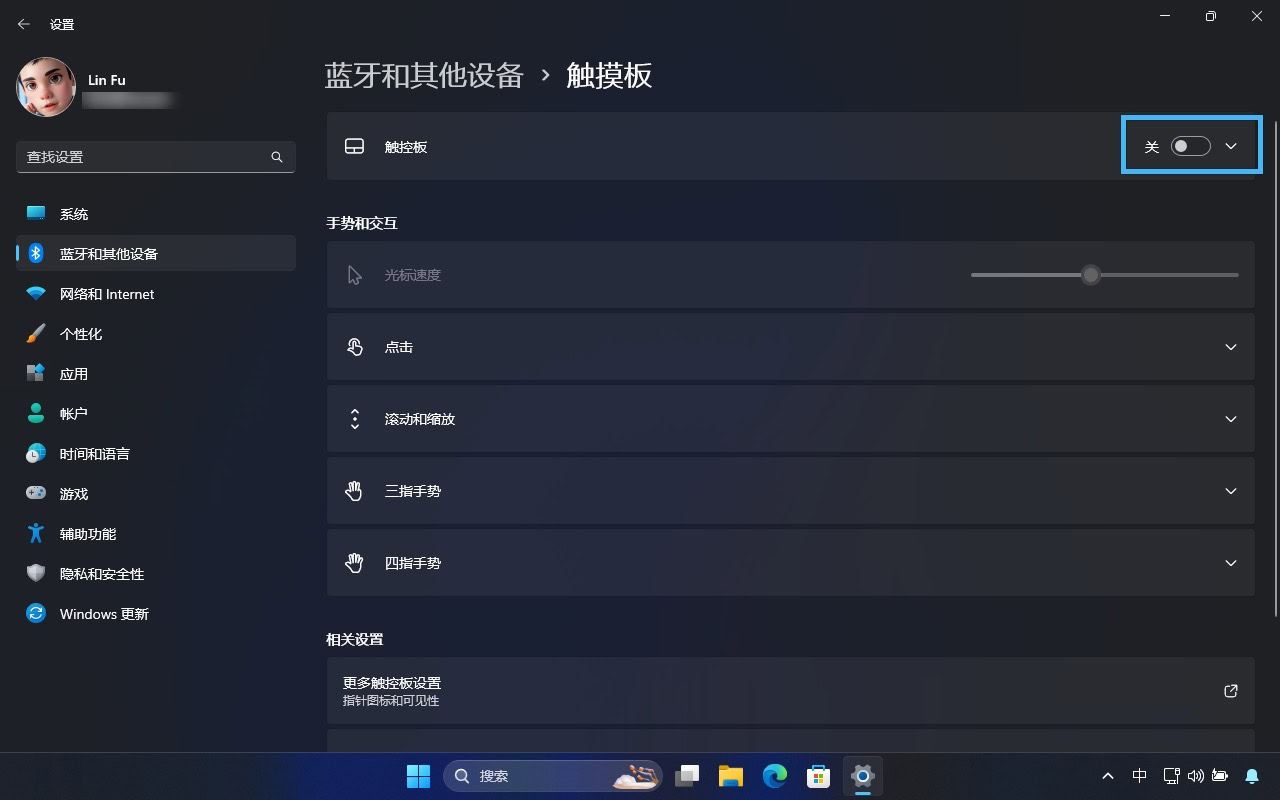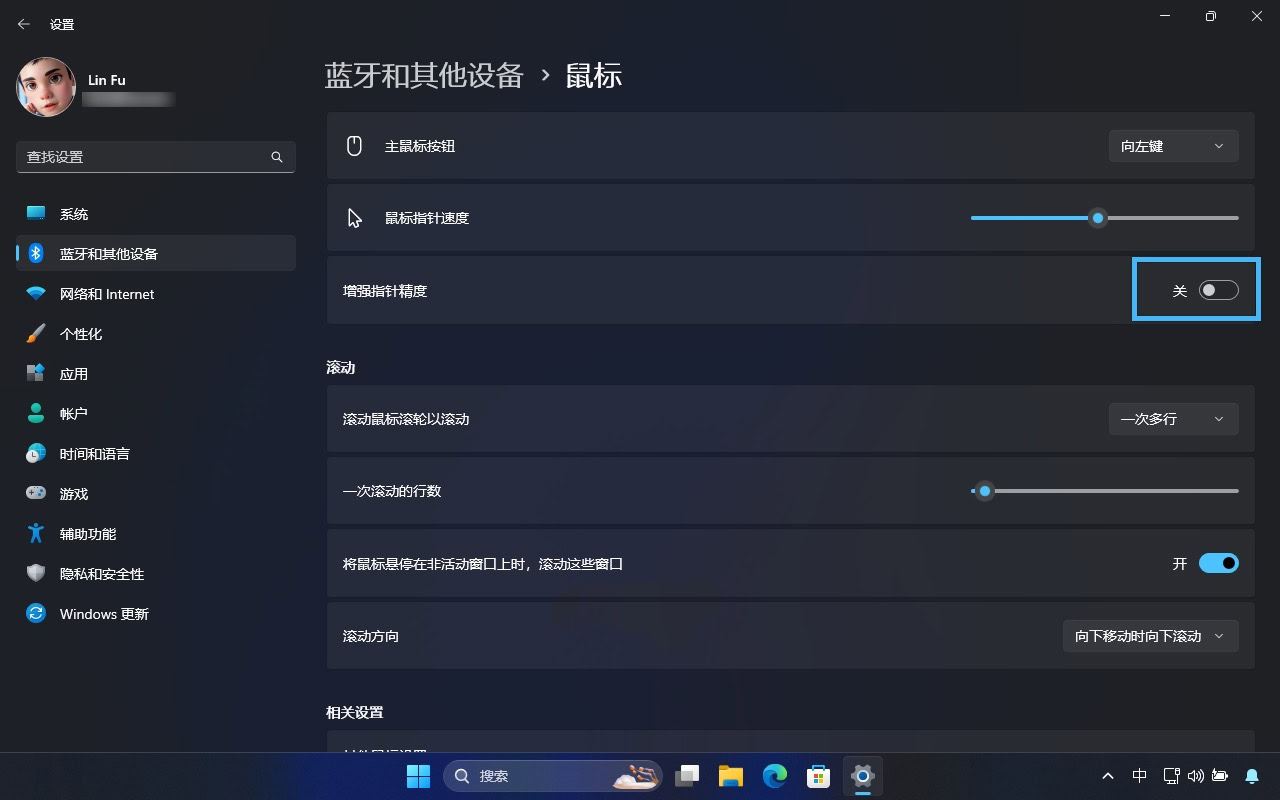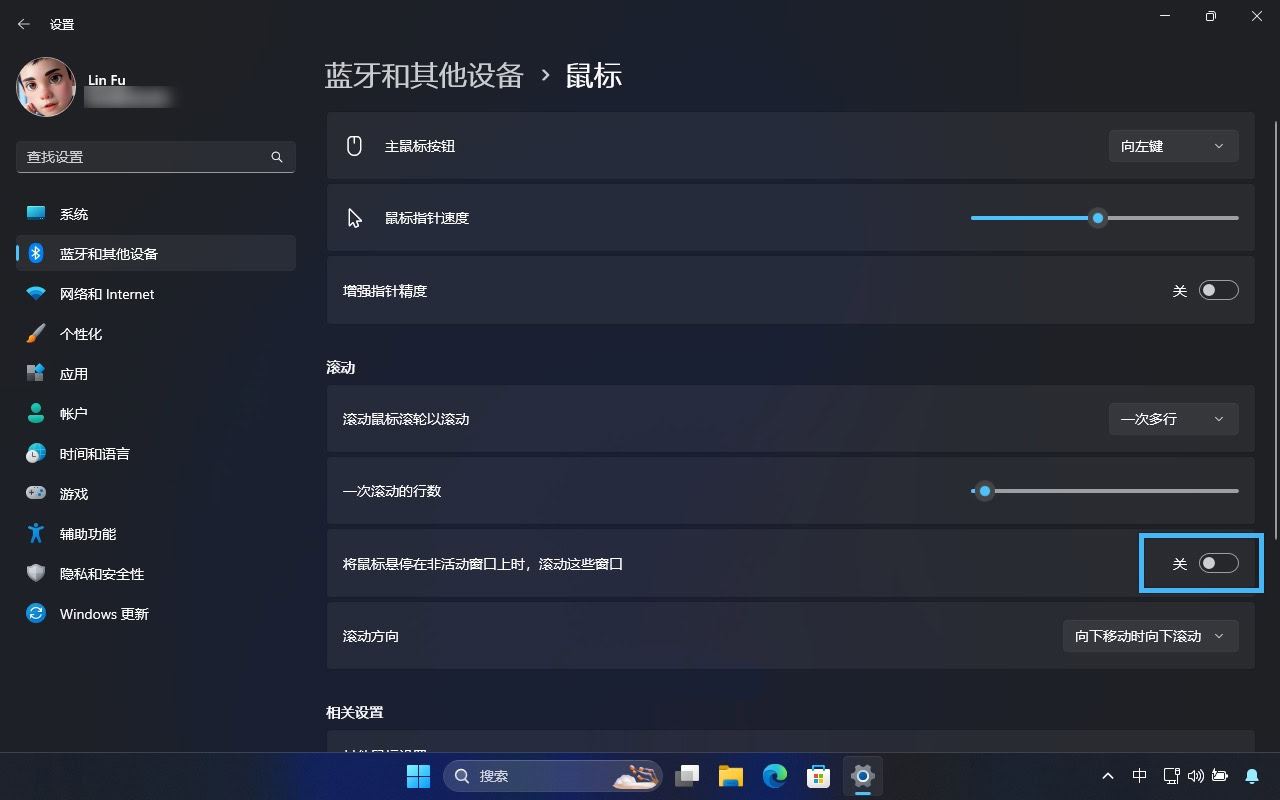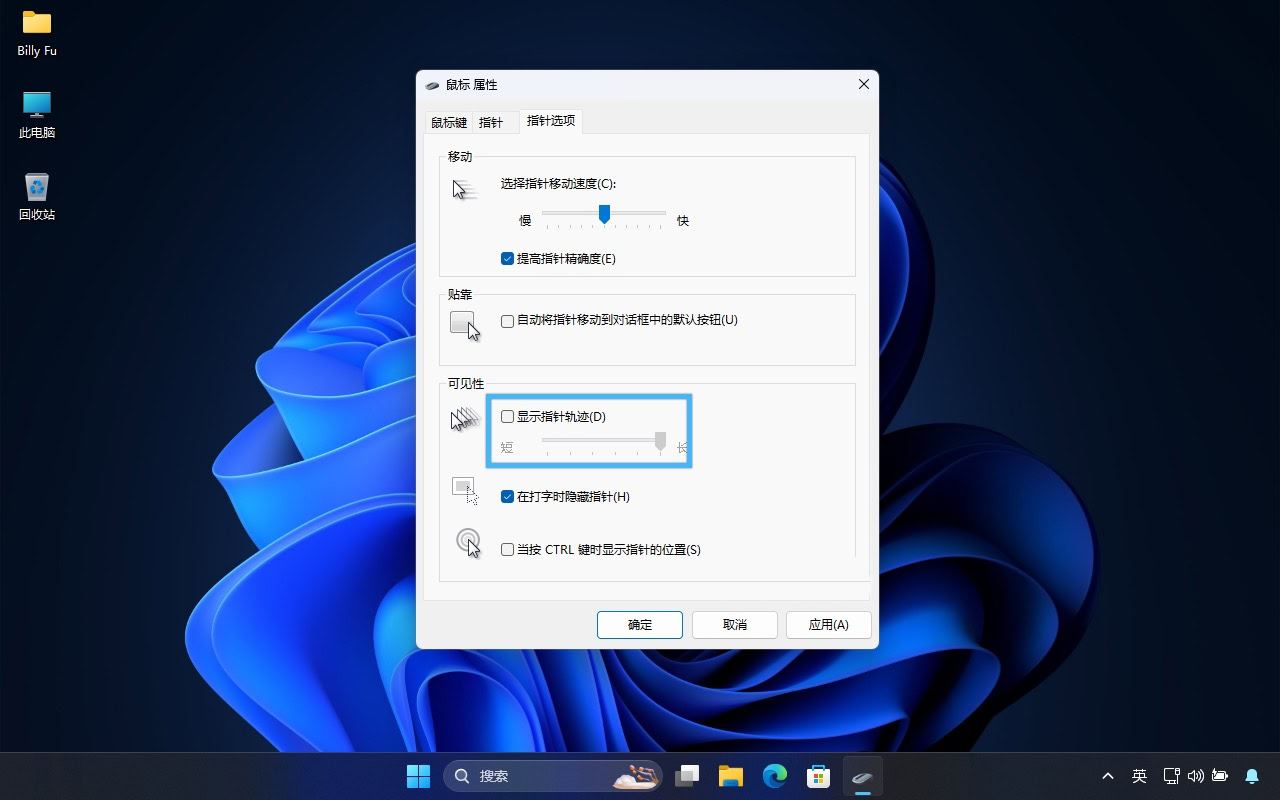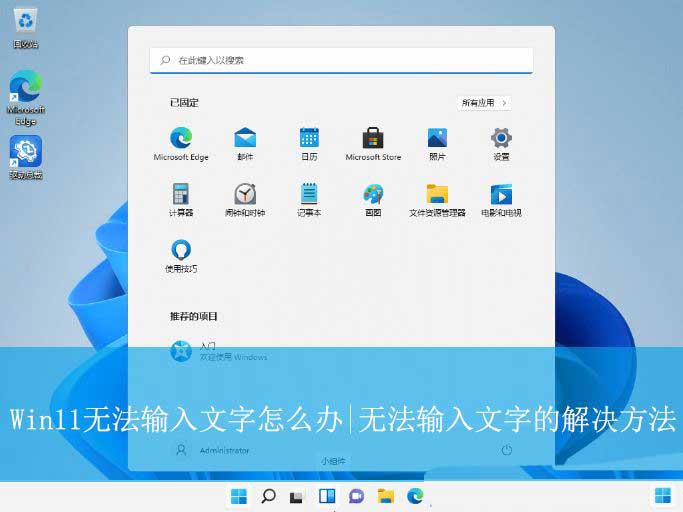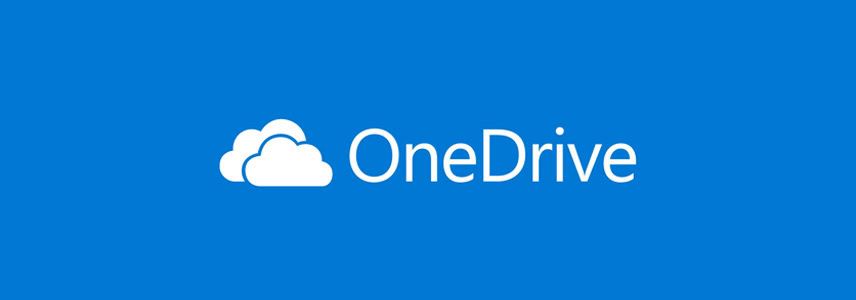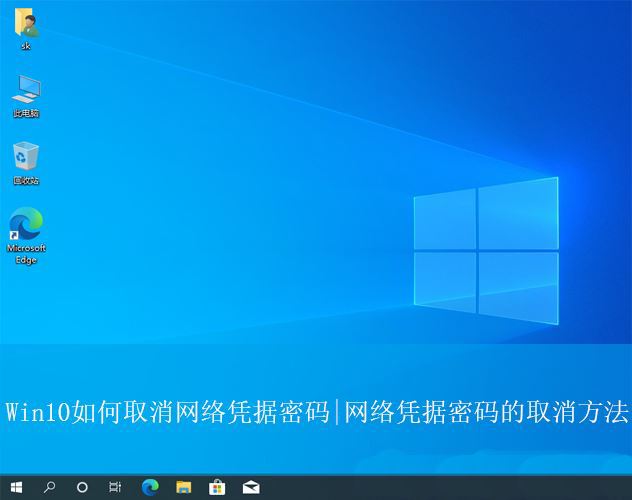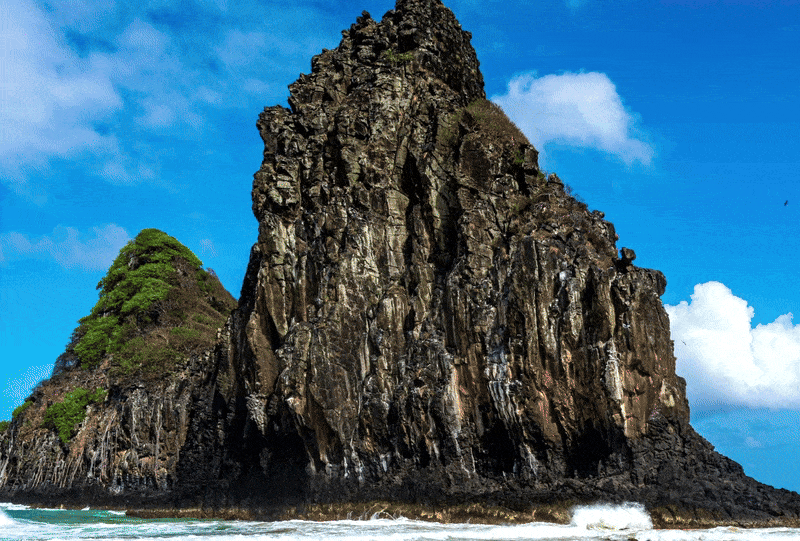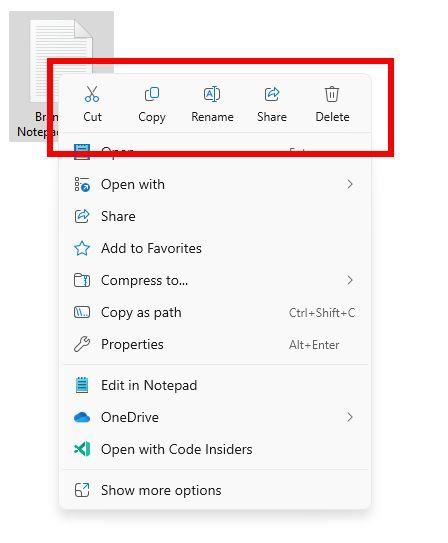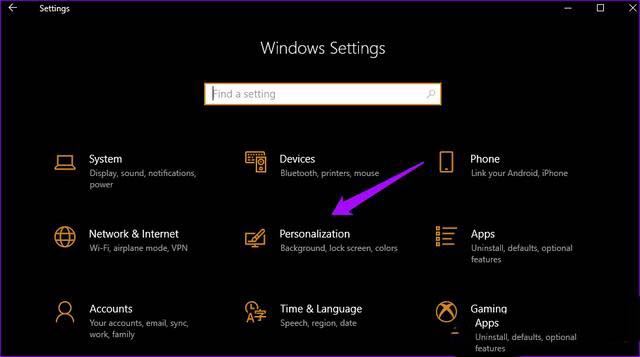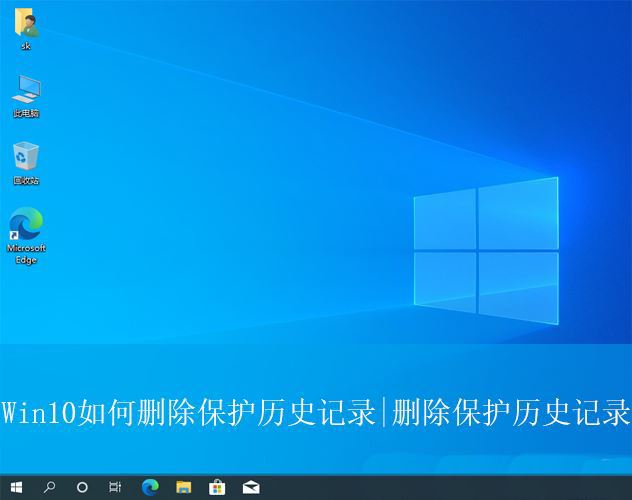Win11鼠标指针乱跳不受控制怎么办? 7招教你轻松解决
在使用 Windows 11 时,鼠标指针总是不受控制地到处乱跳?明明只移动了一小步,它却在屏幕上漂移到飞起?遇到这种情况特别影响工作效率和心情~ 不过别担心,问题可能是驱动程序没有更新、
|
在使用 Windows 11 时,鼠标指针总是不受控制地到处乱跳?明明只移动了一小步,它却在屏幕上漂移到飞起?遇到这种情况特别影响工作效率和心情~ 不过别担心,问题可能是驱动程序没有更新、系统设置或使用不当造成的。退一万步来讲,就算鼠标坏了,直接丢掉换一个新的不就好了。
下面,我整理了一些实用的解决方案,让你的鼠标重新乖乖听话,操作简单易上手 。 01. 鼠标硬件故障或使用不当
02. 信号干扰2.1 原因及表现 Wi-Fi、微波炉、无线电话、智能家居等设备通常在 2.4GHz 频段工作,与同样使用 2.4GHz 频段的蓝牙鼠标可能会互相干扰。虽然蓝牙采用了跳频技术,在 2.4GHz 频段内动态切换频率,但仍然可能与固定频率的 Wi-Fi 信号发生冲突。
以上情况都有可能造成鼠标的光标延迟、卡顿,甚至满屏乱飞。 2.2 解决方法
03.更新鼠标驱动过时、损坏或有问题的鼠标驱动可能与 Windows 11 不兼容,导致鼠标指针乱跳或其他异常情况。这时,我们可以重装鼠标驱动,并将版本更新到最新。 1、右键点击「开始」菜单,选择并打开「设备管理器」。 2、展开「鼠标和其他指针设备」部分,右键单击你的鼠标,选择「更新驱动程序」。 3、选择「自动搜索驱动程序」,Windows 就会自动搜索并安装最新的驱动程序。
更新鼠标驱动 如果系统没有找到可用的更新,你可以访问鼠标厂商的官网,手动下载并安装最新驱动。
04. 使用外接鼠标时禁用触摸板对于笔记本电脑,触摸板可能会对鼠标的正常功能产生干扰,尤其是在触摸板灵敏度较高的情况下,很容易误触。在外接鼠标时,关闭触摸板可以避免这种情况发生。操作步骤如下: 1、按Windows + I快捷键打开「设置」,依次选择「蓝牙和其他设备」>「触摸板」 2、关闭「触控板」开关。 这样一来,就可以避免不小心触碰到触摸板,导致光标跳动的问题。
使用鼠标时,关闭触控板功能 05. 关闭增强指针精确度「增强指针精确度」顾名思义,是一项用来增强鼠标移动的功能,但有时也可能会导致鼠标指针出现异常。关闭它可以有效解决鼠标乱跳的问题。操作步骤如下: 1、按Windows + I快捷键打开「设置」,依次选择「蓝牙和其他设备」>「鼠标」。 2、关闭「强指针精确度」开关。
关闭增强指针精度 06. 禁用非活动窗口滚动功能W、indows 11 提供了一项非活动窗口滚动功能,允许将鼠标悬停在非当前活动窗口上进行滚动操作,但这个功能有时可能会干扰鼠标行为。如果遇到鼠标跳动问题,你可以通过以下步骤来禁用该功能: 1按Windows + I快捷键打开「设置」,依次选择「蓝牙和其他设备」>「鼠标」 2、在「滚动」区域中找到并关闭「将鼠标悬停在非活动商口上时,滚动这些商口」开关。
关闭非活动窗口滚动功能 07. 关闭鼠标指针轨迹鼠标的指针尾迹功能可以增强指针的可视性,但有时可能会导致性能问题或鼠标移动异常。如果你想禁用该功能,请按照以下步骤操作: 1、按Windows + R快捷键打开「运行」对话框,执行main.cpl打开「鼠标 属性」窗口。 2、切换到「指针选项」标签页,取消勾选「显示指针轨迹」,然后点击「确定」关闭窗口。
禁止显示鼠标指针轨迹 通过以上解决方法,你可以轻松修复 Windows 11 鼠标指针乱跳的问题。建议从简单快捷的步骤开始尝试,逐步排查问题根源。希望这些方法能帮到你,让鼠标重新回归「乖乖听话」的状态! |
您可能感兴趣的文章 :
- Win11无法输入文字怎么办? Win11输入法禁用的解决办法
- 如何重启任务资源管理器? Win11文件资源管理器卡死的2种重启方法
- Win11通过OneDrive文件随选功能轻松节省本地存储空间的方法
- win11桌面右键怎么删除选项? 清理Win11右键菜单多余选项的方法
- Win11文件管理器Home页顶栏延迟仍是用户眼中钉:附临时解决办法
- 功能下放! Win11 24H2新特性移植到23H2包括右键菜单的复制标签
- Win11 24H2更新导致流行游戏《流放之路2》死机问题
- Win10鼠标失灵怎么办? Win10鼠标点击无反应的解决办法
- 请尽快安装补丁! 微软修复Win10/Win11 9.8分高危漏洞
- Win11 24H2隐藏改动! 封堵注册表经典Alt+Tab任务视图恢复无望
-
Win11通过OneDrive文件随选功能轻松节省本地存储空
如果你的硬盘空间比较紧张,一定要试试 OneDrive 的「文件随选」功能!它能让你访问 OneDrive 中的所有文件,又不用将它们全部下载到本地, -
win11桌面右键怎么删除选项? 清理Win11右键菜单多
Windows 11 的「右键菜单」虽然功能强大,但相比 Windows 10 的简洁设计,显得有些繁杂和「臃肿」。比如,你可能会看到一大堆不实用的选项, -
Win11文件管理器Home页顶栏延迟仍是用户眼中钉:附
科技媒体 Windows Latest 昨日(1 月 3 日)发布博文,报道称 Windows 11 系统的文件管理器虽然经过多次版本更迭,新增支持标签页、改进用户界 -
功能下放! Win11 24H2新特性移植到23H2包括右键菜单
微软今日面向 Beta 频道的 Windows Insider 项目成员发布了适用于 Windows 11 的 KB5048808 更新,用户安装后版本号升至 Build 22635.4660。 在新版本中,
-
Win11未发现NVIDIA控制面板怎么办 Win1
2023-12-25
-
Win11 26120.1350 Dev 预览版更新补丁KB50
2024-08-11
-
Win11中设置和管理虚拟内存的教程 w
2024-10-21
-
如何置重导入和导出Win10默认应用程序
2024-09-20
-
Win11系统BitLocker设备加密怎么打开或关
2024-08-27