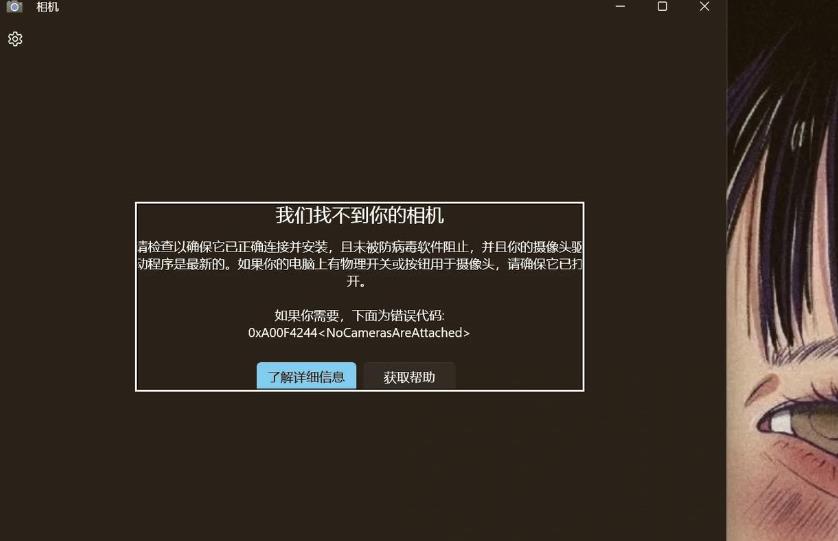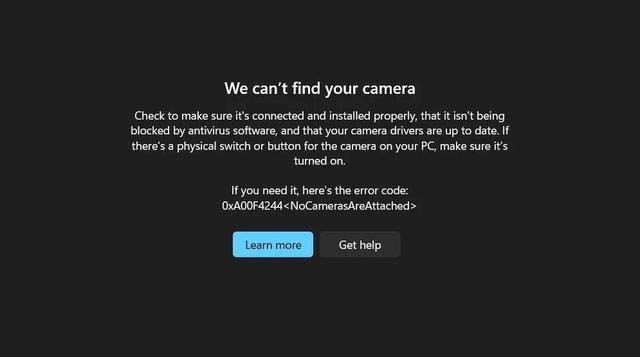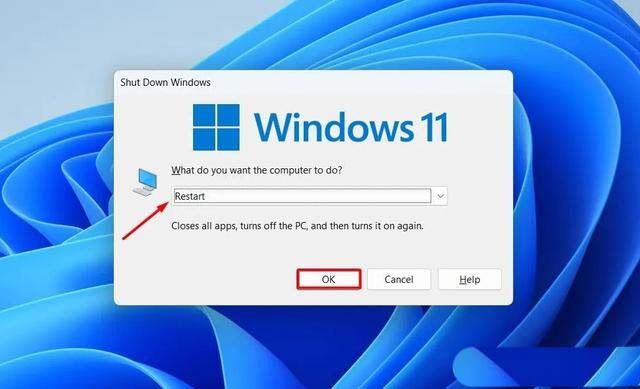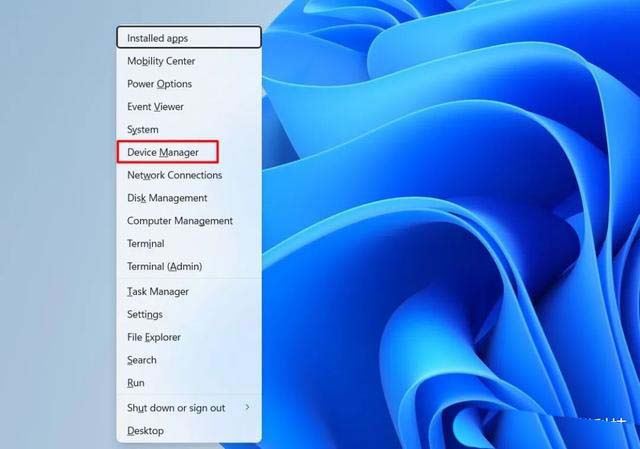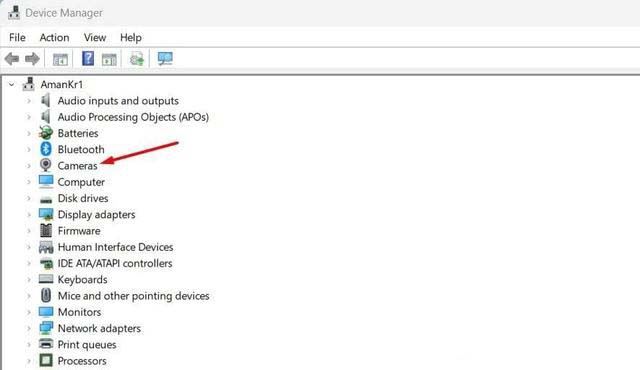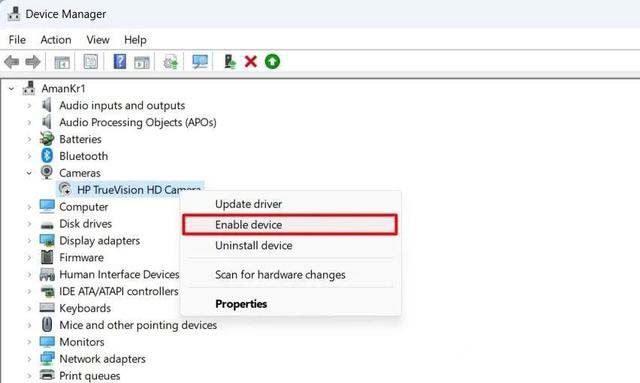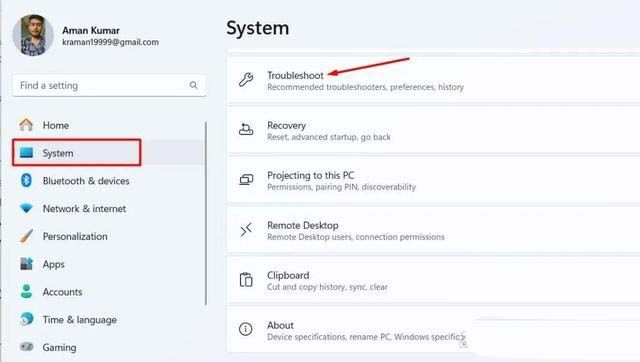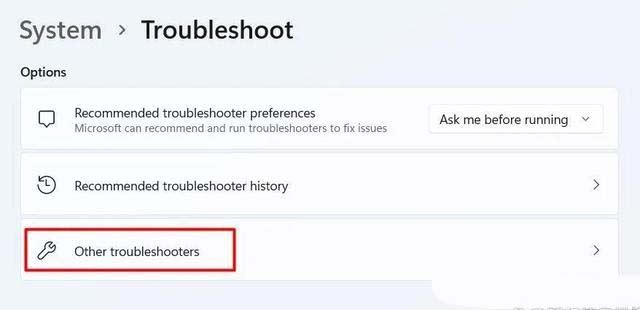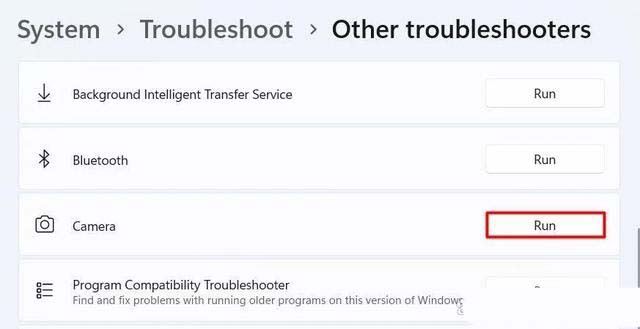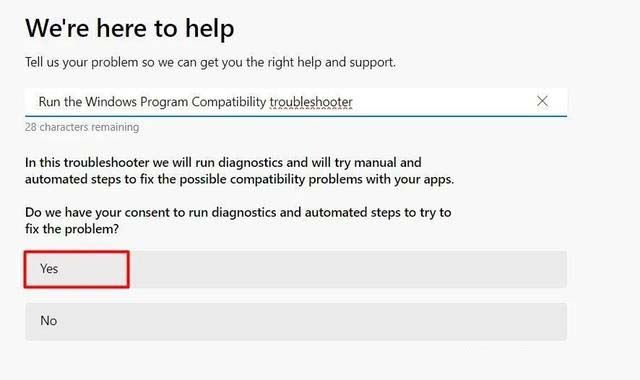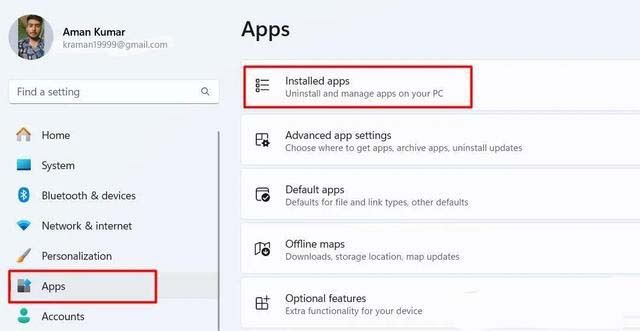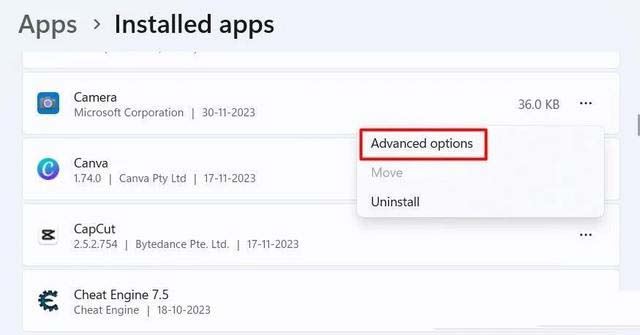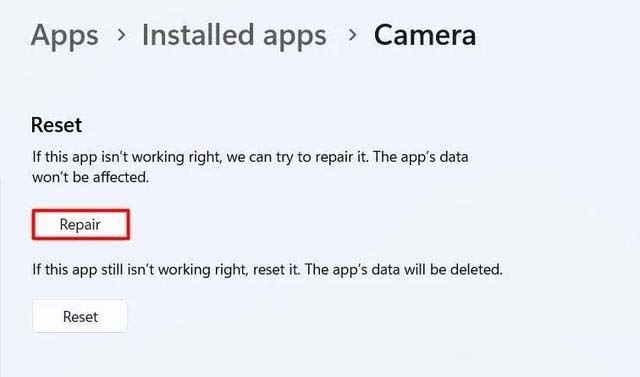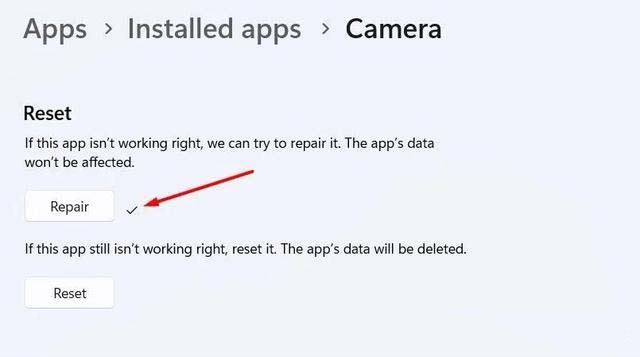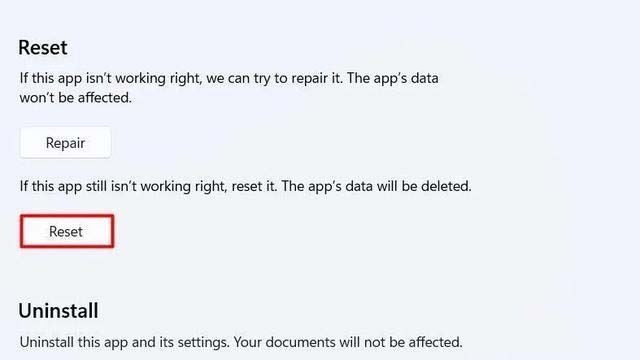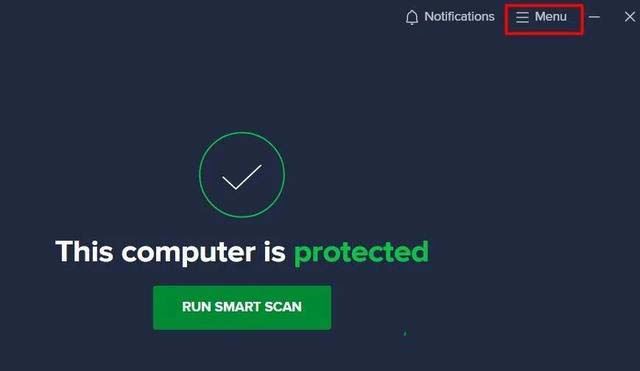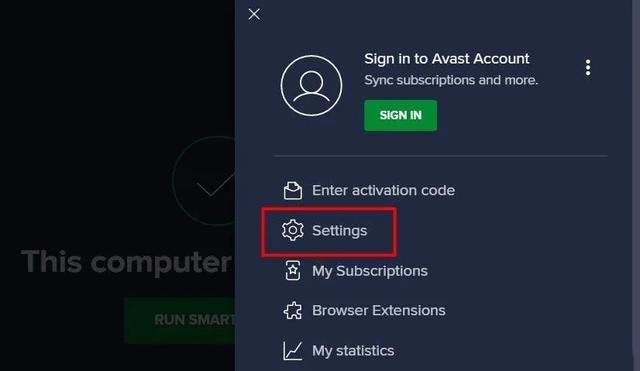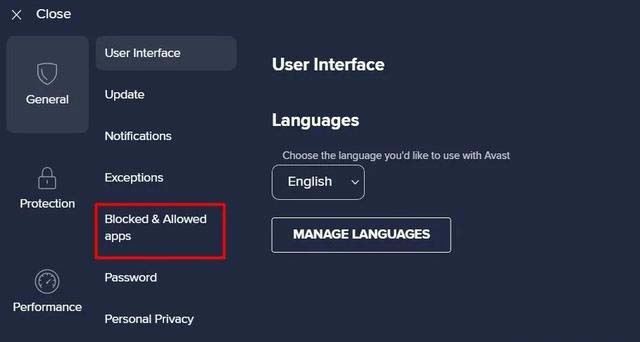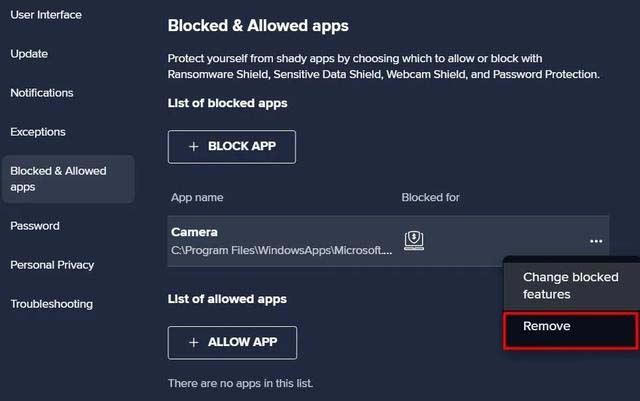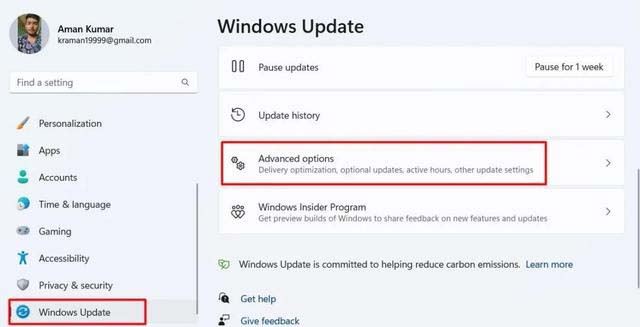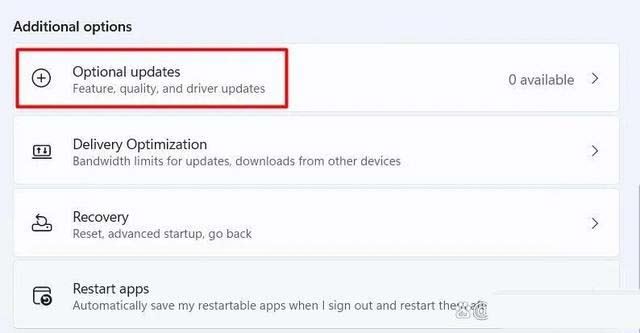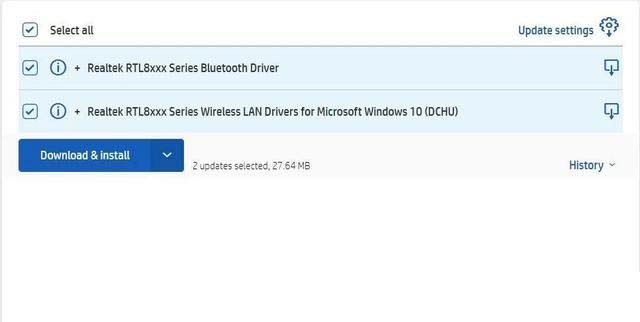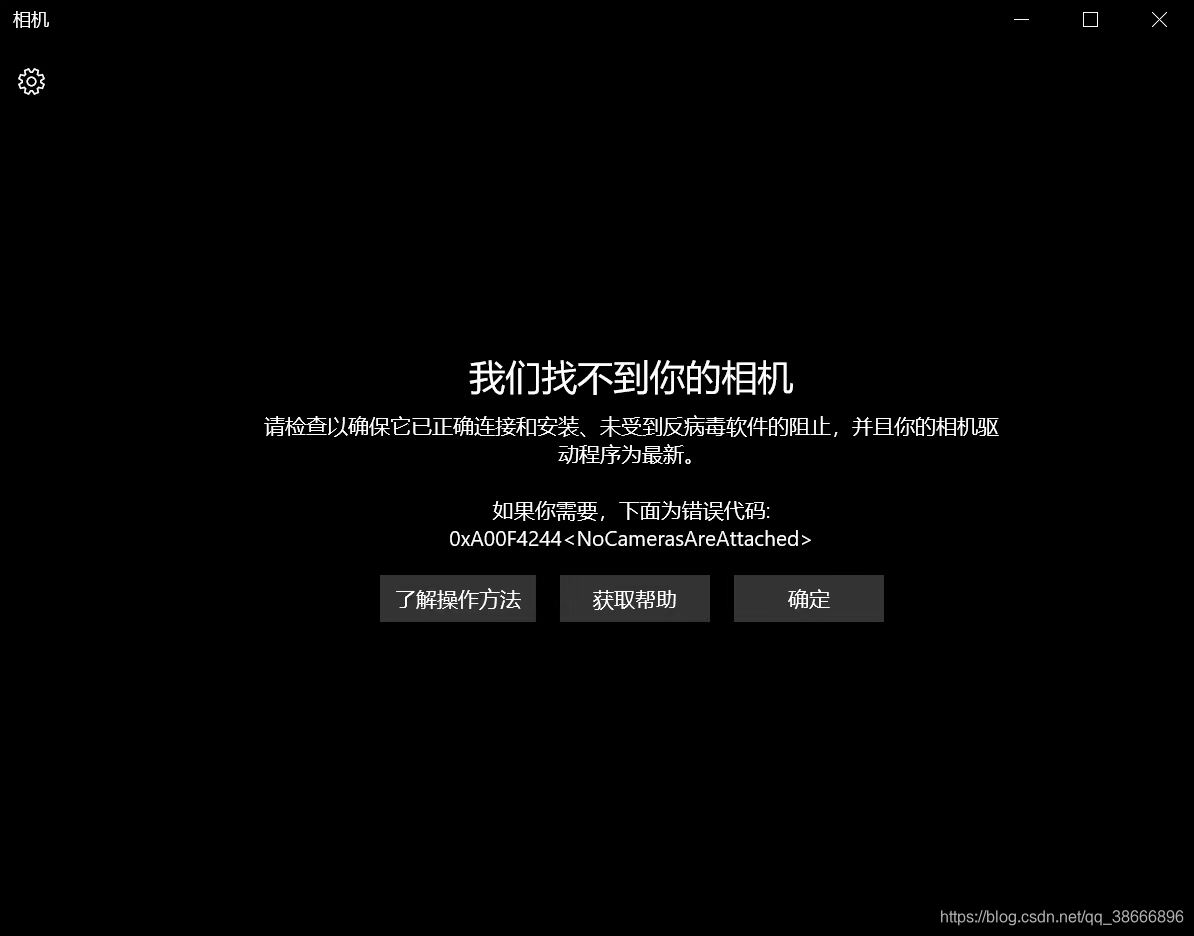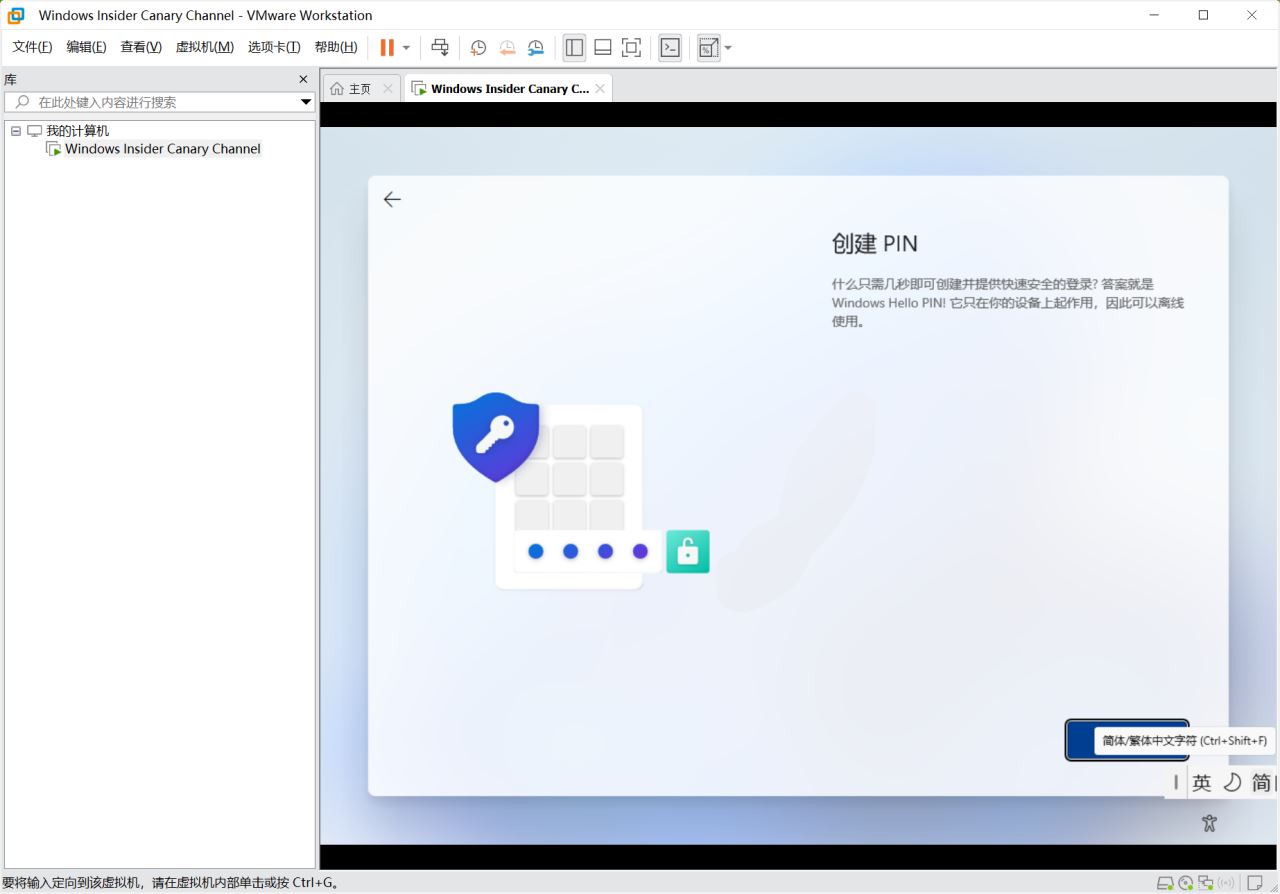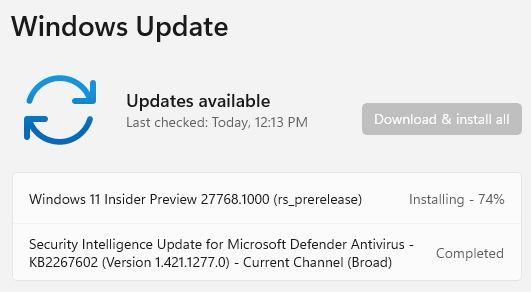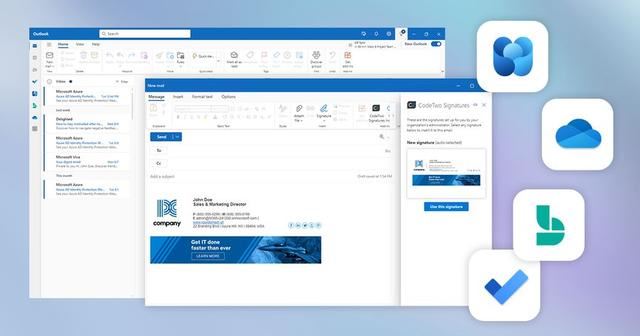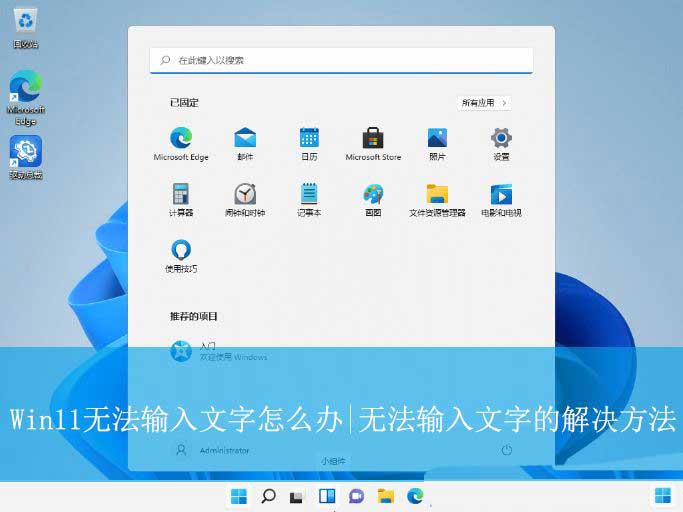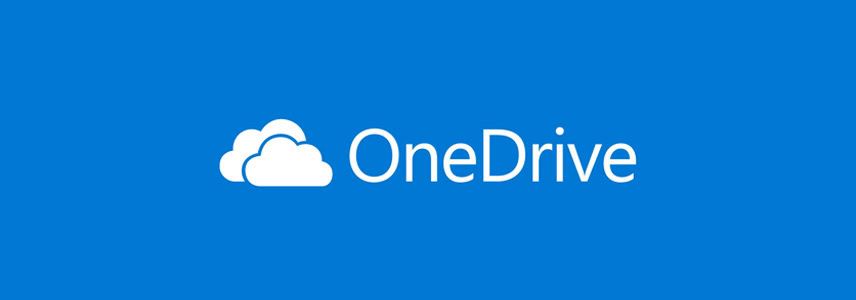Win11找不到摄像头? Win11提示我们找不到你的相机的多种修复方法
你在启动Windows相机应用程序时是否出现我们找不到你的相机错误?此错误以及0xA00F4244<NoCamerasAreaAttached>错误代码可能由多种原因引起。幸运的是,这是一个非常常见的问题,你可以使用以下
|
你在启动Windows相机应用程序时是否出现“我们找不到你的相机”错误?此错误以及0xA00F4244<NoCamerasAreaAttached>错误代码可能由多种原因引起。幸运的是,这是一个非常常见的问题,你可以使用以下解决方案快速修复它。
重新启动计算机如果你遇到“我们找不到你的相机”错误,你的第一步应该是重新启动计算机。这是因为Windows相机应用程序中的临时故障有时会导致错误消息。
重新启动计算机将重新加载所有正在运行的进程,通常可以消除可能导致问题的任何错误或小故障,包括相机错误。 要重新启动Windows PC,请同时按Alt+F4键打开“关闭Windows”对话框。然后,从下拉菜单中选择“重新启动”,然后单击“确定”。
计算机重新启动后,打开相机应用程序,检查错误消息是否仍然显示。如果是,请继续下一个故障排除方法。 确保摄像头连接正确如果你使用的是外部网络摄像头,请确保它已正确连接到你的计算机。检查电缆两端是否有任何松动的连接,并确认连接电缆状况良好。 如果一切正常,请将相机从当前连接的端口拔下,然后插入其他端口。如果相机开始工作,则表明原始端口有问题。在这种情况下,你应该将设备交给技术人员进行端口维修。 确保在设备管理器中启用摄像头Windows允许你手动启用或禁用相机。因此,当你尝试在禁用设备摄像头的情况下启动摄像头应用程序时,你会遇到错误消息“我们找不到你的摄像头” 在这种情况下,请确认你的相机没有被禁用。要进行检查,请同时按下Windows+X键,然后从上下文菜单中选择“设备管理器”。
在设备管理器中,展开“照相机”类别。
接下来,右键单击相机并检查出现的关联菜单。如果“启用设备”选项可用,则表示你的相机已禁用。要激活摄像头,请选择“启用设备”选项。
现在,关闭设备管理器并检查问题。 使用摄像头疑难解答Windows摄像头疑难解答是一个有用的实用程序,可以解决大多数与摄像头相关的问题,包括你遇到的问题。要使用此实用程序,请打开“设置”应用程序(查看在Windows上 访问“设置”应用程序的不同方式),从左侧边栏选择“系统”,从右侧窗格选择“疑难解答”。
单击“其他疑难解答程序”。
单击“相机”选项旁边的“运行”。
将出现“获取帮助”窗口。单击“是”授予运行自动诊断的权限。
“获取帮助”窗口将继续执行必要的修复。完成后,重新启动设备并检查问题是否仍然存在。如果是,请考虑使用Windows内置的修复和重置功能。 修复或重置相机应用程序修复和重置功能是一种故障排除工具,允许你解决UWP(通用Windows平台)应用程序无法正常工作的问题。修复功能清除应用程序的缓存数据,而重置功能删除应用程序的全部数据以解决问题。 你应该始终优先考虑修复选项,因为它试图在不删除应用程序数据的情况下纠正问题。但是,如果修复应用程序不能解决问题,你可以继续使用重置选项。 要修复相机应用程序,请打开“设置”菜单,单击“应用程序”,然后单击右侧窗格中的“已安装应用程序”选项。
单击“相机”应用程序旁边的三个点,然后从出现的菜单中选择“高级选项”。
单击“修复”按钮。
Windows将尝试修复该应用程序。修理过程完成后,“修理”按钮旁边将显示一个复选标记。随后,启动相机应用程序并检查其是否正常工作。如果你仍然遇到错误消息,则需要重置相机应用程序。
要重置相机应用程序,请单击“重置”选项。
Windows将重置相机应用程序。重置过程完成后,重置按钮旁边将显示另一个复选标记。之后,启动相机应用程序,问题应该会得到解决。 检查你的防病毒设置如果你的计算机上安装了第三方防病毒程序,请确保你的相机应用程序未包含在其阻止列表中。如果是,你在打开相机应用程序时可能会遇到“我们找不到你的相机”错误。 检查阻止的应用程序列表的步骤因防病毒程序而异。因此,请查看防病毒程序的用户手册,了解如何阻止或取消阻止其中的应用程序。 如果你安装了Avast防病毒软件,你可以通过打开Avast antivirus并单击顶部栏中的“菜单”选项,将相机应用程序从其阻止列表中删除。
然后,从出现的菜单中选择“设置”。
单击左侧边栏中的“阻止和允许的应用程序”选项。
检查Windows相机应用程序是否在阻止的应用程序列表中。如果是,请单击应用程序旁边的三个点,然后选择“删除”选项。
之后,关闭防病毒程序。你现在应该可以使用相机应用程序了。 更新相机驱动程序如果你仍然遇到这个问题,你应该检查并下载任何可用的相机驱动程序更新。相机问题通常由过时的驱动程序引起。在这种情况下,将相机驱动程序更新到最新版本是最有效的解决方案。 要更新相机驱动程序,请打开“设置”应用程序,单击“Windows更新”,然后在右侧窗格中选择“高级选项”。
在“其他选项”下,单击“可选更新”。
展开“驱动程序更新”部分,检查相机是否有任何可用的更新。相机更新将在你的设备上安装相机的名称。例如,如果你安装了HP True Vision相机,更新名称可能是“HP camera”,后面跟着更新版本。 选中相机更新旁边的复选框,然后单击“下载和安装”按钮下载并安装更新。 如果可选更新部分没有显示相机的任何可用驱动程序更新,你可以访问计算机制造商的网站,下载相机驱动程序的任何可用更新。
希望上面提供的解决方案已经帮助你解决了错误,现在你可以使用相机应用程序而不会出现任何问题。如果没有,你应该在另一台电脑上试用你的相机。如果相机在其他电脑上也不工作,问题可能是相机本身。它可能坏了,如果坏了,你可能不得不更换它。 |
您可能感兴趣的文章 :
- Win11怎么禁用USB端口和USB存储设备? 电脑禁用usb存储设备的方法
- Win11中VMware创建虚拟机后鼠标漂移怎么办?
- Win11 Canary 27768 预览版发布:附KB2267602完整更新日志
- Win11无法输入文字怎么办? Win11输入法禁用的解决办法
- Win11鼠标指针乱跳不受控制怎么办? 7招教你轻松解决
- 如何重启任务资源管理器? Win11文件资源管理器卡死的2种重启方法
- Win11通过OneDrive文件随选功能轻松节省本地存储空间的方法
- win11桌面右键怎么删除选项? 清理Win11右键菜单多余选项的方法
- Win11文件管理器Home页顶栏延迟仍是用户眼中钉:附临时解决办法
- 功能下放! Win11 24H2新特性移植到23H2包括右键菜单的复制标签
-
Win11怎么禁用USB端口和USB存储设备? 电脑禁用usb存
作为系统管理员或普通用户,有时候我们需要控制电脑上的 USB 端口访问权限。在 Windows 11 中,禁用 USB 端口其实很简单,能帮你更灵活地管 -
Win11找不到摄像头? Win11提示我们找不到你的相机
你在启动Windows相机应用程序时是否出现我们找不到你的相机错误?此错误以及0xA00F4244<NoCamerasAreaAttached>错误代码可能由多种原因引起。幸 -
Win10出现我们找不到你的相机怎么办? 错误代码
刚才有乎友说自己的电脑打开摄像头出现:我们找不到你的相机,还有一个错误代码:0xA00F4244NoCamerasAreAttached;蒙圈了吧,各位小白,其实出 -
Win11 Canary 27768 预览版发布:附KB2267602完整更新日志
微软公司昨日(1 月 9 日)发布博文,面向 Canary 频道的 Windows Insider 项目成员,发布了 Windows 11 Build 27768 预览版更新。 附上本次更新内容如 -
Win10二月更新将自动安装新版Outlook:附不显示新版
科技媒体 mwpro 今天(1 月 10 日)发布博文,报道称微软面向 Windows 10 设备,计划 2025 年 1 月 28 日推送可选更新,2 月 11 日推送累积更新,用 -
Win11通过OneDrive文件随选功能轻松节省本地存储空
如果你的硬盘空间比较紧张,一定要试试 OneDrive 的「文件随选」功能!它能让你访问 OneDrive 中的所有文件,又不用将它们全部下载到本地,
-
Win11未发现NVIDIA控制面板怎么办 Win1
2023-12-25
-
Win11 26120.1350 Dev 预览版更新补丁KB50
2024-08-11
-
Win11中设置和管理虚拟内存的教程 w
2024-10-21
-
如何置重导入和导出Win10默认应用程序
2024-09-20
-
Win11系统BitLocker设备加密怎么打开或关
2024-08-27