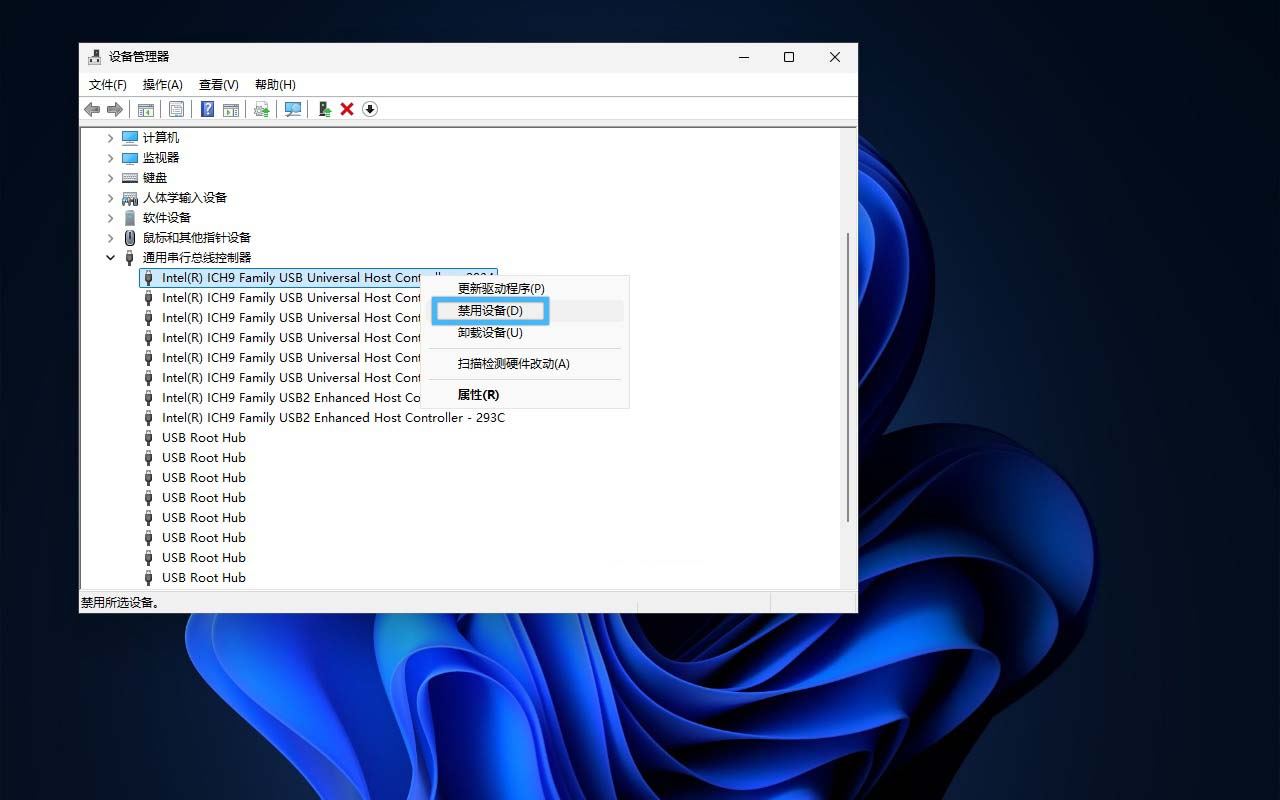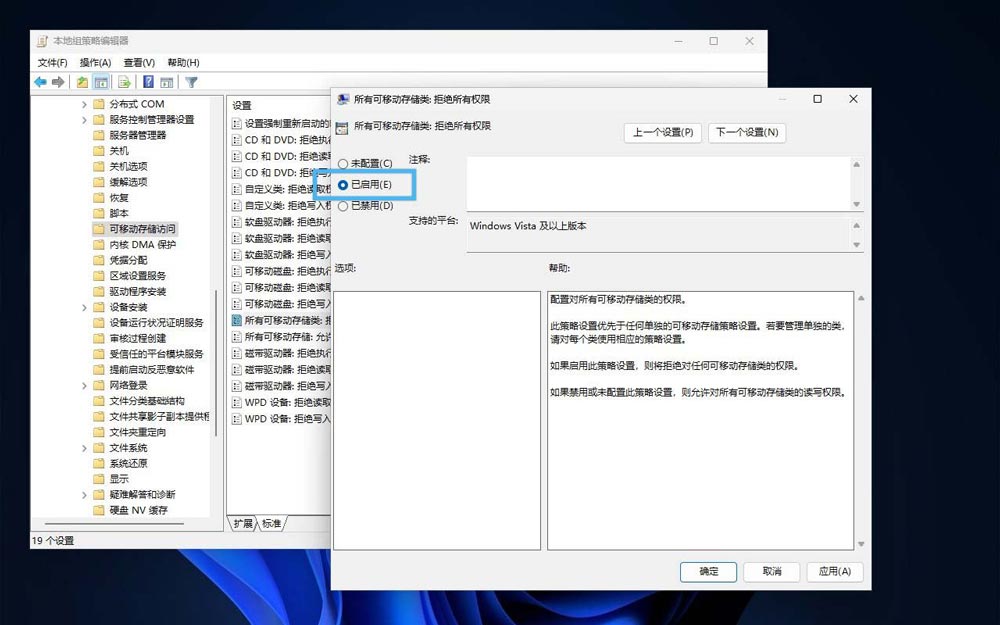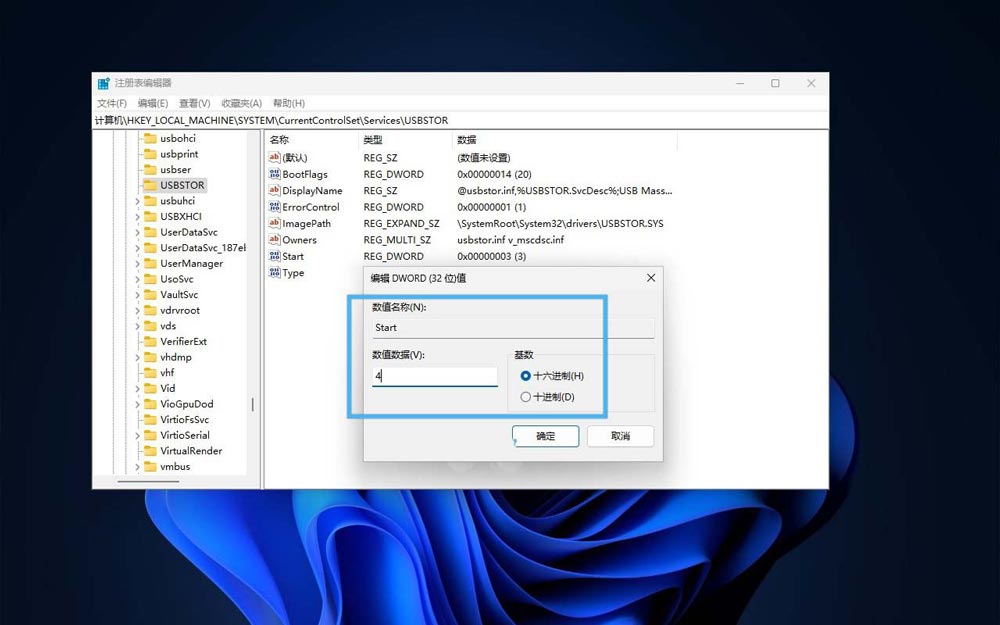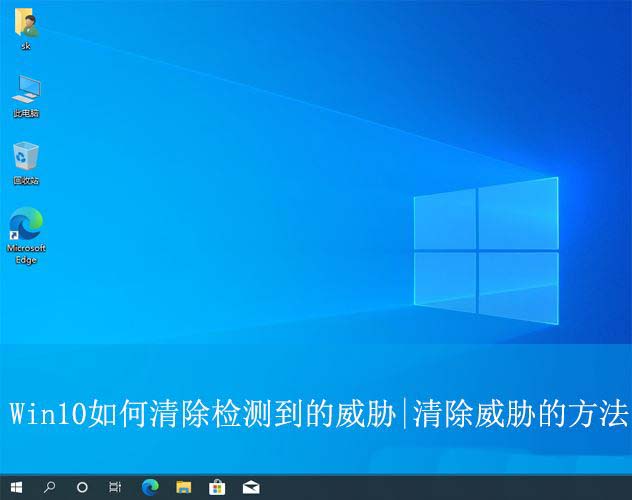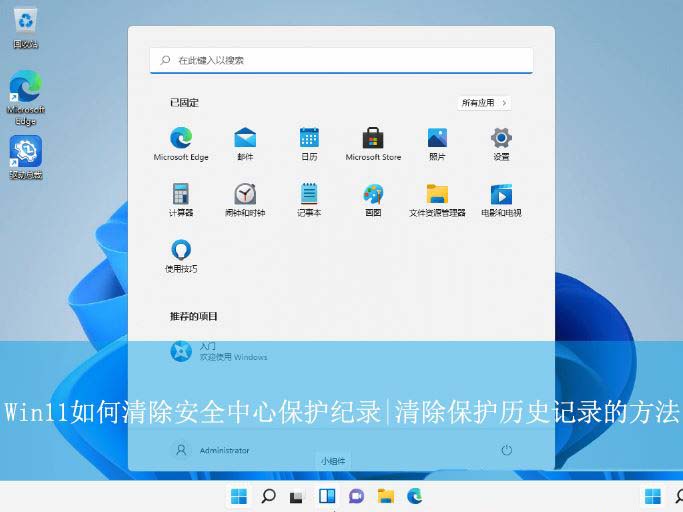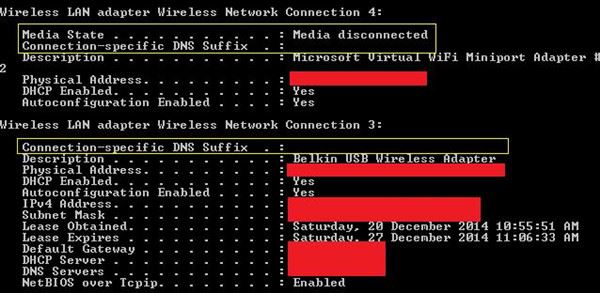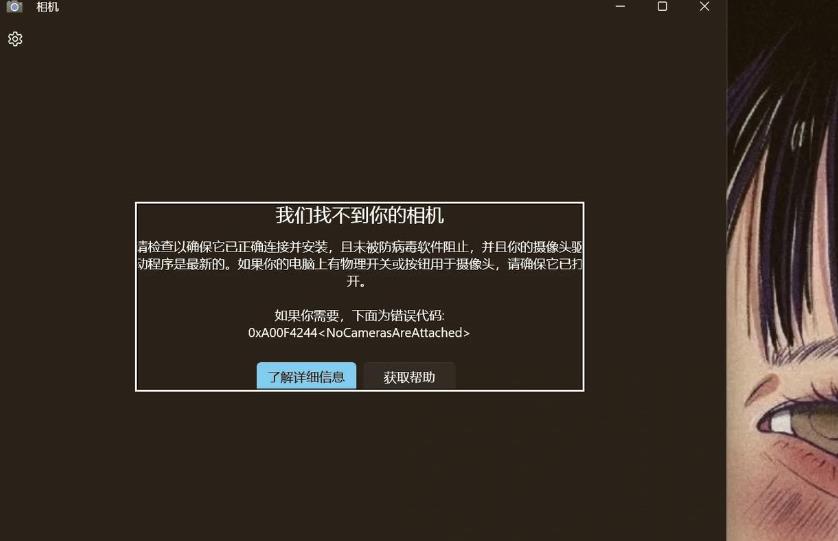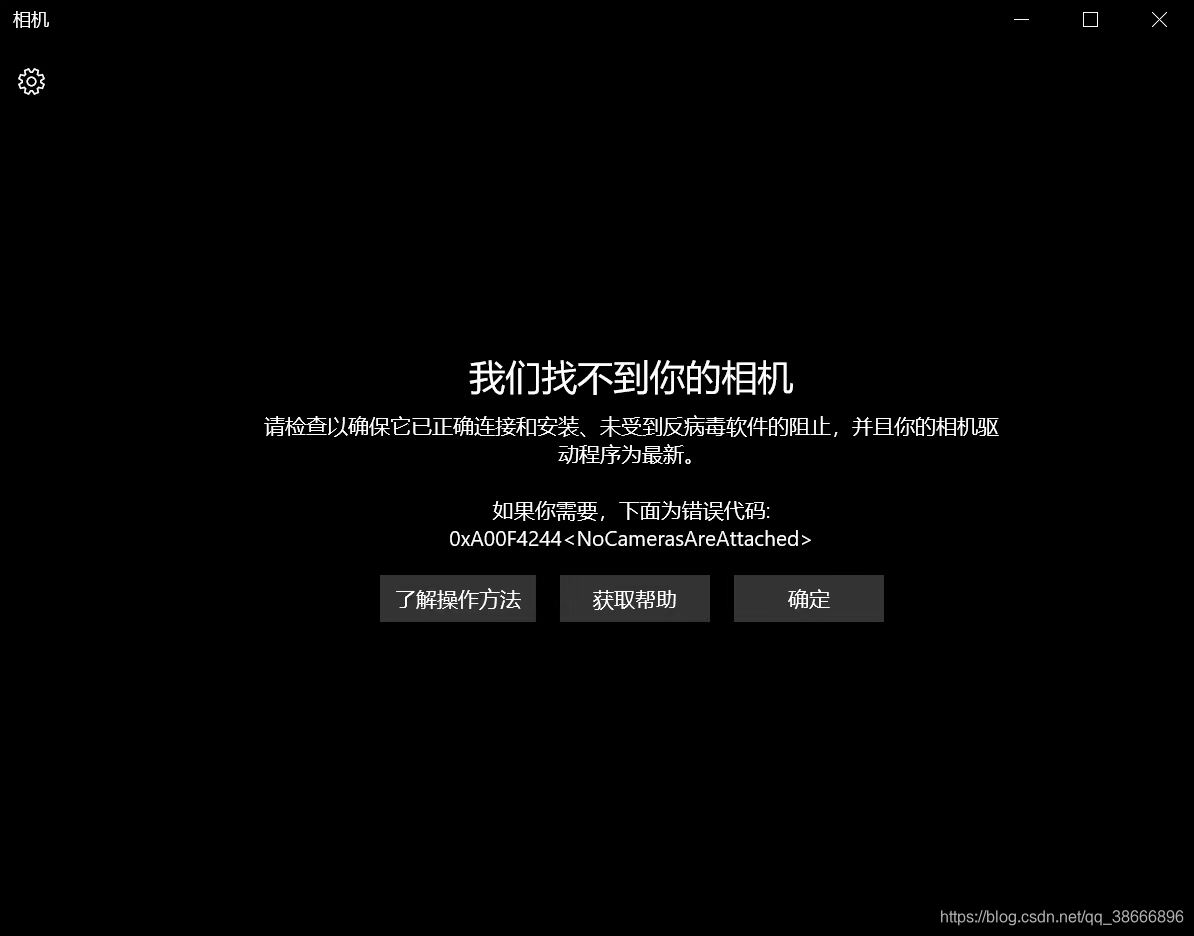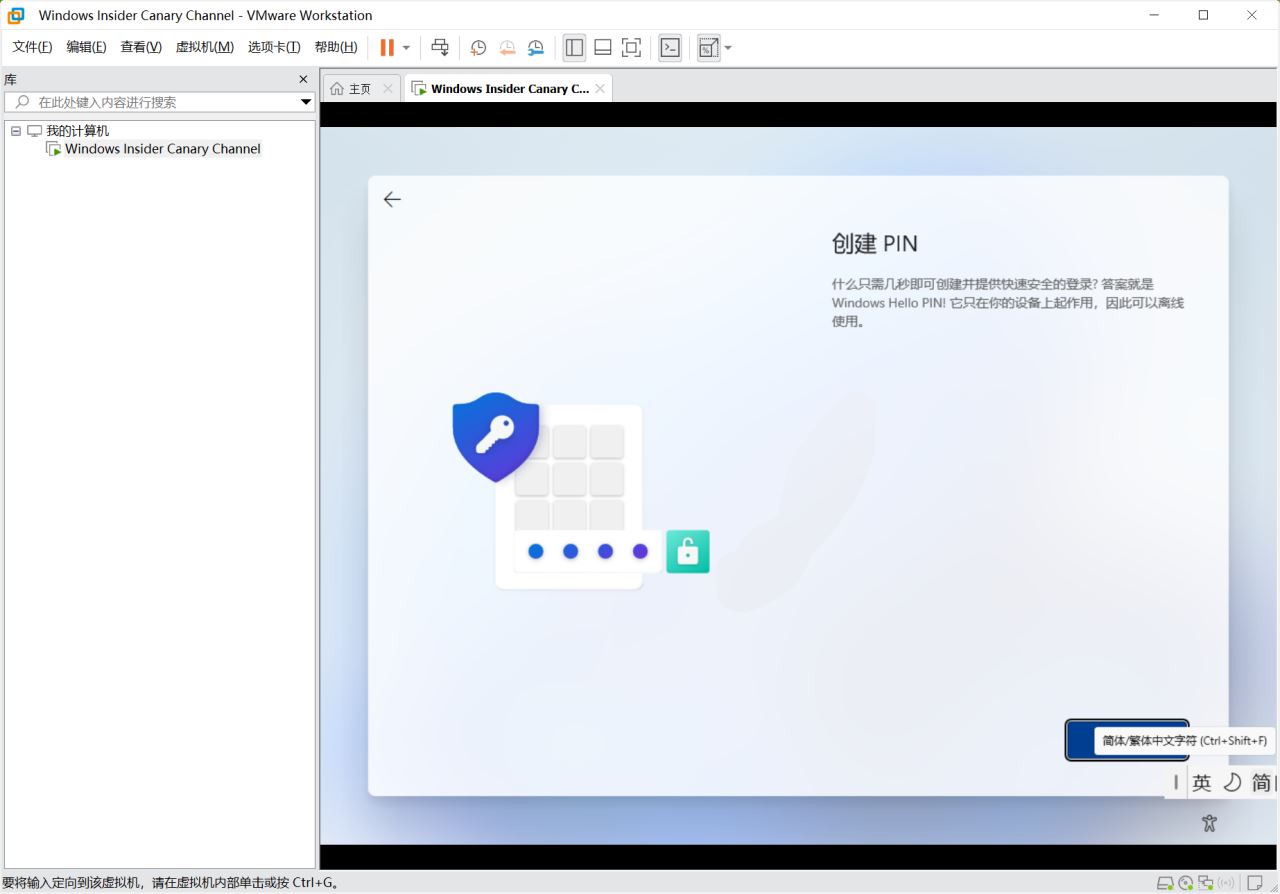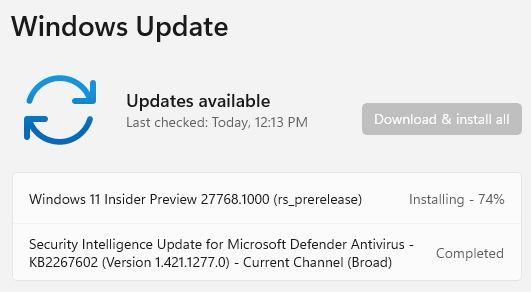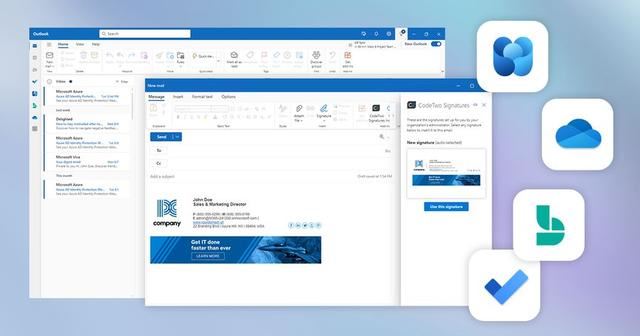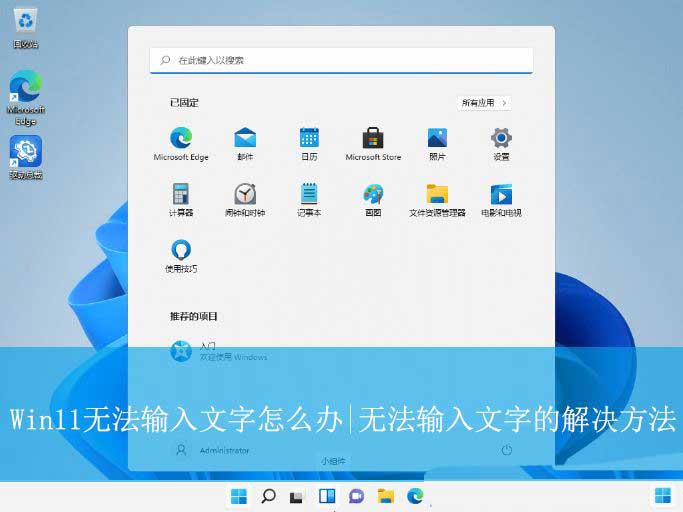Win11怎么禁用USB端口和USB存储设备? 电脑禁用usb存储设备的方法
作为系统管理员或普通用户,有时候我们需要控制电脑上的 USB 端口访问权限。在 Windows 11 中,禁用 USB 端口其实很简单,能帮你更灵活地管理 USB 设备的使用。 为什么要禁用 USB 设备? 在网络
|
作为系统管理员或普通用户,有时候我们需要控制电脑上的 USB 端口访问权限。在 Windows 11 中,禁用 USB 端口其实很简单,能帮你更灵活地管理 USB 设备的使用。
为什么要禁用 USB 设备?在网络安全日益重要的今天,USB 设备可能会带来意想不到的安全风险。恶意软件通过 USB 设备传播的情况也屡见不鲜,甚至有黑客工具专门来利用这一点。比如,有一种叫 USB Rubber Ducky 的设备,它看起来像个普通 U 盘,但实际上是专门用来窃取数据的黑客工具。 禁用 USB 端口不仅能有效防范恶意软件的传播,还能避免未经授权的数据传输。这意味着,别人将无法随意拷贝你的文件,从而保护数据安全。如果你的电脑主要用于特定用途,不需要使用 USB 设备,禁用这些端口也是提升安全性的好办法。 方法 1:使用「设备管理器」禁用 USB 端口禁用 USB 端口会影响所有 USB 设备的使用,包括鼠标和键盘。在执行以下操作之前,请确保你的电脑已经连接了非 USB 接口的输入设备(比如 PS/2 接口的鼠标或键盘),或者已设置好远程控制等替代方案,避免陷入无法操作的尴尬局面。 1、右键点击「开始」菜单,选择并打开「设备管理器」。 2、找到并展开「通用串行总线控制器」部分,右键点击列出的 USB 端口,选择「禁用设备」。 3、在弹出的提示中选择「是」进行确认。
在 「设备管理器」中禁用 USB 端口
方法 2:使用组策略禁用 USB 存储设备如果你的系统是 Windows 11 专业版、教育版或企业版,可以通过组策略来阻止 USB 存储设备的使用: 1、按Windows + R快捷键打开「运行」对话框,输入gpedit.msc并回车,打开本地组策略编辑器。 2、导航到「计算机配置」>「管理模板」>「可移动存储访问」。 3、找到并双击「所有可移动存储类:拒绝所有权限」策略,将其设置为「已启用」。 4、点击「确定」并重启电脑,让设置生效。
通过组策略禁用 USB 存储设备 如果你需要重新启用 USB 存储设备,只需将该策略设置为「未配置」或「已禁用」即可。 方法 3:使用注册表禁用 USB 存储设备你也可以通过注册表来操作,按照以下步骤禁用 USB 存储设备: 1、按Windows + R快捷键打开「运行」对话框,输入regedit并回车,打开注册表编辑器。 2、导航到以下路径: HKEY_LOCAL_MACHINE\SYSTEM\CurrentControlSet\Services\USBSTOR 3、找到并双击名为Start的 DWORD (32 位) 值,并将它设置为:
通过注册表禁用 USB 存储设备 4、重启电脑,让更改生效。 方法 4:使用 BIOS 禁用 USB 端口如果你想从更底层彻底关闭 USB 端口,可以通过主板的 BIOS 或 UEFI 设置实现: 1、进入主板 BIOS 或 UEFI 固件设置。 2、在「Advanced」>「USB Configuration」中禁用 USB 端口。 |
您可能感兴趣的文章 :
- Win11保护历史记录的删除方法 如何一键清除安全中心保护历史记录?
- Win11找不到摄像头? Win11提示我们找不到你的相机的多种修复方法
- Win11中VMware创建虚拟机后鼠标漂移怎么办?
- Win11 Canary 27768 预览版发布:附KB2267602完整更新日志
- Win11无法输入文字怎么办? Win11输入法禁用的解决办法
- Win11鼠标指针乱跳不受控制怎么办? 7招教你轻松解决
- 如何重启任务资源管理器? Win11文件资源管理器卡死的2种重启方法
- Win11通过OneDrive文件随选功能轻松节省本地存储空间的方法
- win11桌面右键怎么删除选项? 清理Win11右键菜单多余选项的方法
- Win11文件管理器Home页顶栏延迟仍是用户眼中钉:附临时解决办法
-
Win10专业版如何修复媒体断开? 服务器显示媒体已
使用Windows 10操作系统的过程中,很多用户会遇到网络相关的问题,尤其是在输入ipconfig命令时显示媒体已断开。这种情况不仅影响了网络连 -
Win11怎么禁用USB端口和USB存储设备? 电脑禁用usb存
作为系统管理员或普通用户,有时候我们需要控制电脑上的 USB 端口访问权限。在 Windows 11 中,禁用 USB 端口其实很简单,能帮你更灵活地管 -
Win11找不到摄像头? Win11提示我们找不到你的相机
你在启动Windows相机应用程序时是否出现我们找不到你的相机错误?此错误以及0xA00F4244<NoCamerasAreaAttached>错误代码可能由多种原因引起。幸 -
Win10出现我们找不到你的相机怎么办? 错误代码
刚才有乎友说自己的电脑打开摄像头出现:我们找不到你的相机,还有一个错误代码:0xA00F4244NoCamerasAreAttached;蒙圈了吧,各位小白,其实出 -
Win11 Canary 27768 预览版发布:附KB2267602完整更新日志
微软公司昨日(1 月 9 日)发布博文,面向 Canary 频道的 Windows Insider 项目成员,发布了 Windows 11 Build 27768 预览版更新。 附上本次更新内容如 -
Win10二月更新将自动安装新版Outlook:附不显示新版
科技媒体 mwpro 今天(1 月 10 日)发布博文,报道称微软面向 Windows 10 设备,计划 2025 年 1 月 28 日推送可选更新,2 月 11 日推送累积更新,用
-
Win11未发现NVIDIA控制面板怎么办 Win1
2023-12-25
-
Win11 26120.1350 Dev 预览版更新补丁KB50
2024-08-11
-
Win11中设置和管理虚拟内存的教程 w
2024-10-21
-
如何置重导入和导出Win10默认应用程序
2024-09-20
-
Win11系统BitLocker设备加密怎么打开或关
2024-08-27