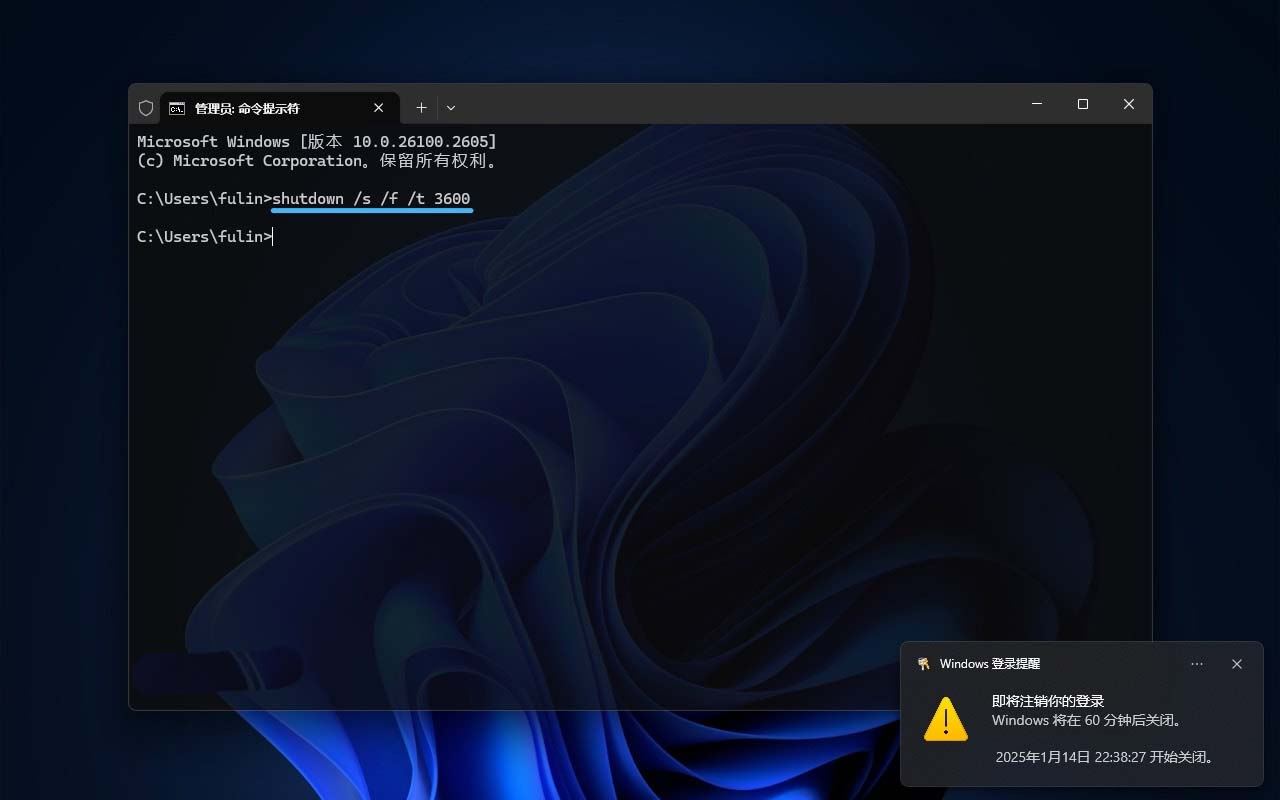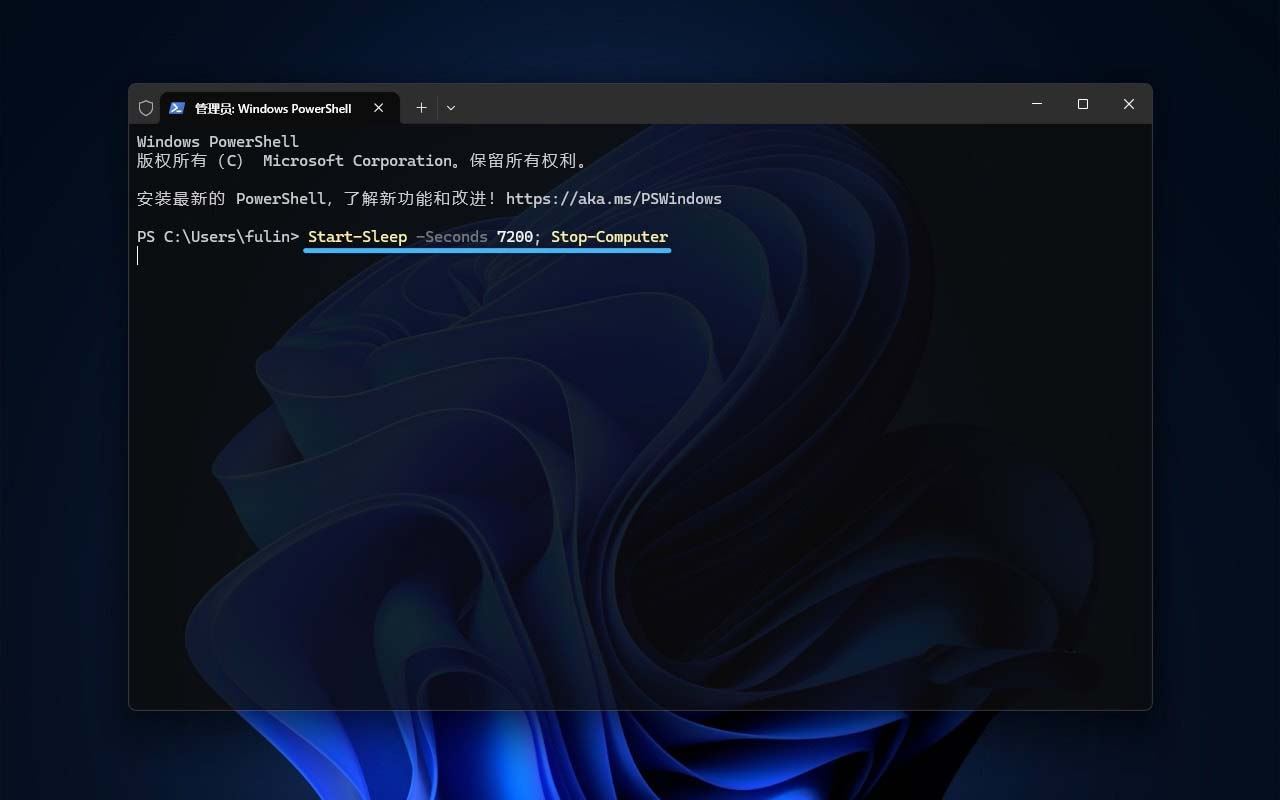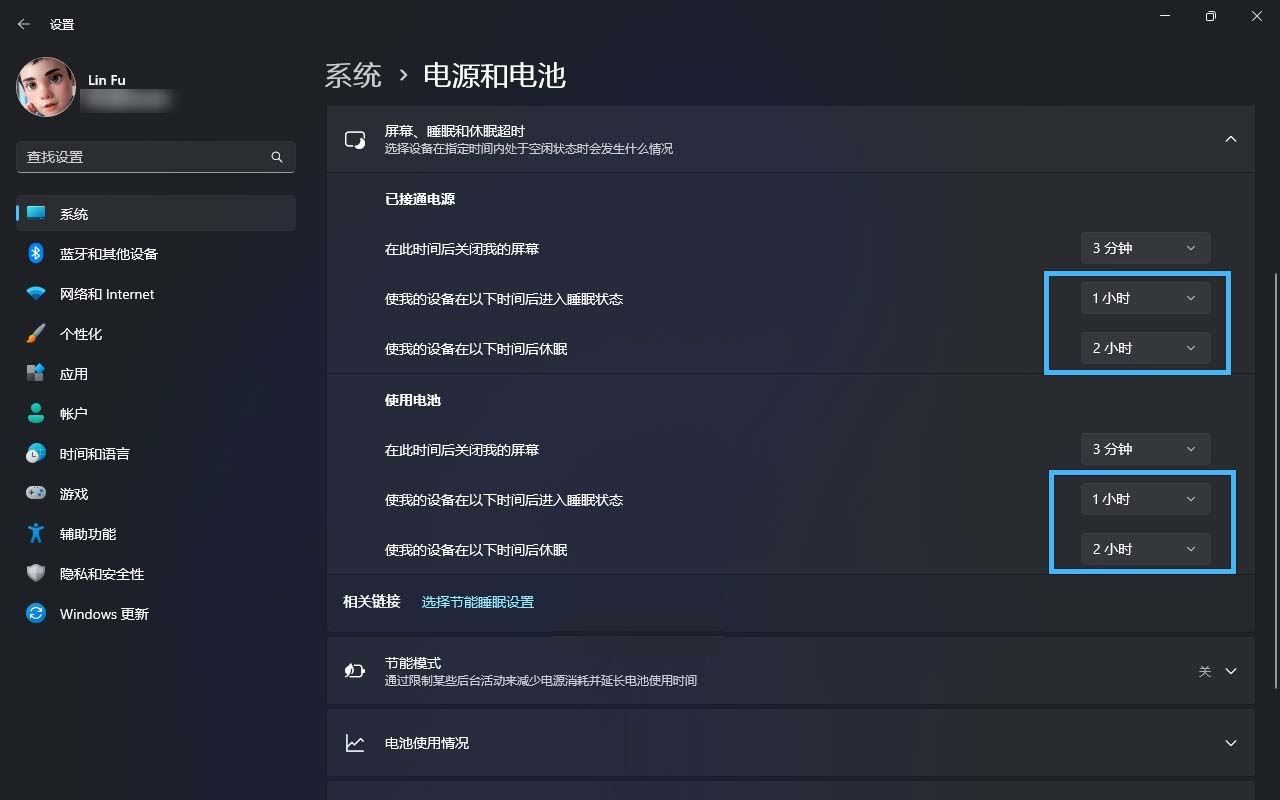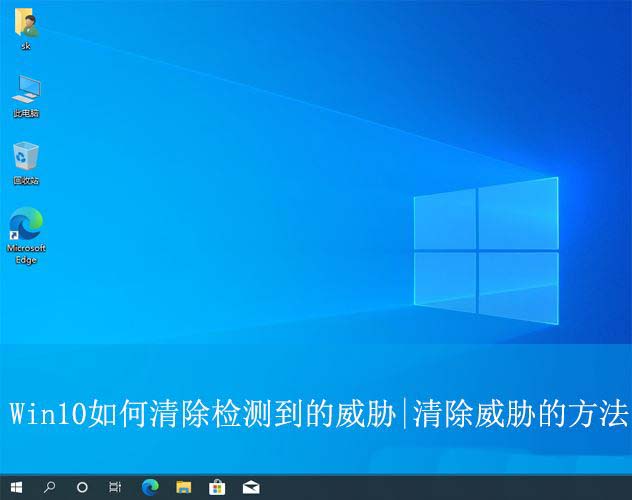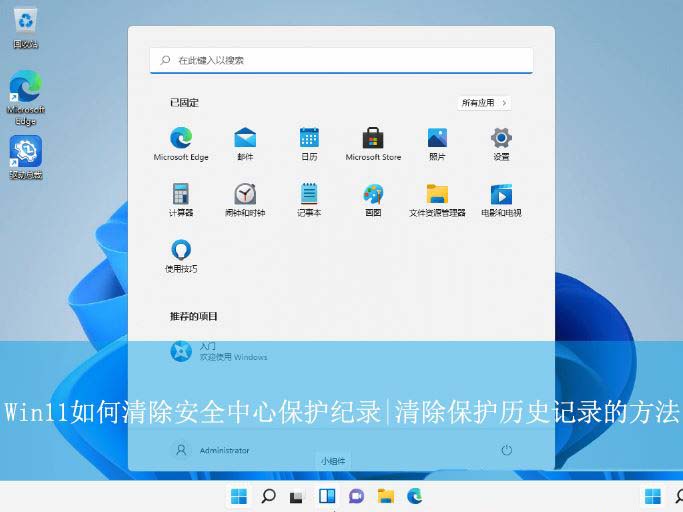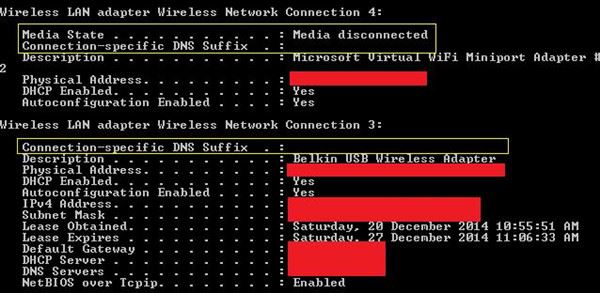Win11如何定时关闭电脑? 轻松实现Win11定时关机的3种实用方法
你知道吗?虽然 Windows 11 并没有直接提供「定时关机」的选项,但我们完全可以利用系统自带的工具来轻松实现这个功能,完全不需要额外安装第三方应用。 除了定时关机,我们还可以通过「
|
你知道吗?虽然 Windows 11 并没有直接提供「定时关机」的选项,但我们完全可以利用系统自带的工具来轻松实现这个功能,完全不需要额外安装第三方应用。
除了定时关机,我们还可以通过「设置」中的电源管理功能,让 Windows 11 定时进入「睡眠模式」。这样不仅能达到类似关机的省电效果,还能延长笔记本的续航时间,同时保证快速恢复工作状态,简直是一举两得! 方法 1:使用 Shutdown 命令实现定时关机想要定时关机?其实 Windows 11 自带的shutdown命令就能轻松搞定!下面就来看看具体怎么操作: 1、右键点击「开始」菜单,选择「终端管理员」,以管理员权限打开 Windows 终端。 2、在命令行窗口中输入以下命令并按回车: shutdown /s /f /t <秒数> 命令中的「秒数」表示要在多少秒后关机,举个例子,如果你想在 1 小时后自动关机,可以执行: shutdown /s /f /t 3600
使用 shutdown 命令定时关机 3、这个关机任务不受命令行窗口影响,如果你临时改变主意,可以在倒计时结束之前,输入以下命令取消关机: shutdown /a 命令参数解释
这个方法虽然需要运行命令,但其实非常简单,而且完全不需要安装额外软件。试试看,你会发现定时关机原来如此简单! 方法 2:借助 PowerShell 设置定时关机PowerShell 虽然没有直接提供定时关机的命令,但我们可以通过组合Start-Sleep和Stop-Computer这两个命令来达到同样的效果。它们的功能分别是:
具体操作步骤 1、右键点击「开始」菜单,选择「终端管理员」,以管理员权限打开 Windows 终端。 2、按Ctrl + Shift + 1快捷键切换到 PowerShell 窗口。 3、在 PowerShell 窗口中输入以下命令并按回车: Start-Sleep -Seconds <秒数>; Stop-Computer 这里的「秒数」表示要等待多少秒后再关机,「分号」表示这两个命令会按顺序执行。系统会先等待指定时间,然后执行关机操作。例如,如果你想在 2 小时后自动关机,可以执行: Start-Sleep -Seconds 7200; Stop-Computer
使用 PowerShell 定时关机 4、这个方法没有直接的取消选项,但如果想取消定时关机,最简单的办法是直接关闭 PowerShell 窗口。 方法 3:自动进入睡眠或休眠模式虽然 Windows 11 的「电源和电池」设置中没有直接提供定时关机的选项,但我们可以通过「睡眠模式」或「休眠模式」来替代关机操作。 1、按Windows + I快捷键打开「设置」,依次选择「系统」>「电源和电池」。 2、展开「屏幕、睡眠和休眠超时」选项。 3、分别针对接通电源和使用电池的情况,设置进入「睡眠」或「休眠」状态的超时时间。
设置 Windws 11 自动睡眠或休眠 虽然「睡眠模式」不是真正意义上的关机,但它有两个显著的优势:
对于日常使用来说,「睡眠模式」可能比定时关机更加方便实用。它不仅能帮你节省电量,还能快速回到工作状态,简直是懒人必备功能! |
您可能感兴趣的文章 :
- 轻松提升多任务处理效率! Win11虚拟桌面使用指南
- 空间音效有什么用? Win11/10中启用空间音效的多种方法
- Win11鼠标新玩法! 3招教你轻松反转Win11鼠标滚动方向
- 怎么调节Win11触摸板灵敏度? Win11笔记本触摸板灵敏度调整全攻略
- Win11怎么开启或关闭休眠模式? Win11休眠模式启用与禁用的全面指南
- Win11保护历史记录的删除方法 如何一键清除安全中心保护历史记录?
- Win11怎么禁用USB端口和USB存储设备? 电脑禁用usb存储设备的方法
- Win11找不到摄像头? Win11提示我们找不到你的相机的多种修复方法
- Win11中VMware创建虚拟机后鼠标漂移怎么办?
- Win11 Canary 27768 预览版发布:附KB2267602完整更新日志
-
空间音效有什么用? Win11/10中启用空间音效的多种
Windows Sonic 空间音效是一种令人耳目一新的音频技术。它通过模拟 3D 环绕声系统,带来沉浸式的听觉体验,旨在极大提升你的音频体验。接 -
Win11鼠标新玩法! 3招教你轻松反转Win11鼠标滚动方
在日常使用 Windows 11 的过程中,鼠标和触摸板是我们必不可少的输入设备。它们可以帮助用户精准定位和导航各种应用程序,并与屏幕上的 -
Win11怎么开启或关闭休眠模式? Win11休眠模式启用
虽然 Windows 11 在整体设计和用户体验上有了很大的改进,但一些设置和功能仍然隐藏在「控制面板」中,操作方式也与 Windows 10 没有太大区 -
Win10专业版如何修复媒体断开? 服务器显示媒体已
使用Windows 10操作系统的过程中,很多用户会遇到网络相关的问题,尤其是在输入ipconfig命令时显示媒体已断开。这种情况不仅影响了网络连 -
Win11怎么禁用USB端口和USB存储设备? 电脑禁用usb存
作为系统管理员或普通用户,有时候我们需要控制电脑上的 USB 端口访问权限。在 Windows 11 中,禁用 USB 端口其实很简单,能帮你更灵活地管
-
Win11未发现NVIDIA控制面板怎么办 Win1
2023-12-25
-
Win11 26120.1350 Dev 预览版更新补丁KB50
2024-08-11
-
Win11中设置和管理虚拟内存的教程 w
2024-10-21
-
如何置重导入和导出Win10默认应用程序
2024-09-20
-
Win11系统BitLocker设备加密怎么打开或关
2024-08-27