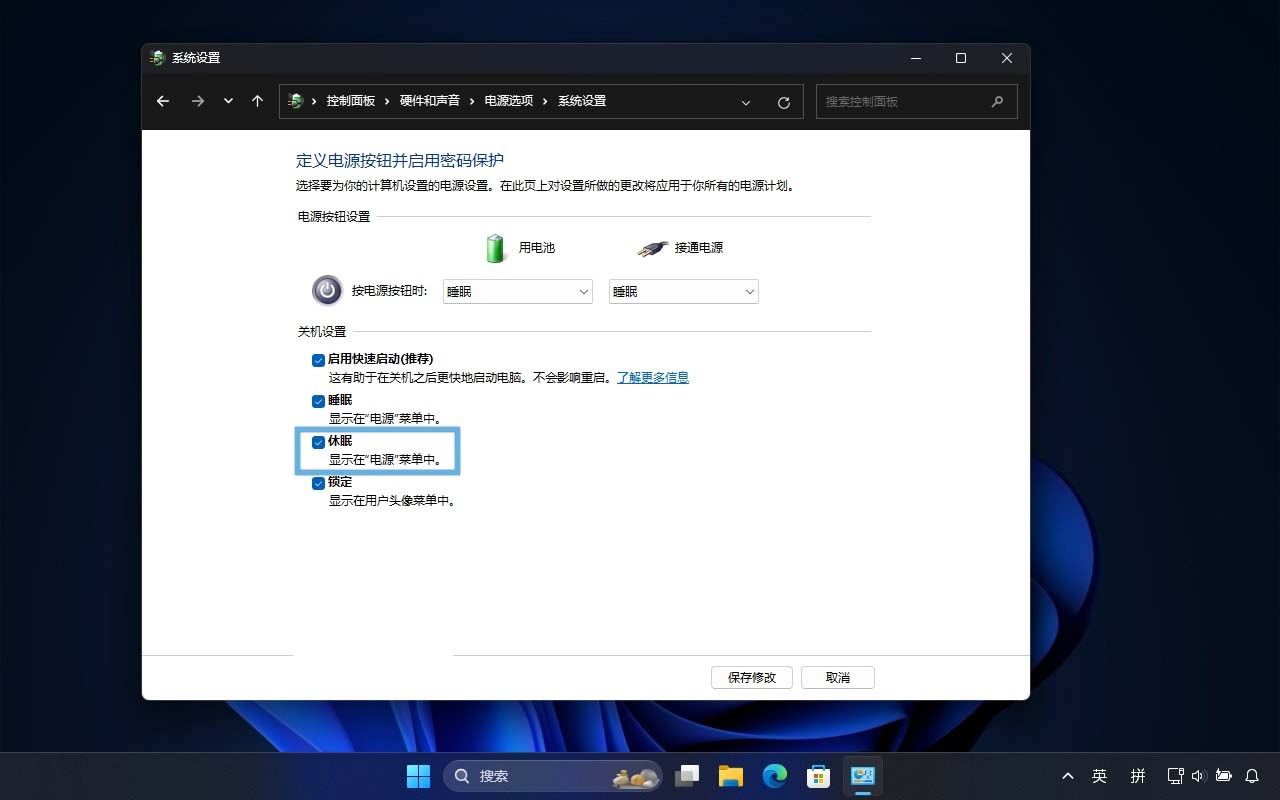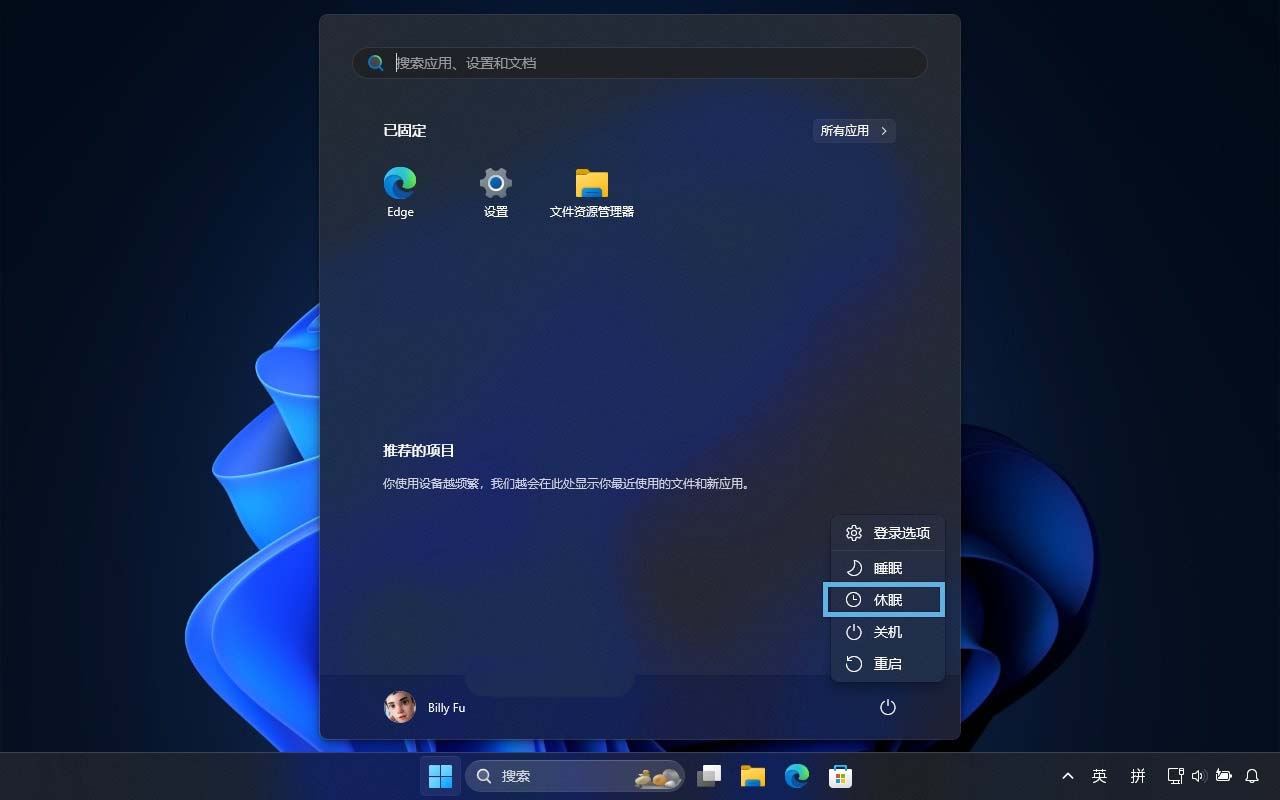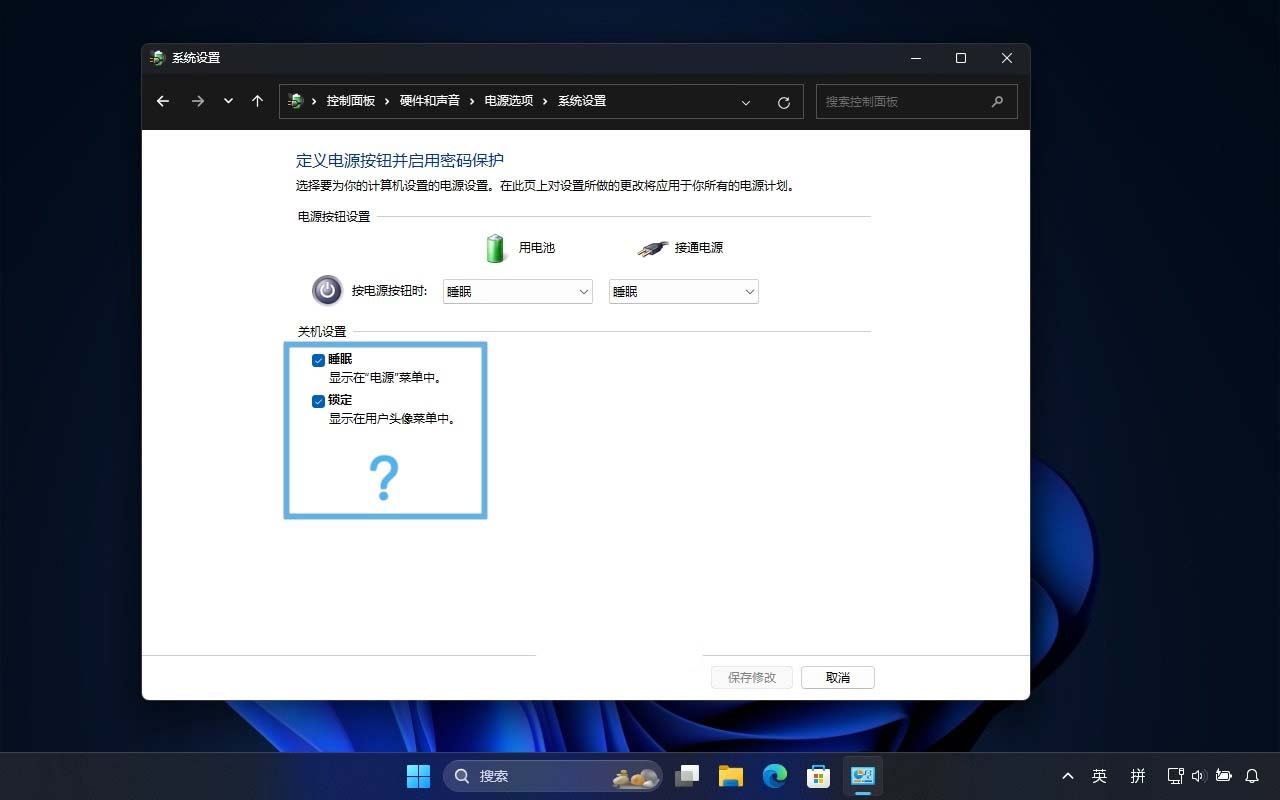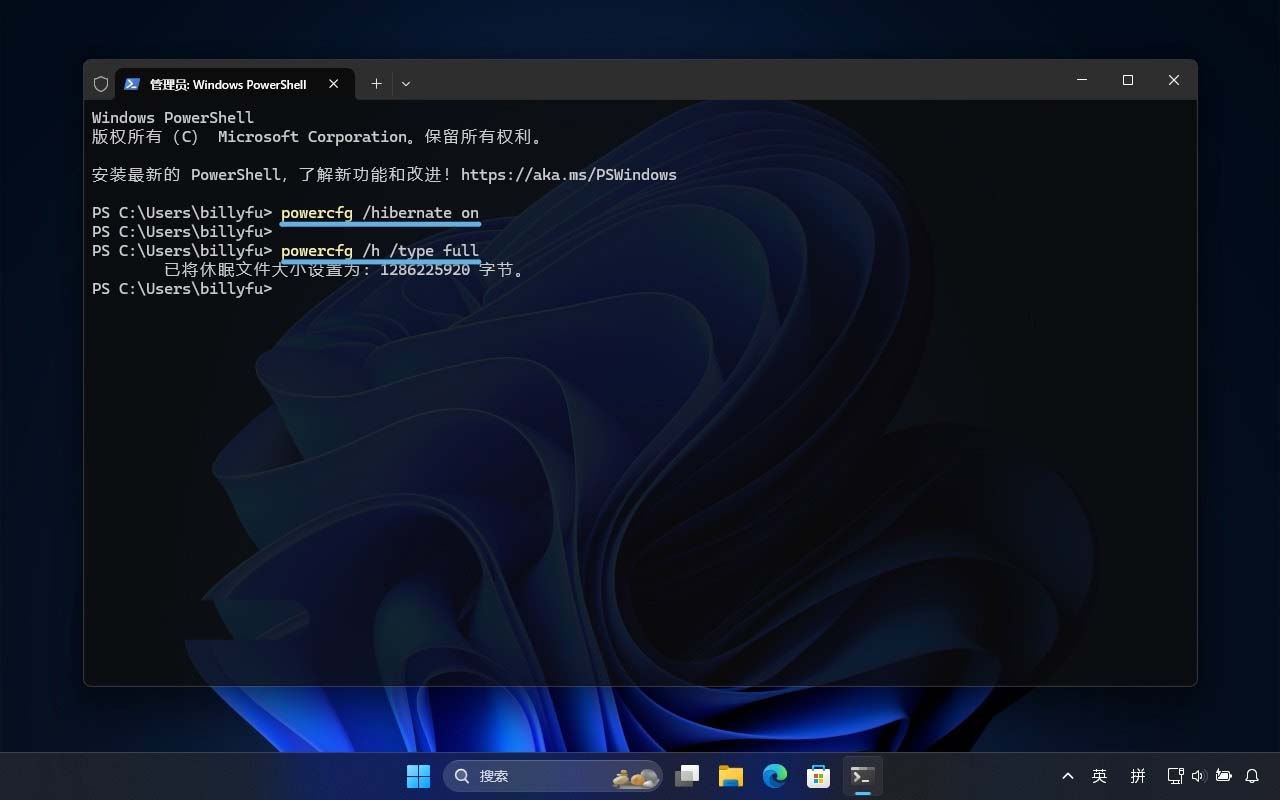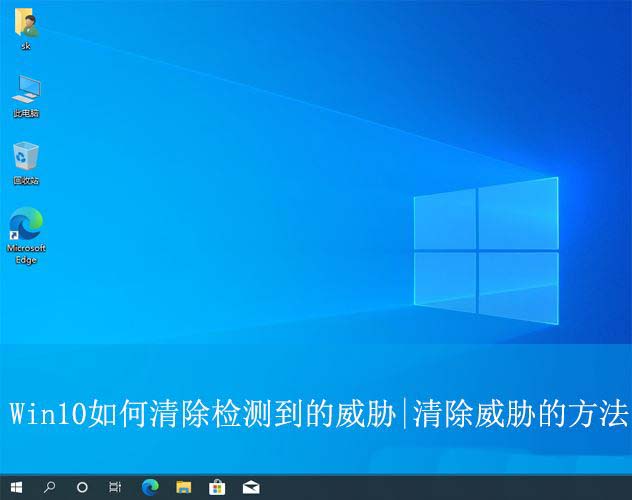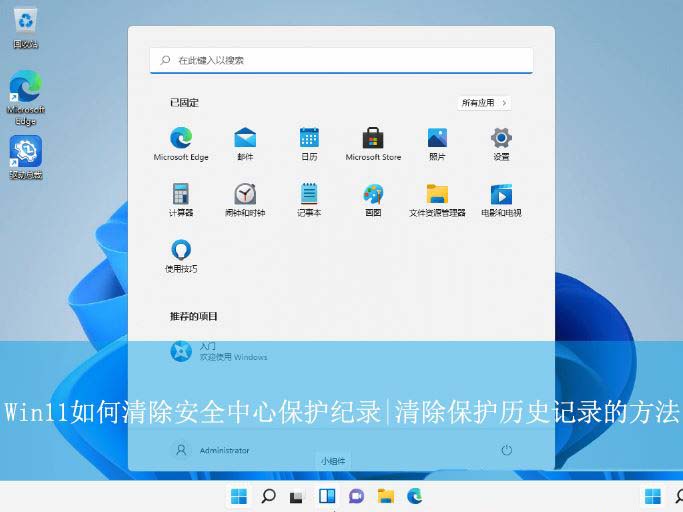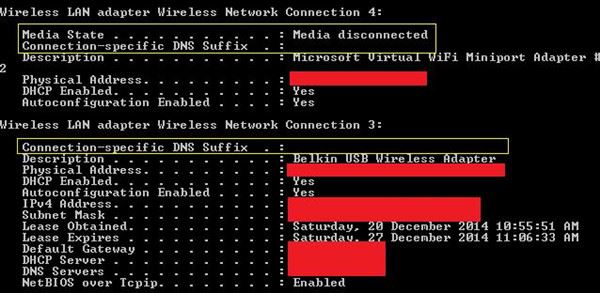Win11怎么开启或关闭休眠模式? Win11休眠模式启用与禁用的全面指南
虽然 Windows 11 在整体设计和用户体验上有了很大的改进,但一些设置和功能仍然隐藏在「控制面板」中,操作方式也与 Windows 10 没有太大区别。例如,「休眠模式」就是其中之一。它和 Window
|
虽然 Windows 11 在整体设计和用户体验上有了很大的改进,但一些设置和功能仍然隐藏在「控制面板」中,操作方式也与 Windows 10 没有太大区别。例如,「休眠模式」就是其中之一。它和 Windows 10 中的工作原理一样,会将「系统状态」保存为文件并存储到硬盘,从而延长电池续航时间。
「休眠模式」比「睡眠模式」多了一步:会将「系统状态」写入到硬盘并关机,而不是直接保存在内存中。对于 Windows 11 PC,尤其是笔记本电脑来说,这样可以显著延长电池待机。 需要注意的是,Windows 11 默认并没有启用休眠模式。想要充分利用这一功能,你需要手动开启它。接下来,本文将介绍两种简单的方法,教你如何在 Windows 11 上开启或关闭休眠模式。 休眠模式 vs. 睡眠模式:有什么区别现在的笔记本电池续航普遍不错,但长时间与充电器分离总会让人觉得「我心难安」。Windows 11 的电源管理功能可以帮我们解决这个问题,但你需要了解它们的工作原理,才能有效地使用。 Windows 睡眠模式 睡眠模式就像让电脑打个盹儿,它会将当前的「系统状态」(包括打开的文档和正在运行的程序)保存到内存中,然后进入低功耗状态。这非常适合短时间休息,你随时可以快速恢复工作。 不过要注意,睡眠模式仍然会消耗少量电量以维持内存继续工作。如果电池在睡眠模式下完全耗尽,断电会导致内存清空。 Windows 休眠模式 休眠模式则更像是让电脑进入深度睡眠。它会将当前「系统状态」以隐藏属性保存到C:\hiberfil.sys文件,然后彻底断电关机。与正常关机不同的是,休眠模式多了一步保存系统状态,下次开机时,你会看到应用和文档保持在你离开时的状态。在休眠模式下,系统不会消耗任何电量。 为方便大家理解,以下是一个快速对比表格:
那么,休眠模式和睡眠模式要如何选择呢?
方法 1:通过「控制面板」开启或关闭 Windows 11 休眠模式在 Windows 11 中,启用或禁用休眠模式最简单的方法是通过「控制面板」中的电源选项菜单,步骤如下: 1、按下Windows + R快捷键打开「运行」对话框,执行control打开「控制面板」。 2、选择「硬件和声音」>「电源选项」>「选择电源按钮的功能」。 3、(可选)如果以下选项是灰色,请点击「更改当前不可用的设置」。 4、在「关机设置」中勾选或取消「休眠」选项,然后点击「保存更改」。
在「控制面板」中开启休眠模式开关 5、设置完成后,在 Windows 11「开始」菜单中点击「电源」按钮时,就会多出一个「休眠」选项可供选择。
通过「开始」菜单进入休眠模式 方法 2:使用命令启用或禁用 Windows 11 休眠模式如下图所示,如果「控制面板」的菜单中没有「休眠」选项,「方法 1」自然就失效了:
「控制面板」中没有「休眠」选项 这可能是由多种原因导致的,例如:
无论属于哪种原因,你都可以通过命令快速启用 Windows 11 休眠模式,并重建休眠文件: 1、右键点击「开始」菜单,选择「终端管理员」,以管理员权限打开 Windows Terminal。 2、在「命令提示符」或 Windows PowerShell 交互窗口中,执行以下命令启用休眠模式: powercfg /hibernate on 3、在终端中执行以下命令,生成标准休眠文件: powercfg /h /type full
通过 powercfg 命令启用休眠模式并创建休眠文件
4如果要禁用休眠模式,请在终端中执行以下命令禁用休眠模式(会自动删除休眠文件): powercfg -h off 休眠模式是 Windows 11 中一个非常实用的功能,它可以让你在长时间不使用电脑时,既能节省电量,又能快速恢复工作状态。与睡眠模式相比,休眠模式可以将你的工作状态保存到硬盘,而不是内存中,因此即使电脑完全断电,也可以在下次开机时恢复到上次离开时的状态。 通过本文介绍的 2 种方法,你可以轻松地在 Windows 11 中启用或禁用休眠模式。无论是通过控制面板还是命令行,都可以根据自己的喜好选择最方便的操作方式。 |
您可能感兴趣的文章 :
-
空间音效有什么用? Win11/10中启用空间音效的多种
Windows Sonic 空间音效是一种令人耳目一新的音频技术。它通过模拟 3D 环绕声系统,带来沉浸式的听觉体验,旨在极大提升你的音频体验。接 -
Win11鼠标新玩法! 3招教你轻松反转Win11鼠标滚动方
在日常使用 Windows 11 的过程中,鼠标和触摸板是我们必不可少的输入设备。它们可以帮助用户精准定位和导航各种应用程序,并与屏幕上的 -
Win11怎么开启或关闭休眠模式? Win11休眠模式启用
虽然 Windows 11 在整体设计和用户体验上有了很大的改进,但一些设置和功能仍然隐藏在「控制面板」中,操作方式也与 Windows 10 没有太大区 -
Win10专业版如何修复媒体断开? 服务器显示媒体已
使用Windows 10操作系统的过程中,很多用户会遇到网络相关的问题,尤其是在输入ipconfig命令时显示媒体已断开。这种情况不仅影响了网络连 -
Win11怎么禁用USB端口和USB存储设备? 电脑禁用usb存
作为系统管理员或普通用户,有时候我们需要控制电脑上的 USB 端口访问权限。在 Windows 11 中,禁用 USB 端口其实很简单,能帮你更灵活地管
-
Win11未发现NVIDIA控制面板怎么办 Win1
2023-12-25
-
Win11 26120.1350 Dev 预览版更新补丁KB50
2024-08-11
-
Win11中设置和管理虚拟内存的教程 w
2024-10-21
-
如何置重导入和导出Win10默认应用程序
2024-09-20
-
Win11系统BitLocker设备加密怎么打开或关
2024-08-27