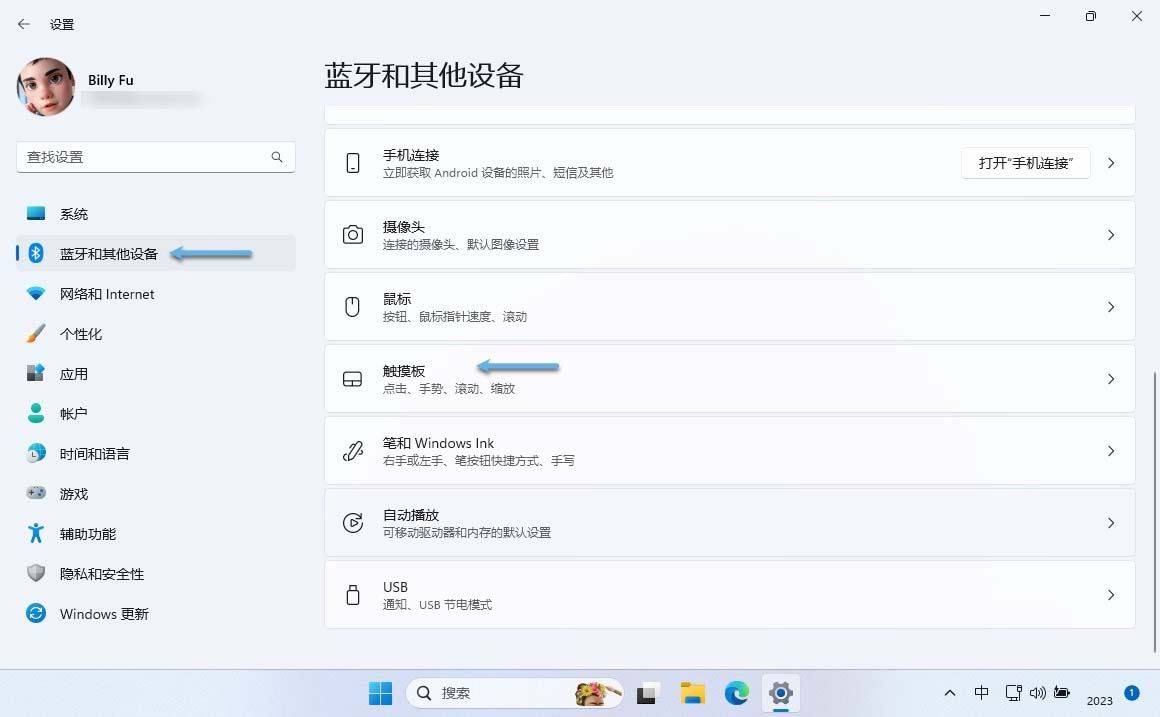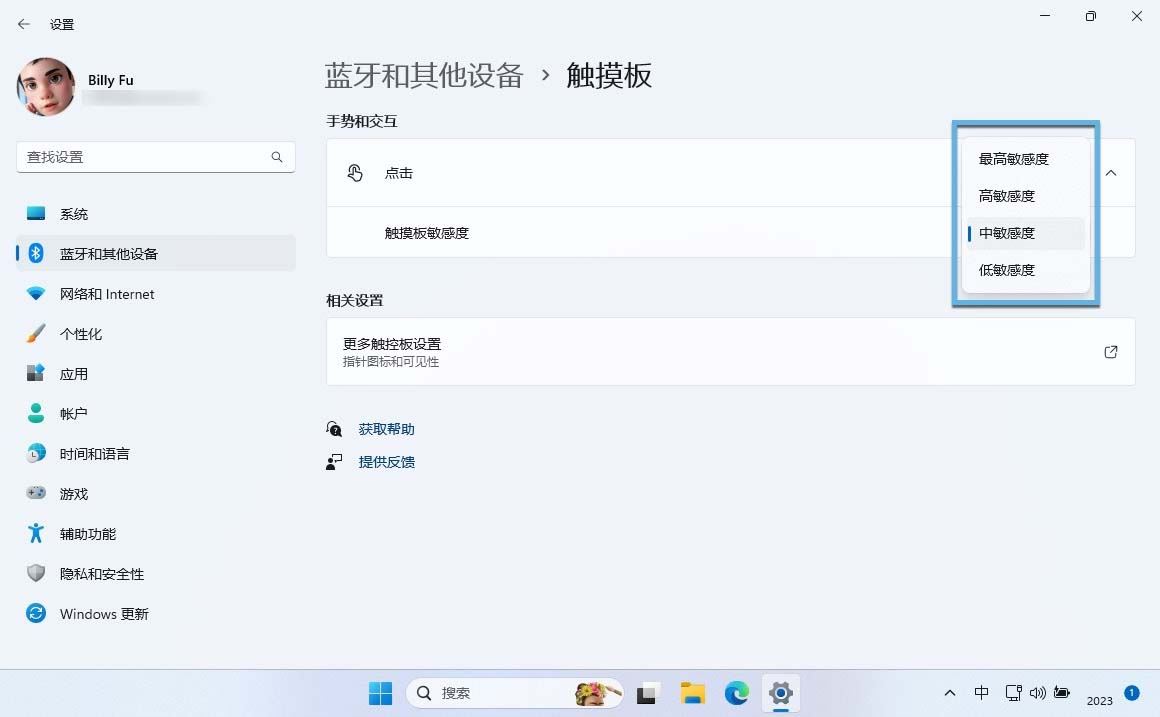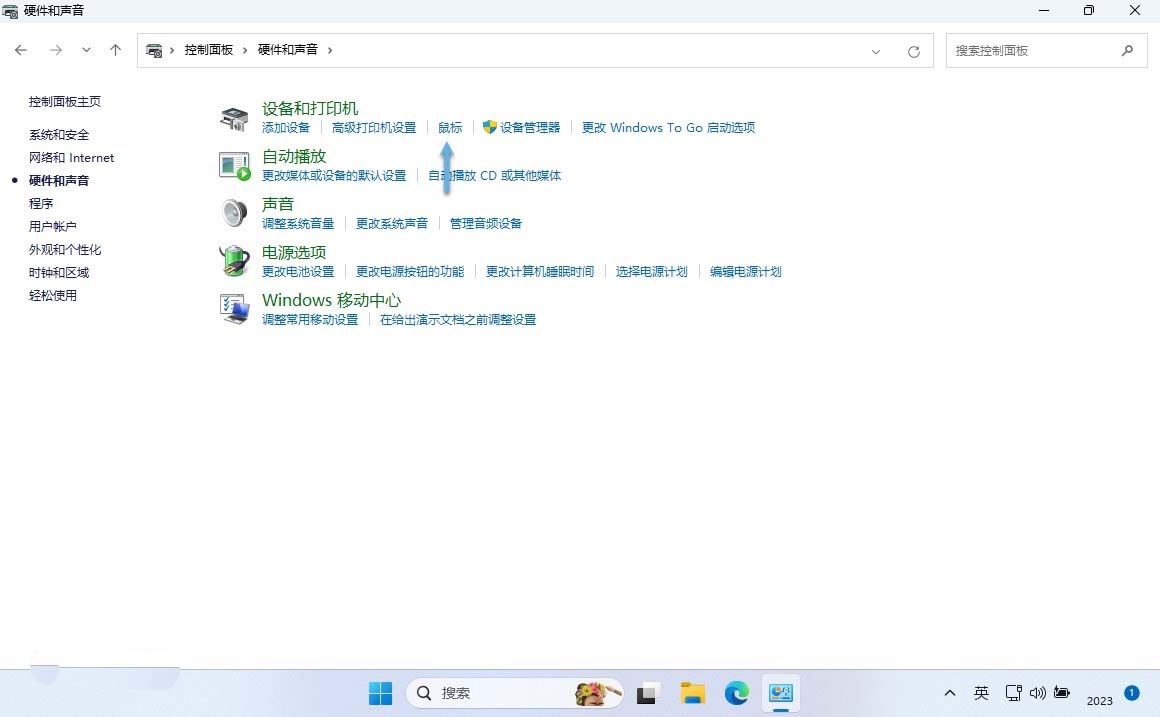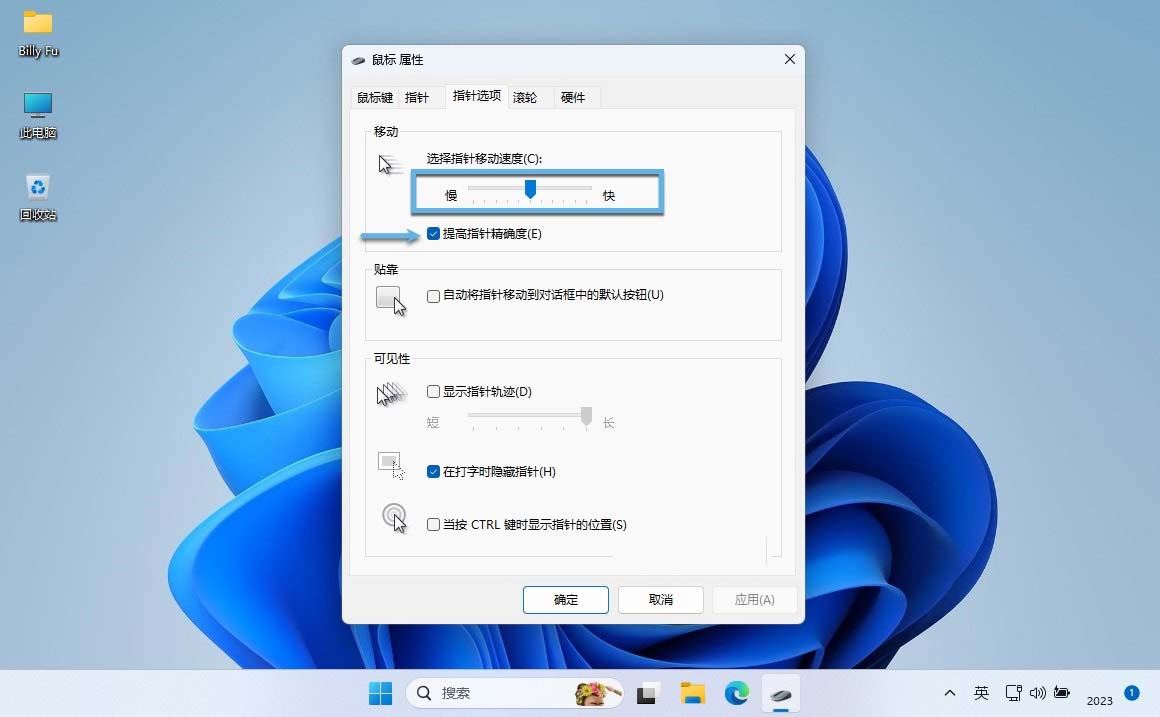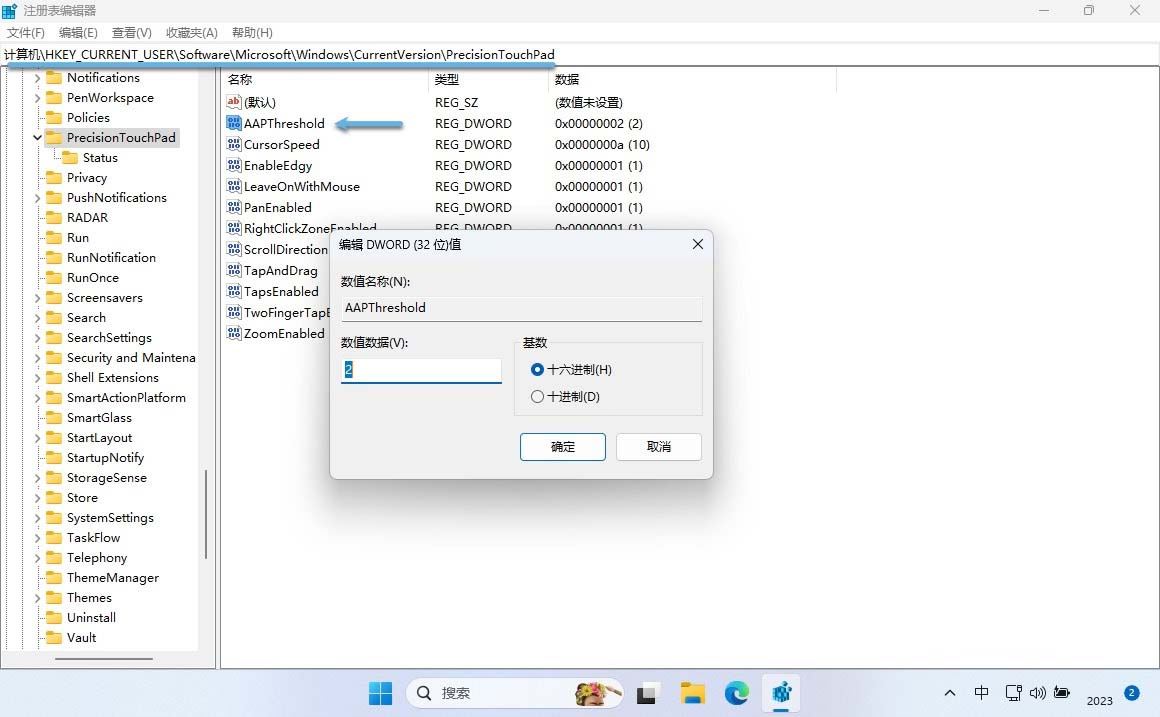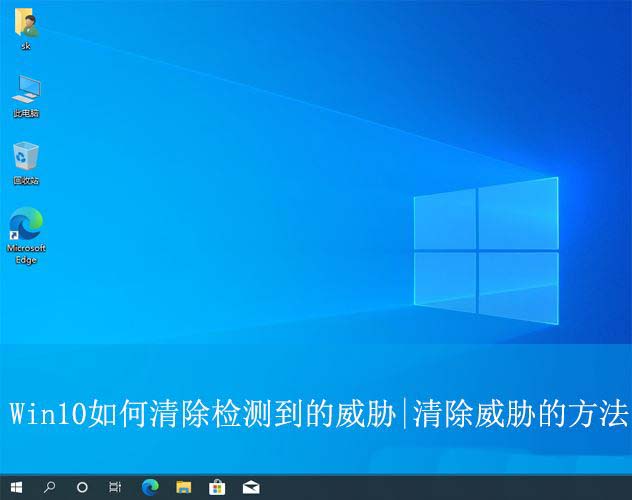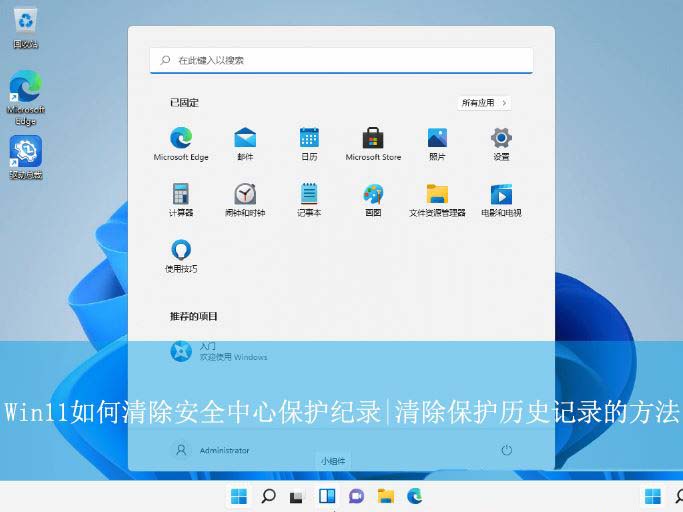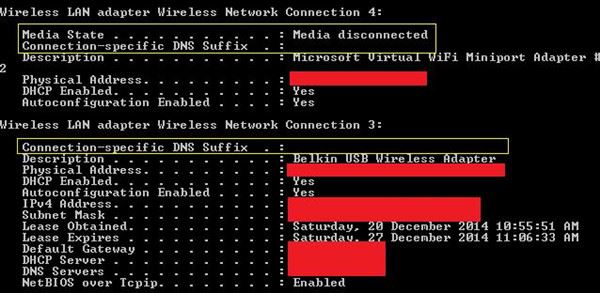怎么调节Win11触摸板灵敏度? Win11笔记本触摸板灵敏度调整全攻略
触摸板是笔记本电脑的重要组成部分,方便用户在没有鼠标的情况下使用 Windows 系统。然而,不同设备的触摸板灵敏度有时可能过高或过低。本文将介绍三种简单方法,以调整 Windows 11 笔记本
|
触摸板是笔记本电脑的重要组成部分,方便用户在没有鼠标的情况下使用 Windows 系统。然而,不同设备的触摸板灵敏度有时可能过高或过低。本文将介绍三种简单方法,以调整 Windows 11 笔记本电脑的触摸板灵敏度。
方法 1:使用「设置」调整 Windows 11 触摸板灵敏度Windows 11 的「设置」应用程序可以自定义鼠标灵敏度、滚动速度和其他相关设置。以下是调整触摸板灵敏度的操作方法: 1、使用 Windows + I 快捷键打开「设置」- 点击左侧面板中的「蓝牙和其他设备」- 在右侧面板中点击「触摸板」。
设置 Windows 11 触控板 2、点击「触摸板敏感度」右侧的下拉列表,选择需要的灵敏度。如果不确定,可以尝试不同的灵敏度级别,选择最适合的那个。
设置 Windows 11 触摸板敏感度 方法 2:使用「控制面板」更改 Windows 11 触摸板灵敏度我们也可以通过「控制面板」来自定义触摸板的灵敏度,以下是操作步骤: 1、使用 Windows + R 快捷键打开「运行」- 运行 control 命令打开「控制面板」。 2、在「控制面板」中选择「硬件和声音」- 点击「设备和打印机」中的「鼠标」选项。
设置 Windows 11 鼠标属性 3、在「鼠标属性」窗口中选择「指针选项」卡 – 通过调整「移动速度」滑块来更改鼠标灵敏度。
设置 Windows 11 鼠标移动速度 4、调整完成后点击「应用」- 再点击「确定」关闭窗口。 您还可以勾选「提高指针精确度」选框以获得更准确指针的操作。 方法 3:使用注册表更改 Windows 11 触摸板灵敏度还可以编辑注册表来更改 Windows 11 笔记本电脑的触摸板灵敏度,操作步骤如下: 1、使用 Windows + R 快捷键打开「运行」- 运行 regedit 命令打开「注册表编辑器」。 2、导航到: HKEY_CURRENT_USER\Software\Microsoft\Windows\CurrentVersion\PrecisionTouchPad 3、新建或修改名为 AAPThreshold 的 DWORD(32 位)值,将其实值设置为:
使用注册表更改 Windows 11 触摸板灵敏度 4、重启 Windows 11 系统以应用更改。 |
您可能感兴趣的文章 :
-
空间音效有什么用? Win11/10中启用空间音效的多种
Windows Sonic 空间音效是一种令人耳目一新的音频技术。它通过模拟 3D 环绕声系统,带来沉浸式的听觉体验,旨在极大提升你的音频体验。接 -
Win11鼠标新玩法! 3招教你轻松反转Win11鼠标滚动方
在日常使用 Windows 11 的过程中,鼠标和触摸板是我们必不可少的输入设备。它们可以帮助用户精准定位和导航各种应用程序,并与屏幕上的 -
Win11怎么开启或关闭休眠模式? Win11休眠模式启用
虽然 Windows 11 在整体设计和用户体验上有了很大的改进,但一些设置和功能仍然隐藏在「控制面板」中,操作方式也与 Windows 10 没有太大区 -
Win10专业版如何修复媒体断开? 服务器显示媒体已
使用Windows 10操作系统的过程中,很多用户会遇到网络相关的问题,尤其是在输入ipconfig命令时显示媒体已断开。这种情况不仅影响了网络连 -
Win11怎么禁用USB端口和USB存储设备? 电脑禁用usb存
作为系统管理员或普通用户,有时候我们需要控制电脑上的 USB 端口访问权限。在 Windows 11 中,禁用 USB 端口其实很简单,能帮你更灵活地管
-
Win11未发现NVIDIA控制面板怎么办 Win1
2023-12-25
-
Win11 26120.1350 Dev 预览版更新补丁KB50
2024-08-11
-
Win11中设置和管理虚拟内存的教程 w
2024-10-21
-
如何置重导入和导出Win10默认应用程序
2024-09-20
-
Win11系统BitLocker设备加密怎么打开或关
2024-08-27