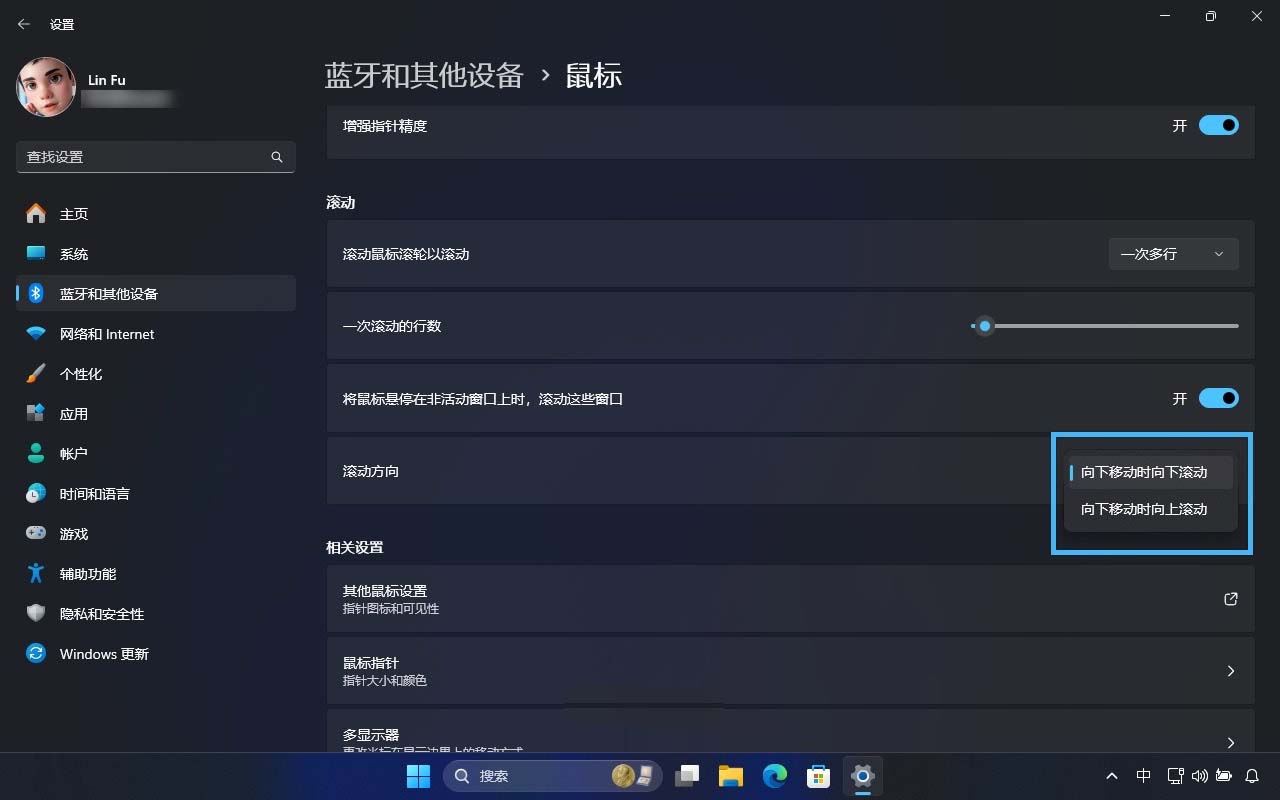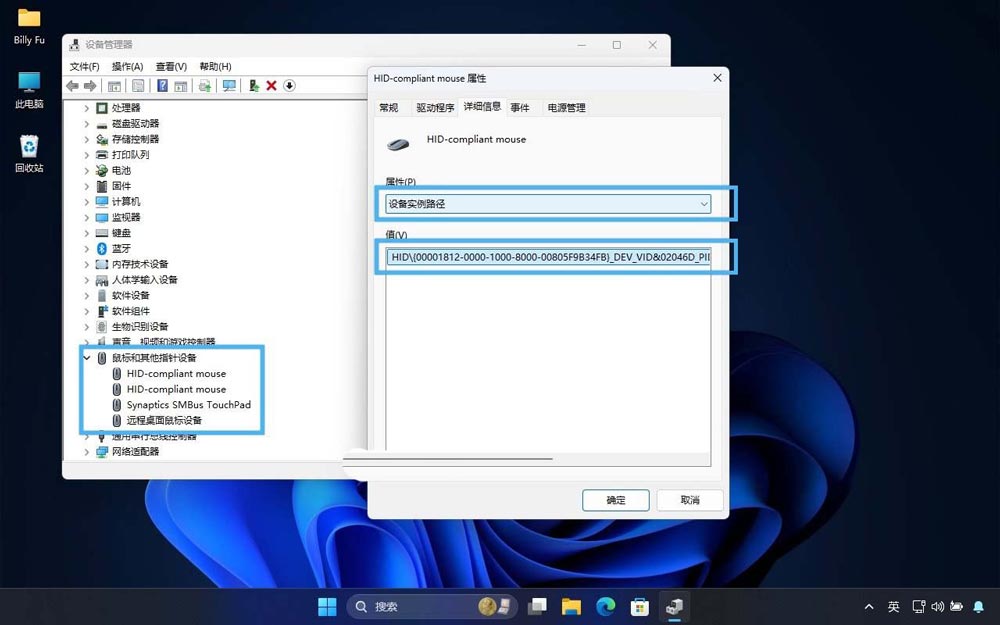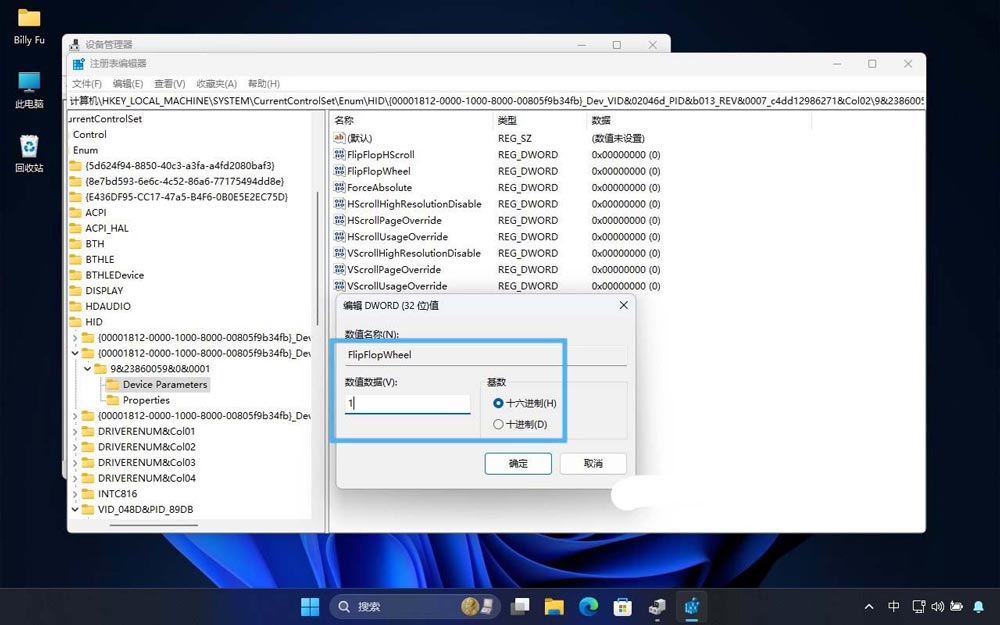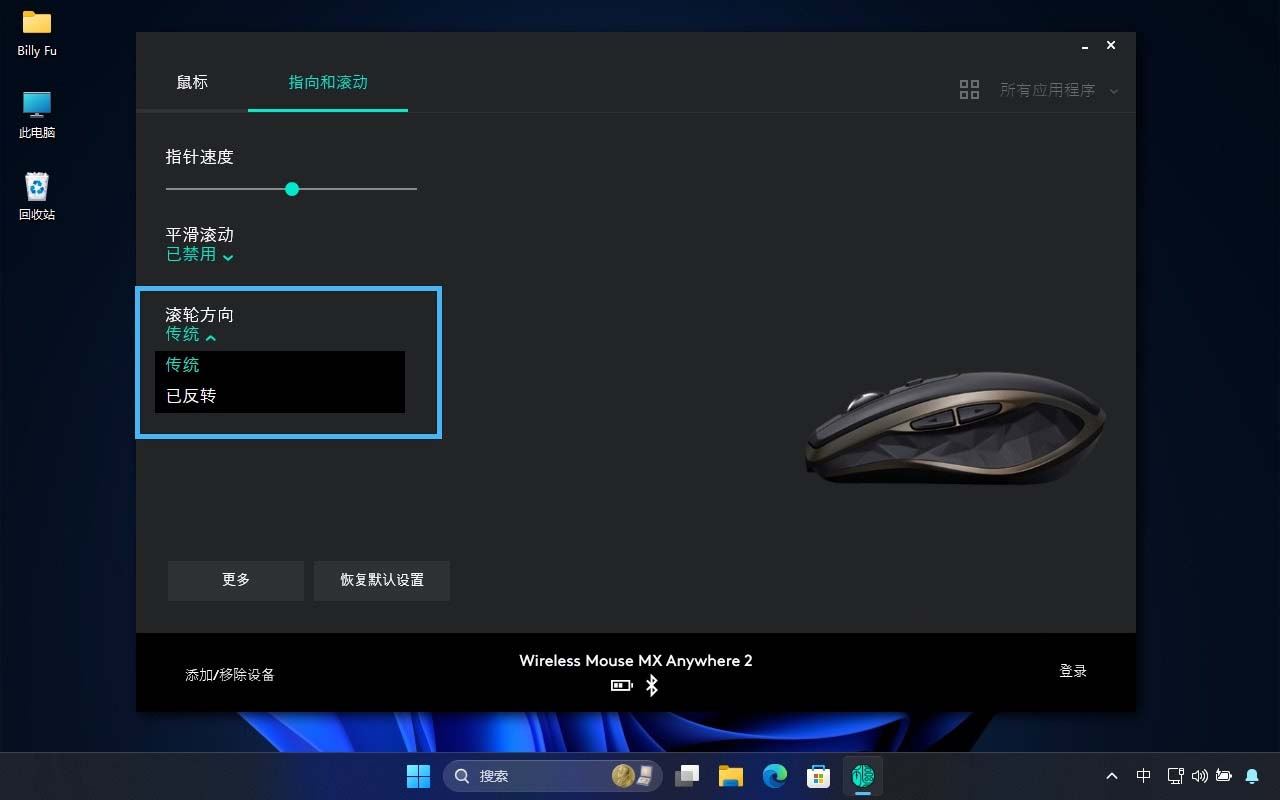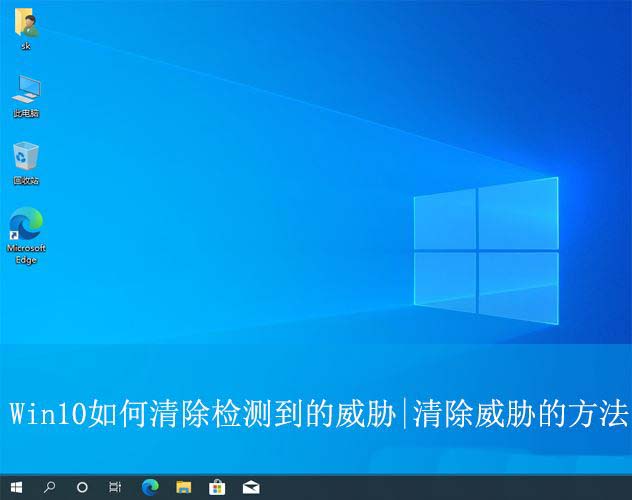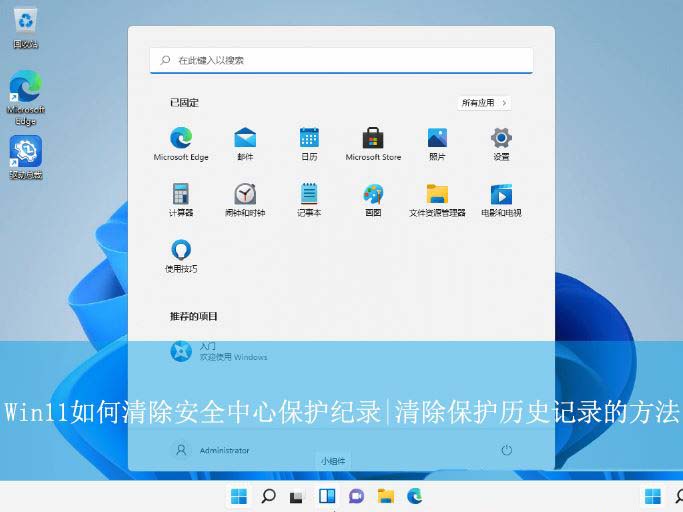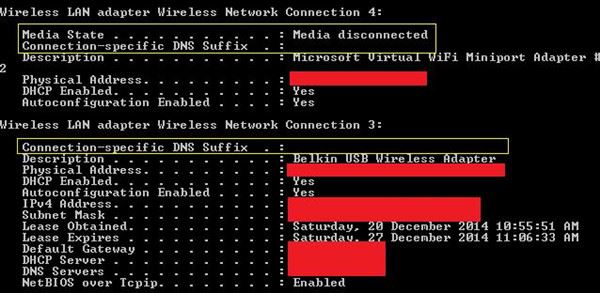Win11鼠标新玩法! 3招教你轻松反转Win11鼠标滚动方向
在日常使用 Windows 11 的过程中,鼠标和触摸板是我们必不可少的输入设备。它们可以帮助用户精准定位和导航各种应用程序,并与屏幕上的内容进行交互。多年以来,Windows 系统的默认滚动方向
|
在日常使用 Windows 11 的过程中,鼠标和触摸板是我们必不可少的输入设备。它们可以帮助用户精准定位和导航各种应用程序,并与屏幕上的内容进行交互。多年以来,Windows 系统的默认滚动方向也一直都没有改变过。
如果你觉得鼠标滚轮的滚动方向不太符合你的直觉或使用习惯,这里有 3 个简单的方法,帮你轻松调整 Windows 11 的滚动方向。 Windows 11 的默认滚动方向Windows 11 默认采用的是「反向滚动」模式。在该模式下,当你滚动鼠标滚轮或滑动触摸板时:
对于习惯了其他操作系统的用户来说,对这种设置可能会感到不太自然,甚至有点反直觉。例如:macOS 默认就采用了「自然滚动」模式。在这种模式下,内容会随手指的方向移动。所以,从 Mac 切换到 Windows 的用户可能会感到不适应。 简单来说就是:
方法 1:通过「设置」更改 Windows 11 鼠标滚动方向
1、按Windows + I快捷键打开「设置」,依次打开「蓝牙和其他设备」>「鼠标」。 2、根据你的需要,在「滚动方向」下拉列表中选择:
通过 Windows 11「设置」更改滚出方向 方法 2:通过注册表反转 Windows 11 鼠标滚动方向如果你使用的是 Windows 11 23H2 及更早版本,可以通过修改注册表来改变鼠标滚轮的滚动方向: 2.1 识别鼠标硬件信息在修改注册表之前,首先需要确定鼠标的供应商 ID(VID)和产品 ID(PID)。这样才能准确找到注册表中的对应键值。 1、按Windows + R快捷键打开「运行」对话框,输入devmgmt.msc并回车,打开设备管理器。 2、展开「鼠标和其他指针设备」,找到你的鼠标,然后右键点击选择「属性」。 3、在在弹出的窗口中,选择「详细信息」选项卡。 4、在「属性」下拉菜单中选择「设备实例路径」,然后记下显示的VID和PID 信息。(这些信息将在后续的注册表编辑中用到。)
查看鼠标硬件属性 2.2 修改注册表1、按Windows + R快捷键打开「运行」对话框,输入regedit并回车,打开注册表编辑器」。 2、导航到以下路径: HKEY_LOCAL_MACHINE\SYSTEM\CurrentControlSet\Enum\HID 3、展开与你的鼠标VID和PID值匹配的键(文件夹)。 4、选择Device Parameters,然后双击名为FlipFlopWheel的 DWORD(32 位)值,并将其值设置为:
通过注册表更改 Windows 鼠标滚轮反向 5、修改完成后,关闭注册表编辑器并重启电脑以应用更改。 方法 3:使用鼠标的专属配置应用许多中高端鼠标都配备了专属的管理软件,不仅可以调整滚动方向,还提供了其他丰富的自定义功能,比如调节 DPI、设置按键功能等。如果你使用的是这类鼠标,操作起来一般也会很简单直观。 以下是两个个常见鼠标品牌及其对应的配置软件:
通过 Logitech Options 反转鼠标滚动方向 这些专属软件不仅可以帮你快速修改滚动方向,还能根据你的个人习惯来自定义其他鼠标功能,让操作体验更加个性化和高效。 当然了,滚动方向并没有绝对的对与错,具体如何设置完全取决于个人喜好,有时还和第一直觉以及肌肉记忆有关。不同的人在使用各种设备和操作系统时,可能会形成不同的习惯和偏好。因此,无论你选择「反向滚动」还是「自然滚动」,最重要的都是让自己在使用过程中感到舒适和高效。 |
您可能感兴趣的文章 :
- Win11中VMware创建虚拟机后鼠标漂移怎么办?
- Win11鼠标指针乱跳不受控制怎么办? 7招教你轻松解决
- Win10鼠标失灵怎么办? Win10鼠标点击无反应的解决办法
- 文本框鼠标指针在Win11 24H2中莫名消失? 微软已有解决方法
- win7鼠标速度调节方法 win7鼠标移动吃力且缓慢怎么办?
- Win7鼠标开启单击锁定功能的教程 Win7鼠标单击锁定是什么意思?
- Win10鼠标单击锁定功能怎么设置? 电脑开启单击锁定的方法
- 鼠标光标消失了怎么调出来? win10解决鼠标光标消失问题的多种方法
- win11鼠标悬浮提示遮挡点击问题怎么解决 优化Win11鼠标悬停时间技巧
- 电脑光标显示黑色方块的解决方法 win10鼠标光标变成黑色方块怎么办?
-
空间音效有什么用? Win11/10中启用空间音效的多种
Windows Sonic 空间音效是一种令人耳目一新的音频技术。它通过模拟 3D 环绕声系统,带来沉浸式的听觉体验,旨在极大提升你的音频体验。接 -
Win11鼠标新玩法! 3招教你轻松反转Win11鼠标滚动方
在日常使用 Windows 11 的过程中,鼠标和触摸板是我们必不可少的输入设备。它们可以帮助用户精准定位和导航各种应用程序,并与屏幕上的 -
Win11怎么开启或关闭休眠模式? Win11休眠模式启用
虽然 Windows 11 在整体设计和用户体验上有了很大的改进,但一些设置和功能仍然隐藏在「控制面板」中,操作方式也与 Windows 10 没有太大区 -
Win10专业版如何修复媒体断开? 服务器显示媒体已
使用Windows 10操作系统的过程中,很多用户会遇到网络相关的问题,尤其是在输入ipconfig命令时显示媒体已断开。这种情况不仅影响了网络连 -
Win11怎么禁用USB端口和USB存储设备? 电脑禁用usb存
作为系统管理员或普通用户,有时候我们需要控制电脑上的 USB 端口访问权限。在 Windows 11 中,禁用 USB 端口其实很简单,能帮你更灵活地管
-
Win11未发现NVIDIA控制面板怎么办 Win1
2023-12-25
-
Win11 26120.1350 Dev 预览版更新补丁KB50
2024-08-11
-
Win11中设置和管理虚拟内存的教程 w
2024-10-21
-
如何置重导入和导出Win10默认应用程序
2024-09-20
-
Win11系统BitLocker设备加密怎么打开或关
2024-08-27