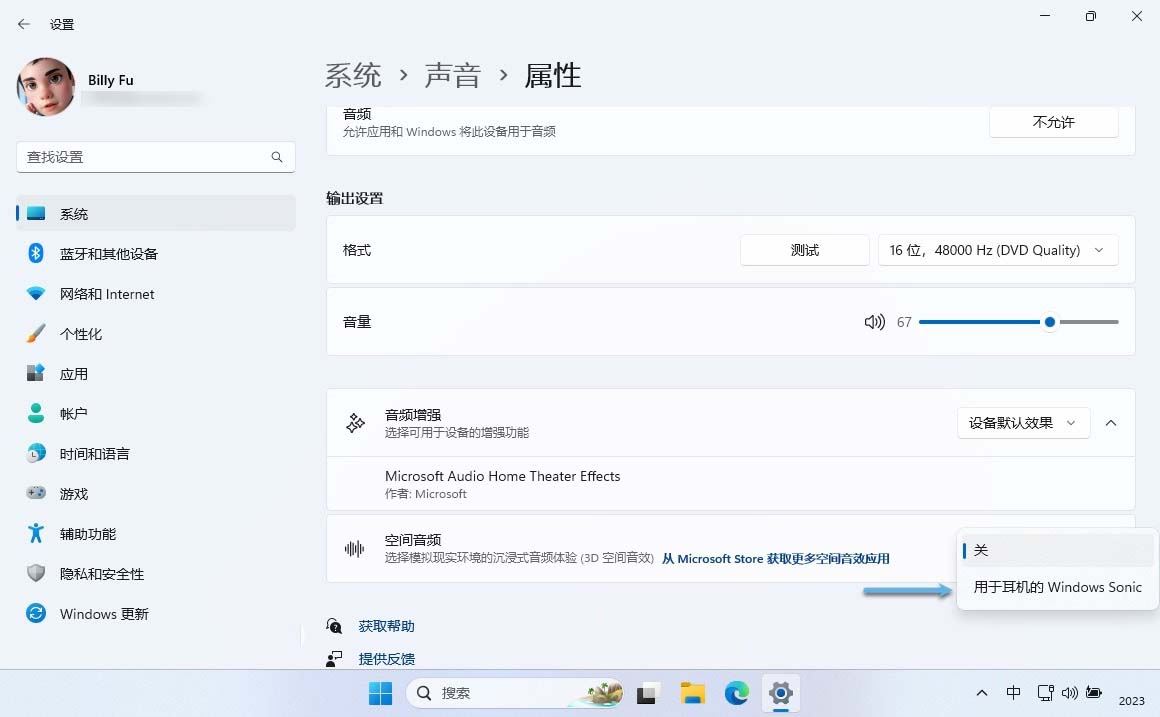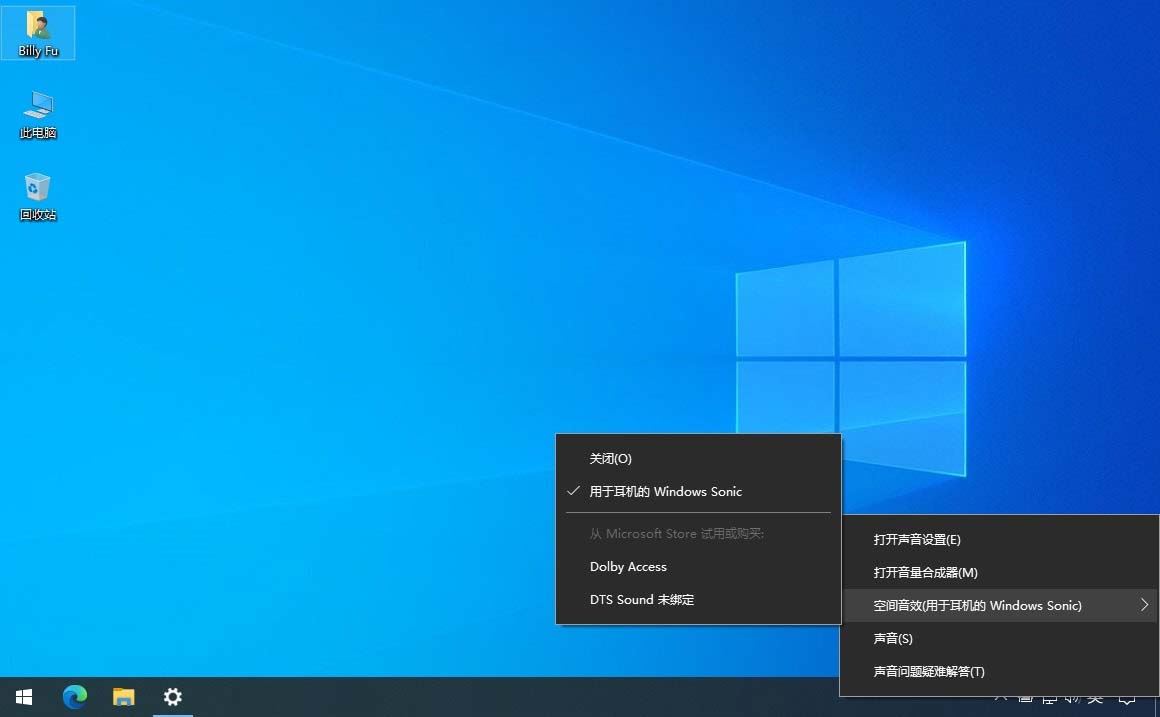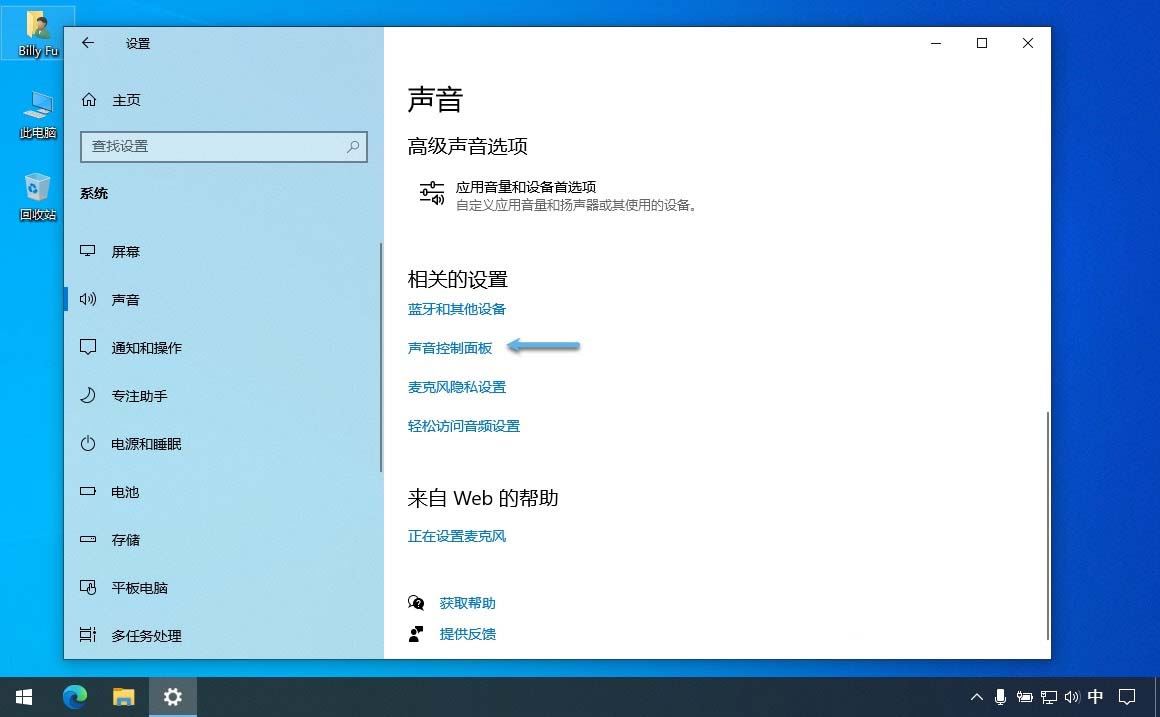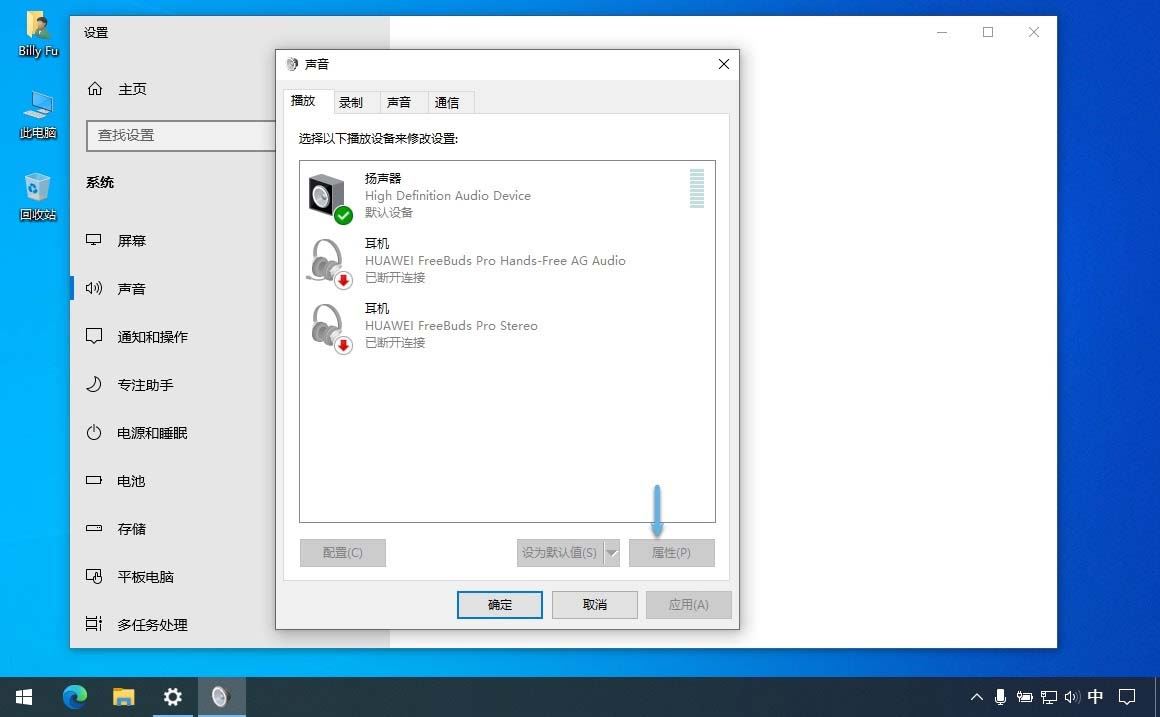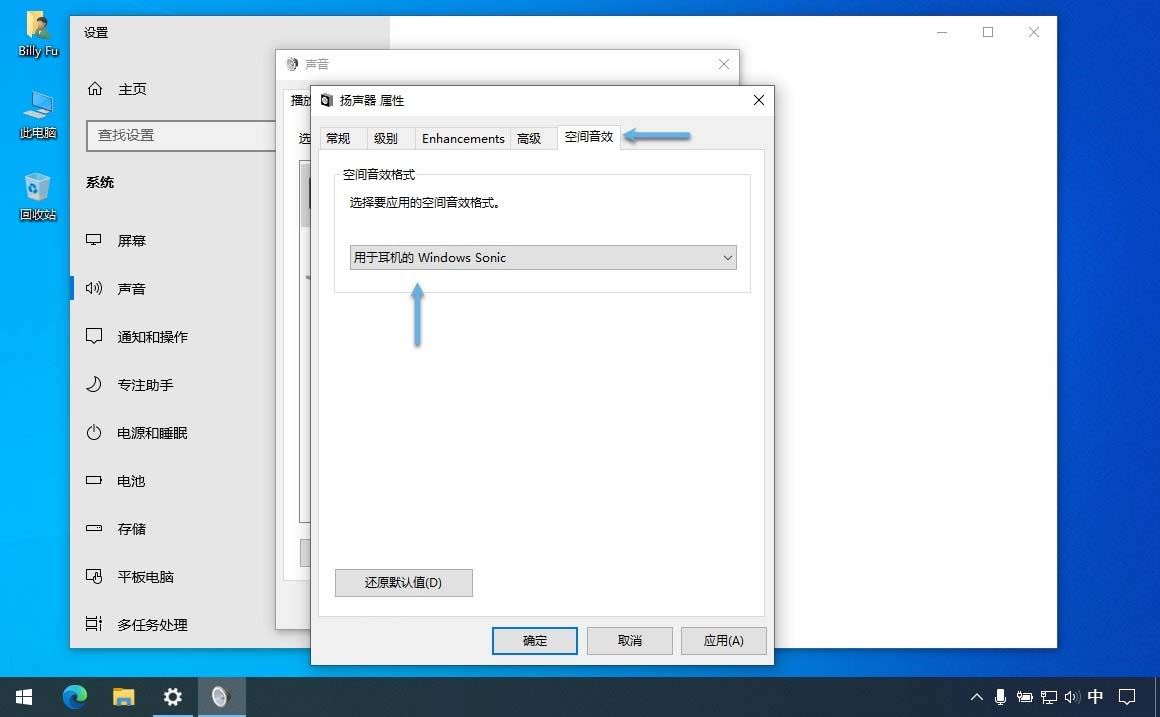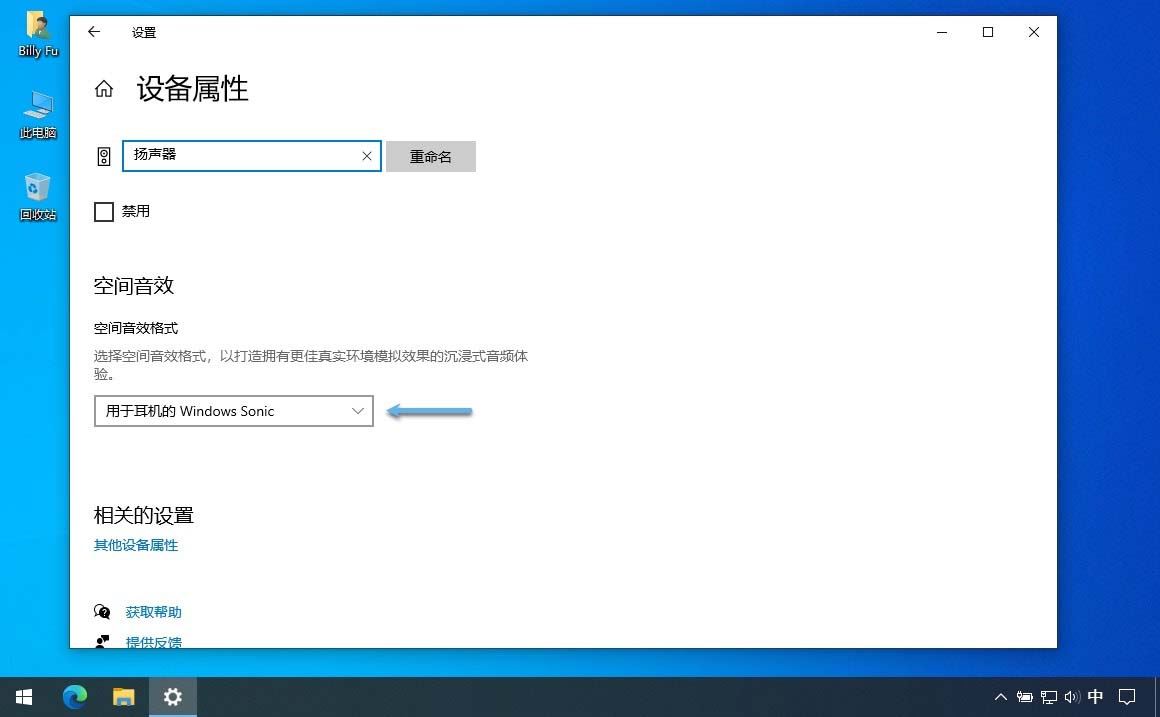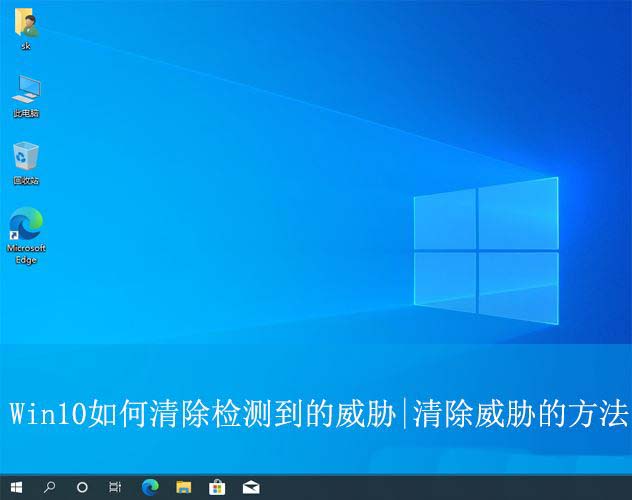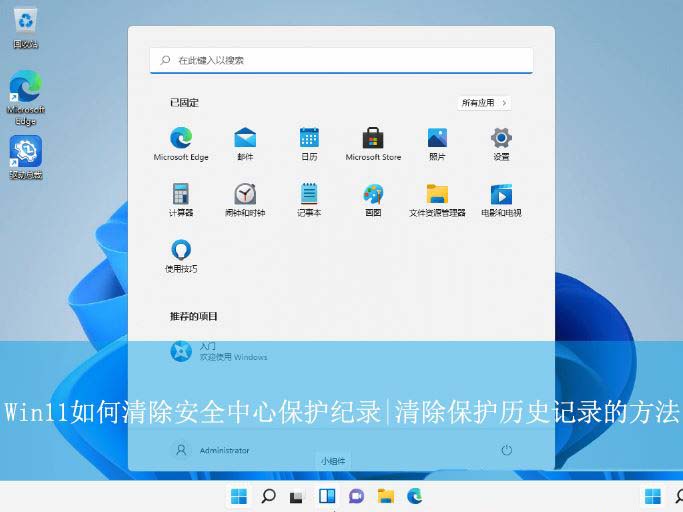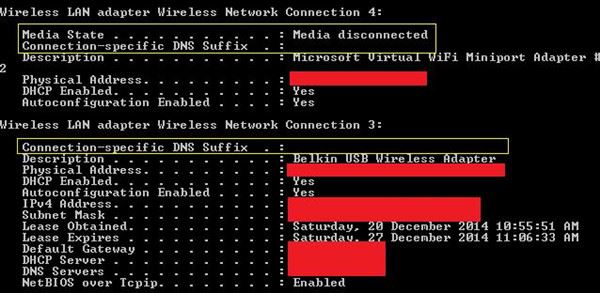空间音效有什么用? Win11/10中启用空间音效的多种方法
Windows Sonic 空间音效是一种令人耳目一新的音频技术。它通过模拟 3D 环绕声系统,带来沉浸式的听觉体验,旨在极大提升你的音频体验。接下来,本文将详细解读 Windows 空间音效的特性,引领
|
Windows Sonic 空间音效是一种令人耳目一新的音频技术。它通过模拟 3D 环绕声系统,带来沉浸式的听觉体验,旨在极大提升你的音频体验。接下来,本文将详细解读 Windows 空间音效的特性,引领你踏上非凡的音频探索之旅。
什么是空间音效空间音效是一项先进的音频技术。它的目标是在三维空间中创造出声音来自不同方向的错觉,从而让听众感受到声音的环绕效果。为了达到这种效果,空间音效利用软件和技术手段,模拟出多个扬声器围绕听者的感觉。它通过「欺骗」我们的耳朵和大脑,使我们产生声音似乎来自周围特定位置的错觉。 音频工程师会为每个声音分配位置信息,精心制作混音。这些信息指导声音在虚拟三维空间中的具体位置。举个例子,如果一只鸟在鸣叫,音频工程师可以设定它的声音是从头顶或左侧传来的。 Windows Sonic:Windows 中空间音效的实现Windows Sonic for Headphones 是 Microsoft 推出的一项特殊音频技术,它采用空间音效技术,在 Windows 11、Windows 10 和 Xbox One 中创造了立体的三维听觉体验。
Windows Sonic for Headphones 运用空间音效的原理,即便是使用仅配备左右两个扬声器的耳机,也能营造出环绕立体声的效果。其核心目标是模拟多个扬声器环绕在听众周围的感觉,从而在不需要额外物理设备的情况下,提供一种增强的音频体验。 Windows Sonic 的工作原理 Windows Sonic for Headphones 通过分析环绕立体声混音(例如游戏或电影的音轨)来工作,它利用了每个声音编码的位置数据。这些数据定义了声音在虚拟三维空间中的具体位置。Windows Sonic 对音频信号进行处理,并运用心理声学原理,模拟声音来自特定方向和距离的感知。
为了最大化 Windows Sonic 的效果,最佳的选择是使用专门制作的内容,比如已经过 Dolby Atmos for headphones 混音处理的音轨,或者是 5.1/7.1 环绕声混音的内容。不过,即使是未经特别优化的标准音频内容,Windows Sonic 也能够提供更好的听觉体验。 Windows Sonic 的优缺点 Windows Sonic for Headphones 提供了一种既方便又经济的方式来增强音频体验。它的优缺点包括: 优点
缺点
在 Windows 11 中启用空间音效要在 Windows 11 中为耳机启用空间音频,请按照以下步骤操作: 1、使用 Windows + I 快捷键打开「设置」- 点击左侧面板中的「系统」- 在右侧点击「声音」。 2、点击「输出」区域中的「扬声器」选项。 3、在「空间音频」右侧的下拉列表中选择启用「用于耳机的 Windows Sonic」。
Windows 11 启用 Windows Sonic for Headphones 在 Windows 10 中启用空间音效您可以通过以下任一方法轻松在 Windows 10 中为耳机启用 Windows Sonic: 方法 1:使用「任务栏」在 Windows 10 启用 Windows Sonic for Headphones 最快捷的方法就是使用「使用栏」,步骤如下: 1、鼠标右击「任务栏」中的「扬声器」图标 – 在「空间音效」中选择启用「用于耳机的 Windows Sonic」。
Windows 10 启用 Windows Sonic for Headphones 方法 2:使用「Windows 设置」应用程序另一种启用 Windows Sonic for Headphones 的简单方法是使用 Windows 10 中的「Windows 设置」应用程序。以下是操作步骤: 1、使用 Windows + I 快捷键打开「Windows 设置」- 选择「系统」选项。 2、点击左侧面板中的「声音」- 在右侧点击「声音控制面板」。
打开声音控制面板 3、从「播放」选项卡中选中要启用 Windows Sonic 的播放设备(耳机)- 点击「属性」按钮。
设置播放设备属性 4、点击「空间音效」选项卡 – 在下拉列表中选择并启用「用于耳机的 Windows Sonic」。
Windows 10 启用 Windows Sonic for Headphones 5、设置好后点击「确定」按钮关闭窗口。 方法 3:使用「设备属性」还可以使用「设备属性」为耳机启用 Windows Sonic,步骤如下: 1、鼠标右击「任务栏」中的「扬声器」图标 – 选择「打开声音设置」。 2、在输出设备下拉列表中选择耳机 – 点击「设备属性」按钮。 3、在「空间音效」下拉列表中选择并启用「用于耳机的 Windows Sonic」。
Windows 10 启用 Windows Sonic for Headphones Windows Sonic for Headphones 是一项出色的功能,它能增强您的音频体验,而无需昂贵的耳机。无论您是在玩游戏还是观看视频,启用 Windows Sonic 都可以为耳机带来空间音效环绕技术。 |
您可能感兴趣的文章 :
-
空间音效有什么用? Win11/10中启用空间音效的多种
Windows Sonic 空间音效是一种令人耳目一新的音频技术。它通过模拟 3D 环绕声系统,带来沉浸式的听觉体验,旨在极大提升你的音频体验。接 -
Win11鼠标新玩法! 3招教你轻松反转Win11鼠标滚动方
在日常使用 Windows 11 的过程中,鼠标和触摸板是我们必不可少的输入设备。它们可以帮助用户精准定位和导航各种应用程序,并与屏幕上的 -
Win11怎么开启或关闭休眠模式? Win11休眠模式启用
虽然 Windows 11 在整体设计和用户体验上有了很大的改进,但一些设置和功能仍然隐藏在「控制面板」中,操作方式也与 Windows 10 没有太大区 -
Win10专业版如何修复媒体断开? 服务器显示媒体已
使用Windows 10操作系统的过程中,很多用户会遇到网络相关的问题,尤其是在输入ipconfig命令时显示媒体已断开。这种情况不仅影响了网络连 -
Win11怎么禁用USB端口和USB存储设备? 电脑禁用usb存
作为系统管理员或普通用户,有时候我们需要控制电脑上的 USB 端口访问权限。在 Windows 11 中,禁用 USB 端口其实很简单,能帮你更灵活地管
-
Win11未发现NVIDIA控制面板怎么办 Win1
2023-12-25
-
Win11 26120.1350 Dev 预览版更新补丁KB50
2024-08-11
-
Win11中设置和管理虚拟内存的教程 w
2024-10-21
-
如何置重导入和导出Win10默认应用程序
2024-09-20
-
Win11系统BitLocker设备加密怎么打开或关
2024-08-27