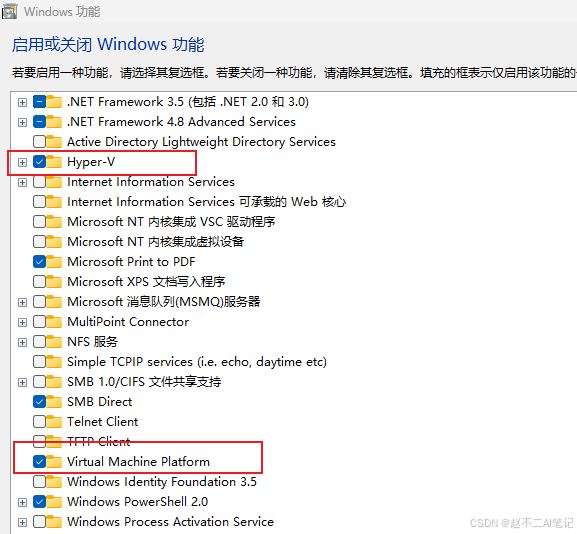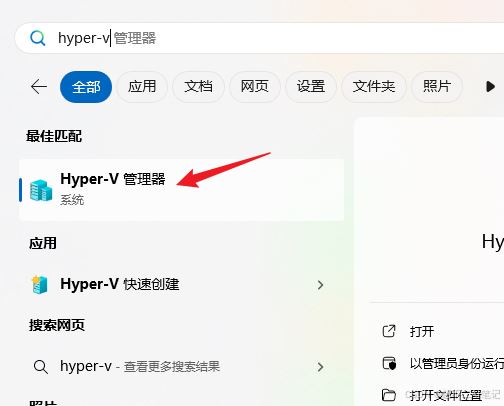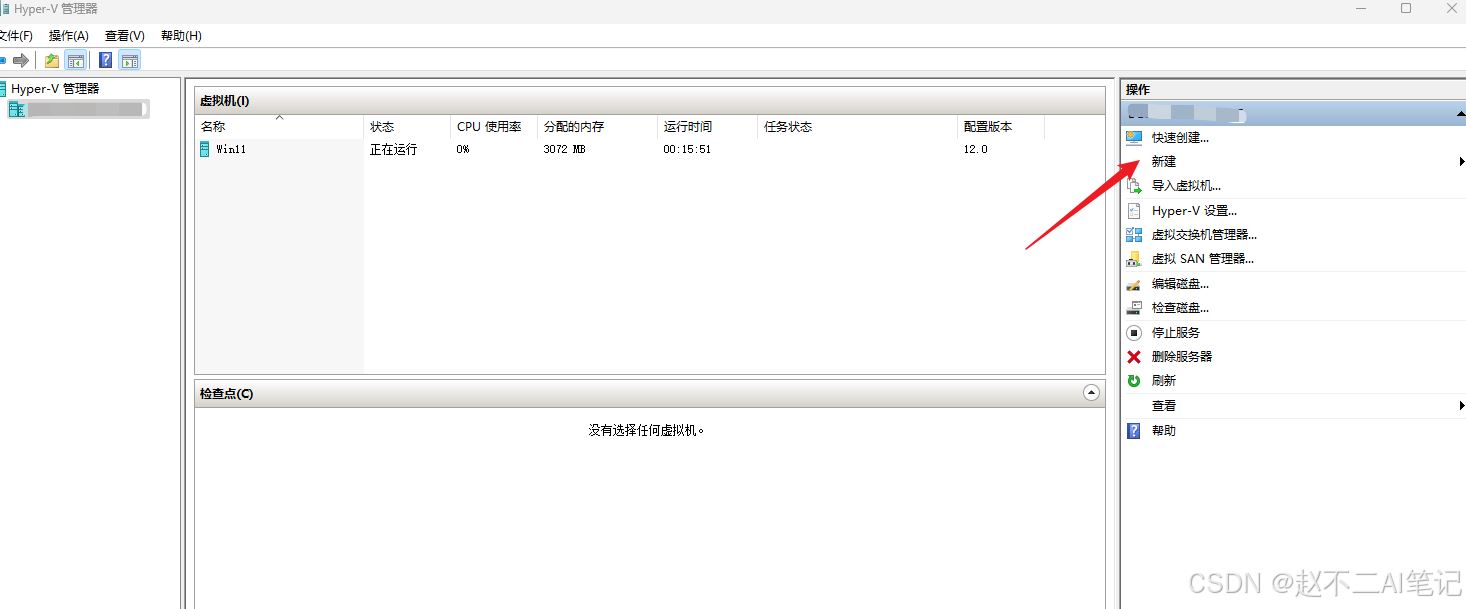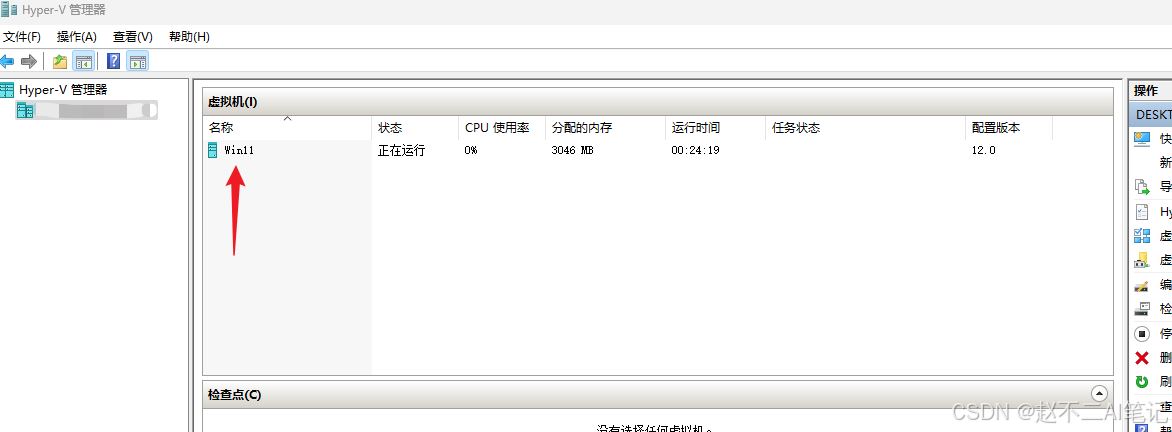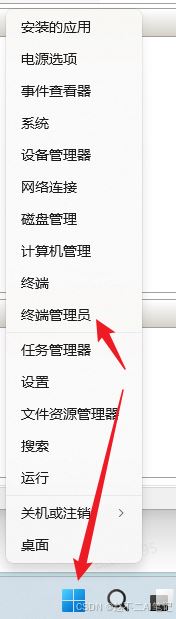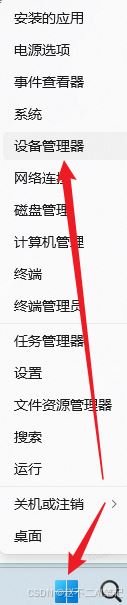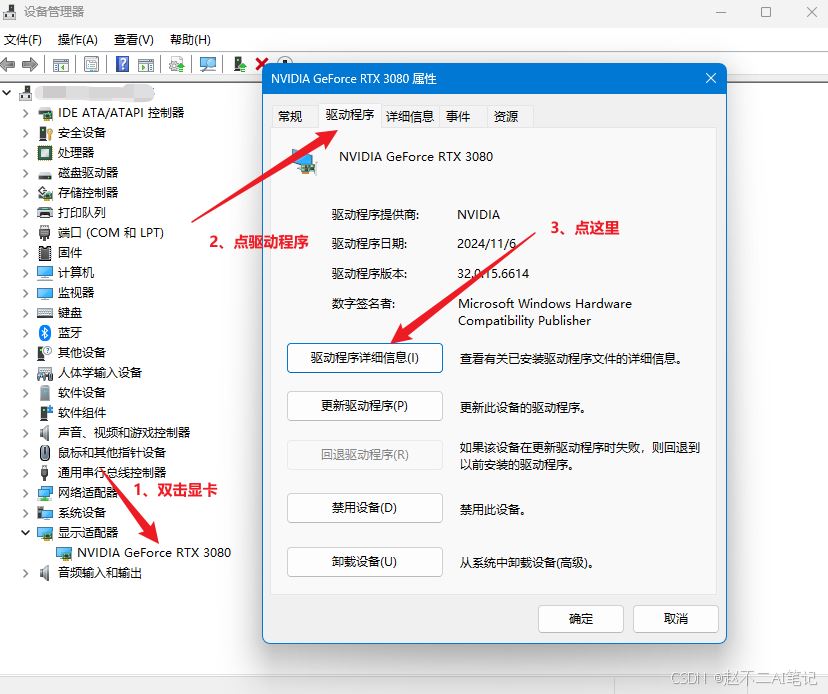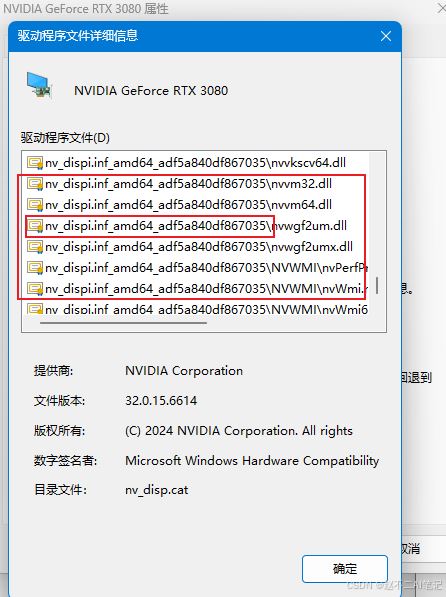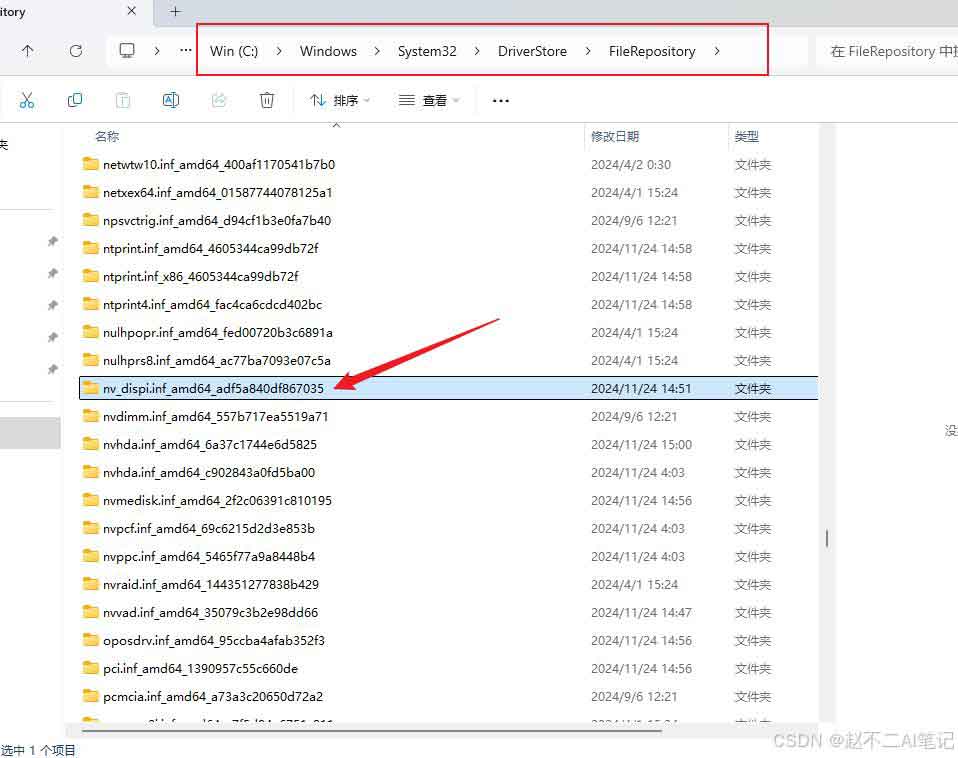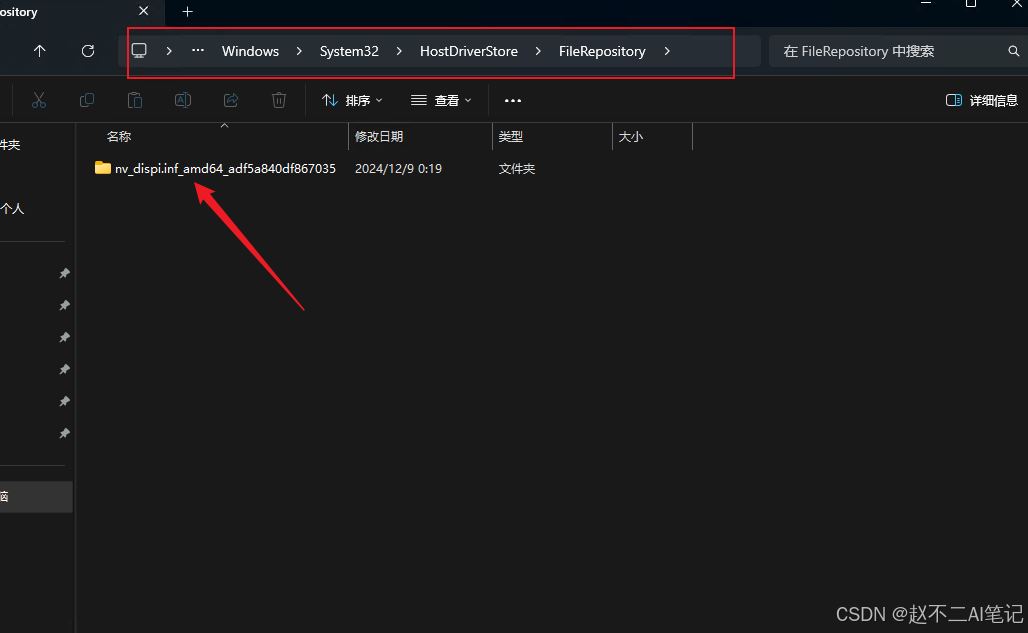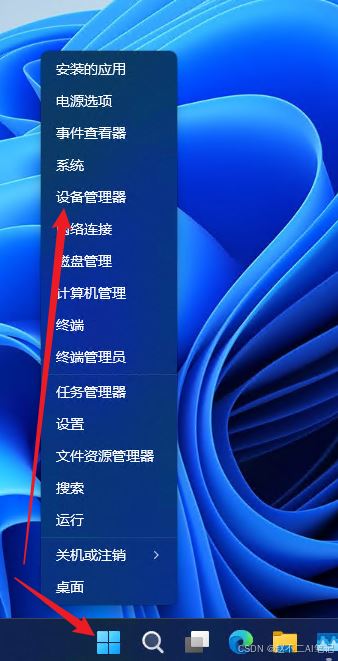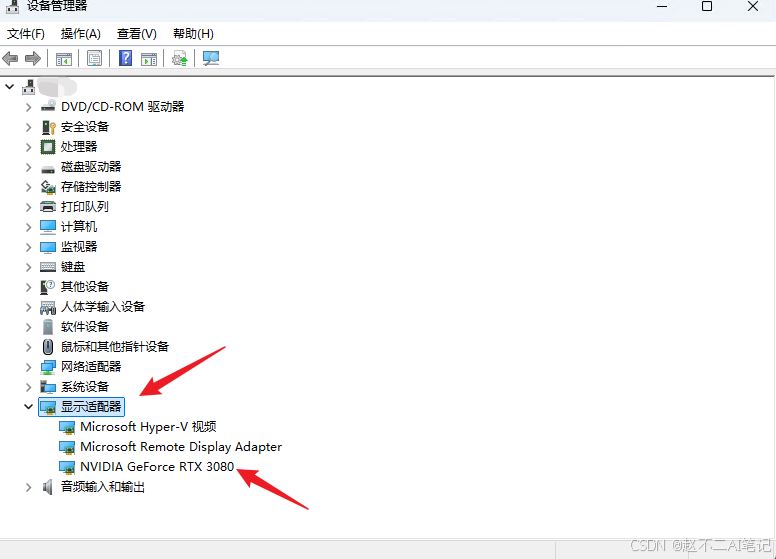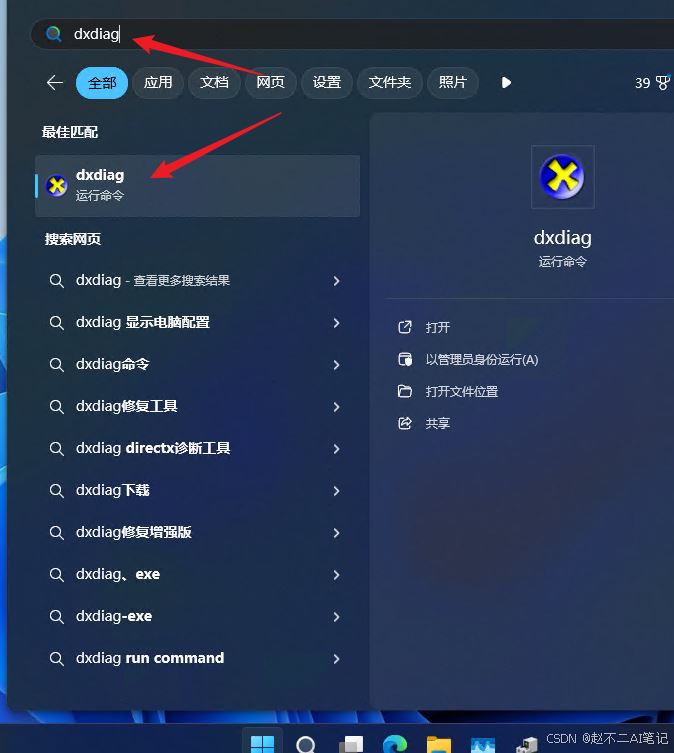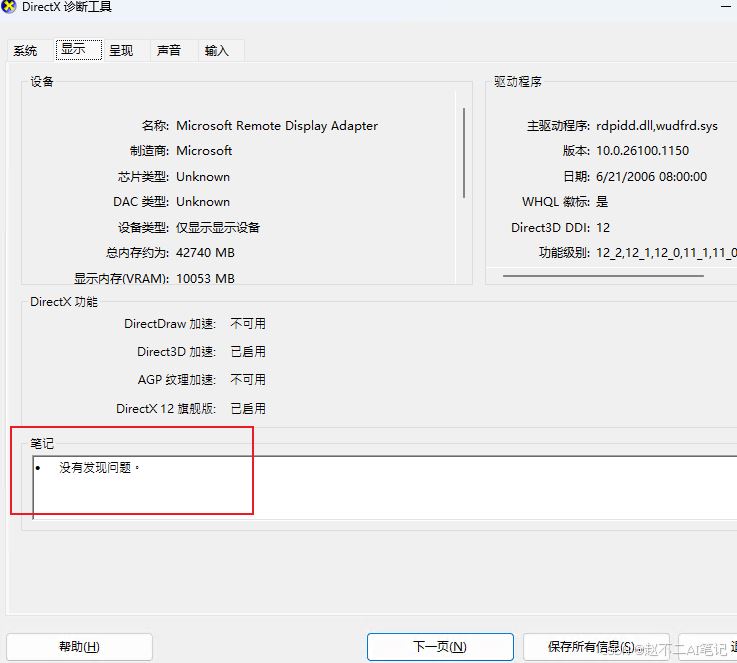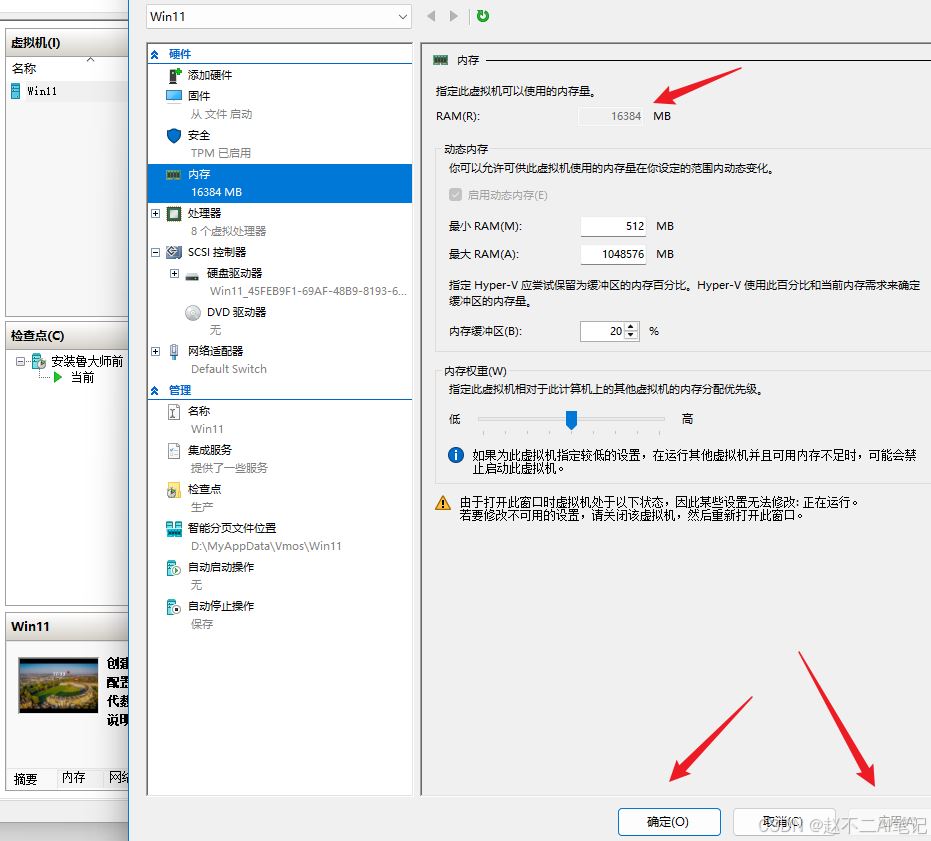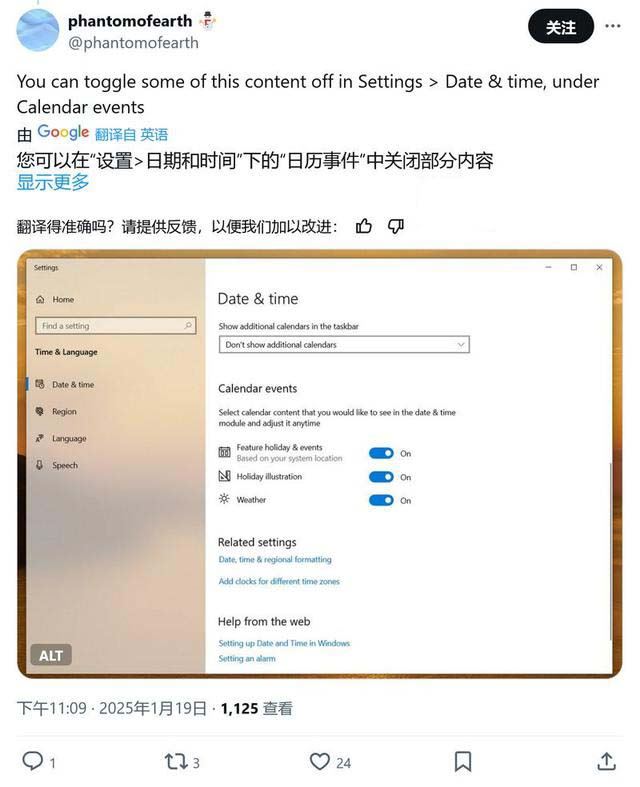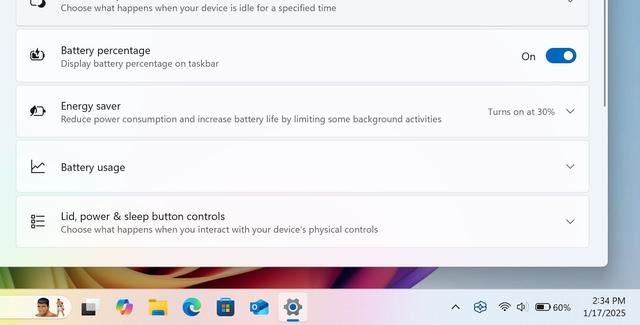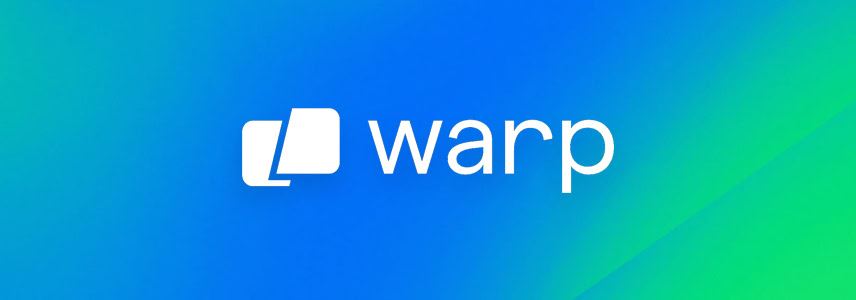Win11Hyper-V虚拟机设置vGPU显卡直通 彻底释放GPU性能
一、为什么我使用Hyper-V虚拟机 我的宿主机是Win11,想装一个Win10或Win11虚拟机。但是我用VMware安装Win10或Win11后,随机地蓝屏,非常烦人,估计是和宿主机的某些设置有关,或者宿主机电脑硬件
一、为什么我使用Hyper-V虚拟机我的宿主机是Win11,想装一个Win10或Win11虚拟机。但是我用VMware安装Win10或Win11后,随机地蓝屏,非常烦人,估计是和宿主机的某些设置有关,或者宿主机电脑硬件比较新(我电脑装Win10就会蓝屏,Win11就不会),某些特性不支持。 所以我就安装Hyper-V虚拟机,Windows自带的,还免费,而且它与Windows宿主机配合,性能是最好的,毕竟是巨硬自家的。 如何开启Hyper-V并安装Win11虚拟机不是本文重点。我大概说一下步骤: 在Win11宿主机开始菜单,搜索“windows 功能”,打开Windows 功能窗口,把里面的“Hyper-V”和“Virtual Machine Platform”两项都打开。如下如:
然后点确定,并重启电脑。重启后,就可以从宿主机开始菜单搜索“Hyper-V”,打开管理器,如下如:
点击 新建,一步步跟着说明往下走就行,创建完Win11虚拟机。
我已经创建并安装好了Win11虚拟机,如果想看怎么创建虚拟机的详细教程。 注意这里要记下创建的虚拟机的名称,下文要用,如下图我的名称是:Win11
二、设置vGPU显卡直通设置显卡直通的好处是,直接共享宿主机的物理显卡,这样虚拟机Win11几乎是原生的显卡性能,在虚拟机里打游戏,完全没问题。 1)在powershell里设置vGPU分区并映射地址。右键单击开始菜单 --》点击 管理员终端
2)在终端输入如下几条命令: $vmName = "Win11" Set-VM -GuestControlledCacheTypes $true -VMName $vmName Set-VM -LowMemoryMappedIoSpace 1Gb -VMName $vmName Set-VM -HighMemoryMappedIoSpace 32Gb -VMName $vmName Add-VMGpuPartitionAdapter -VMName $vmName 三、复制宿主机显卡驱动到Win11虚拟机这里的难点是找到宿主机用的显卡驱动,是哪个文件夹。方法如下: 1)右键宿主机的 开始菜单 --》设备管理器
2)如下图,打开驱动详情:
3)往下滑动滚动条,出现很多一样的开头时,这个开头就是驱动文件夹,我的是 nv_dis…867035 :
4)在资源管理器,进入这个目录:C:\Windows\System32\DriverStore\FileRepository\,找到驱动文件夹,如下图:
5)把上图箭头所指的文件夹复制到宿主机桌面。 6)在虚拟机Win11的资源管理器中打开文件夹:C:\Windows\System32\HostDriverStore\FileRepository\。如果,没有目录 HostDriverStore 和 FileRepository,手动创建他们。如下图:
7)把刚刚放在宿主机桌面的文件夹 nv_dispi.inf_amd64_adf5a840df867035,拷贝到虚拟机Win11桌面。然后再复制/或剪切到上图中的虚拟机目录中。 8)如法炮制,复制一个dll文件到虚拟机。他们的路径是: 宿主机文件路径:C:\Windows\System32\nvapi64.dll 虚拟机拷贝路径:C:\Windows\System32\nvapi64.dll 从宿主机复制 C:\Windows\System32\nvapi64.dll 这个文件,到虚拟机的 C:\Windows\System32\nvapi64.dll 注意他们的路径要与上面说的完全一样,不要复制错,复制成别的文件可是会开启vGPU失败的。 复制完以后,重启虚拟机。 四、检查虚拟机中驱动是否启用成功1)在虚拟机Win11中,右键开始菜单 --》设备管理:
2)如果成功,会出现宿主机的显卡,如下图箭头指向:
3)在开始菜单搜索 dxdiag 显卡诊断程序,如果显示正常,表示vGPU启用成功了,在虚拟机里打游戏去吧! 方法:在虚拟机开始菜单里搜索“dxdiag”
4)运行dxdiag,查看 显示 标签页,如果显示 没有发现问题。表示成功。
至此,Hyper-V安装Win11虚拟机,并在虚拟机开启vGPU显卡直通,全部成功。 五、问题修复开了显卡直通后,虚拟机无法设置内存大小了。怎么办? 1)虚拟机先关机,从宿主机终端移除vGPU设置,如下图,在宿主机打开管理员终端(不知道怎么打开,看上文吧)。输入如下命令: $vmName = "Win11" Remove-VMGpuPartitionAdapter -VMName $vmName 2)设置虚拟机内存,如图(我的图中是无法改的状态,不用管,只要按第1步移除vGPU设置,就能改),改完内存,点应用了、点确定:
3)重新设置vGPU,还是在管理员终端中输入命令: $vmName = "Win11" Set-VM -GuestControlledCacheTypes $true -VMName $vmName Set-VM -LowMemoryMappedIoSpace 1Gb -VMName $vmName Set-VM -HighMemoryMappedIoSpace 32Gb -VMName $vmName Add-VMGpuPartitionAdapter -VMName $vmName 搞定!开启虚拟机后,内存改动就生效了。 |
您可能感兴趣的文章 :
-
Win11系统中Docker Desktop 安装和配置指南系统中Do
Docker 容器凭借其轻量化的设计、丰富的开源软件镜像库,以及与各种工具的无缝集成,已经成为了自托管服务的「带头大哥」。 在 Linux 系 -
Hyper-V虚拟机怎么安装? Win11/10 Hyper-V 安装指南
Hyper-V 角色一直都是 Windows Server 的核心功能之一,它能让 IT 管理员在同一台物理服务器上部署多个独立运行的服务器系统,相互之间互不干 -
Win11Hyper-V虚拟机设置vGPU显卡直通 彻底释放GPU性能
一、为什么我使用Hyper-V虚拟机 我的宿主机是Win11,想装一个Win10或Win11虚拟机。但是我用VMware安装Win10或Win11后,随机地蓝屏,非常烦人,估 -
Win10怎么在任务栏显示日历节日插图和天气预报
Windows 10 生命周期已开始 9 个月倒计时,不过微软仍在为其添砖加瓦,在最新 RP Build 19045.5435 预览版中,为任务栏日历中添加了节日插图、天 -
Win11系统托盘如何显示电量百分比? 电量百分比显
科技媒体 NeoWin 今天(1 月 18 日)发布博文,报道称在最新发布的 Windows 11 Dev Build 26120.2992 预览版中,终于可以让任务栏系统托盘显示电量百 -
Ubuntu系统怎么安装Warp? 新一代AI 终端神器安装使
Warp Terminal 是一款使用 Rust 开发的现代化「AI 终端」工具。最初它只支持 macOS,但在 2024 年 2 月,开发团队推出了大家期待已久的 Linux 版本 -
空间音效有什么用? Win11/10中启用空间音效的多种
Windows Sonic 空间音效是一种令人耳目一新的音频技术。它通过模拟 3D 环绕声系统,带来沉浸式的听觉体验,旨在极大提升你的音频体验。接 -
Win11鼠标新玩法! 3招教你轻松反转Win11鼠标滚动方
在日常使用 Windows 11 的过程中,鼠标和触摸板是我们必不可少的输入设备。它们可以帮助用户精准定位和导航各种应用程序,并与屏幕上的
-
Win11未发现NVIDIA控制面板怎么办 Win1
2023-12-25
-
Win11 26120.1350 Dev 预览版更新补丁KB50
2024-08-11
-
Win11中设置和管理虚拟内存的教程 w
2024-10-21
-
如何置重导入和导出Win10默认应用程序
2024-09-20
-
Win11系统BitLocker设备加密怎么打开或关
2024-08-27