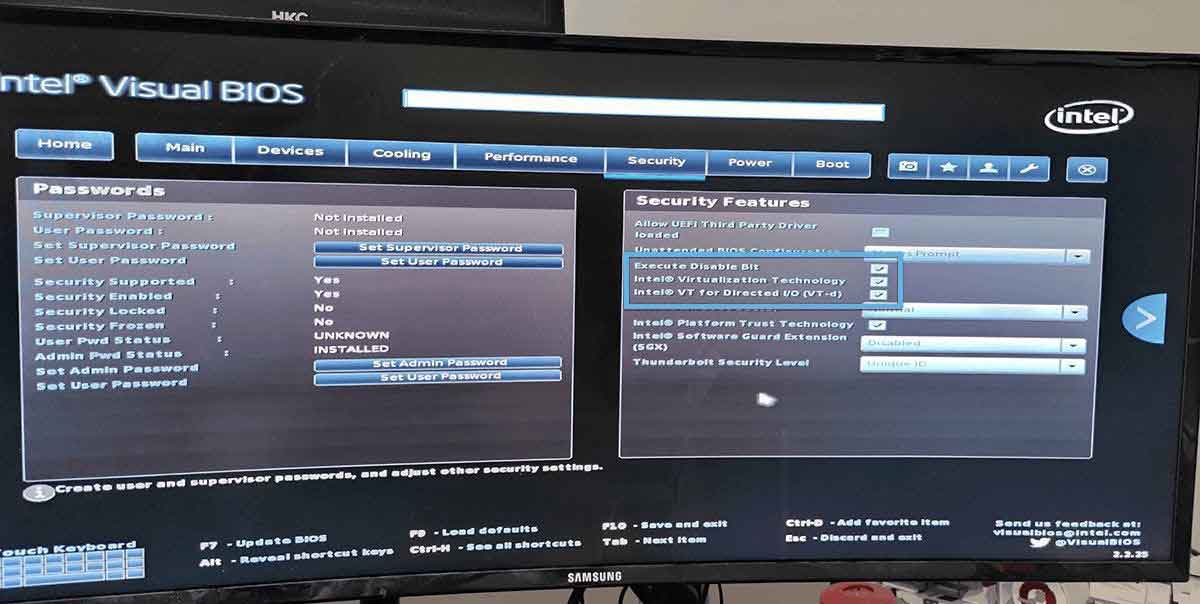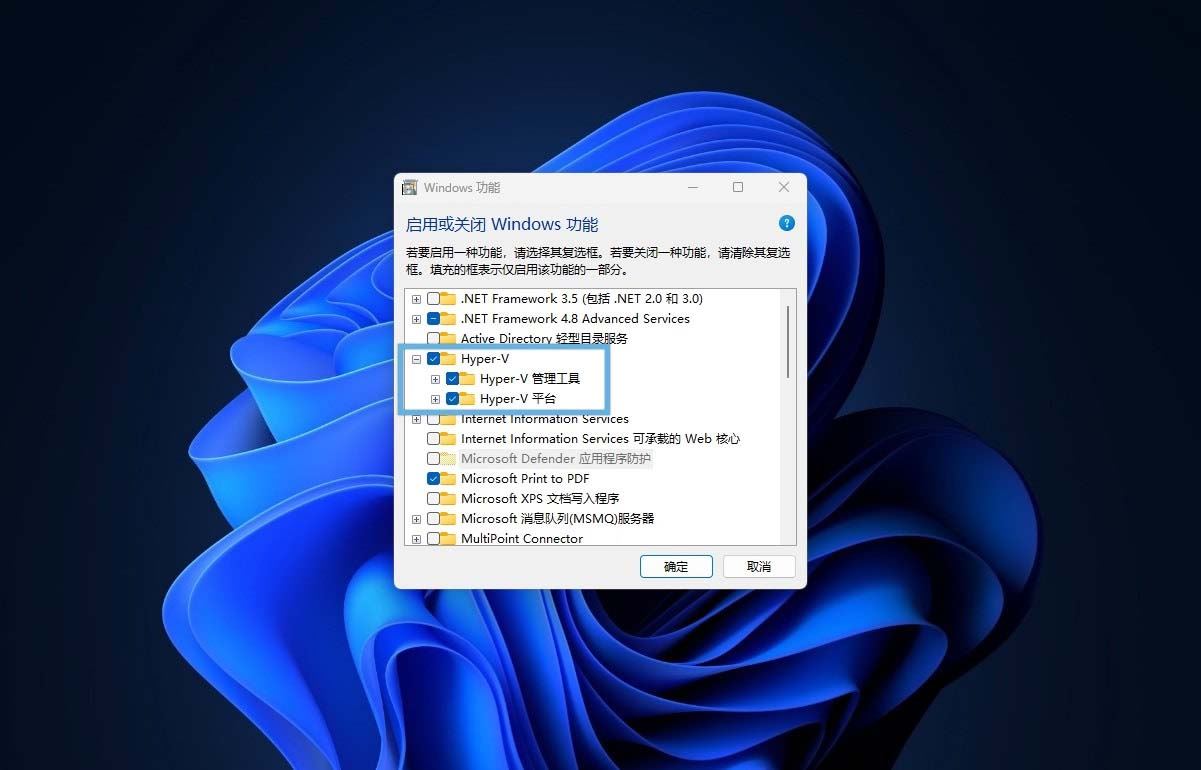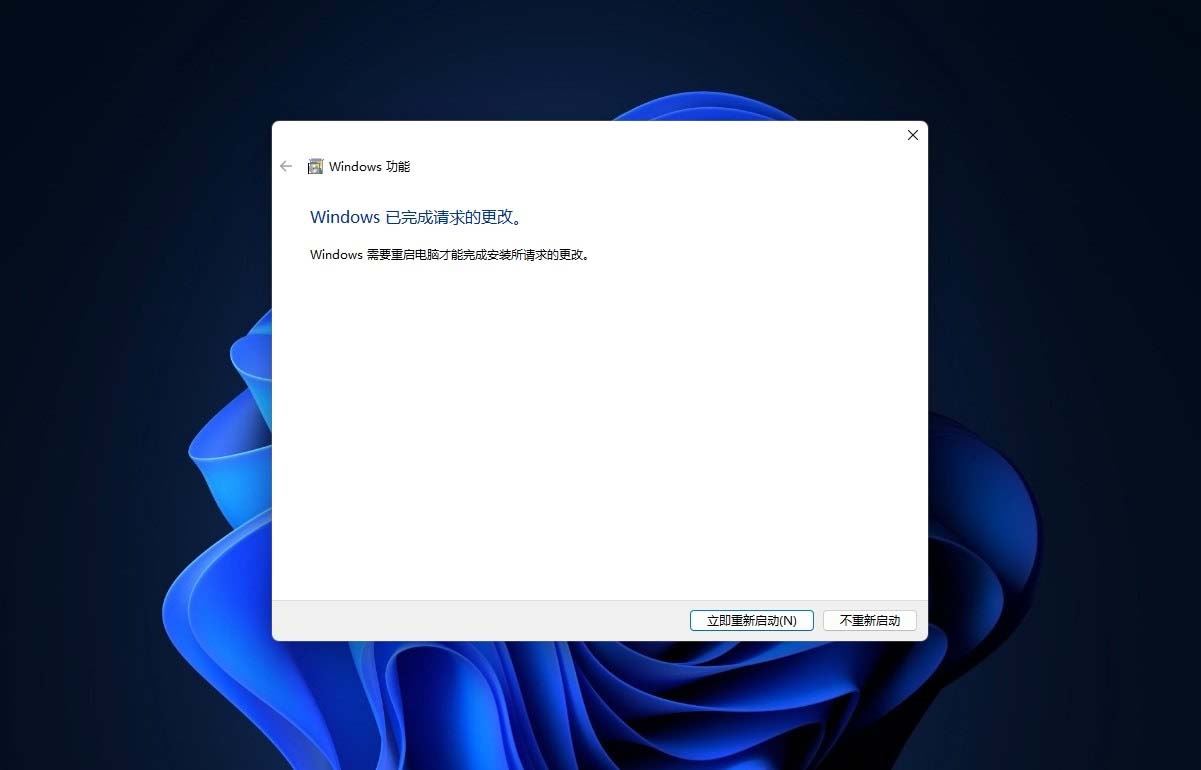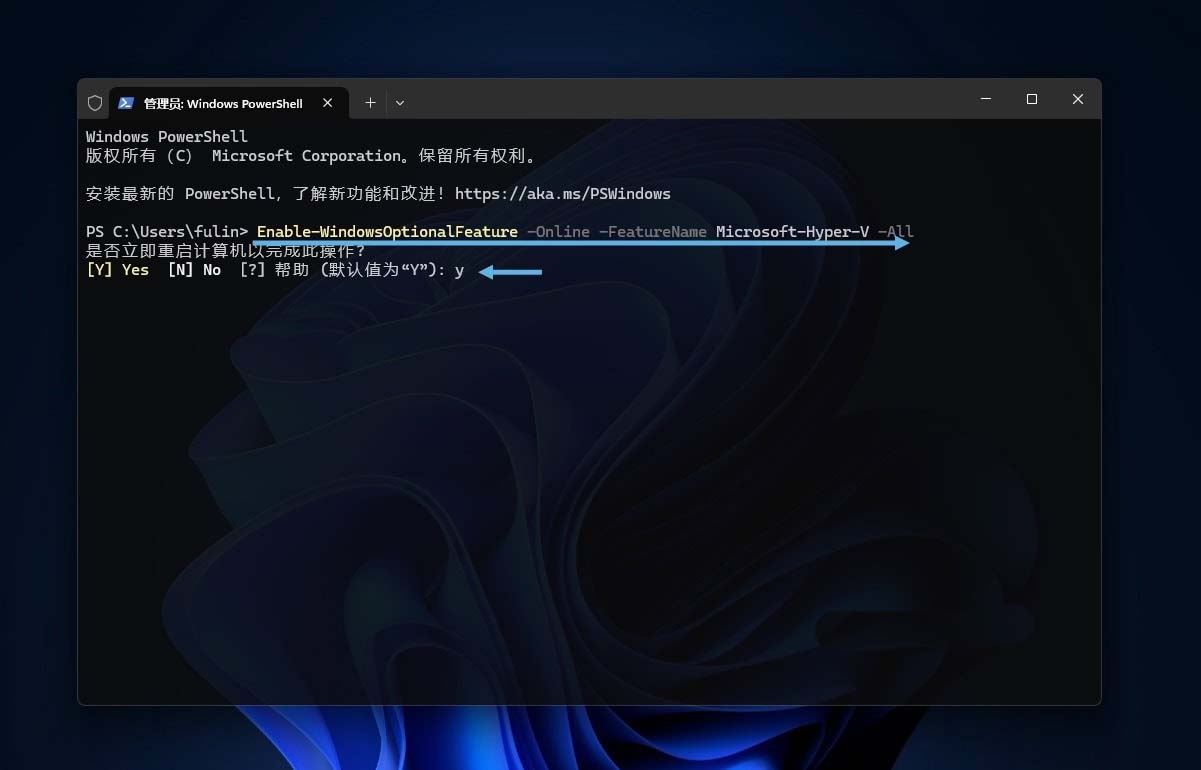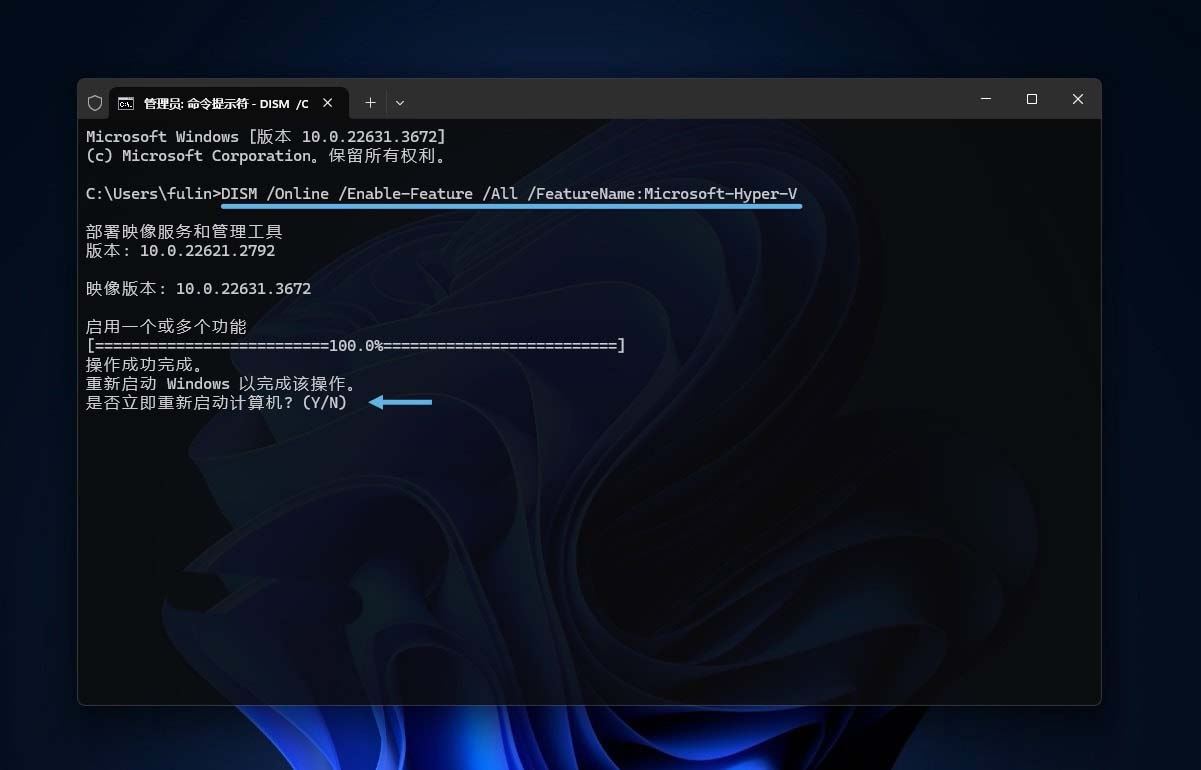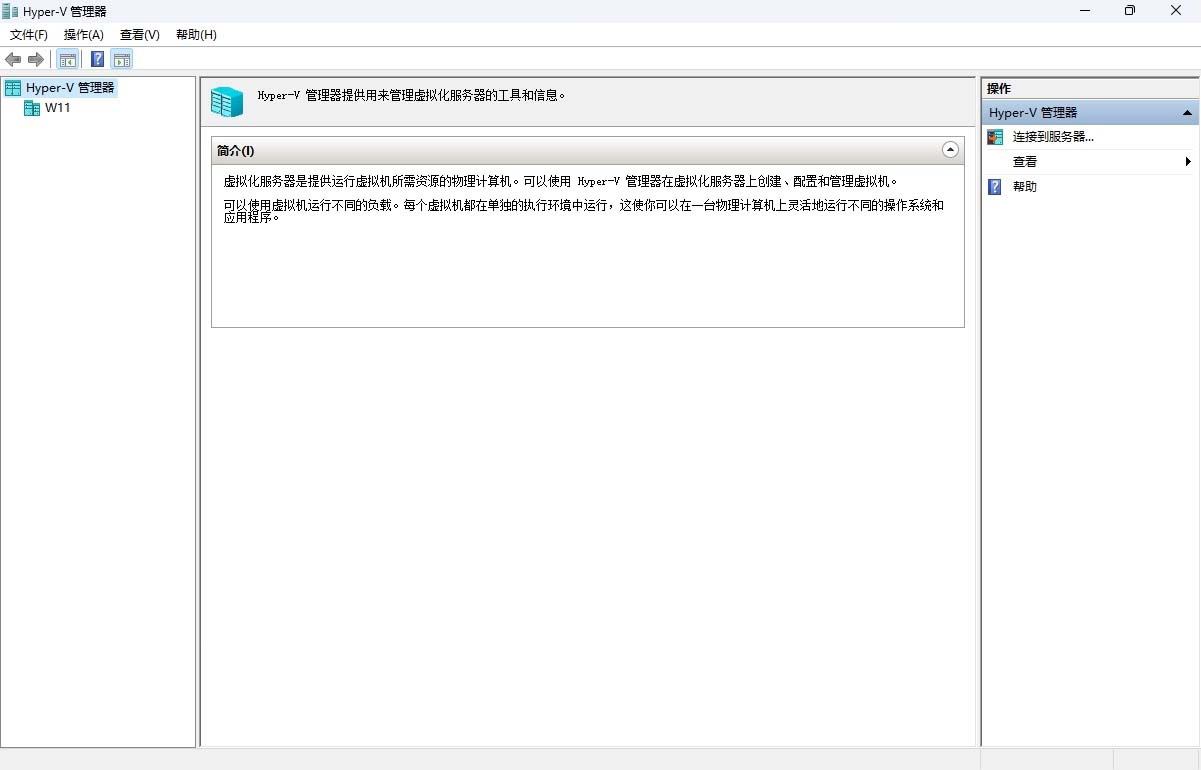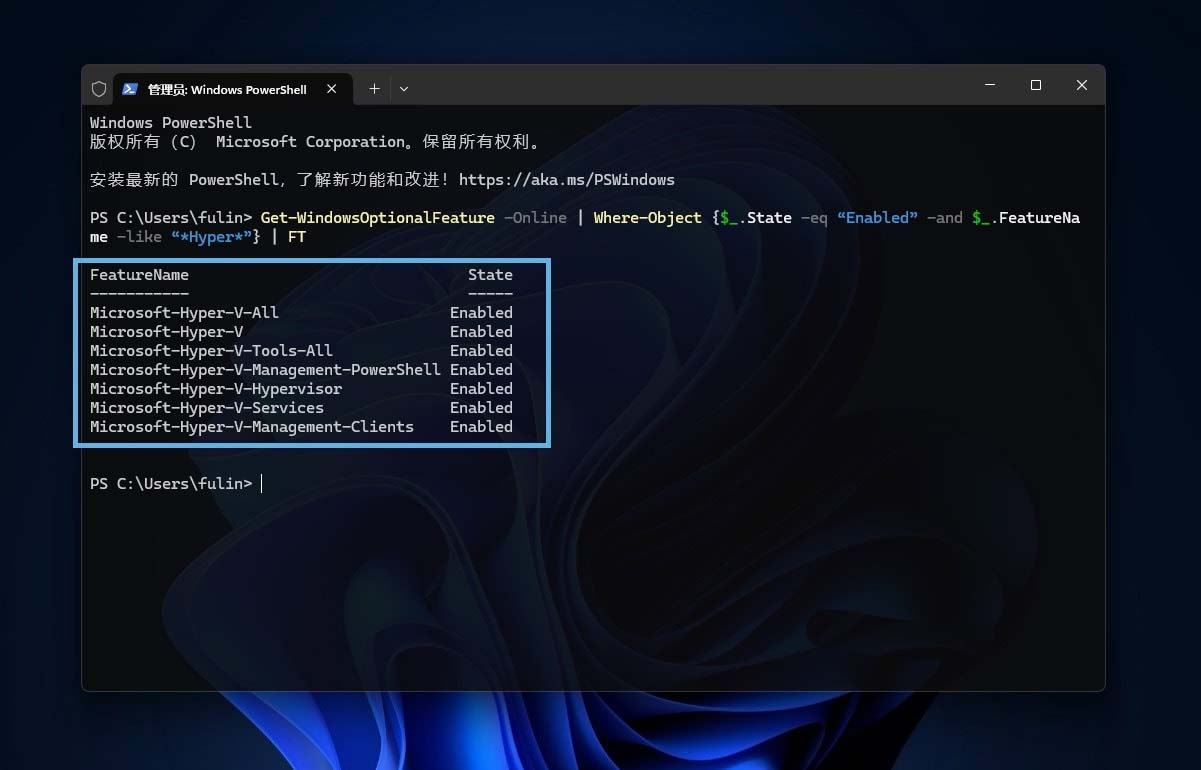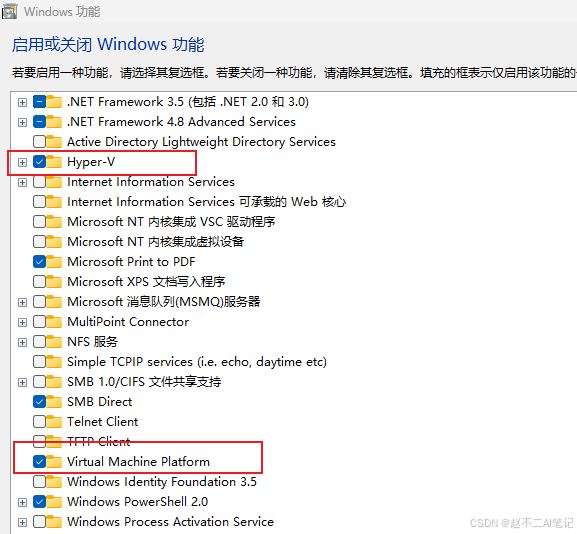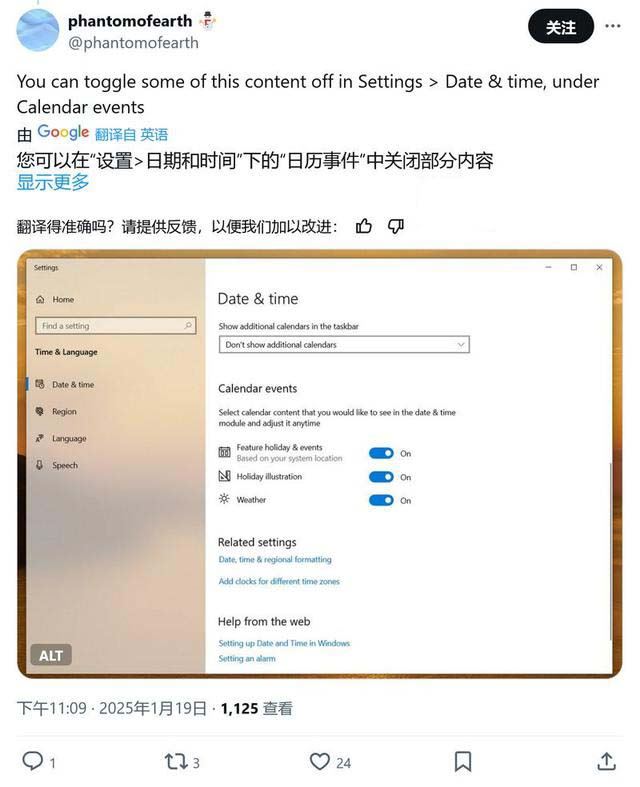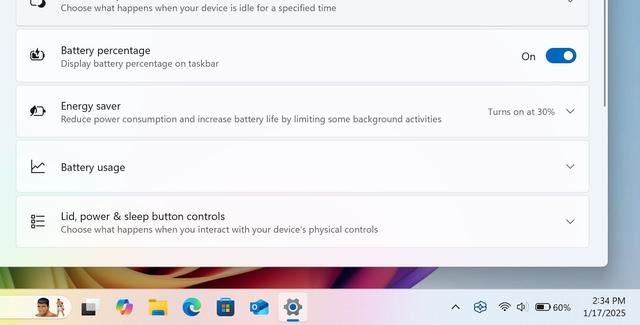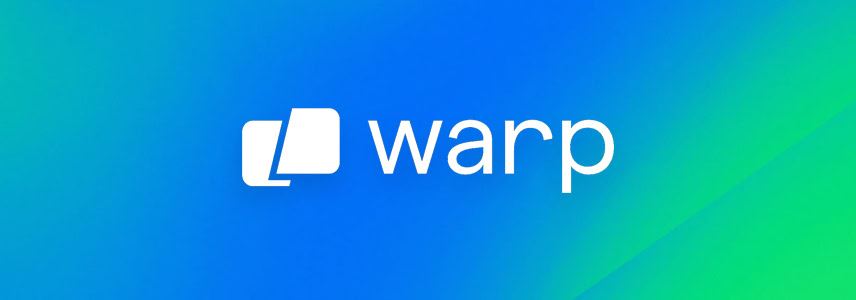Hyper-V虚拟机怎么安装? Win11/10 Hyper-V 安装指南
Hyper-V 角色一直都是 Windows Server 的核心功能之一,它能让 IT 管理员在同一台物理服务器上部署多个独立运行的服务器系统,相互之间互不干扰。 自从 2012 年 Windows 8 推出以来,微软也开始在
|
Hyper-V 角色一直都是 Windows Server 的核心功能之一,它能让 IT 管理员在同一台物理服务器上部署多个独立运行的服务器系统,相互之间互不干扰。
自从 2012 年 Windows 8 推出以来,微软也开始在 Windows 专业版、教育版和企业版中引入了「客户端 Hyper-V」功能,一经推出便受到了 IT 专业人士、开发者、安全研究人员和技术爱好者的广泛欢迎。
客户端 Hyper-V 简介在 Windows 11 中,客户端 Hyper-V 不仅支持「安全启动」和虚拟「受信任的平台模块」,还支持嵌套虚拟化,让虚拟环境能够托管更多虚拟机。 Hyper-V 平台包括了 Hyper-V 管理器和一系列服务,它们共同负责管理虚拟硬件、虚拟网络连接以及虚拟机的运行。具体来说:
除了管理程序和相关服务外,客户端 Hyper-V 还提供了一系列管理工具,主要包括:
准备工作要启用 Windows 中的 Hyper-V 功能,需要满足以下基本软硬件要求:
在 BIOS 或 UEFI 中打开硬件虚拟化
此外,为了顺利运行虚拟机,你的 Host OS 还需要有足够的系统资源:
在 Windows 11/10 上开启 Hyper-V 功能以下步骤适用于 Windows 11 和 Windows 10。 方法 1:使用「Windows 功能」1、使用Windows + R快捷键打开「运行」对话框,执行OptionalFeatures打开「Windows 功能」对话框。 2、勾选「Hyper-V」及所有子选项。
通过「Windows 功能」开启 Hyper-V 功能 3、点击「确定」,系统将开始安装 Hyper-V 功能。 4、安装完成后,点击「立即重新启动」完成设置。
点击「立即重新启动」 方法 2:使用 Powershell如果你喜欢命令行操作,可以通过 PowerShell 启用 Hyper-V 功能: 1、使用Windows + R快捷键打开「运行」对话框,输入powershell,然后按Ctrl + Shift + Enter以管理员权限打开 Windows PowerShell。 2、在 PowerShell 中执行以下命令来安装 Hyper-V 及相关组件: Enable-WindowsOptionalFeature -Online -FeatureName Microsoft-Hyper-V -All
使用 Powershell 安装 Hyper-V 功能 3、输入Y按「回车」重启计算机并完成安装。 方法 3:使用「命令提示符」你还可以使用「命令提示符」和 DISM 命令来安装 Hyper-V: 1、使用Windows + R快捷键打开「运行」对话框,输入cmd,然后按Ctrl + Shift + Enter以管理员权限打开「命令提示符」。 2、执行以下 DISM 命令来启用 Hyper-V 及相关功能: DISM /Online /Enable-Feature /All /FeatureName:Microsoft-Hyper-V
使用 DISM 命令启用 Hyper-V 功能 3、输入Y重启计算机并完成安装。 验证 Hyper-V 安装安装并重启系统后,你可以通过以下两种方法来验证 Hyper-V 是否成功安装:
Hyper-V 管理器
Get-WindowsOptionalFeature -Online | Where-Object {$_.State -eq “Enabled” -and $_.FeatureName -like “*Hyper*”} | FT
使用 PowerShell 查看 Hyper-V 组件启用状态 无论是进行软件测试、搭建开发环境,还是体验不同的操作系统,Hyper-V 都能提供便捷高效的解决方案。希望本文能帮助你在 Windows 11/10 上顺利开启虚拟化之旅。 |
您可能感兴趣的文章 :
-
Win11系统中Docker Desktop 安装和配置指南系统中Do
Docker 容器凭借其轻量化的设计、丰富的开源软件镜像库,以及与各种工具的无缝集成,已经成为了自托管服务的「带头大哥」。 在 Linux 系 -
Hyper-V虚拟机怎么安装? Win11/10 Hyper-V 安装指南
Hyper-V 角色一直都是 Windows Server 的核心功能之一,它能让 IT 管理员在同一台物理服务器上部署多个独立运行的服务器系统,相互之间互不干 -
Win11Hyper-V虚拟机设置vGPU显卡直通 彻底释放GPU性能
一、为什么我使用Hyper-V虚拟机 我的宿主机是Win11,想装一个Win10或Win11虚拟机。但是我用VMware安装Win10或Win11后,随机地蓝屏,非常烦人,估 -
Win10怎么在任务栏显示日历节日插图和天气预报
Windows 10 生命周期已开始 9 个月倒计时,不过微软仍在为其添砖加瓦,在最新 RP Build 19045.5435 预览版中,为任务栏日历中添加了节日插图、天 -
Win11系统托盘如何显示电量百分比? 电量百分比显
科技媒体 NeoWin 今天(1 月 18 日)发布博文,报道称在最新发布的 Windows 11 Dev Build 26120.2992 预览版中,终于可以让任务栏系统托盘显示电量百 -
Ubuntu系统怎么安装Warp? 新一代AI 终端神器安装使
Warp Terminal 是一款使用 Rust 开发的现代化「AI 终端」工具。最初它只支持 macOS,但在 2024 年 2 月,开发团队推出了大家期待已久的 Linux 版本 -
空间音效有什么用? Win11/10中启用空间音效的多种
Windows Sonic 空间音效是一种令人耳目一新的音频技术。它通过模拟 3D 环绕声系统,带来沉浸式的听觉体验,旨在极大提升你的音频体验。接 -
Win11鼠标新玩法! 3招教你轻松反转Win11鼠标滚动方
在日常使用 Windows 11 的过程中,鼠标和触摸板是我们必不可少的输入设备。它们可以帮助用户精准定位和导航各种应用程序,并与屏幕上的
-
Win11未发现NVIDIA控制面板怎么办 Win1
2023-12-25
-
Win11 26120.1350 Dev 预览版更新补丁KB50
2024-08-11
-
Win11中设置和管理虚拟内存的教程 w
2024-10-21
-
如何置重导入和导出Win10默认应用程序
2024-09-20
-
Win11系统BitLocker设备加密怎么打开或关
2024-08-27