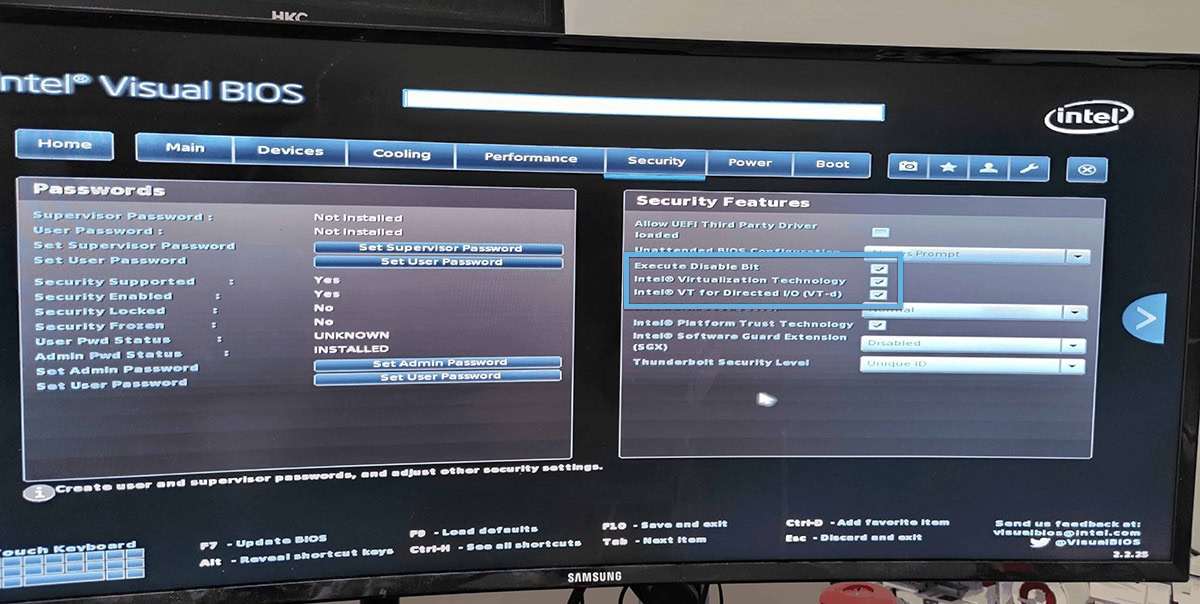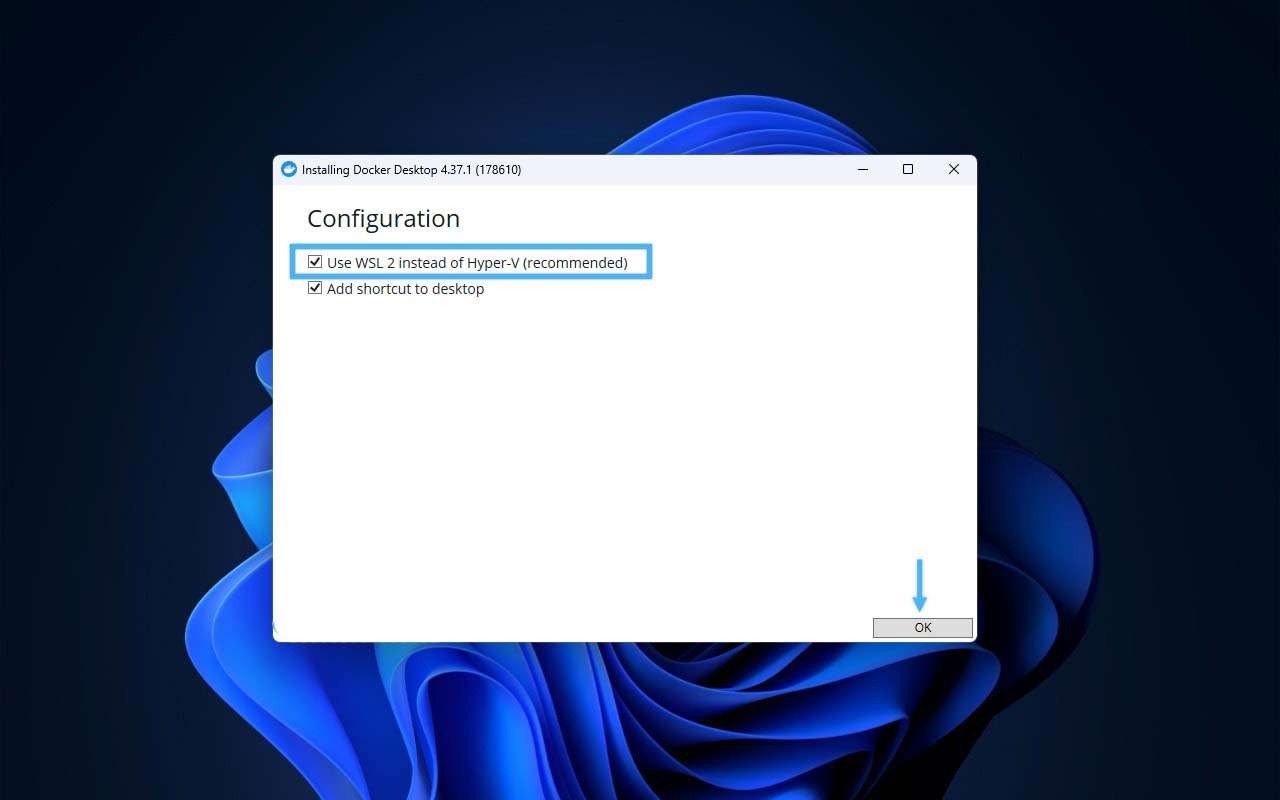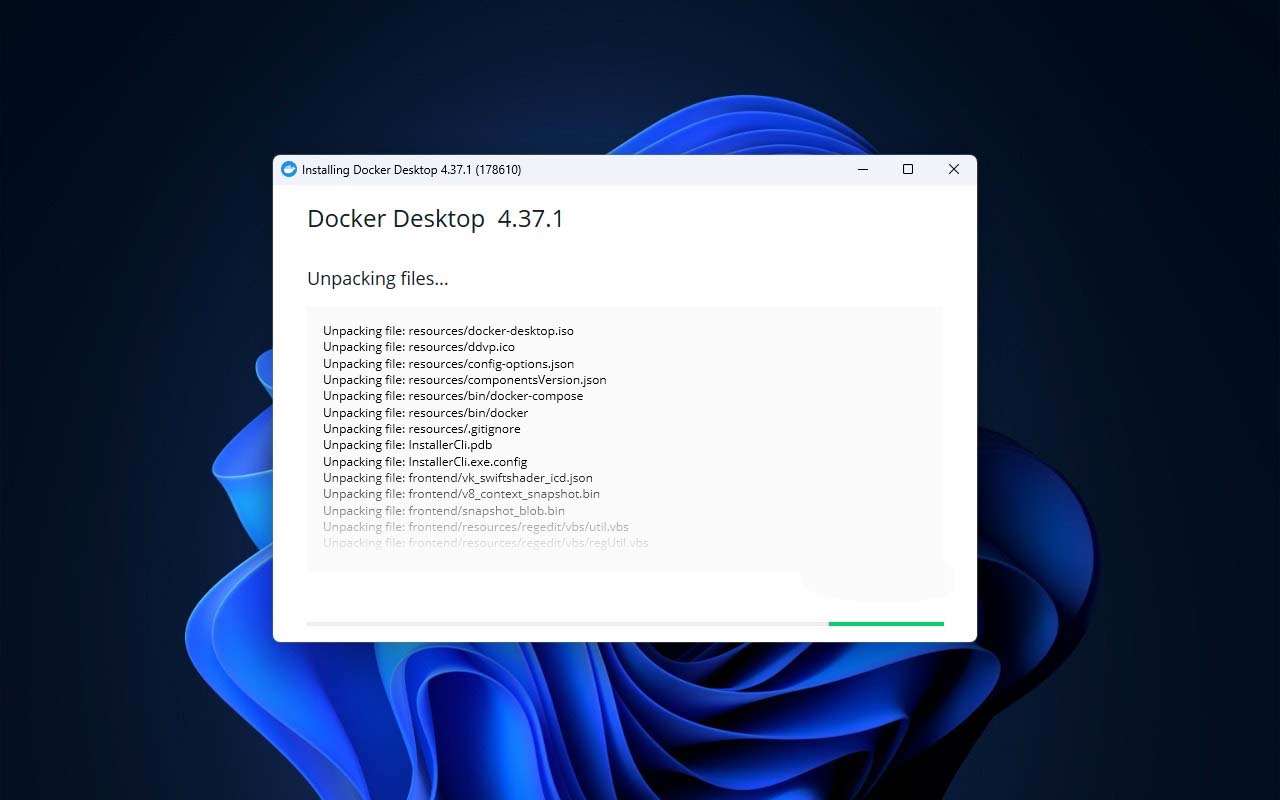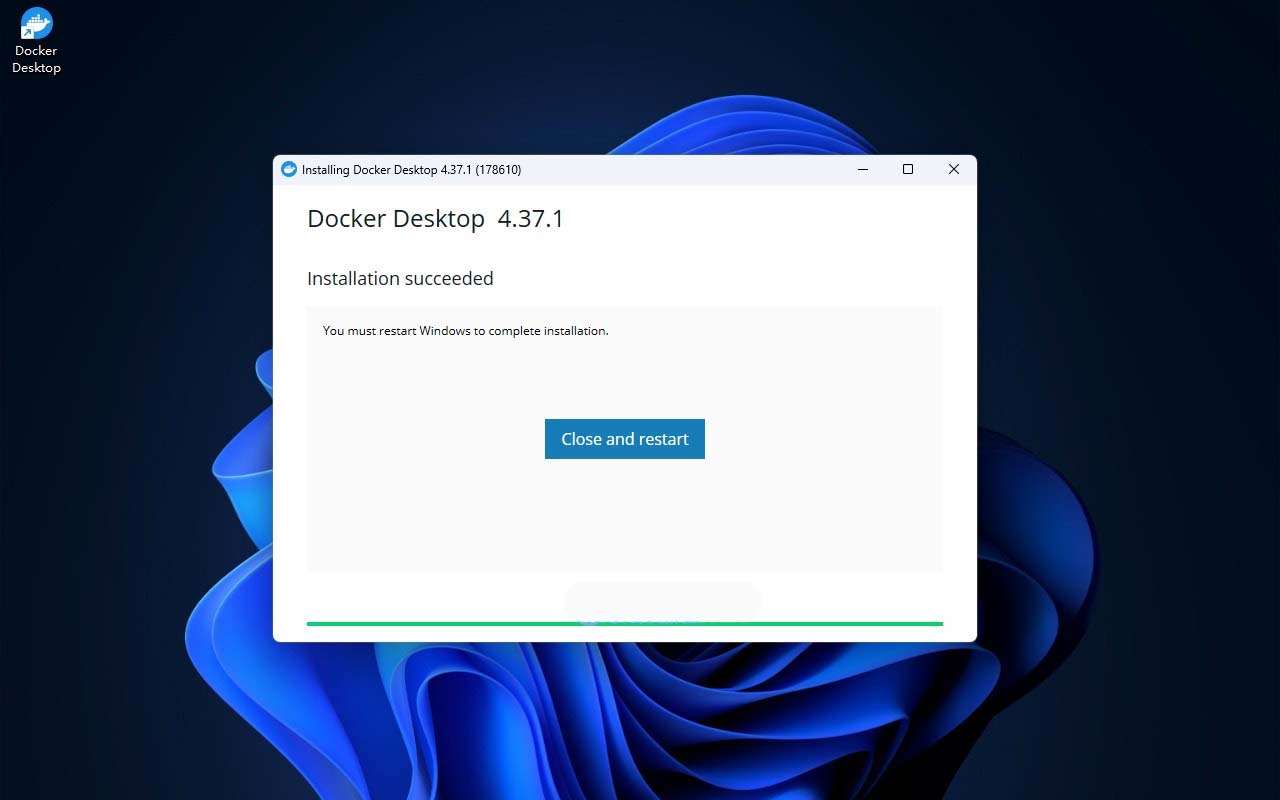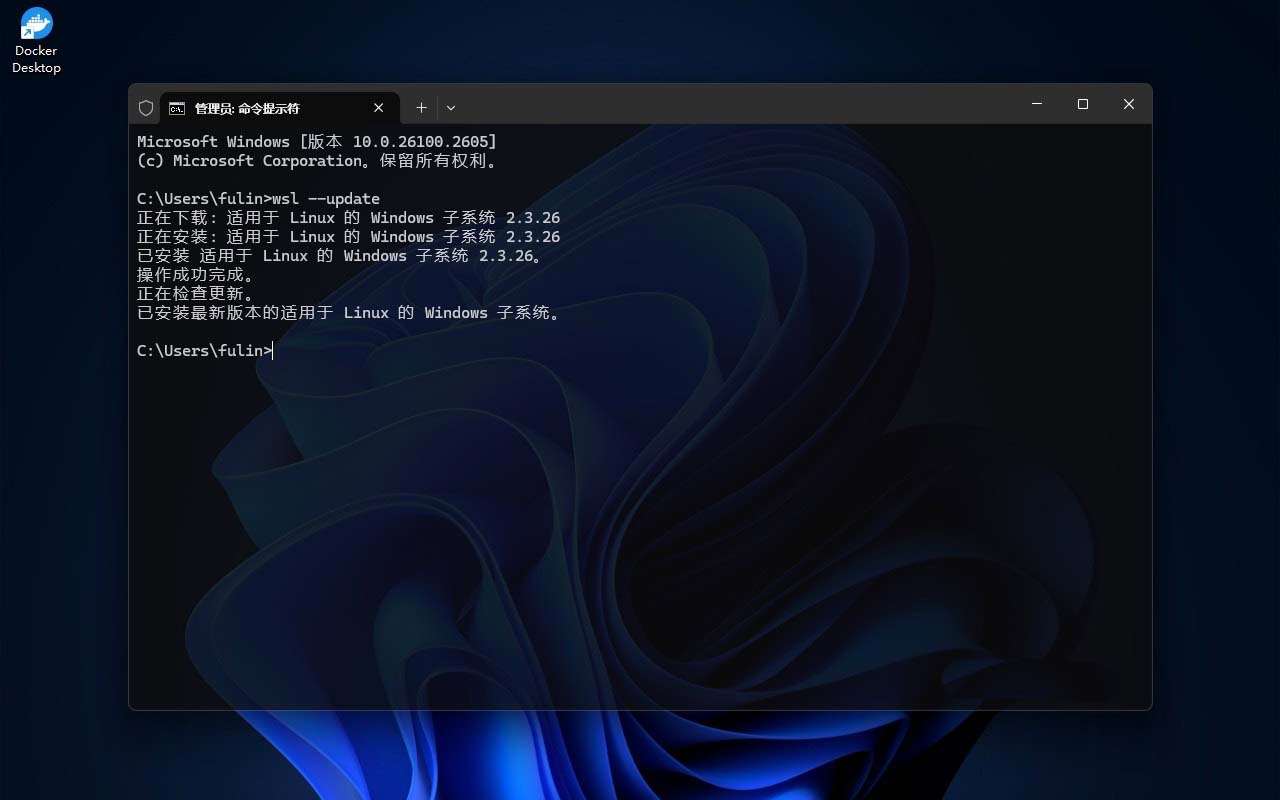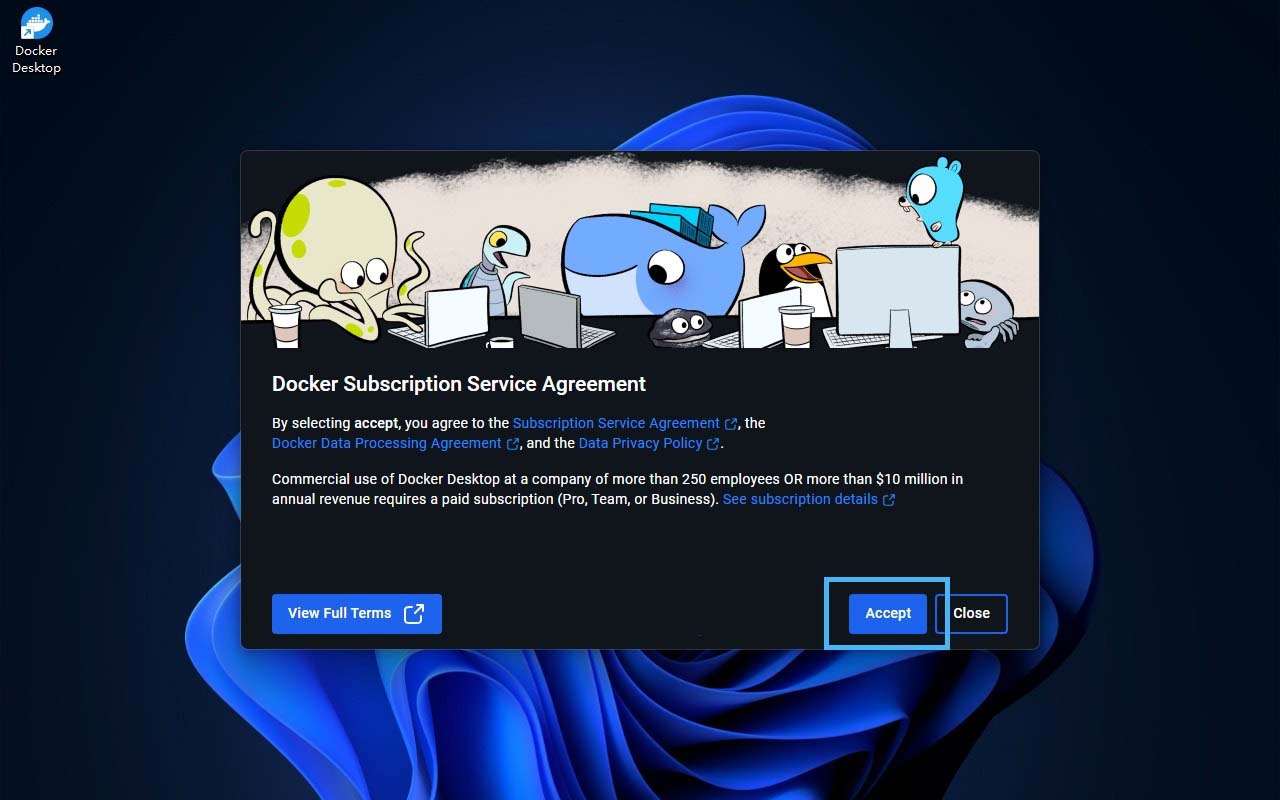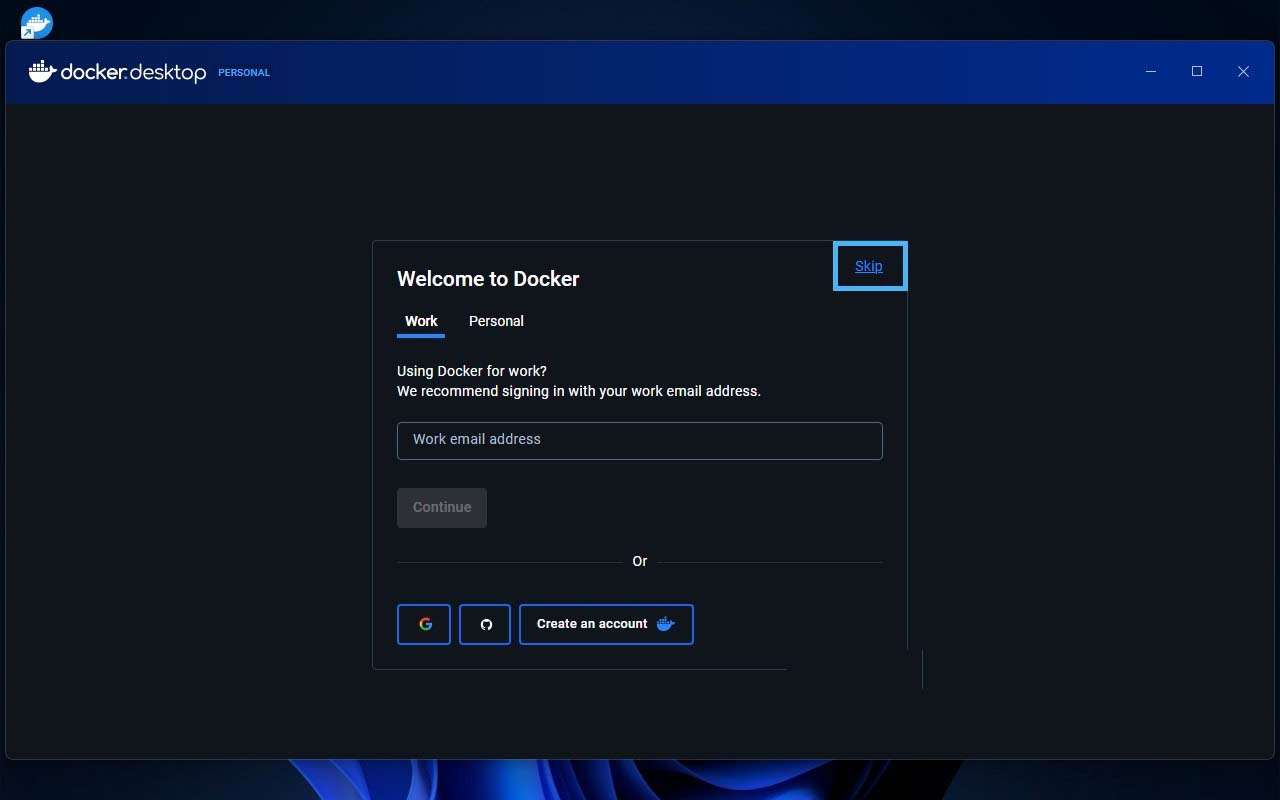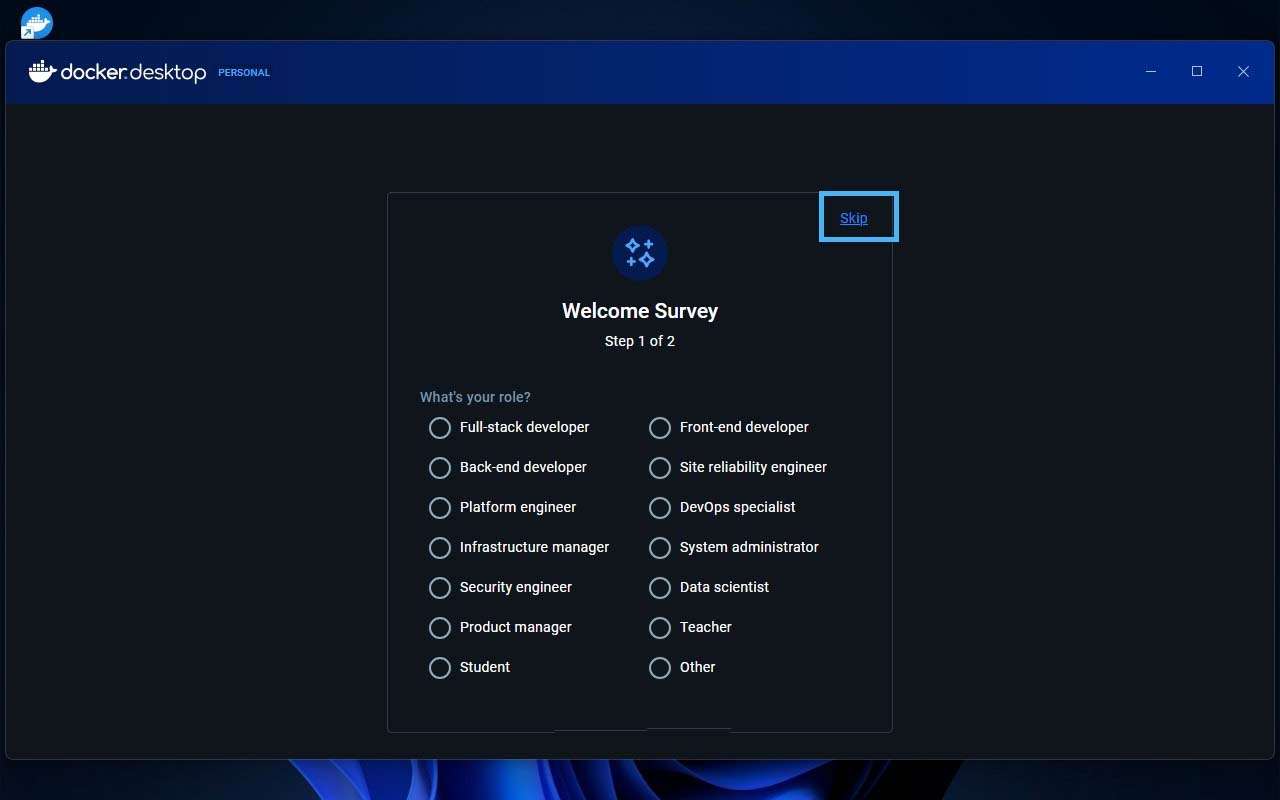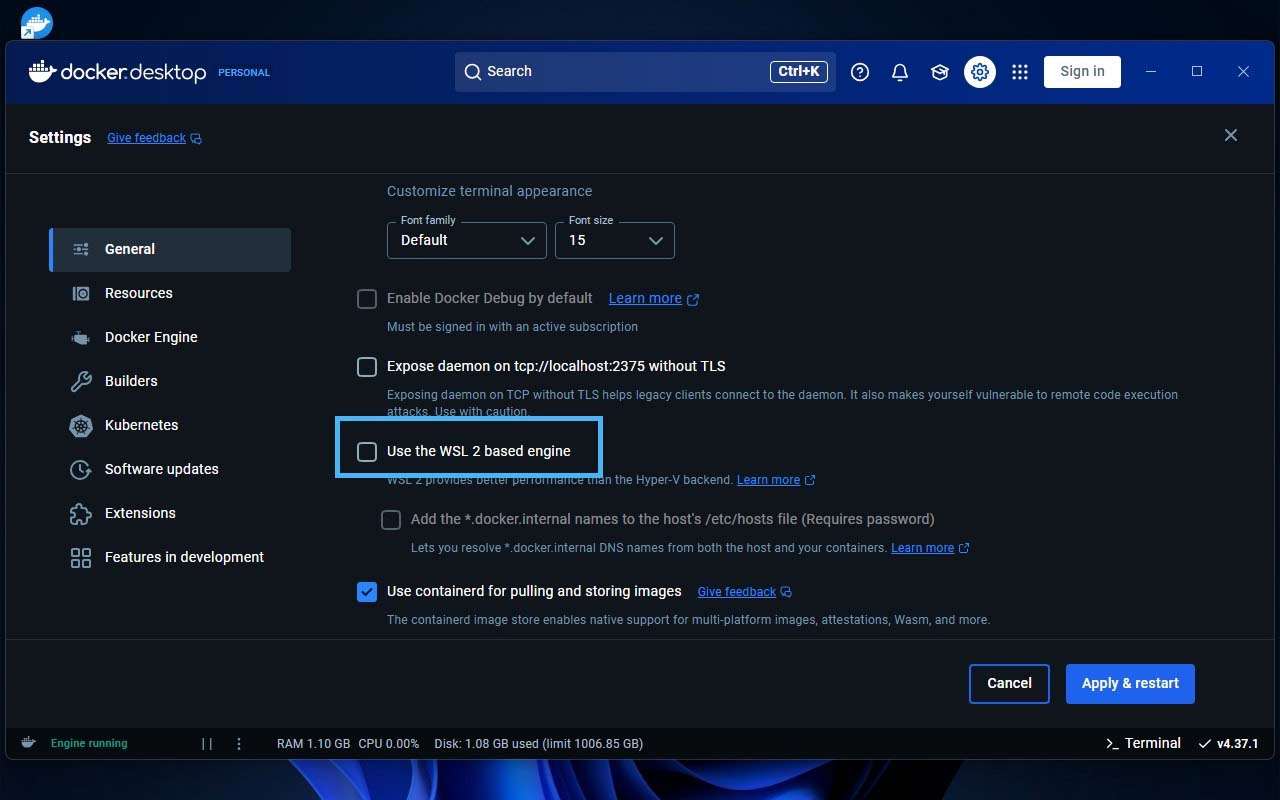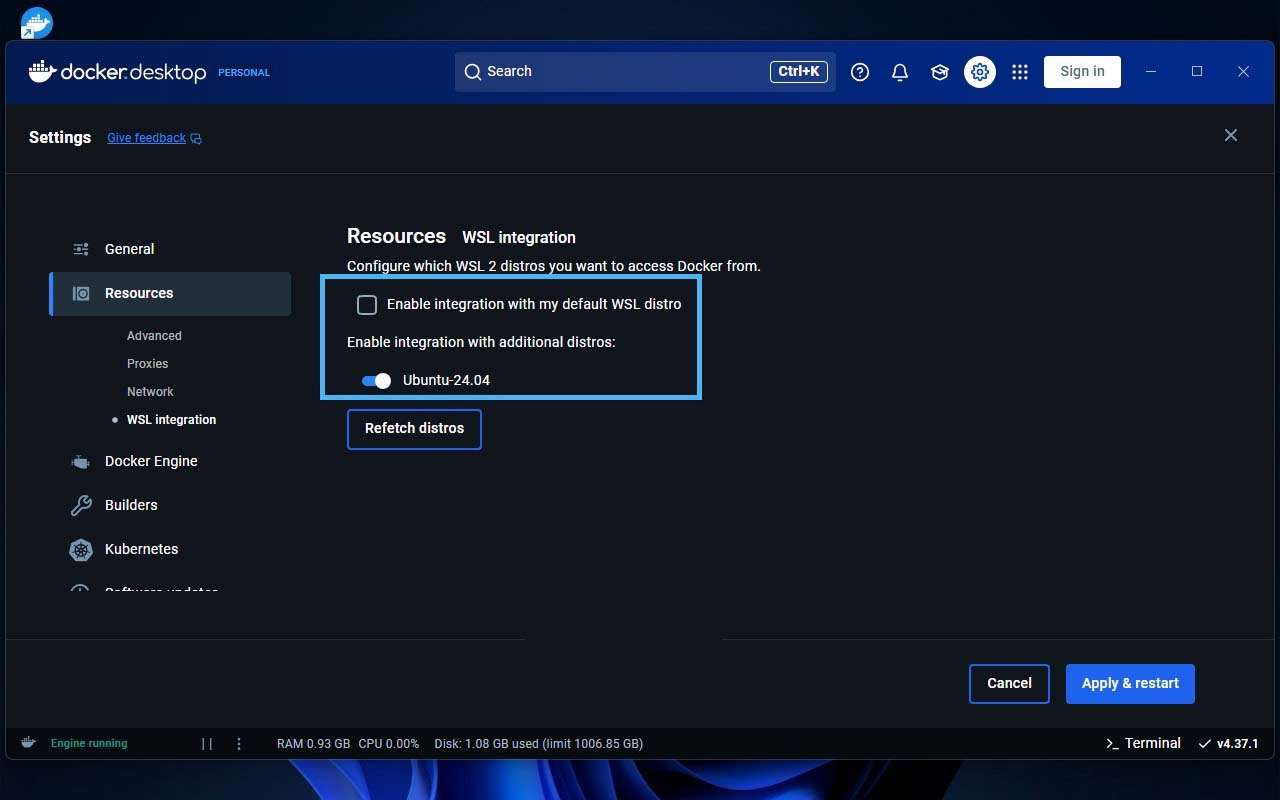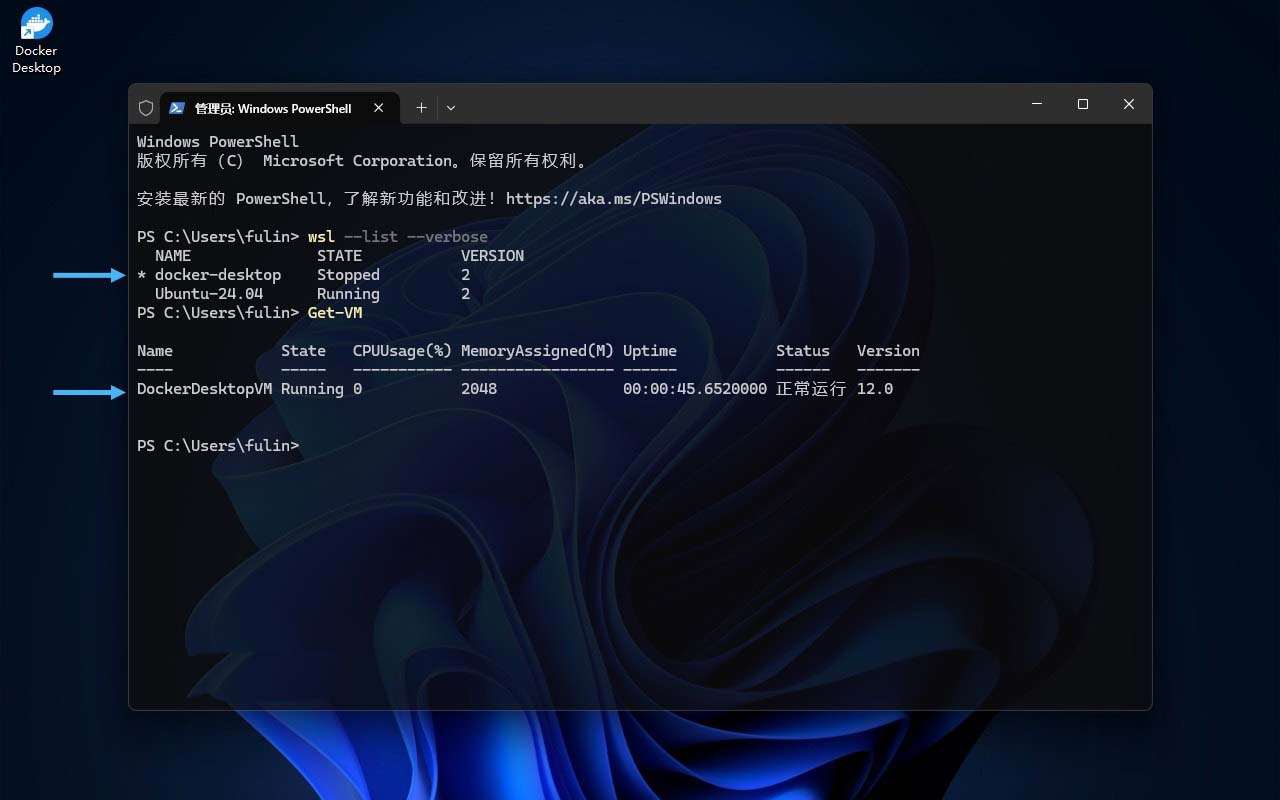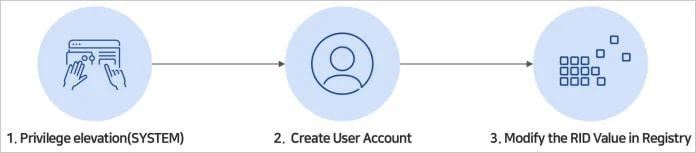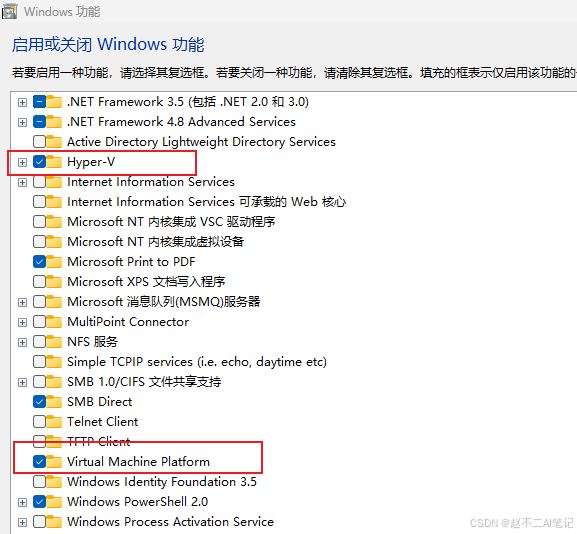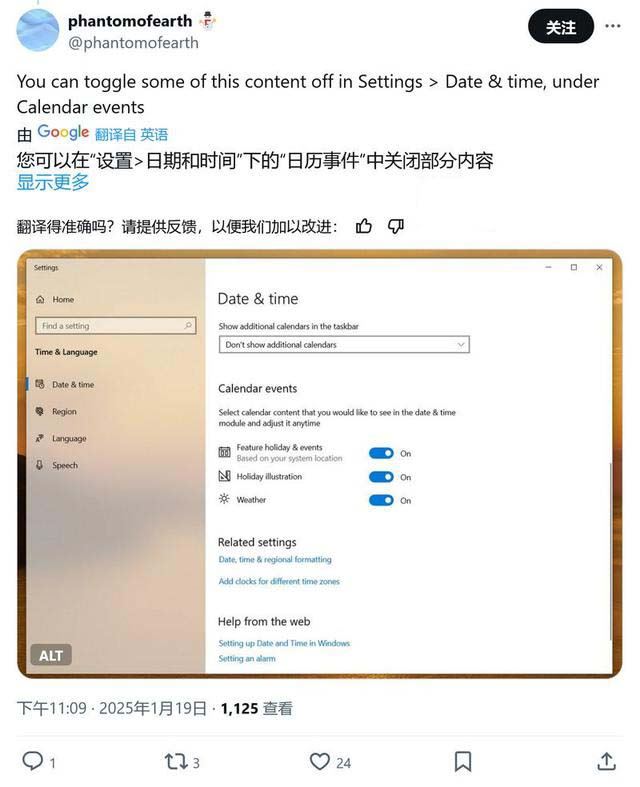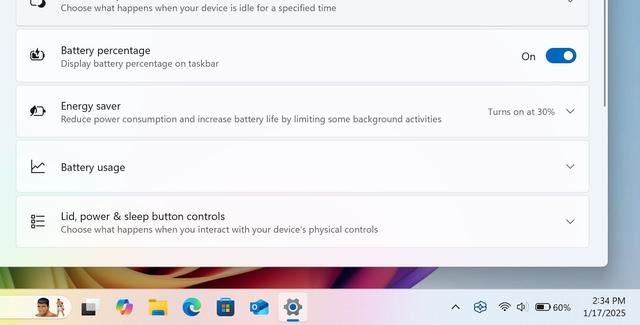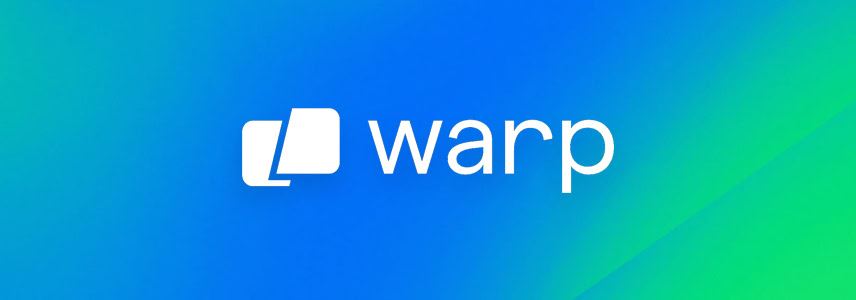Win11系统中Docker Desktop 安装和配置指南系统中Docker Desktop 安装和配置指南
Docker 容器凭借其轻量化的设计、丰富的开源软件镜像库,以及与各种工具的无缝集成,已经成为了自托管服务的「带头大哥」。 在 Linux 系统上,安装 Docker 非常简单你只需要在「终端」中输入
|
Docker 容器凭借其轻量化的设计、丰富的开源软件镜像库,以及与各种工具的无缝集成,已经成为了自托管服务的「带头大哥」。
这对新手来说可能有些复杂,不过「你先别急」,本文将详细介绍如何在 Windows 11 上一步步安装和配置 Docker Desktop,让小白用户也能轻松上手。 01. 选择 WSL 2 还是 Hyper-V 后端?Windows 11 用户在使用 Docker Desktop 时,可以选择 WSL 2 或 Hyper-V 作为后端运行环境。这两种方案各有特点,你可以根据自身需求进行选择:
1.1 基础要求不管选择哪种后端方案,你的设备都必须满足以下基本条件:
1.2 后端要求
1.3 注意事项
02. 在 BIOS 中启用 CPU 虚拟化在安装 Docker Desktop 之前,我们首先需要开启 CPU 虚拟化功能。无论你选择 Hyper-V 还是 WSL2 作为后端,这一步都是必不可少的关键操作: 1、重启电脑,按下F2、F10、Delete或Esc进入 BIOS。不同品牌的主板可能有所不同,具体按键可以参考主板说明书或上网搜索。 2、根据你的 CPU 型号启用相应的虚拟化选项:
在 BIOS 或 UEFI 中打开硬件虚拟化 最后,记得在退出 BIOS 之前按下F10键保存设置。这样,我们就为 Docker Desktop 配置好了虚拟化环境。 03. 安装所需后端组件(可选)如果你想提前做好准备,可以手动安装 Docker Desktop 所需的后端组件,具体步骤如下:
1、右键点击「开始」菜单,选择「终端管理员」,以管理员权限打开 Windows 终端。 2、使用Ctrl + Shift + 1快捷键切换到 Powershell 窗口。 3、根据你选择的 Docker Desktop 后端,提前安装相应的组件:
Enable-WindowsOptionalFeature -Online -FeatureName $("Microsoft-Windows-Subsystem-Linux","VirtualMachinePlatform","Containers")
Enable-WindowsOptionalFeature -Online -FeatureName $("Microsoft-Hyper-V","Microsoft-Windows-Subsystem-Linux","VirtualMachinePlatform","Containers") -All
04. 安装 Docker Desktop1、首先,前往 Docker 官网下载「Docker Desktop Installer.exe」安装程序。 2、右键点击安装程序,选择「以管理员身份运行」。 3、根据你的需求,勾选或取消「Use WSL 2 instead of Hyper-V (recommended)」选项:
选择是否使用 WSL 2 后端 4、点击「OK」开始安装,等待安装完成后,建议重启一下电脑。
安装 Docker Desktop
关闭并重启计算机 05. 初始化 Docker Desktop1、右键点击「开始」菜单,选择「终端管理员」,以管理员权限打开 Windows 终端。 2、执行以下命令,先手动更新一下 WSL 版本: wsl --update
更新 WSL 版本 3、启动 Docker Desktop,然后点击「Accept」接受 Docker 订阅服务协议。
接受 Docker 订阅服务协议 4、你可以选择登录 Docker 账号,或者点击「Skip」跳过并直接进入 Docker Desktop 主界面。
登录 Docker 账户或跳过
选择你的角色或跳过 06. 切换和验证 Docker Desktop 后端6.1 切换后端你可以根据需要,随时在 WSL 2 和 Hyper-V 后端之间进行切换,操作步骤如下:
1、打开 Docker Desktop 管理界面,点击右上角的「设置」图标。 2、在「General」常规选项卡中,勾选(使用)或取消勾选「Use the WSL 2 based engine」选项,以选择是否使用基于 WSL 2 的引擎。 3、点击右下角的「Apply & restart」按钮,重启 Docker Engine。
选择是否使用 WSL 2 引擎 6.2 切换 WSL 发行版关联如果你已经在使用某个 WSL 发行版,也可以将它与 Docker 集成: 1、打开「设置」>「Resources」>「WSL integration」。 2、根据需要,选择要关联的 Linux 发行版。
指定要关联的 WSL 发行版 点击右下角的「Apply & restart」按钮,重启 Docker Engine。 6.3 验证后端在使用 WSL 2 或 Hyper-V 后端时,分别会有一个名为 docker-desktop 的 Linux 子系统(WSL 2 默认创建)或名为DockerDesktopVM的虚拟机在后台运行。你可以使用以下命令进行查看: wsl --list --verbose # 查看 Linux 子系统的运行状态 Get-VM # 查看 Hyper-V 虚拟机的运行状态(PowerShell)
查看 Docker Desktop 后端 Hyper-V 虚拟机/WSL 子系统 现在,Docker Desktop 已经准备就绪,你可以开始搜索并运行你感兴趣的容器镜像了。 |
您可能感兴趣的文章 :
- Win10/Win11出现新威胁:RID劫持可提权至管理员控制你的PC
- Hyper-V虚拟机怎么安装? Win11/10 Hyper-V 安装指南
- Win11Hyper-V虚拟机设置vGPU显卡直通 彻底释放GPU性能
- Win11系统中Docker Desktop安装和配置
- Win11系统托盘如何显示电量百分比? 电量百分比显示与隐藏方法
- 轻松提升多任务处理效率! Win11虚拟桌面使用指南
- 空间音效有什么用? Win11/10中启用空间音效的多种方法
- Win11鼠标新玩法! 3招教你轻松反转Win11鼠标滚动方向
- 怎么调节Win11触摸板灵敏度? Win11笔记本触摸板灵敏度调整全攻略
- Win11怎么开启或关闭休眠模式? Win11休眠模式启用与禁用的全面指南
-
Win10/Win11出现新威胁:RID劫持可提权至管理员控制
科技媒体 bleepingcomputer 于1 月 24 日发布博文,报道称黑客组织 Andariel 利用 RID 劫持技术,欺骗 Windows 10、Windows 11 系统,将低权限账户视为管 -
Win11系统中Docker Desktop 安装和配置指南系统中Do
Docker 容器凭借其轻量化的设计、丰富的开源软件镜像库,以及与各种工具的无缝集成,已经成为了自托管服务的「带头大哥」。 在 Linux 系 -
Hyper-V虚拟机怎么安装? Win11/10 Hyper-V 安装指南
Hyper-V 角色一直都是 Windows Server 的核心功能之一,它能让 IT 管理员在同一台物理服务器上部署多个独立运行的服务器系统,相互之间互不干 -
Win11Hyper-V虚拟机设置vGPU显卡直通 彻底释放GPU性能
一、为什么我使用Hyper-V虚拟机 我的宿主机是Win11,想装一个Win10或Win11虚拟机。但是我用VMware安装Win10或Win11后,随机地蓝屏,非常烦人,估 -
Win10怎么在任务栏显示日历节日插图和天气预报
Windows 10 生命周期已开始 9 个月倒计时,不过微软仍在为其添砖加瓦,在最新 RP Build 19045.5435 预览版中,为任务栏日历中添加了节日插图、天 -
Win11系统托盘如何显示电量百分比? 电量百分比显
科技媒体 NeoWin 今天(1 月 18 日)发布博文,报道称在最新发布的 Windows 11 Dev Build 26120.2992 预览版中,终于可以让任务栏系统托盘显示电量百 -
Ubuntu系统怎么安装Warp? 新一代AI 终端神器安装使
Warp Terminal 是一款使用 Rust 开发的现代化「AI 终端」工具。最初它只支持 macOS,但在 2024 年 2 月,开发团队推出了大家期待已久的 Linux 版本 -
空间音效有什么用? Win11/10中启用空间音效的多种
Windows Sonic 空间音效是一种令人耳目一新的音频技术。它通过模拟 3D 环绕声系统,带来沉浸式的听觉体验,旨在极大提升你的音频体验。接
-
Win11未发现NVIDIA控制面板怎么办 Win1
2023-12-25
-
Win11 26120.1350 Dev 预览版更新补丁KB50
2024-08-11
-
Win11中设置和管理虚拟内存的教程 w
2024-10-21
-
如何置重导入和导出Win10默认应用程序
2024-09-20
-
Win11系统BitLocker设备加密怎么打开或关
2024-08-27