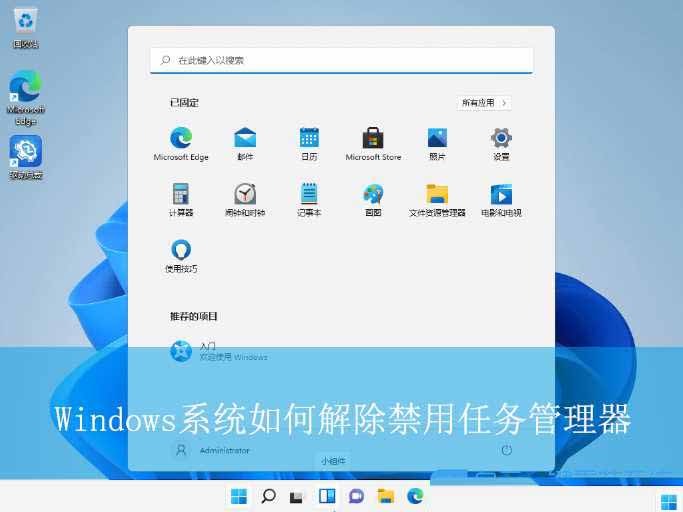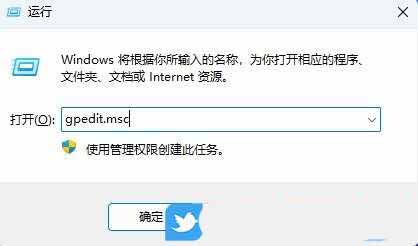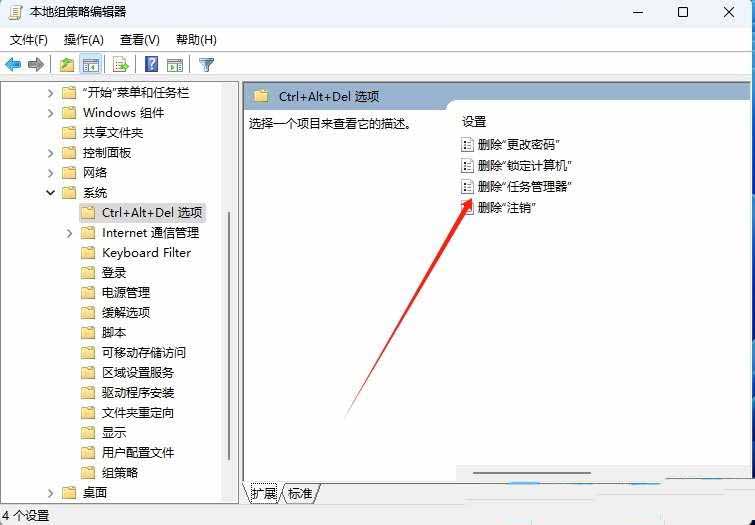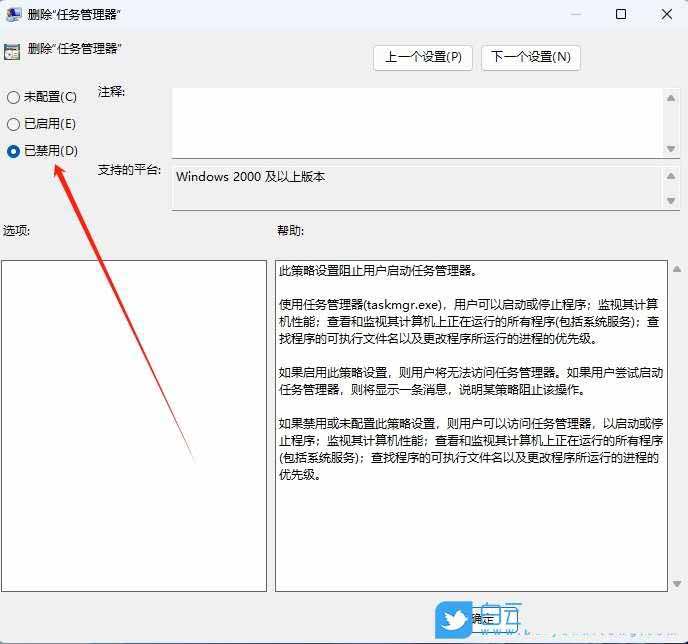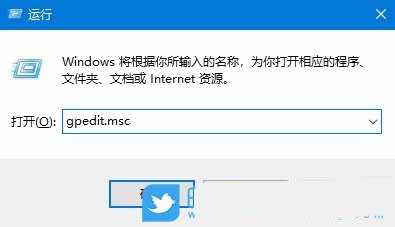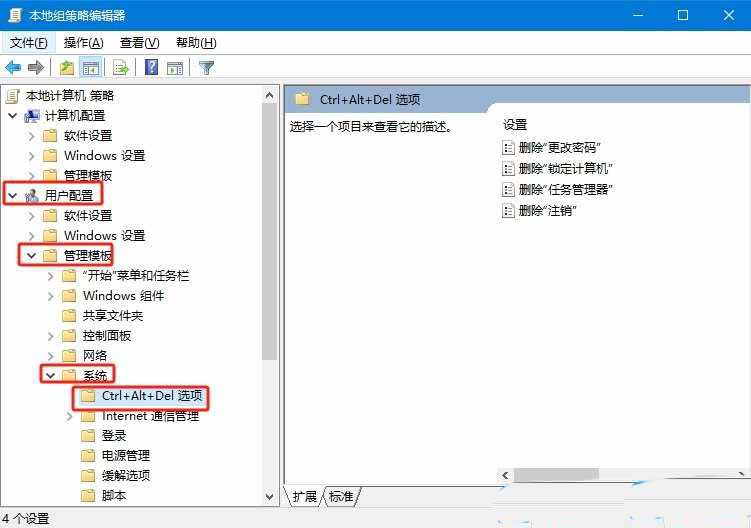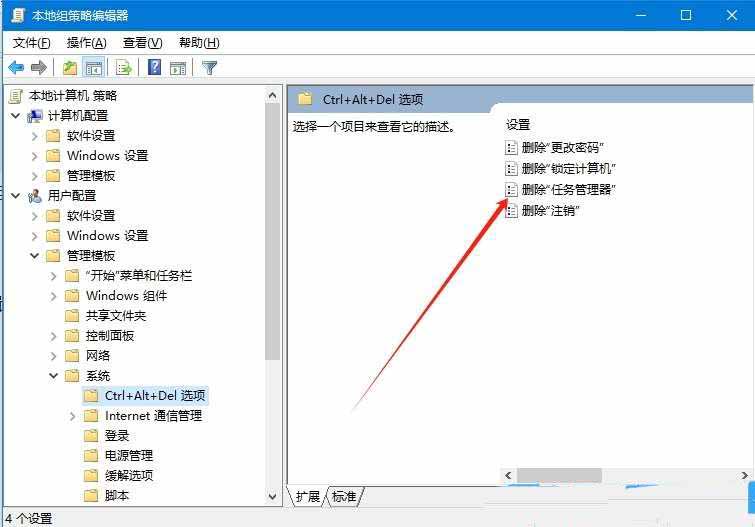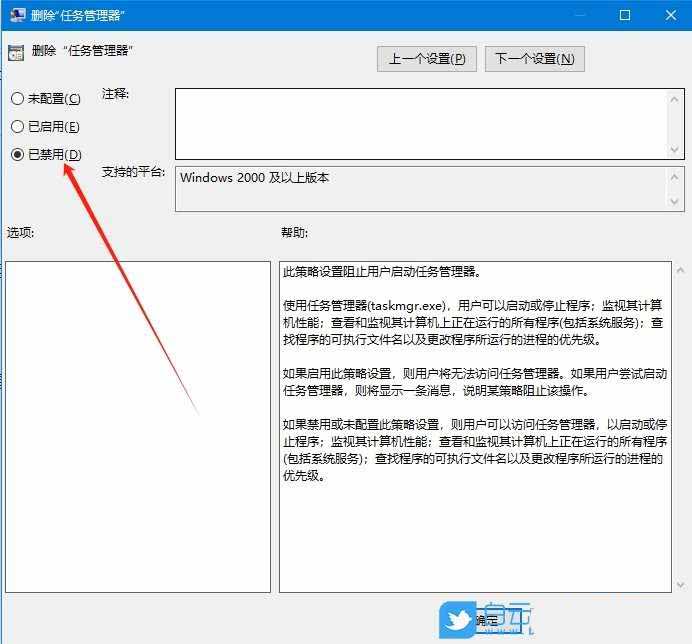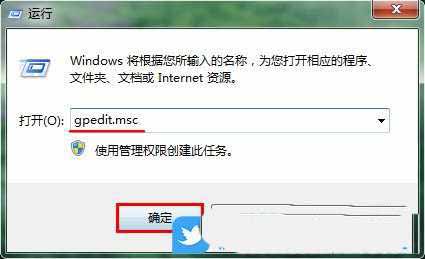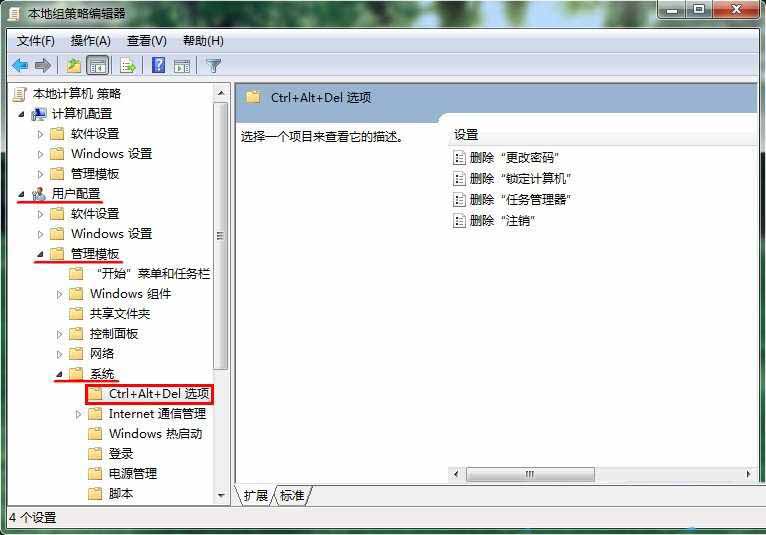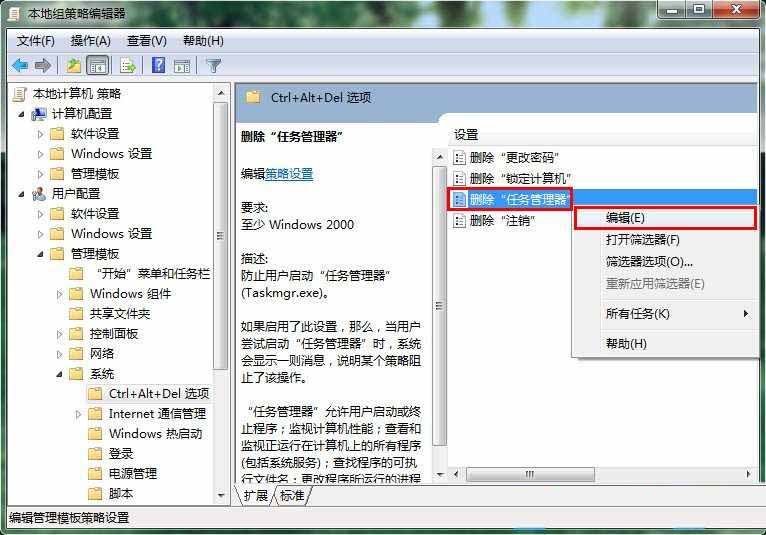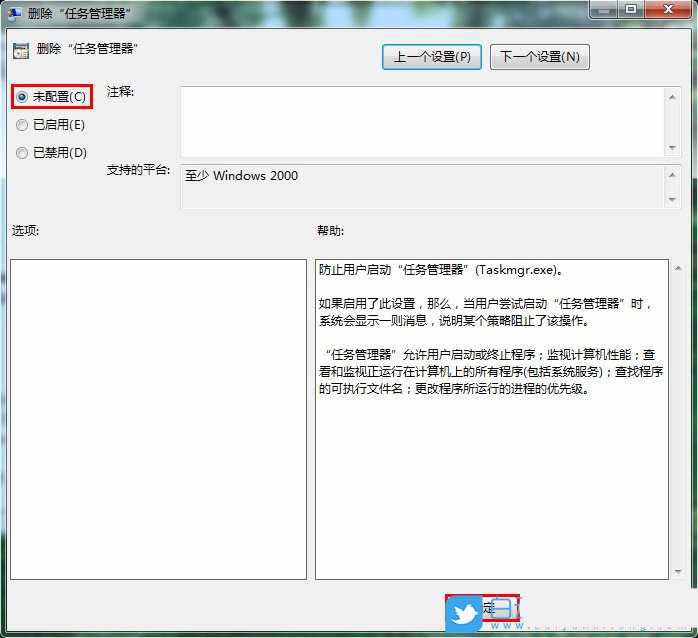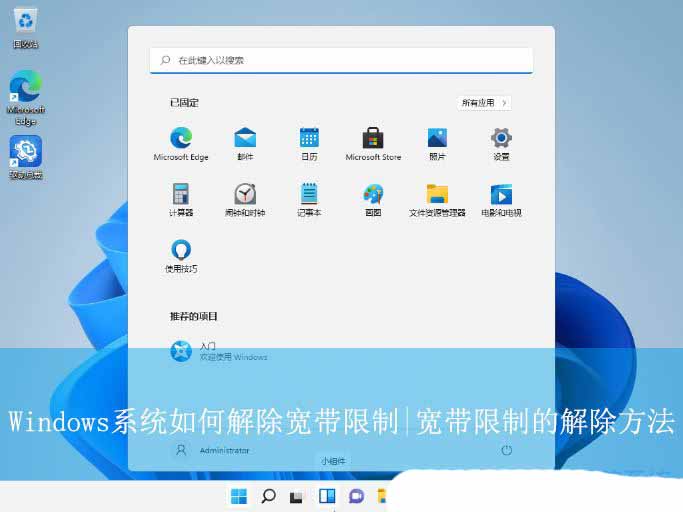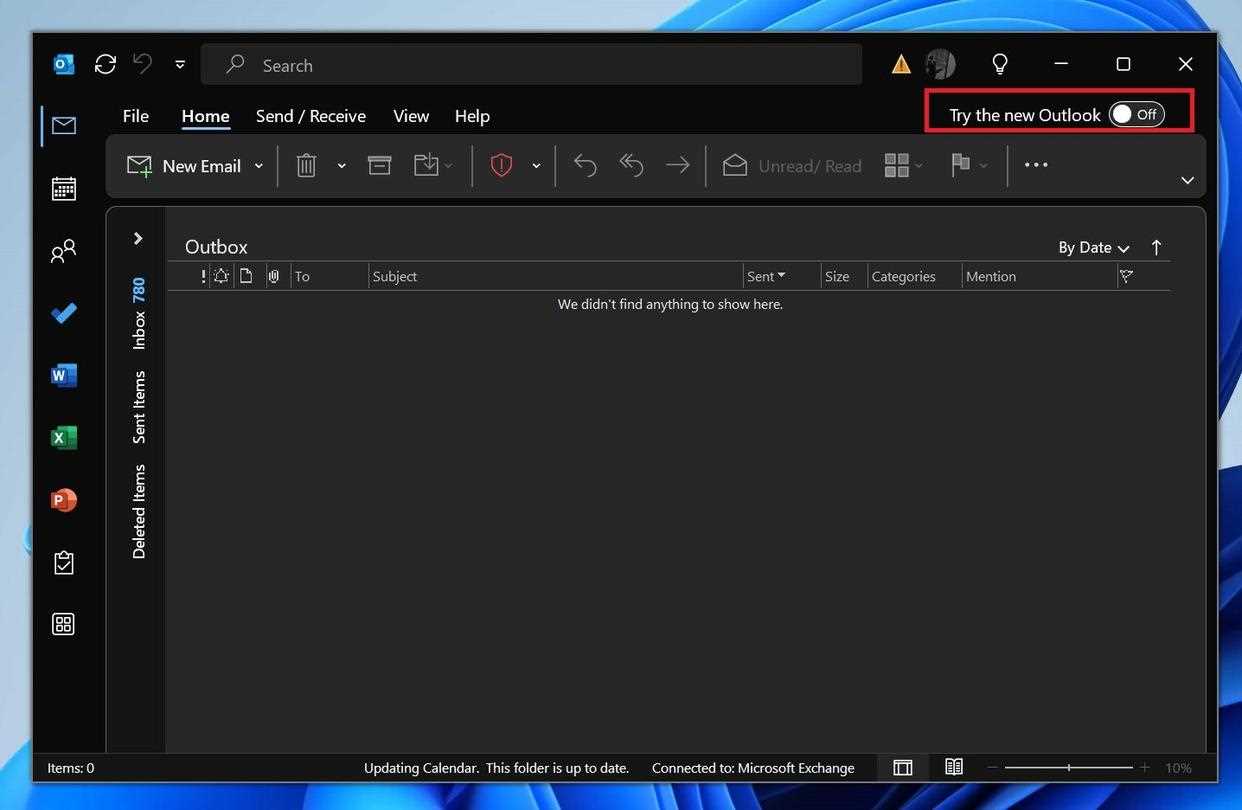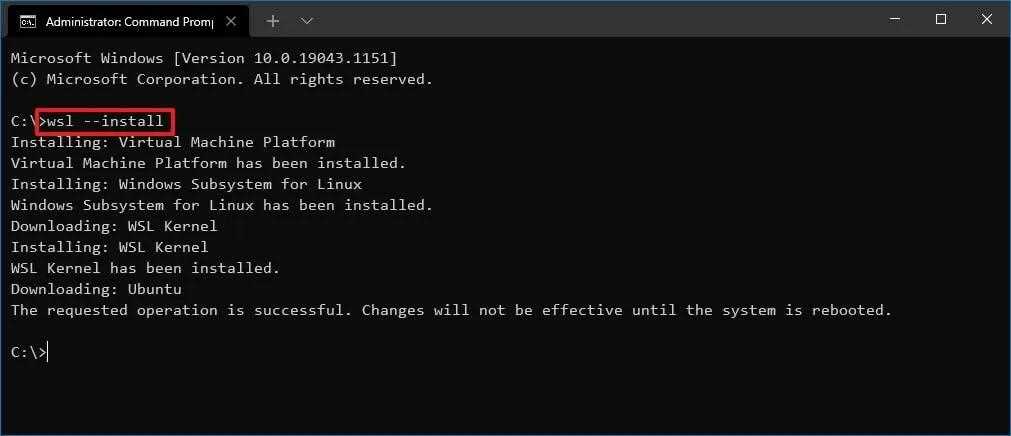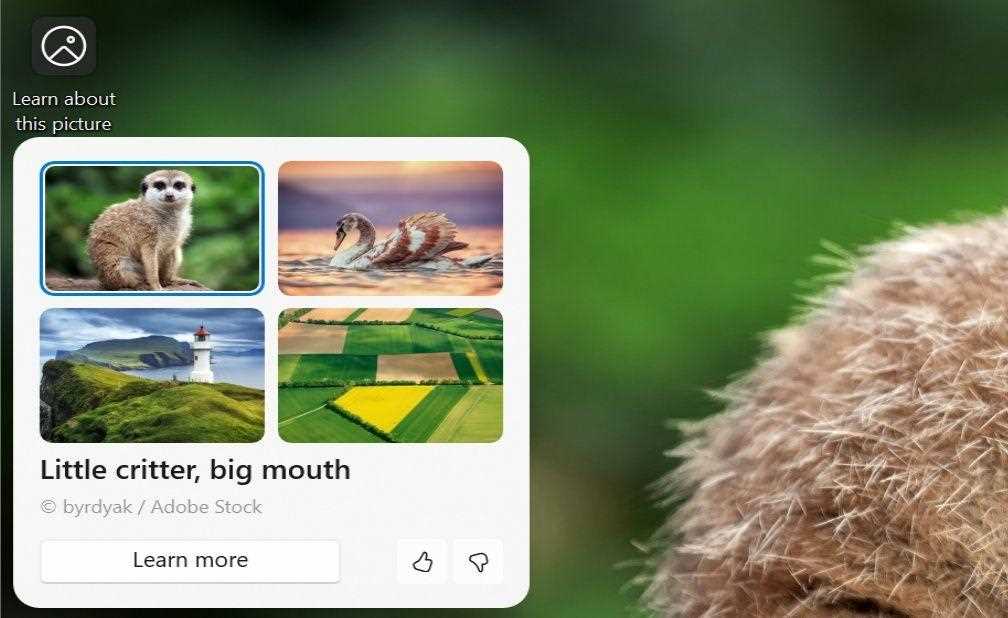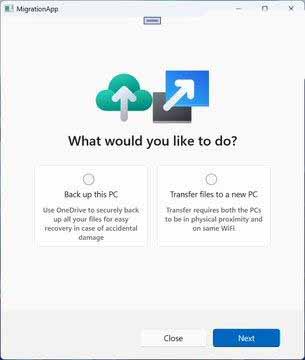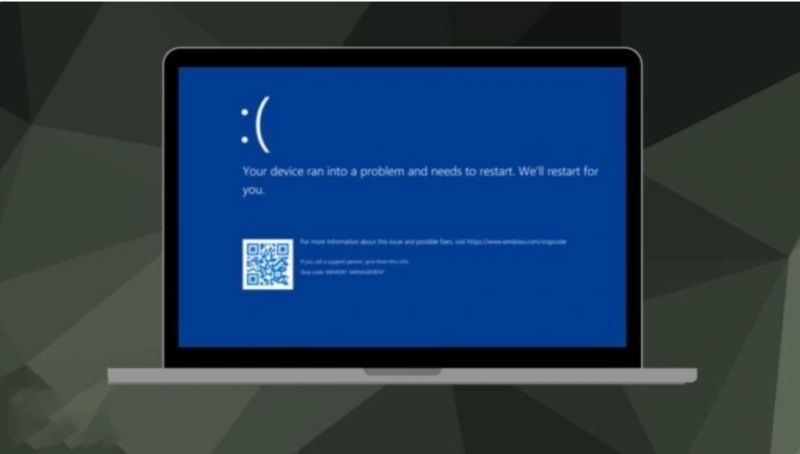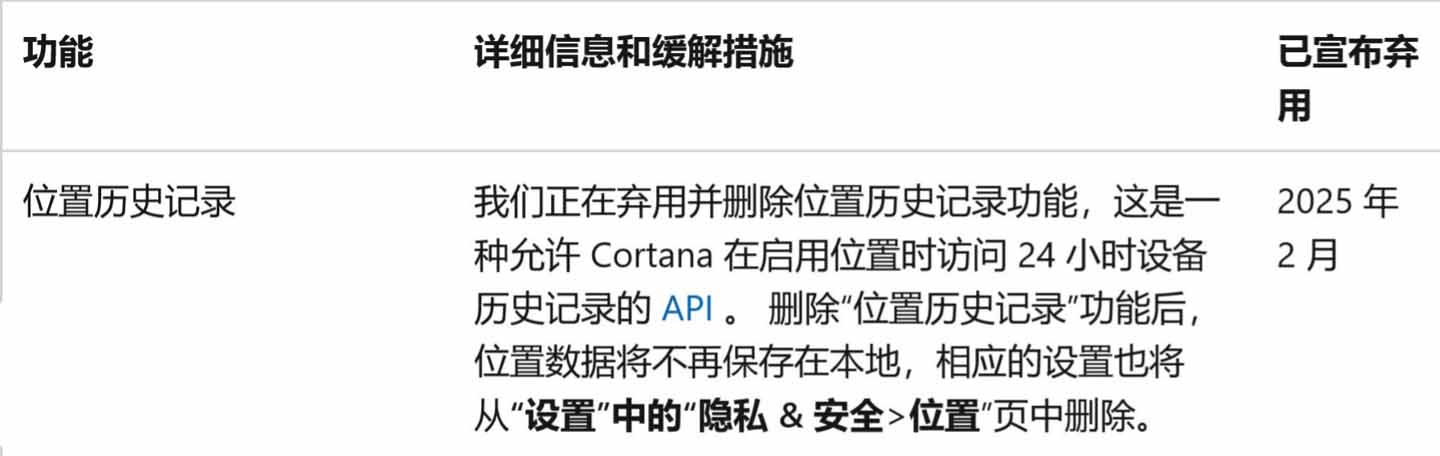任务管理器被禁用怎么解除? Windows解除禁用任务管理器的方法
在使用电脑的过程中,我们难免会遇到各种各样的问题。其中,有用户反馈在尝试打开任务管理器时,发现其已被管理员禁用,这无疑给日常操作带来了不小的困扰。别担心,接下来本文将为
|
在使用电脑的过程中,我们难免会遇到各种各样的问题。其中,有用户反馈在尝试打开任务管理器时,发现其已被管理员禁用,这无疑给日常操作带来了不小的困扰。别担心,接下来本文将为你提供一个通过修改注册表来快速解决此问题的方法,让你轻松重新启用任务管理器。
Win11系统的操作方法1、首先,按下“Win+R”键打开运行窗口,输入“gpedit.msc”命令打开组策略界面。
2、接着,在打开的界面中,依次点击展开“用户配置-管理模板-系统-Ctrl+Alt+Del选项”。
3、然后,找到并双击打开其中的“删除任务管理器”项。
4、随后,选择勾选“已禁用”,点击确定即可。
Win10系统的操作方法1、首先,按下“Win+R”键打开运行窗口,输入“gpedit.msc”命令打开本地组策略编辑器。
2、接着,依次点击展开“用户配置-管理模板-系统-Ctrl+Alt+Del选项”。
3、然后,双击右侧中的“删除任务管理器”策略。
4、随后,在弹出的窗口中选择勾选“已禁用”,再点击“确定”按钮。
5、最后,关闭本地组策略编辑器,并重新启动计算机。 Win7系统的操作方法1、按 Win 键,或点击左下角的开始菜单,在打开的菜单项中,找到并点击运行;
2、按 Win + R 组合键,也可以快速打开运行,并输入:gpedit.msc 命令,确定或回车可以快速打开组策略编辑器(建议使用管理权限创建此任务);
3、在本地组策略编辑器窗口,依次展开:用户配置 - 管理模版 - 系统 - Ctrl+Alt+Del 选项 ;
4、右键点击删除任务管理器,在打开的菜单项中选择编辑,或直接双击打开会更加方便;
5、删除任务管理器,这里有个帮助,说的是:防止用户启动任务管理器,如果启用了此设置,那么,当用户尝试启动任务管理器时,系统会显示一则消息,说明某个策略阻止了该操作。任务管理器允许用户启动或终止程序;监视计算机性能;查看和监视正运行在计算机上的所有程序(包括系统服务);查找程序的可执行文件名;更改程序所运行的进程的优先级。在删除任务管理器窗口,选择未配置,最后点击确定即可;
注意事项:
通过上述步骤,你应该能够成功解决任务管理器被管理员禁用的问题。希望这个教程能对你有所帮助,让你的电脑使用更加顺畅! |
您可能感兴趣的文章 :
-
Win11/Win10怎么隐藏 Outlook经典版Try new Outlook按钮
科技媒体 Windows Latest 昨日(2 月 17 日)发布博文,介绍了如何通过新建注册表值 HideNewOutlookToggle,来隐藏经典版 Outlook 上的Try new Outlook按钮 -
如何在Win11上使用WSL安装Ubuntu? 三种方法随你挑选
科技媒体 pureinfotech 昨日(2 月 17 日)发布博文,介绍了 3 中简便的方法,让你轻松在 Windows 11 系统中,使用 Windows Subsystem for Linux(WSL)中 -
Win11壁纸体验升级:接入Copilot AI 助你探索桌面之美
科技媒体 Windows Latest 今天(2 月 18 日)发布博文,报道称在 Windows 11 Build 22635.4945 预览版更新中,微软为聚焦(Windows Spotlight)功能接入 C -
Win11 Beta预览版 Build 22635.4945新功能:迁移应用曝光
上周微软发布了 Windows 11 Insider Beta 频道的最新版本 Build 22635.4945,尽管该版本并未带来重要新功能,但知名 Windows 系统研究者 @phantomofearth -
Win11 24H2更新BIOS升级支持更多华硕电脑 解决修复
在经历了一系列兼容性问题后,Windows 1124H2 终于通过 BIOS 更新,为更多华硕电脑用户带来了支持。此前,华硕部分机型在尝试下载和安装 -
Win11弃用位置历史记录API:微软清理Cortana遗产
科技媒体 Windows Latest 2 月 16 日发布博文,报道称微软公司将弃用 Cortana遗产,一项鲜为人知的Windows 11位置记录 API。 注:该 API 仅供 Cortana
-
Win11未发现NVIDIA控制面板怎么办 Win1
2023-12-25
-
Win11 26120.1350 Dev 预览版更新补丁KB50
2024-08-11
-
Win11中设置和管理虚拟内存的教程 w
2024-10-21
-
Win11系统BitLocker设备加密怎么打开或关
2024-08-27
-
如何置重导入和导出Win10默认应用程序
2024-09-20