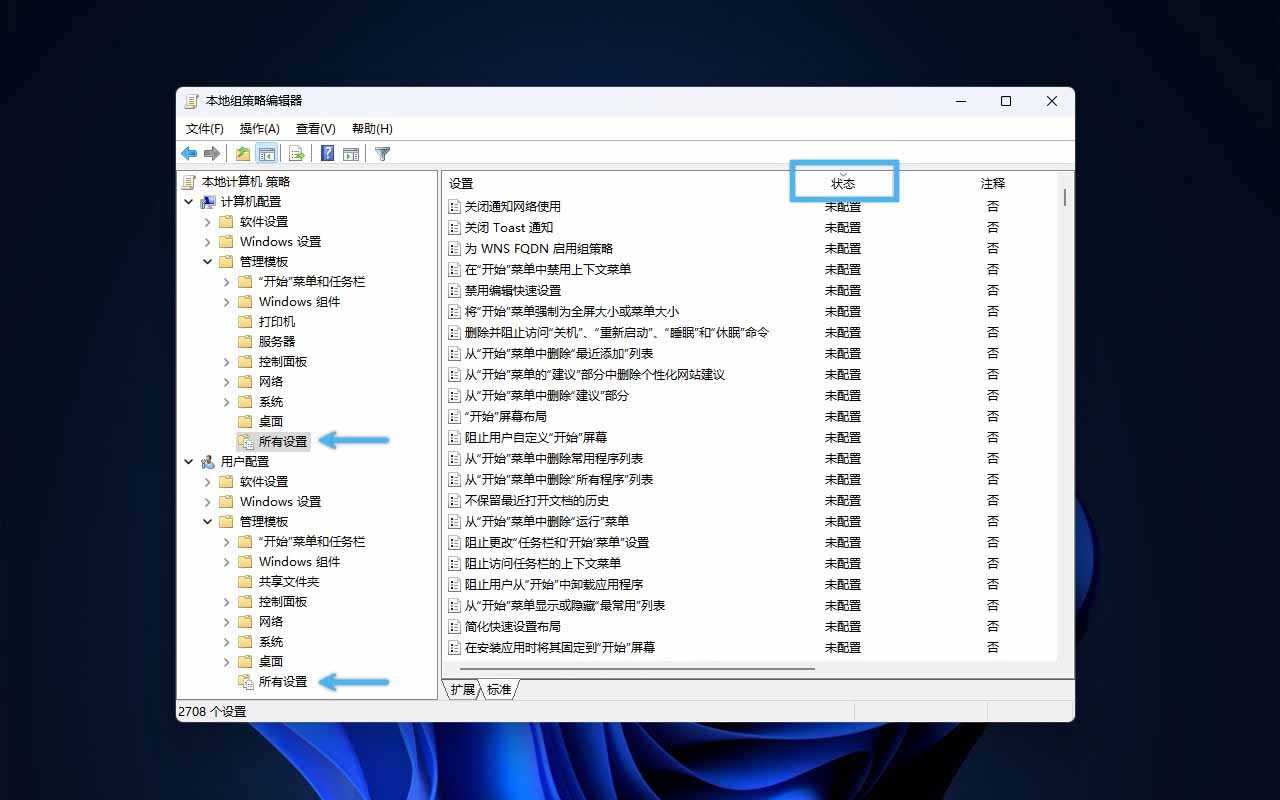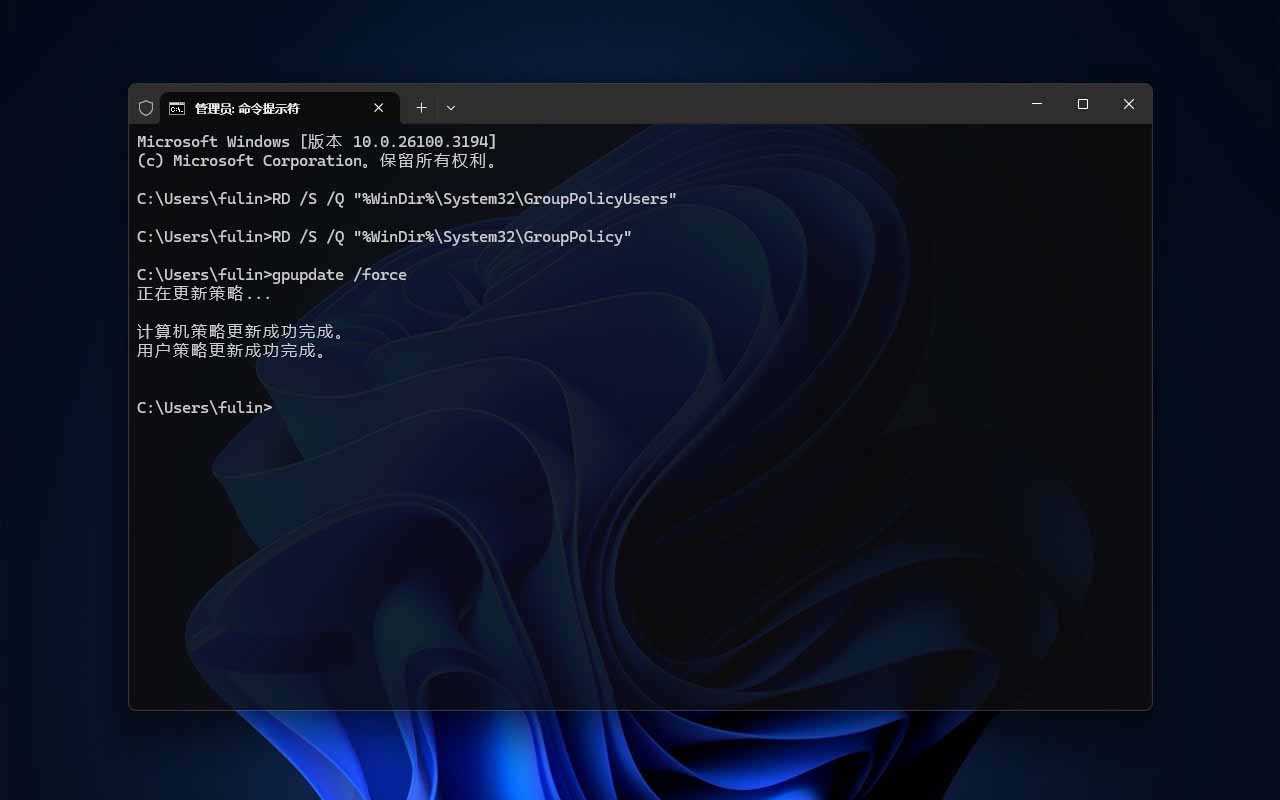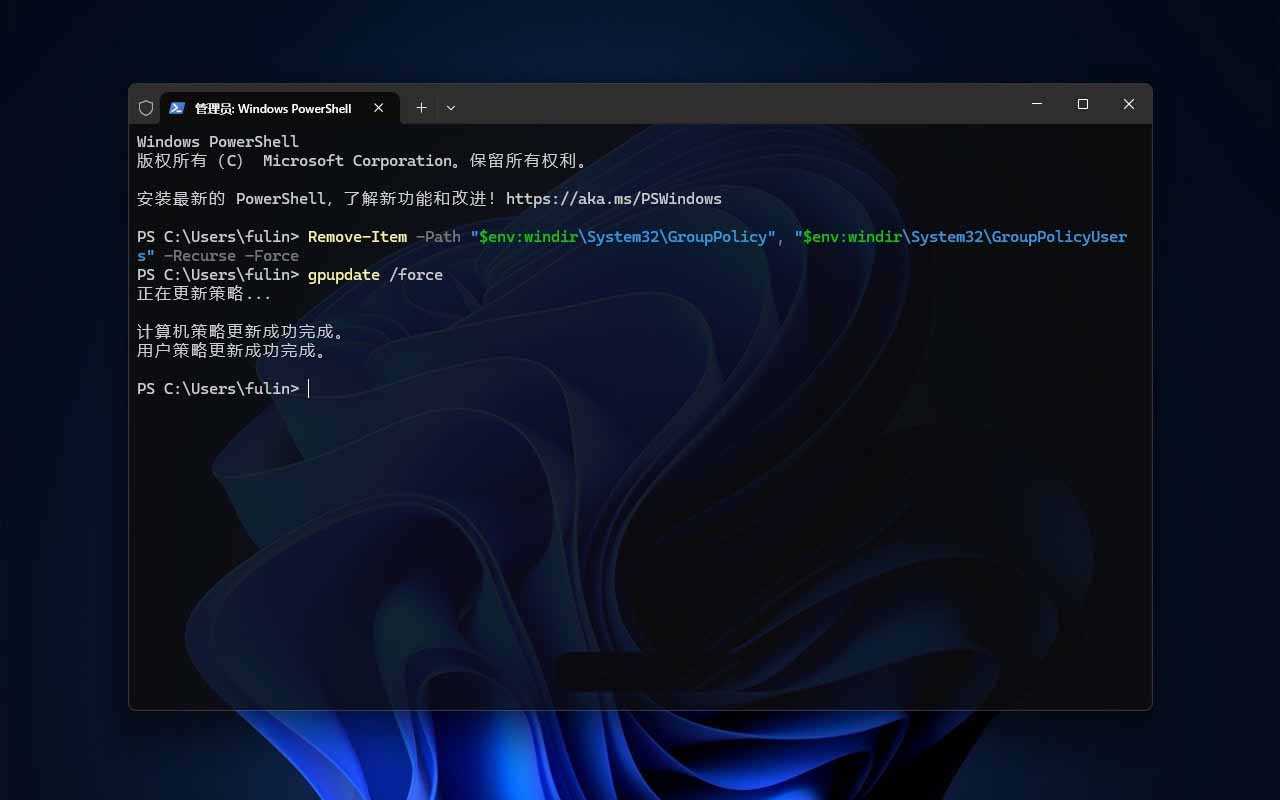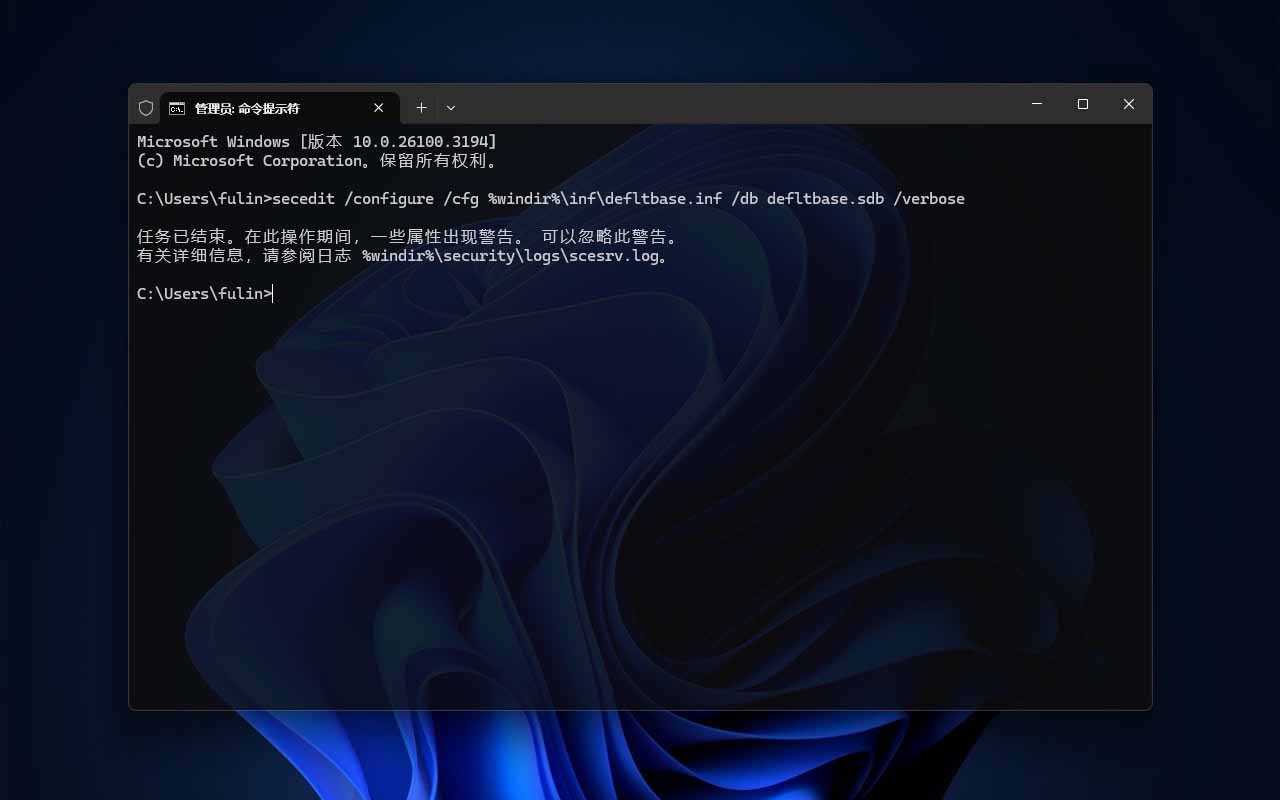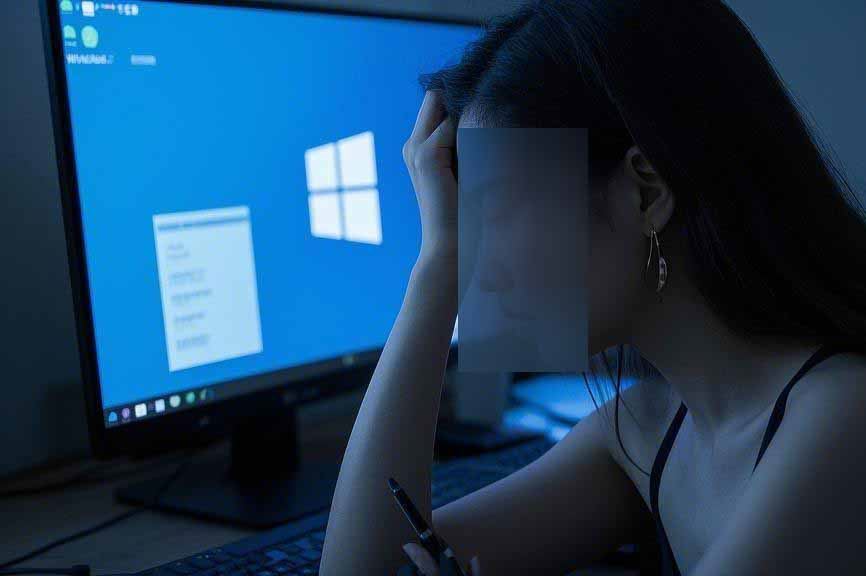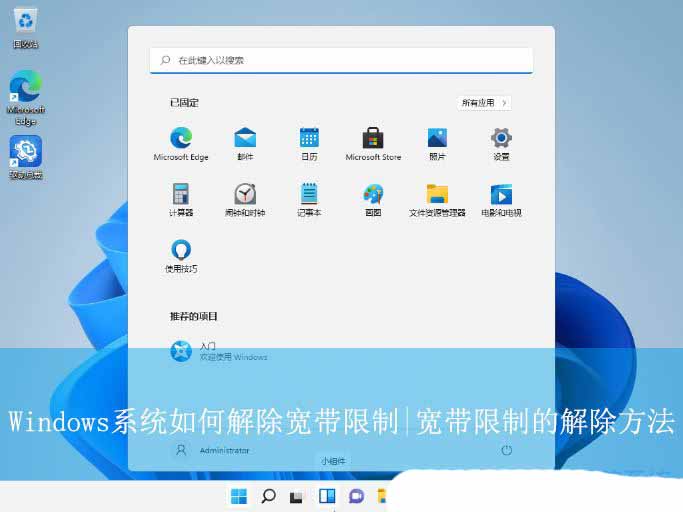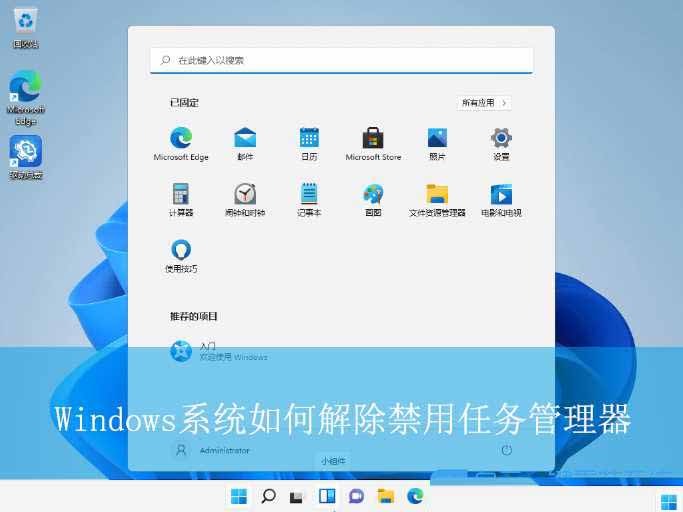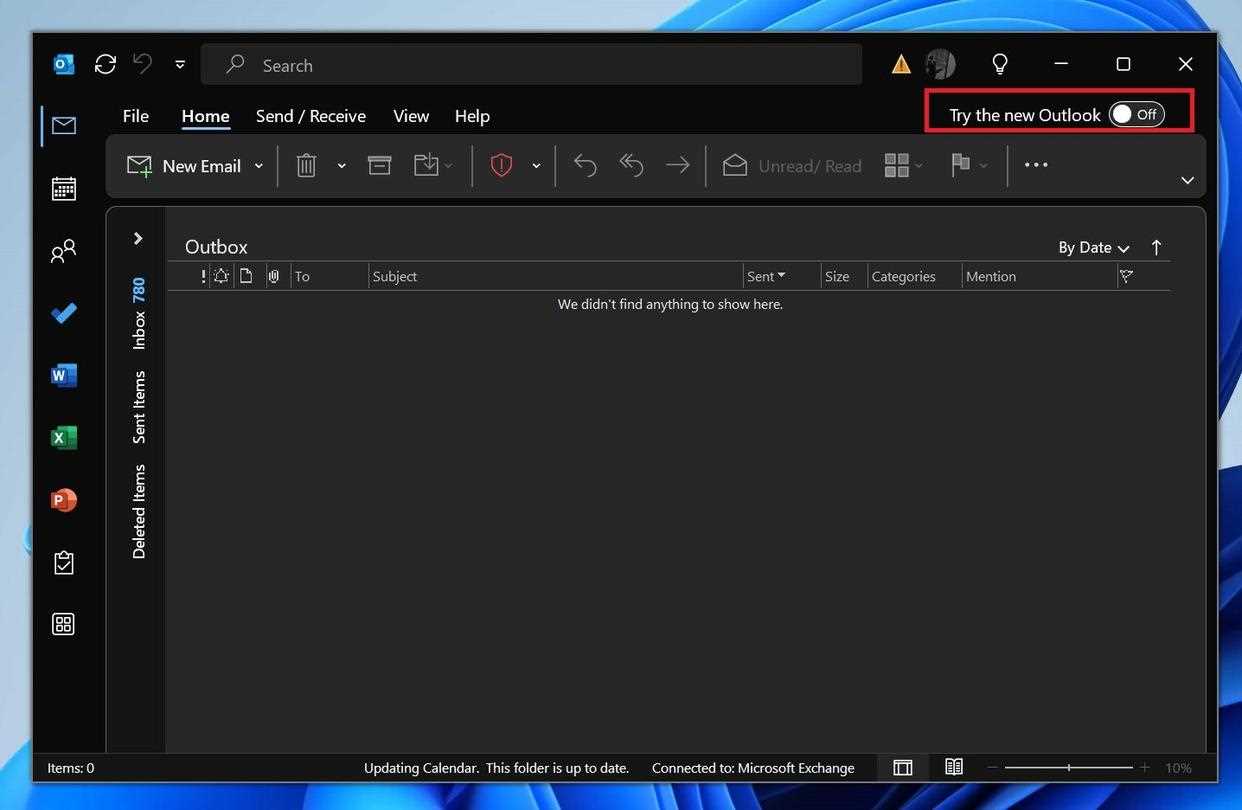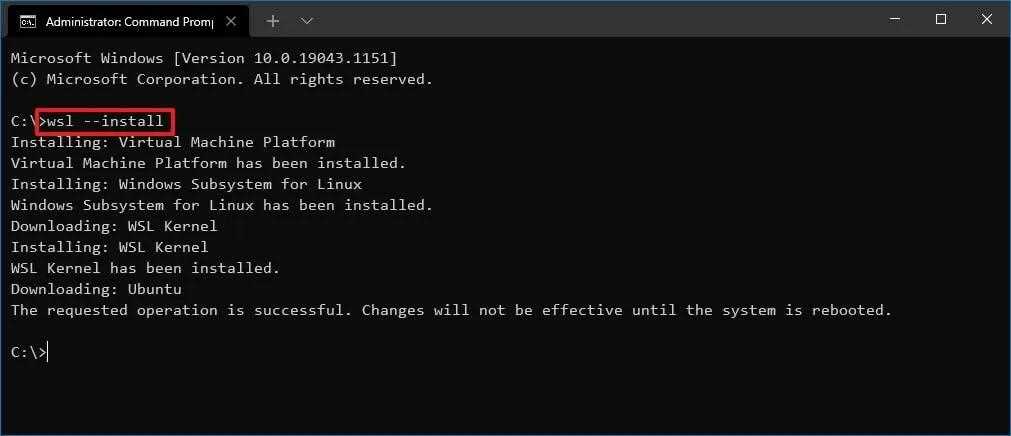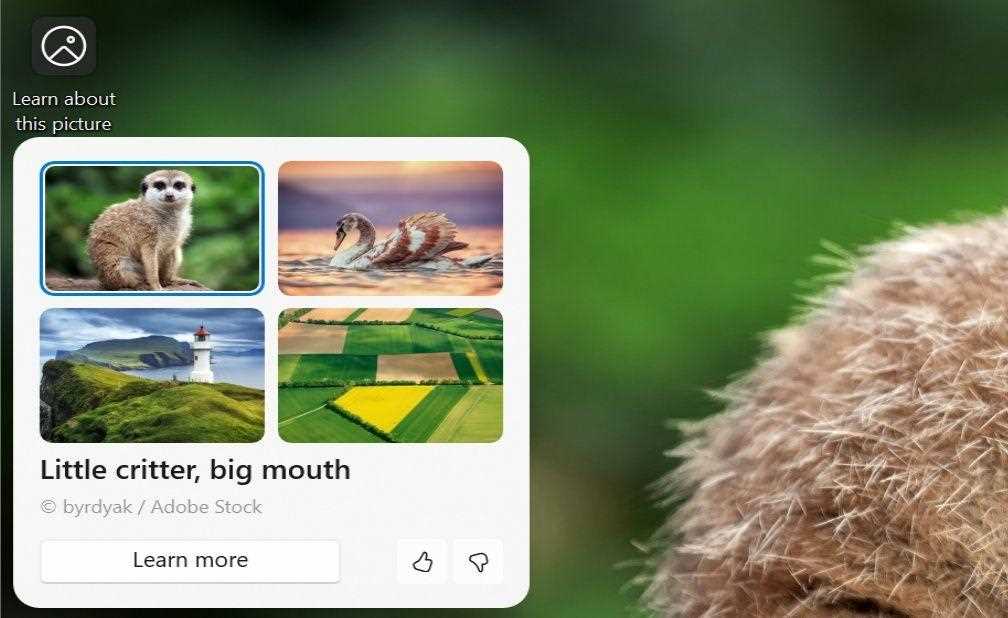Win11组策略无效? 轻松重置Win11本地组策略的四种设置方法
在使用Win11电脑的时候,有时我们需要根据需求更改本地组策略设置,然而多次修改组策略配置后,导致系统出现了不稳定的情况出现,为了恢复win11系统的正常运行,这时我们需要将本地组策
|
在使用Win11电脑的时候,有时我们需要根据需求更改本地组策略设置,然而多次修改组策略配置后,导致系统出现了不稳定的情况出现,为了恢复win11系统的正常运行,这时我们需要将本地组策略设置重置为默认值。本文将介绍如何在Win11中重置本地组策略设置,帮助您恢复系统的原始配置。 在 Windows 11 中,组策略设置是非常重要的管理工具和手段,它涵盖了从安全配置、个性化设置,到用户权限的方方面面。不过,有时候我们需要将这些配置重置为默认状态,以解决配置错误、排查系统问题,或者干脆就是为了「全部推倒重来」。
Windows 11 提供了多种重置本地组策略设置的方法,包括使用「本地组策略编辑器」、命令提示符和 PowerShell。接下来,我们一一讲解这些方法。
方法 1:通过「本地组策略编辑器」恢复组策略最直观的「笨办法 ????」就是手动将策略恢复到「未配置」状态,具体操作分为「计算机配置」和「用户配置」两个部分。 1.1 恢复「计算机配置」1、按Windows + R快捷键打开「运行」对话框,输入gpedit.msc并回车,打开「本地组策略编辑器」。 2、导航到「计算机配置」>「管理模板」>「所有设置」。 3、点击「状态」列表头,对设置进行排序,找出哪些策略是「已启用」或「已禁用」。 4、将所有策略手动改回「未配置」状态。 2.2 恢复「用户配置」1、按Windows + R快捷键打开「运行」对话框,输入gpedit.msc并回车,打开「本地组策略编辑器」。 2、导航到「用户配置」>「管理模板」>「所有设置」。 3、点击「状态」列表头,对设置进行排序,查看哪些策略是「已启用」或「已禁用」。 4、将所有策略手动恢复到「未配置」状态。
手动将组策略恢复到「未配置」状态 方法 2:通过「命令提示符」快速重置所有组策略设置如果你对组策略进行过大量修改,逐条恢复显然不太实际。这时,通过「命令提示符」执行几行简单的命令,就能轻松将所有组策略对象恢复到默认状态。 1、右键点击「开始」菜单,选择「终端管理员」,以管理员权限打开 Windows 终端。 2、按Ctrl + Shift + 2快捷键,切换到「命令提示符」交互。 3、执行以下命令,删除存储组策略配置的文件夹: RD /S /Q "%WinDir%\System32\GroupPolicyUsers" RD /S /Q "%WinDir%\System32\GroupPolicy" 4、接着执行以下命令,强制刷新本地组策略设置: gpupdate /force
使用命令提示符,删除组策略设置文件夹 方法 3:通过 PowerShell 恢复所有组策略设置你也可以使用 PowerShell 来删除存储组策略设置的文件夹,快速将组策略对象重置为默认状态。 1、右键点击「开始」菜单,选择「终端管理员」,以管理员权限打开 Windows 终端。 2、按Ctrl + Shift + 1快捷键,切换到 PowerShell 交互窗口。 3、执行以下命令,删除存储组策略设置的文件夹: Remove-Item -Path "$env:windir\System32\GroupPolicy", "$env:windir\System32\GroupPolicyUsers" -Recurse -Force 4、执行以下命令,强制刷新本地组策略设置: gpupdate /force
使用 PowerShell,删除组策略设置文件夹 方法 4:重置「本地安全策略」在 Windows 11 中,「本地安全策略」是一个独立的secpol.msc管理控制台,专门用于管理系统的安全选项。你可以通过以下步骤将其恢复到默认状态: 1、右键点击「开始」菜单,选择「终端管理员」,以管理员权限打开 Windows 终端。 2、按Ctrl + Shift + 2快捷键,切换到「命令提示符」交互。 3、执行以下命令,恢复默认的本地安全策略: secedit /configure /cfg %windir%\inf\defltbase.inf /db defltbase.sdb /verbose 4、重启计算机,让配置生效。
使用 secedit 命令,恢复「本地安全策略」
通过以上 4 种方法,你可以轻松重置 Windows 11/10 的本地组策略和本地安全策略设置。无论是通过图形化界面、命令提示符还是 PowerShell,都能轻松搞定。 |
您可能感兴趣的文章 :
-
Win11 24H2部分用户反馈开机卡死/崩溃:疑和沙盒功
科技媒体 borncity 今天(2 月 21 日)发布博文,报道称自 2024 年 12 月以来,不断有 Windows 11 24H2 用户反馈,虚拟机内存管理器(Vmmemcm)存在资 -
什么是DirectX 着色器缓存? win11中directx着色器缓存
缓存是一种小型、临时的数据存储机制,主要用来保存经常使用的数据,以加快处理速度。常见的缓存类型有很多,比如CPU 缓存、磁盘缓存 -
Win11/Win10怎么隐藏 Outlook经典版Try new Outlook按钮
科技媒体 Windows Latest 昨日(2 月 17 日)发布博文,介绍了如何通过新建注册表值 HideNewOutlookToggle,来隐藏经典版 Outlook 上的Try new Outlook按钮 -
如何在Win11上使用WSL安装Ubuntu? 三种方法随你挑选
科技媒体 pureinfotech 昨日(2 月 17 日)发布博文,介绍了 3 中简便的方法,让你轻松在 Windows 11 系统中,使用 Windows Subsystem for Linux(WSL)中 -
Win11壁纸体验升级:接入Copilot AI 助你探索桌面之美
科技媒体 Windows Latest 今天(2 月 18 日)发布博文,报道称在 Windows 11 Build 22635.4945 预览版更新中,微软为聚焦(Windows Spotlight)功能接入 C
-
Win11未发现NVIDIA控制面板怎么办 Win1
2023-12-25
-
Win11 26120.1350 Dev 预览版更新补丁KB50
2024-08-11
-
Win11中设置和管理虚拟内存的教程 w
2024-10-21
-
Win11系统BitLocker设备加密怎么打开或关
2024-08-27
-
如何置重导入和导出Win10默认应用程序
2024-09-20