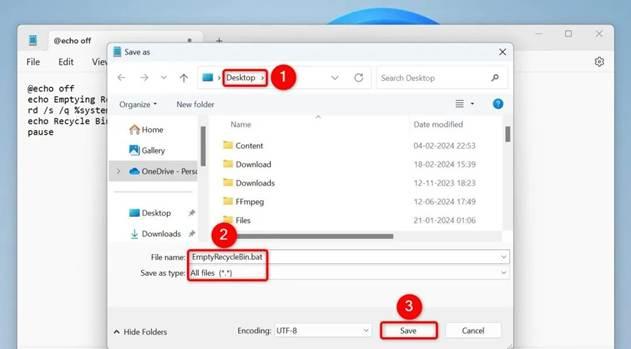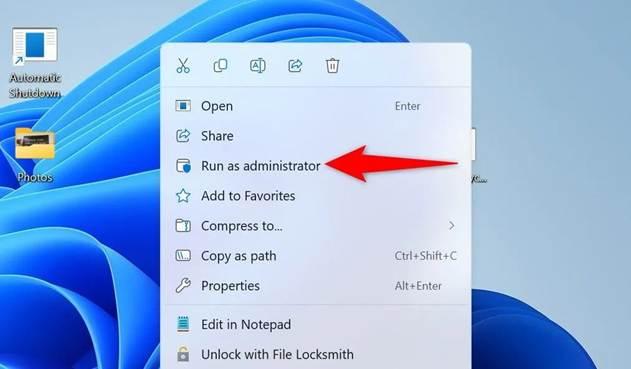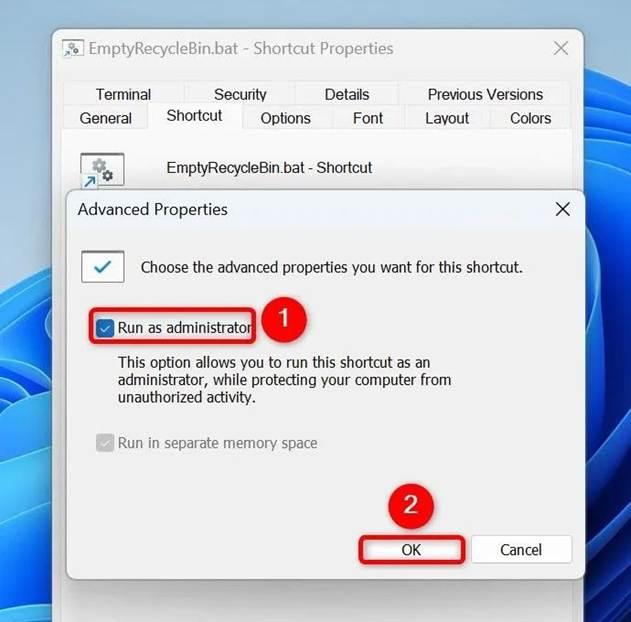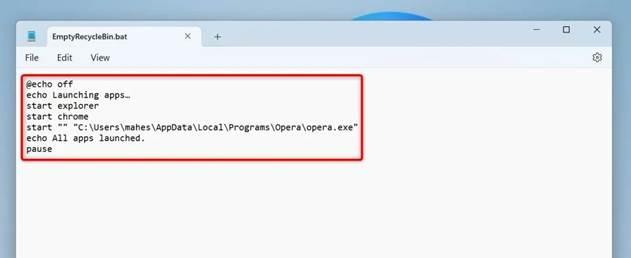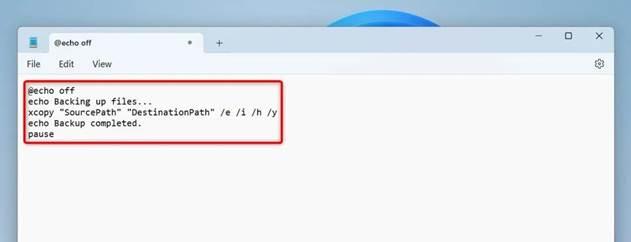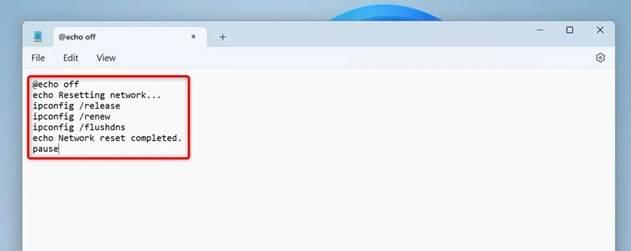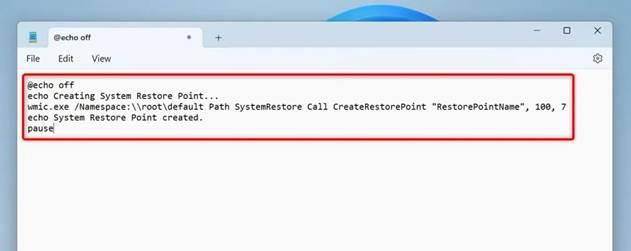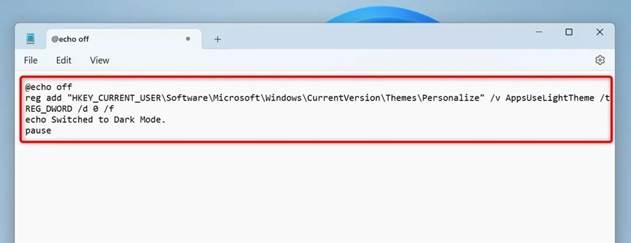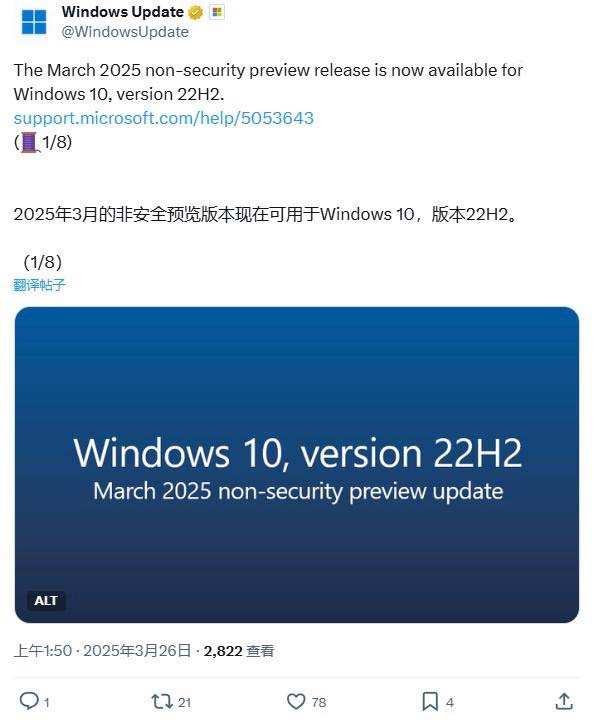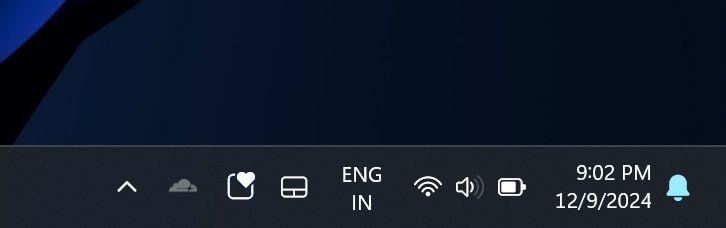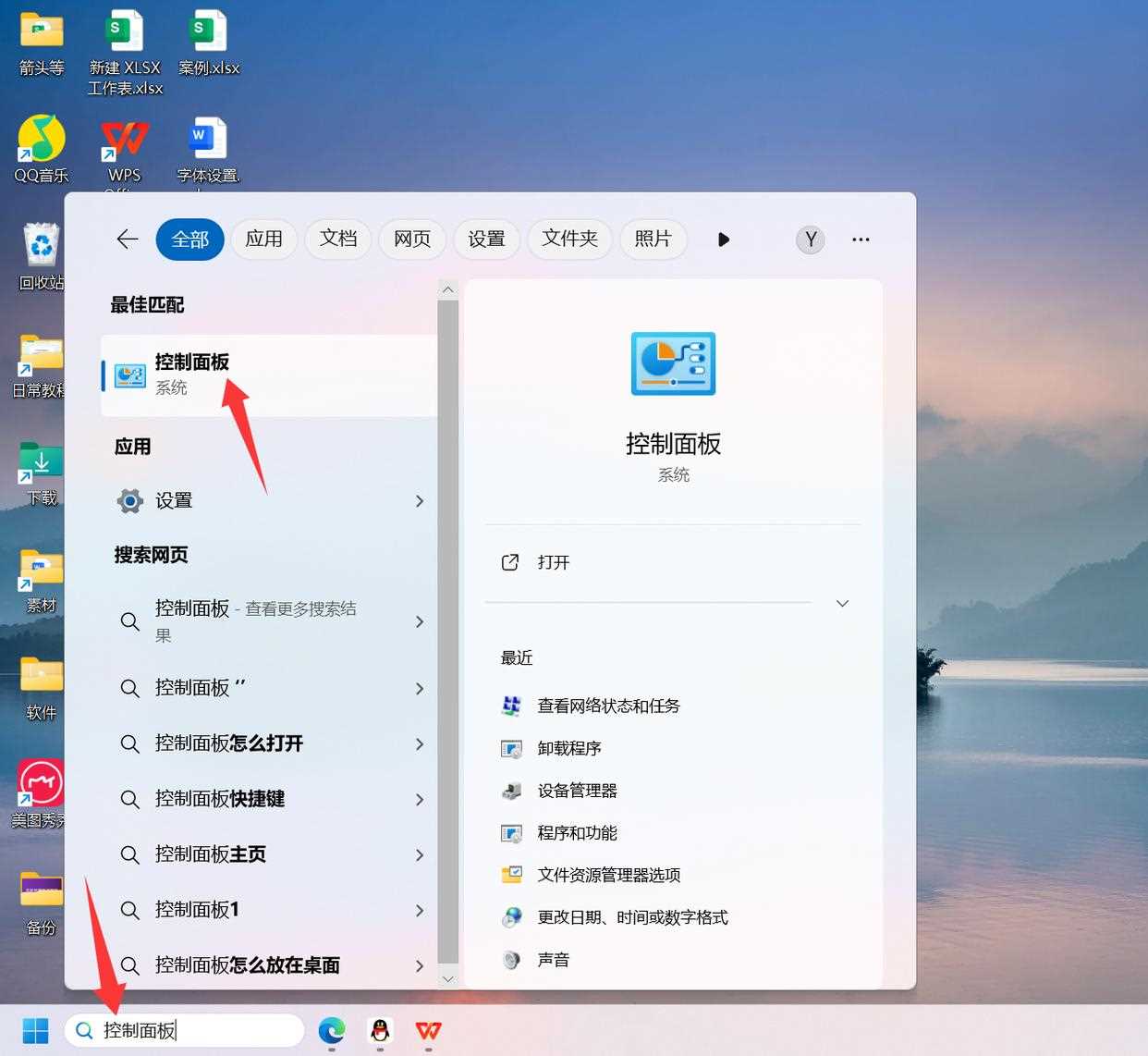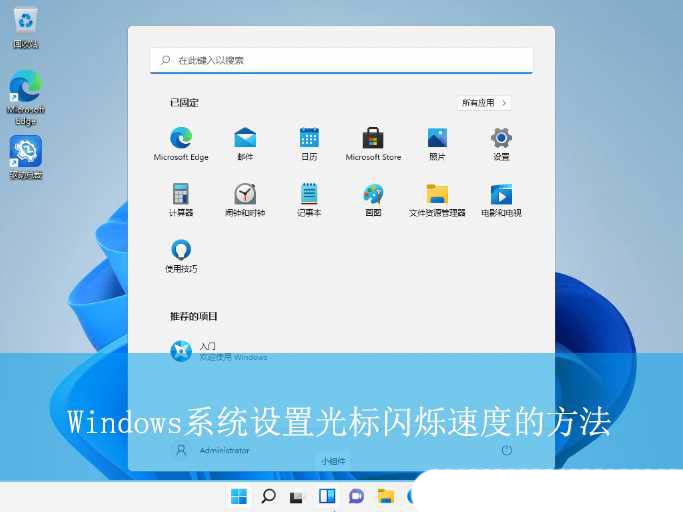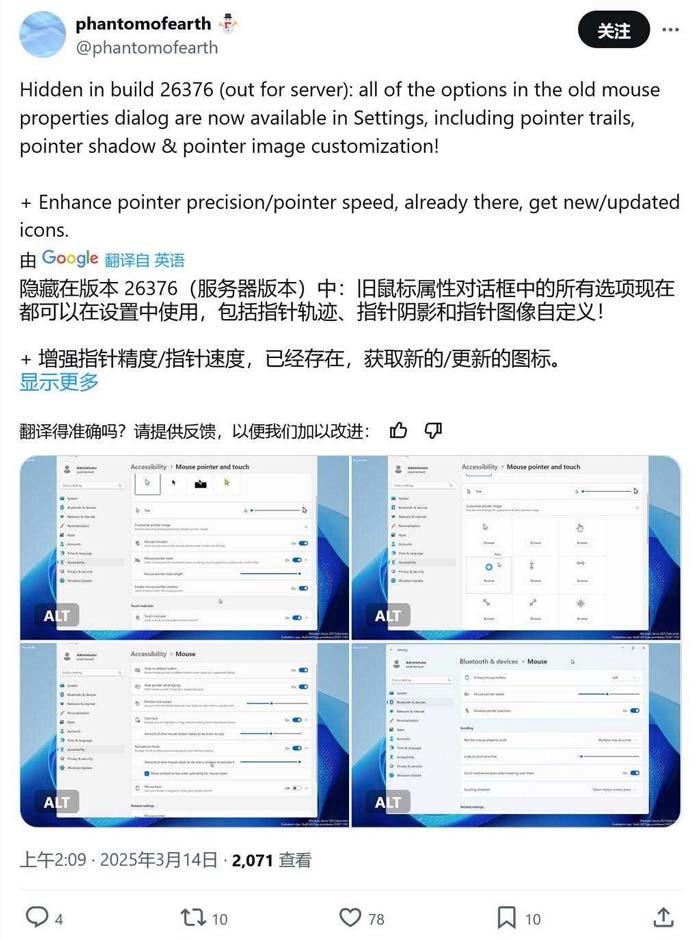解锁Win11神技! 7个有用的自动化系统任务的批处理文件
你可以使用批处理文件在Windows 11 PC上自动执行许多任务。我将解释批处理文件是什么,如何创建批处理文件,并向你展示这些文件的一些有趣和有用的用途。 什么是批处理文件 批处理文件是
|
你可以使用批处理文件在Windows 11 PC上自动执行许多任务。我将解释批处理文件是什么,如何创建批处理文件,并向你展示这些文件的一些有趣和有用的用途。 什么是批处理文件批处理文件是包含一个或多个随后要执行的命令的文件。你可以创建一个文件,在文件启动时运行这些命令,而不是在命令提示符或PowerShell中键入这些命令。这使你可以完成这些命令的任务。 批处理文件使用“.bat”作为其文件扩展名。你运行批处理文件的方式与运行其他文件的方式相同——只需双击文件即可启动它。打开批处理文件不需要第三方应用程序。 如何创建批处理文件创建批处理文件与创建纯文本记事本文档一样简单。你可以在纯文本编辑器中创建一个新文件,添加所需的命令,并将文件另存为批处理文件。只要它是一个正确的批处理文件,无论它是如何创建的,你的系统都会以相同的方式运行它。 要在Windows 11上创建批处理文件,请打开Windows搜索(按Windows+S),键入记事本,然后启动应用程序。键入你希望文件具有的命令。以下部分提供了一些有用的命令,可用于自动化任务。 输入命令后,从记事本的菜单栏中选择“文件>另存为”(或按Ctrl+Shift+S)。在“另存为”窗口中,选择保存批处理文件的位置。单击“另存为类型”下拉菜单,选择“所有文件”。选择“文件名”字段,键入批处理文件的名称,在文件名末尾添加“.bat”,使其成为批处理文件,然后单击“保存”
你的批处理文件现在已准备就绪。要运行它,请双击该文件。如果批处理文件需要管理权限(如删除临时文件的权限),请右键单击该文件并选择“以管理员身份运行”。确保在“用户帐户控制”提示中选择“是”。
如果你总是想以管理员身份运行批处理文件(这样你就不必每次右键单击该文件并选择“以管理员身份执行”),请右键单击批处理文件并选择显示更多选项>发送到>桌面(创建快捷方式)。 右键单击新创建的快捷方式并选择“属性”。访问“快捷方式”选项卡,单击“高级”,启用“以管理员身份运行”,选择“确定”,然后选择“应用”和“确定”。
清空回收站你可以创建一个批处理文件,自动清除回收站的所有内容。这可以释放你的存储空间并整理你的计算机。 为此,请在批处理文件中使用以下命令。
@echo offecho Emptying Recycle Bin for all drives...powershell -Command "Clear-RecycleBin -Force -ErrorAction Ignore"echo Recycle Bin emptied.pause 任务完成后,你将看到“回收站已清空”消息。 清除临时文件删除临时文件可以帮助你释放存储空间并整理计算机。以下命令可帮助你做到这一点。
@echo offecho Clearing Temporary Files...del /q /f /s %temp%\*rd /s /q %temp%echo Temporary files cleared.pause 一次启动多个应用程序如果你经常一个接一个地启动某些应用程序,你可以创建一个批处理文件,自动为你启动所有这些应用程序。你可以在命令中指定要启动的应用程序。 @echo offecho Launching apps...start explorerstart chromestart "" AppPathecho All apps launched.pause
如你所见,上述脚本使用文件资源管理器和Google Chrome的系统名称启动它们。要启动另一个应用程序,请将“AppPath”替换为要启动的应用程序的可执行文件的完整路径。请确保将路径括在双引号中。 备份文件和文件夹要备份某些文件和文件夹,你可以制作一个批处理文件,自动从一个源复制项目并将这些项目粘贴到另一个路径。 @echo offecho Backing up files...xcopy "SourcePath" "DestinationPath" /e /i /h /yecho Backup completed.pause
在此脚本中,将“SourcePath”替换为要从中复制项目的路径。将“DestinationPath”替换为要保存文件的路径。 在这里,“/e”参数确保空文件夹也被复制。如果目标文件夹不存在,则使用“/i”参数创建目标文件夹。“/h”参数复制隐藏文件。“/y”参数会在没有提示的情况下覆盖文件 重置网络通常,当你遇到网络问题时,重置计算机的IP地址并刷新DNS缓存有助于解决问题。你可以在批处理文件中使用以下代码来执行这些任务。
@echo offecho Resetting network...ipconfig /releaseipconfig /renewipconfig /flushdnsecho Network reset completed.pause
此文件释放计算机的当前IP地址,从路由器的DHCP服务器请求新的IP地址,并刷新DNS缓存。 创建系统还原点如果要对系统进行任何重大更改,设置系统还原点非常重要。此还原点允许你在出现问题时撤消更改。 你可以在批处理文件中使用以下命令来自动化创建还原点的过程。在代码中,你可以随意将“RestorePointName”替换为你喜欢的名称。
@echo offecho Creating System Restore Point...wmic.exe /Namespace:\\root\default Path SystemRestore Call CreateRestorePoint "RestorePointName", 100, 7echo System Restore Point created.pause
在深色模式和浅色模式之间切换Windows 11有深色模式和浅色模式,你可以创建批处理文件在这些模式之间切换。
要切换到深色模式,你将使用以下命令: @echo offreg add "HKEY_CURRENT_USER\Software\Microsoft\Windows\CurrentVersion\Themes\Personalize" /v AppsUseLightTheme /t REG_DWORD /d 0 /fecho Switched to Dark Mode.pause
要切换到浅色模式,你将使用以下代码: @echo offreg add "HKEY_CURRENT_USER\Software\Microsoft\Windows\CurrentVersion\Themes\Personalize" /v AppsUseLightTheme /t REG_DWORD /d 1 /fecho Switched to Light Mode.pause 总结这就是如何在Windows 11计算机上使用批处理文件自动化许多常见任务。批处理还有其他可以自动实现的任务,因为你可以在批处理文件中输入任何你想要的命令,并自动执行任何你想要执行的任务。 |
您可能感兴趣的文章 :
-
Win11 Beta 预览版更新 26120.3653今日发布:附KB505365
微软今日向 Windows 11 的 Beta 预览版 Windows Insider 用户发布了 Windows 11 Insider Preview Build26120.3653(KB5053658)更新。 推出 Quick Machine Recovery quick -
Win10 22H2 预览版19045.5679今日推送:附KB5053643完整更
微软今天面向 Win10 22H2 用户放出了 KB5053643 可选更新,更新后系统内部版本号升至 19045.5679。 据微软介绍,此次更新在 Windows 中提供 Noto CJ -
Win11 23H2三月可选更新发布:任务栏新增Emoji按钮
微软公司昨日(3 月 25 日)面向 Windows 11 23H2 用户,推送可选更新 KB5053657,安装后版本号升级至 Build 22631.5126,新增表情面板快捷入口、系统 -
大概率为启用包! 微软暗示Win11 25H2更新
科技媒体 Windows Latest 昨日(3 月 25 日)发布博文,报道称 Dev 频道 Windows Insider 项目成员已迁移到 Build26200.x分支,暗示启动 Windows 11 25H2 更新 -
Win11系统安装跳过Microsoft帐户和联网要求的方法
在全新安装 Windows 11 的过程中,系统会要求连接互联网以配置 Microsoft 帐户。然而,出于隐私保护等考虑,一些用户更倾向于继续使用传统的 -
Win11安装时候怎么动加载网卡驱动? win11手动安装
在全新安装 Windows 11 系统时,OOBE(开箱体验)阶段会要求用户连接网络并登录 Microsoft 帐户,然后才能继续配置。如果系统无法正确识别你 -
淘汰控制面板! Windows Server 26376 预览版迁移鼠标选
消息源 @phantomofearth 昨日(3 月 14 日)在 X 平台发布推文,曝料称在 Windows Server Build 26376 预览版中,微软进一步淘汰控制面板,将鼠标选项
-
Win11未发现NVIDIA控制面板怎么办 Win1
2023-12-25
-
Win11 26120.1350 Dev 预览版更新补丁KB50
2024-08-11
-
Win11中设置和管理虚拟内存的教程 w
2024-10-21
-
Win11系统BitLocker设备加密怎么打开或关
2024-08-27
-
如何置重导入和导出Win10默认应用程序
2024-09-20